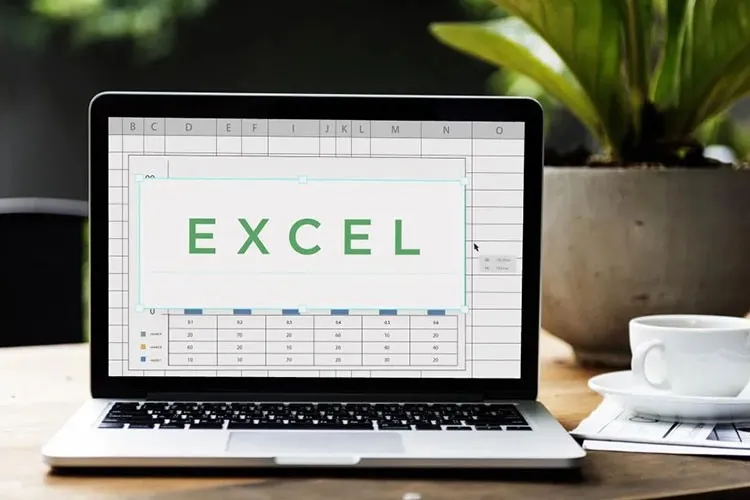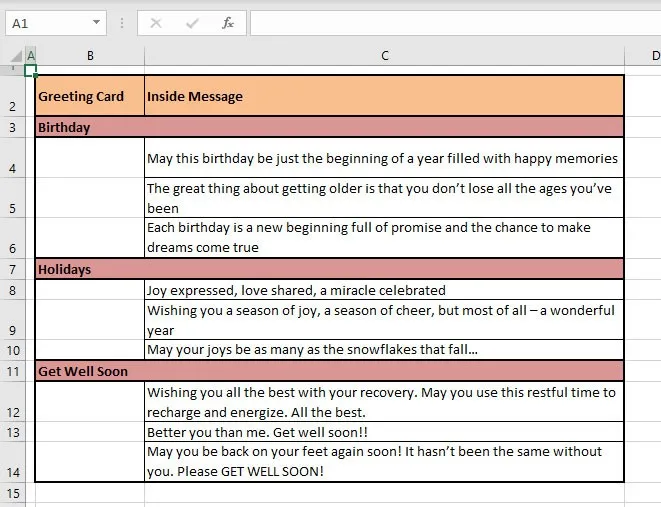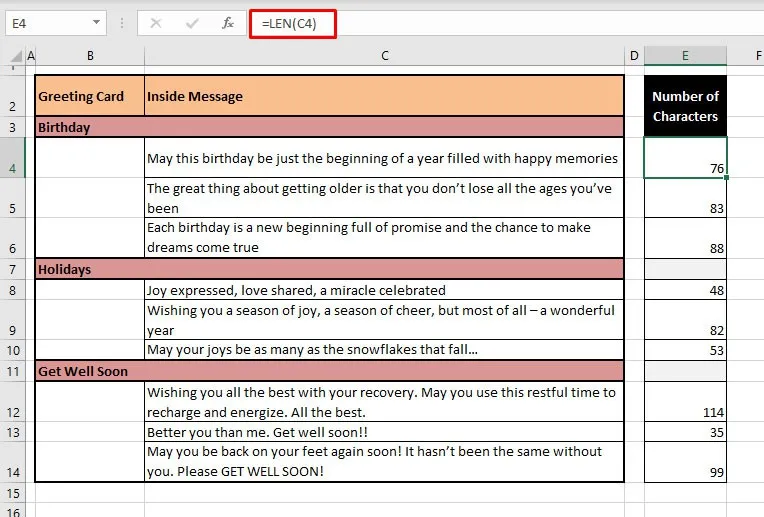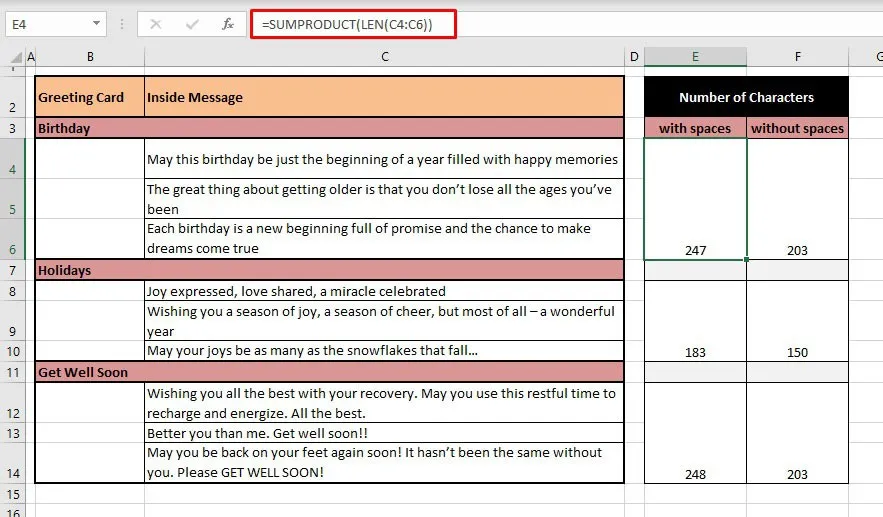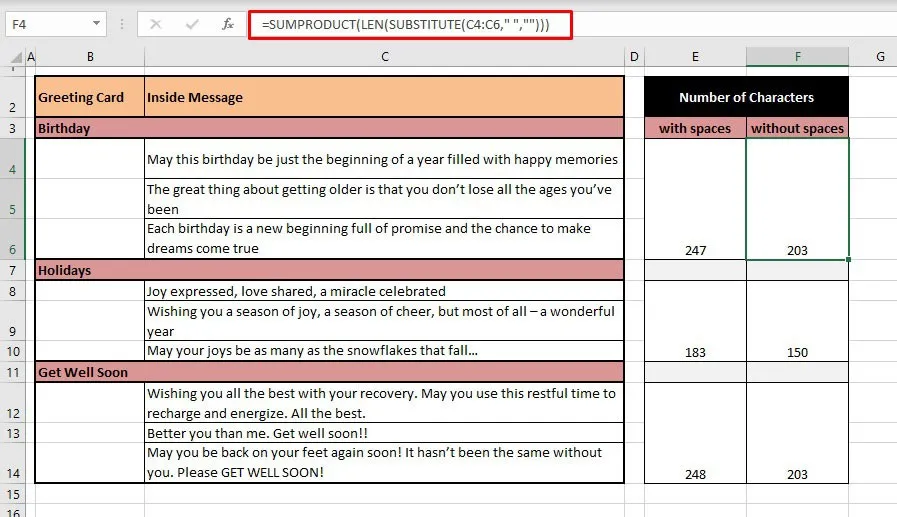Việc đếm ký tự trong Excel sẽ có đôi chút khác biệt với Word vì bạn cần sử dụng hàm LEN thì mới thực hiện được. Bài viết này sẽ cho bạn biết cách thực hiện.
Khi sử dụng hàm LEN trong Excel, việc đếm ký tự có thể được thực hiện trên một ô hoặc thậm chí một dải ô. Vì vậy, Blogkienthuc.edu.vn sẽ giúp bạn biết cách sử dụng hàm LEN trong bài viết này. Bên cạnh đó, bài viết còn cung cấp cho bạn cách kết hợp hàm LEN với những hàm khác như SUBSTITUTE và SUMPRODUCT.
Bạn đang đọc: Cách đếm ký tự trong Microsoft Excel bằng hàm LEN
Xem thêm:
Cách tính phần trăm trong Excel vô cùng đơn giản mà bạn nên biết
Làm thế nào để tính căn bậc 2 trong Excel?
Cách chèn ảnh vào Excel siêu nhanh mà không phải ai cũng biết
Cách đếm ký tự trong Excel
Bài viết này sử dụng bảng tính mẫu có chứa dữ liệu là các thông điệp bên trong thiệp chúc mừng. Tùy thuộc vào kích thước và thiết kế của thiệp chúc mừng, bạn sẽ phải xem thông điệp nào phù hợp nhất. Do đó, việc đếm ký tự trong Excel sẽ rất hữu ích khi xem một thông điệp chứa bao nhiêu ký tự.
Đếm số ký tự trong một ô
Số lượng ký tự trong một ô có thể được đếm rất dễ dàng bằng cách sử dụng hàm LEN. Hàm LEN trả về số ký tự trong một chuỗi văn bản. Bạn có thể nhập công thức đếm số ký tự như sau:
=LEN(C4)
Như vậy, bạn có thể thấy hàm LEN đang làm việc với một đối số duy nhất tham chiếu đến ô để đếm các ký tự trong văn bản thuộc phạm vi của ô. Ở trong ví dụ này, LEN đã trả về kết quả là 76 ký tự trong ô C3. Số lượng ký tự này bao gồm cả các ký tự khoảng trắng. Nếu bạn muốn đếm ký tự không bao gồm các ký tự khoảng trắng, bạn có thể xem tiếp hướng dẫn bên dưới.
Đếm số ký tự trong một ô không bao gồm khoảng trắng
Nếu bạn muốn đếm số lượng ký tự không có ký tự khoảng trắng, bạn có thể kết hợp hàm SUBSTITUTE với hàm LEN. Hàm SUBSTITUTE có mục đích là thay thế văn bản hiện có bằng văn bản mới trong một chuỗi văn bản. Các ký tự khoảng trắng sẽ được hoán đổi cho văn bản trống để hàm LEN sẽ không đếm khoảng trắng. Công thức bạn cần nhập vào thanh công thức sẽ là:
=LEN(SUBSTITUTE(C4,” “,””))
Hàm SUBSTITUTE thay thế các ký tự khoảng trắng (” “) trong C4 bằng văn bản trống (“”). Nhờ vậy, văn bản sẽ được điều chỉnh lại thành “Maythisbirthdaybejustthebeginningofayearfilledwithhappymemories” và hàm LEN sẽ đếm số ký tự trong đó.
Tìm hiểu thêm: Cách chia sẻ màn hình qua Facebook Messenger cực kỳ đơn giản
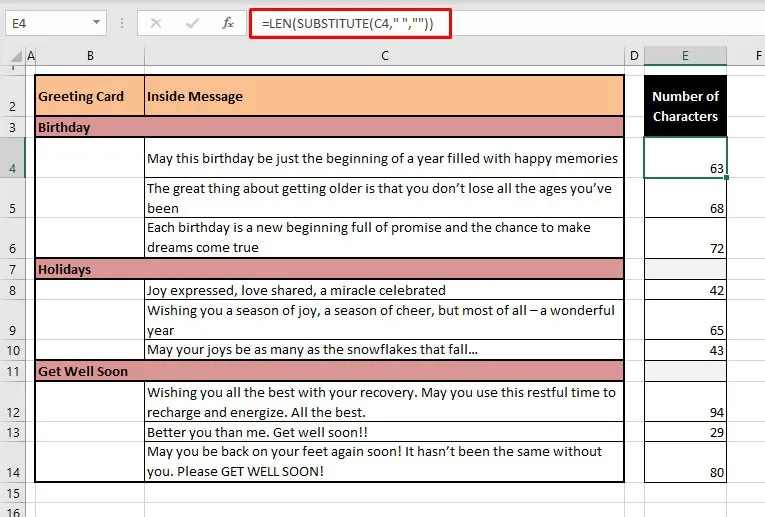
Kết quả, bạn sẽ thấy có 63 ký tự không bao gồm khoảng trắng trong ô C4.
Đếm số ký tự trong một phạm vi
Khi sử dụng công thức:
=LEN(C4)+LEN(C5)+LEN(C6)
Bạn có thể đếm được tổng số ký tự trong dải ô C4:C6 bằng công thức tính tổng thông thường. Nhưng đối với các dải ô dài hơn, bạn sẽ rất khó để nhập đầy đủ và chính xác công thức cho Excel tính toán. Vì vậy, bạn sẽ cần đến sự kết hợp giữa hàm hàm LEN và SUMPRODUCT.
Khi kết hợp hàm LEN và SUMPRODUCT, bạn có thể dễ dàng tính toán được tổng số ký tự của mảng trong Excel. Trong đó, hàm SUMPRODUCT sẽ có mục đích tính tổng số của hàm LEN vì hàm LEN không tự xử lý được dữ liệu trong mảng.
Nếu bạn đếm số ký tự bao gồm cả khoảng trắng trong một mảng, bạn có thể sử dụng công thức sau:
=SUMPRODUCT(LEN(C4:C6))
Trong ví dụ này, hàm SUMPRODUCT được sử dụng để trợ giúp cho hàm LEN hoạt động trong mảng. Công việc của hàm LEN là tính tổng số ký tự trong các ô của mảng C4:C6 và hàm SUMPRODUCT sẽ cộng tổng chúng lại với nhau.
Nếu bạn đếm số ký tự không bao gồm cả khoảng trắng trong một mảng, bạn có thể sử dụng công thức sau:
=SUMPRODUCT(LEN(SUBSTITUTE(C4:C6,” “,””)))
>>>>>Xem thêm: Galaxy S9/S9+ sở hữu tính năng vô cùng đặc biệt, chưa một thiết bị Galaxy nào có!!!
Trước khi các hàm LEN và SUMPRODUCT thực hiện công việc của chúng, hàm SUBSTITUTE sẽ thay thế các ký tự khoảng trắng trong mảng C4:C6 bằng các ký tự trống. Các chuỗi văn bản trong C4:C6 sau đó sẽ được coi là không có bất kỳ ký tự khoảng trắng nào.
Sau đó, hàm LEN tiếp tục đếm các ký tự trong mỗi ô (không bao gồm khoảng trắng) và hàm SUMPRODUCT tính tổng các giá trị để trả về kết quả cuối cùng.
Chúc bạn thực hiện thành công với các bước hướng dẫn trong bài viết này. Nếu còn thắc mắc cần được giải đáp chi tiết, hãy để lại bình luận bên dưới nhé.