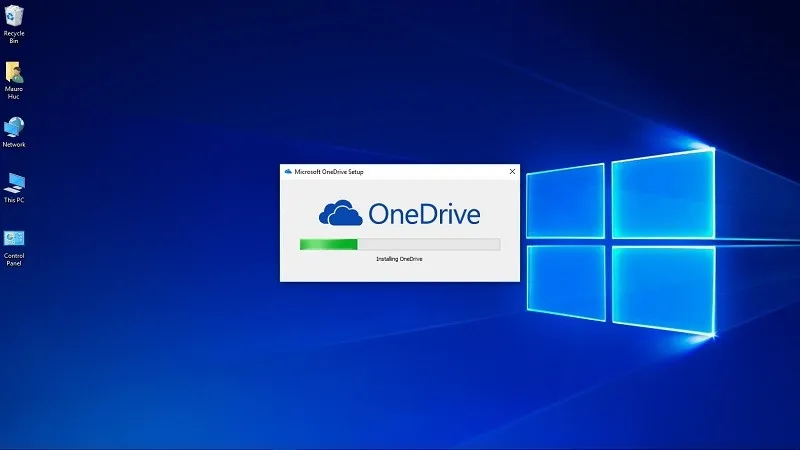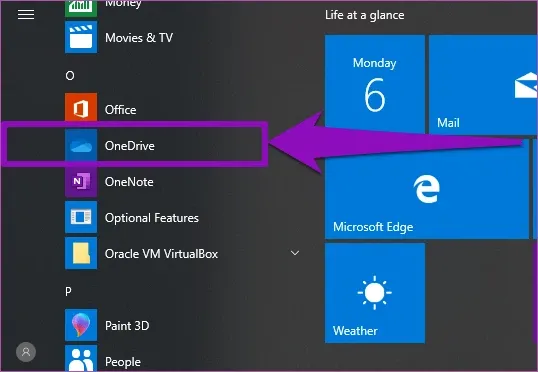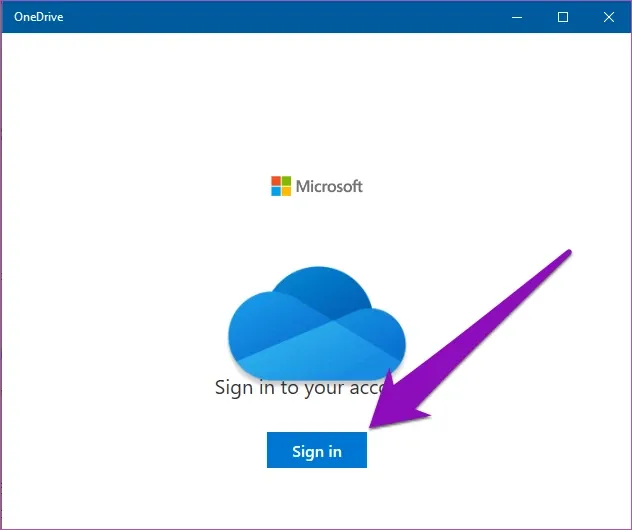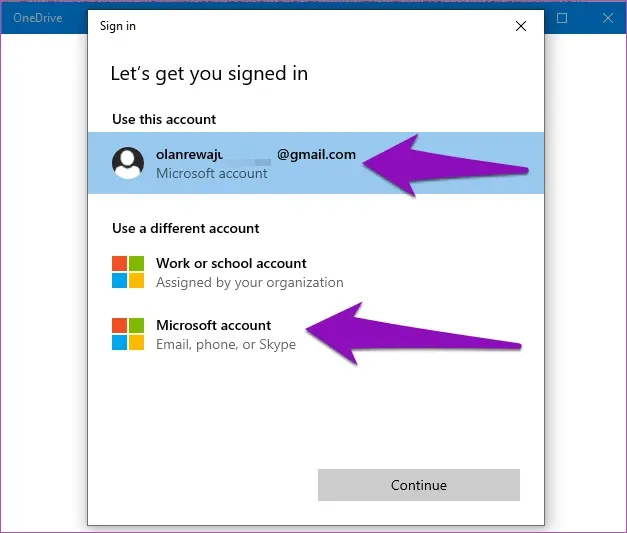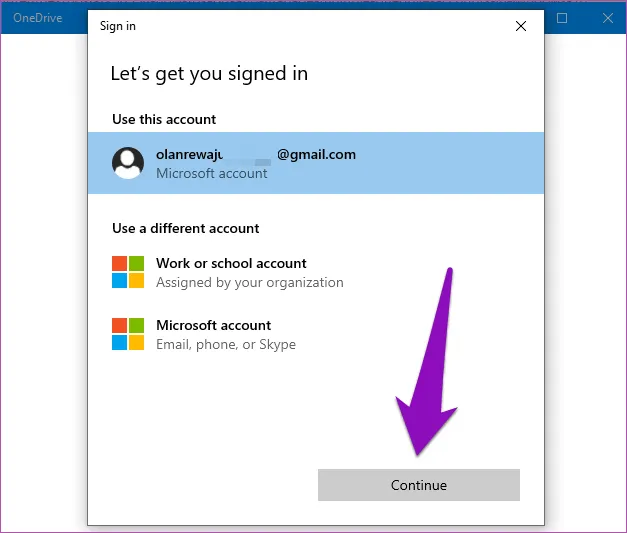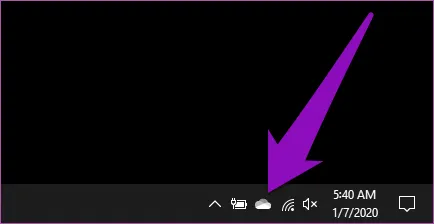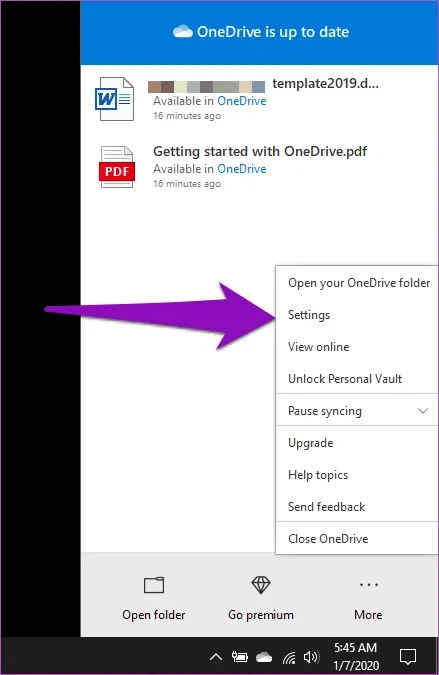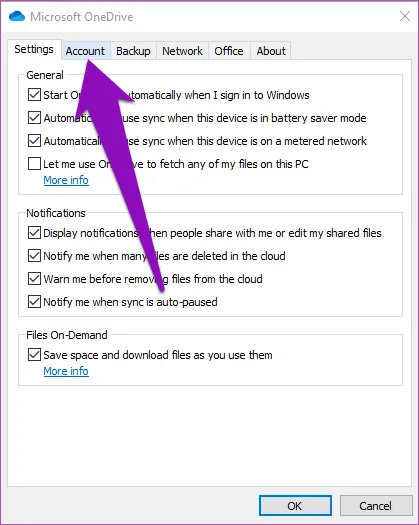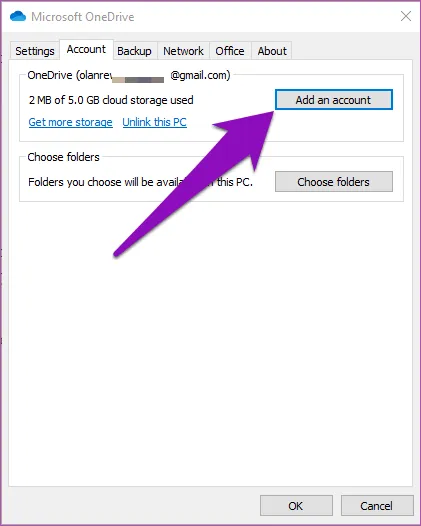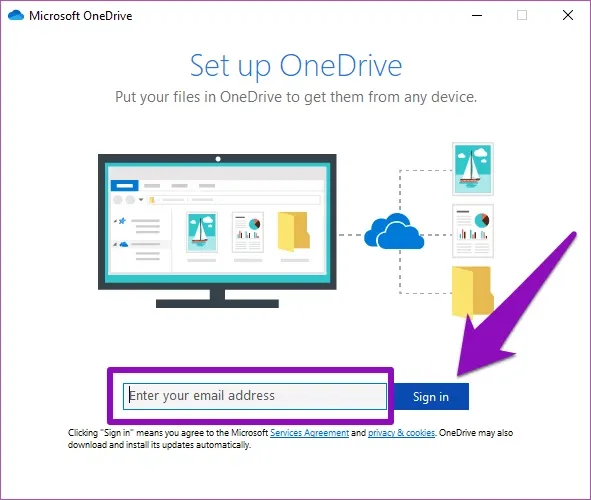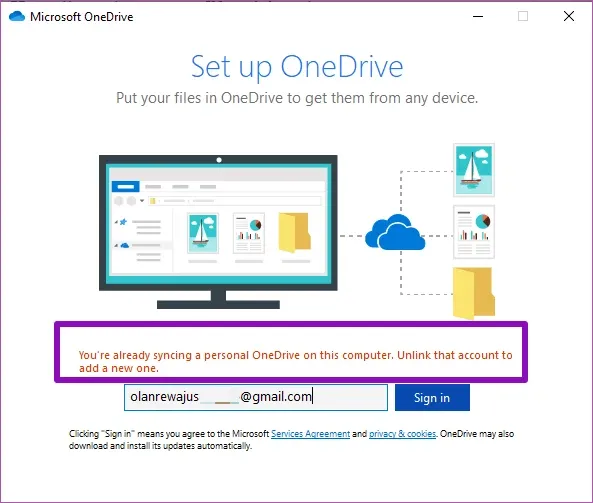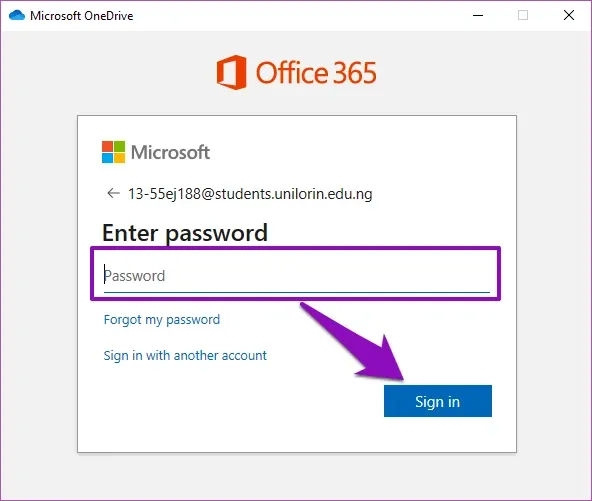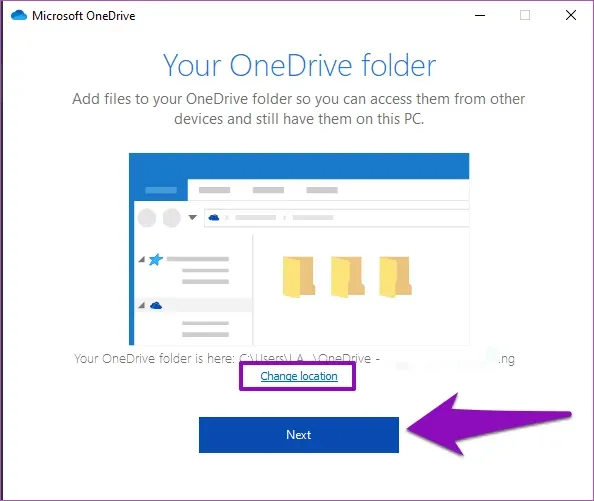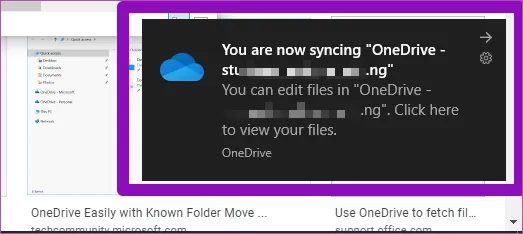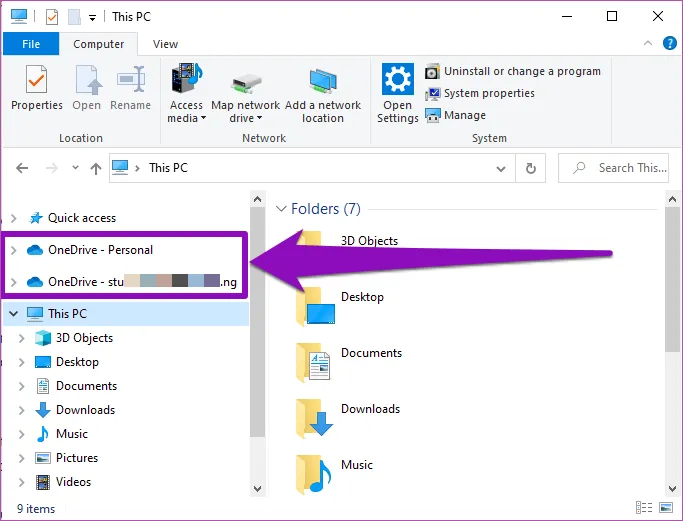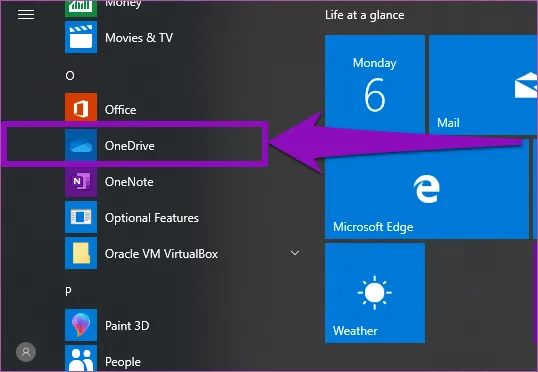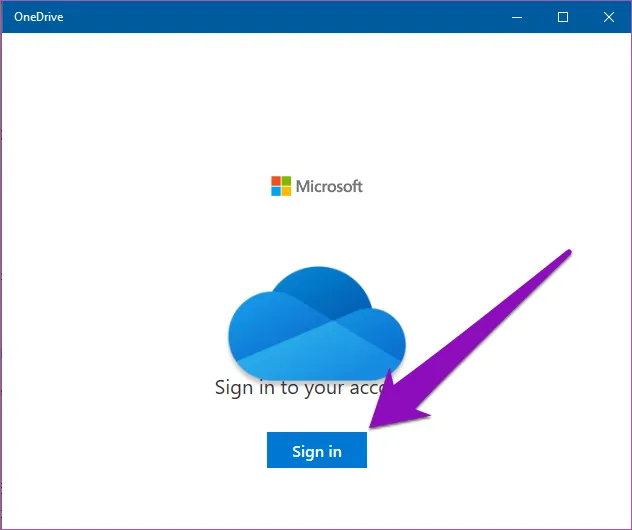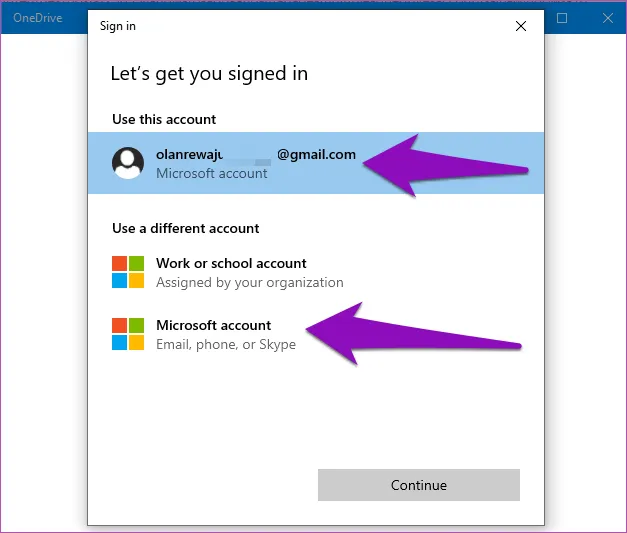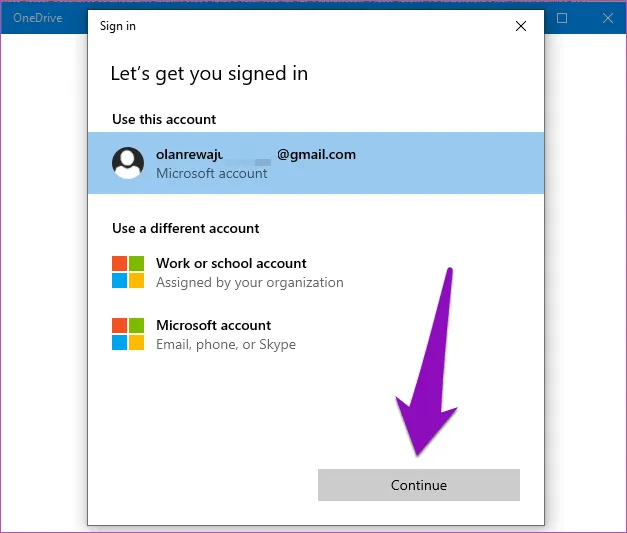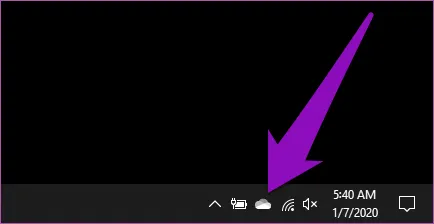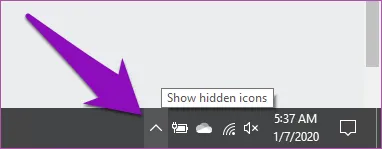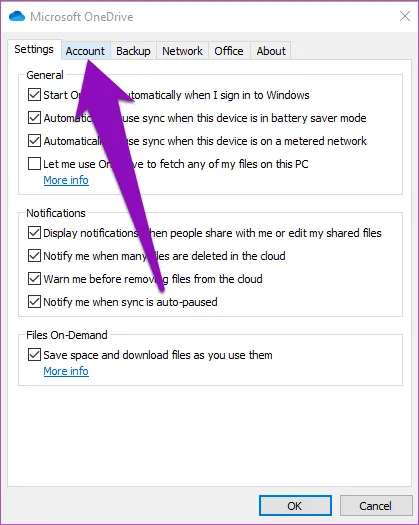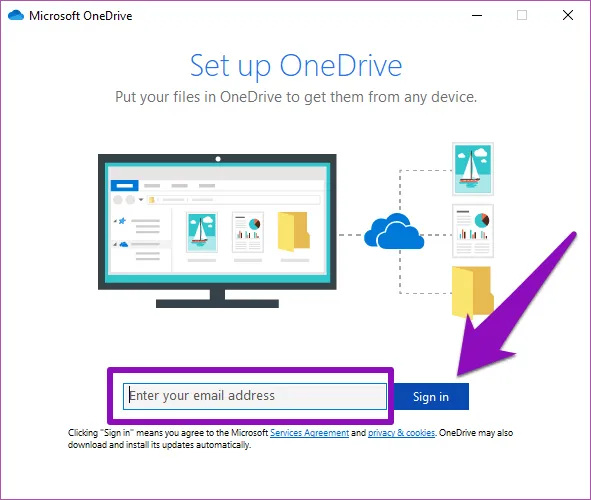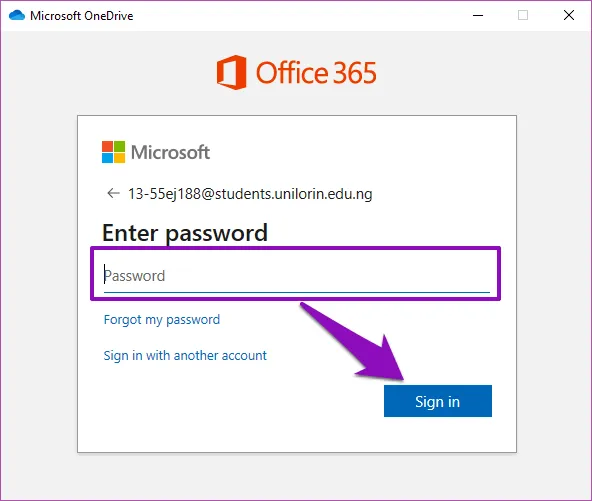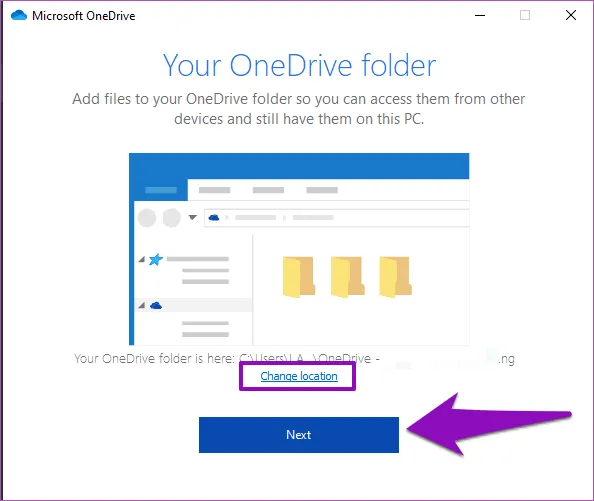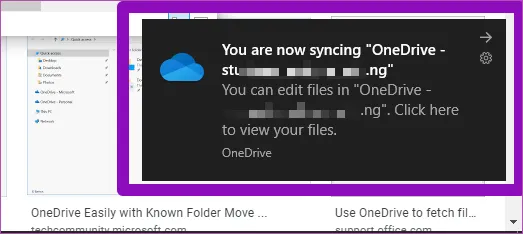Windows 10 thường chỉ tự động đồng bộ với một tài khoản/thư mục OneDrive. Tuy nhiên nếu bạn có nhiều tài khoản OneDrive và có nhu cầu dùng cả hai thường xuyên, sau đây là một cách để bạn thêm và quản lí nhiều tài khoản trên cùng một máy tính.
Thêm tài khoản đầu tiên
Nếu bạn chưa có tài khoản OneDrive nào đã liên kết vào máy tính Windows, hãy làm theo các bước sau. Còn nếu bạn đã có, hãy bỏ qua phần này để xem tiếp mục Thêm tài khoản thứ hai bên dưới.
Bạn đang đọc: Cách để thêm nhiều tài khoản OneDrive trên cùng một máy tính Windows 10
Bước 1: Nhấn phím Windows trên bàn phím để mở menu Windows, rồi tìm và click vào OneDrive để mở ứng dụng
Nếu máy bạn không có sẵn OneDrive, bạn có thể tải nó về từ Microsoft Store, trang web của Microsoft hoặc trang chủ của OneDrive.
Bước 2: Click vào nút Sign-in
Bước 3: Trong cửa sổ vừa hiện lên, click chọn tài khoản Microsoft mà bạn muốn kết nối với máy tính, hoặc vào mục bên dưới để thêm một tài khoản mới
Bước 4: Click vào Continue để tiếp tục
Bước 5: Giờ bạn đã được đăng nhập vào, tài khoản OneDrive đầu tiên của bạn sẽ kết nối với máy tính Windows, và bạn có thể truy cập và quản lí nội dung của nó từ File Explorer.
Thêm tài khoản thứ hai
Bước 1: Chuột phải vào biểu tượng OneDrive trên thanh công cụ ở góc dưới bên phải màn hình
Nếu bạn không thấy biểu tượng OneDrive, click vào mũi tên hướng lên (Show hidden icons). OneDrive sẽ ở trong khay phụ này
Bước 2: Trong menu OneDrive, chọn Settings
Một cửa sổ Microsoft OneDrive sẽ hiện ra, cho phép bạn tùy chỉnh và thay đổi tài khoản OneDrive đang được kết nối với máy tính. Cũng trong cửa sổ này bạn có thể thêm một tài khoản OneDrive khác
Bước 3: Click vào tab Accounts
Bước 4: Click vào nút Add an account
Một cửa sổ mới nữa sẽ mở ra để bạn nhập các thông tin đăng nhập của tài khoản OneDrive thứ hai vào
Bước 5: Nhập vào địa chỉ email của tài khoản OneDrive thứ hai, rồi click nút Sign-in
Lưu ý: Bạn không thể thêm 2 tài khoản OneDrive cá nhân vào cùng một máy tính Windows. Microsoft chỉ cho phép bạn đồng bộ cùng lúc một tài khoản cá nhân và một tài khoản doanh nhân (trả tiền).
Nếu bạn cố đồng bộ thêm một tài khoản OneDrive cá nhân vào máy, bạn sẽ nhận được thông báo lỗi có nội dung rằng “Bạn đã đồng bộ tài khoản cá nhân với máy tính này. Gỡ tài khoản đó để thêm tài khoản mới.”
Bước 6: Nhập vào mật khẩu của tài khoản thứ hai rồn click nút Sign-in
Quá trình đồng bộ sau đó sẽ bắt đầu và có thể mất từ vài giây đến vài phút.
Bước 7: Windows sẽ cho bạn thấy vị trí thư mục của tài khoản mới và những thông tin khác. Bạn có thể nhấn vào nút Change location để đổi vị trí lưu thư mục nếu muốn.
Bước 8: Đến đây là xong. Khi tài khoản đã được kết nối với máy tính thành công, bạn sẽ nhận được một thông báo cài đặt thành công, hiện lên ở góc dưới bên phải màn hình.
Quản lí nhiều tài khoản OneDrive
Các tài khoản sẽ được hiển thị bằng biểu tượng trên thanh công cụ như hình dưới.
Tìm hiểu thêm: Ẩn hết ảnh riêng tư của bạn trong Gallery chỉ với vài bước đơn giản
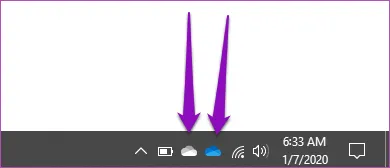
Hãy lưu ý về sự khác biệt màu sắc. Tài khoản cá nhân sẽ có màu xám, và tài khoản doanh nhân (trả phí) là màu xanh dương.
Về thư mục lưu OneDrive trong máy tính, 2 tài khoản sẽ được lưu trong 2 thư mục khác nhau và phân biệt rất rõ ràng bằng tên. Tài khoản cá nhân được đặt là Personal và tài khoản thứ hai (doanh nhân) được đặt tên theo địa chỉ email của tài khoản.
Nguồn: guidingtech
Bước 1
Nhấn phím Windows trên bàn phím để mở menu Windows, rồi tìm và click vào OneDrive để mở ứng dụng
Bước 2
Click vào nút Sign-in
Bước 3
Trong cửa sổ vừa hiện lên, click chọn tài khoản Microsoft mà bạn muốn kết nối với máy tính, hoặc vào mục bên dưới để thêm một tài khoản mới.
Bước 4
Click vào Continue để tiếp tục
Bước 5
Chuột phải vào biểu tượng OneDrive trên thanh công cụ ở góc dưới bên phải màn hình
Nếu bạn không thấy biểu tượng OneDrive, click vào mũi tên hướng lên (Show hidden icons). OneDrive sẽ ở trong khay phụ này
Bước 6
Trong menu OneDrive, chọn Settings
Bước 7
Click vào tab Accounts
Bước 8
Click vào nút Add an account
Bước 9
Nhập vào địa chỉ email của tài khoản OneDrive thứ hai, rồi click nút Sign-in
Bước 10
Nhập vào mật khẩu của tài khoản thứ hai rồn click nút Sign-in
Bước 11
Windows sẽ cho bạn thấy vị trí thư mục của tài khoản mới và những thông tin khác. Bạn có thể nhấn vào nút Change location để đổi vị trí lưu thư mục nếu muốn.
Bước 12
Đến đây là xong. Khi tài khoản đã được kết nối với máy tính thành công, bạn sẽ nhận được một thông báo cài đặt thành công, hiện lên ở góc dưới bên phải màn hình.
>>>>>Xem thêm: Trao đổi dữ liệu bằng trình duyệt Take A File