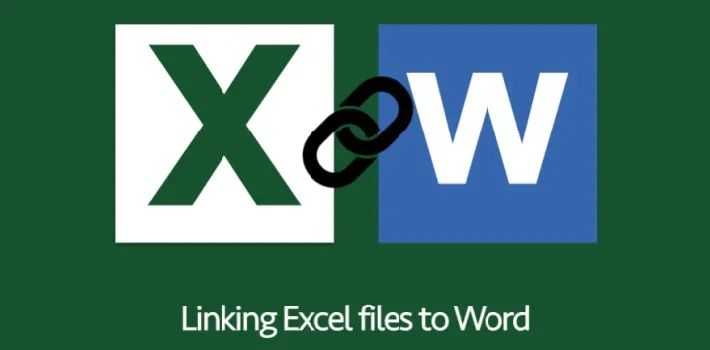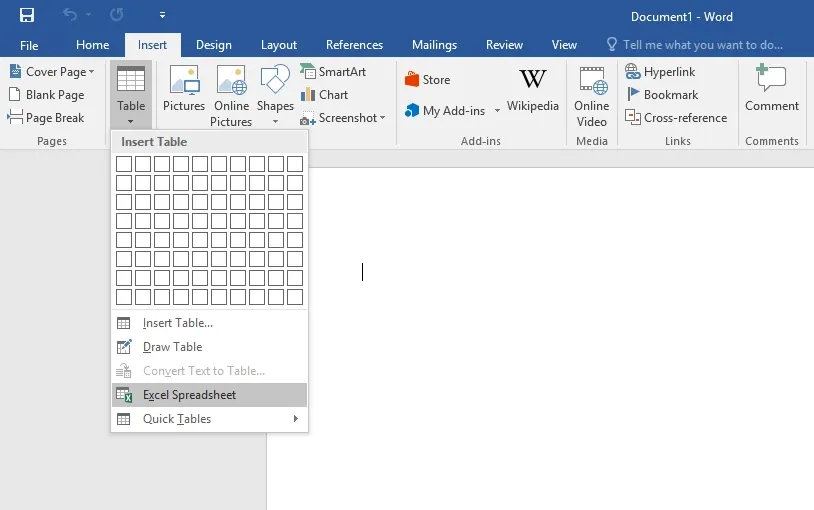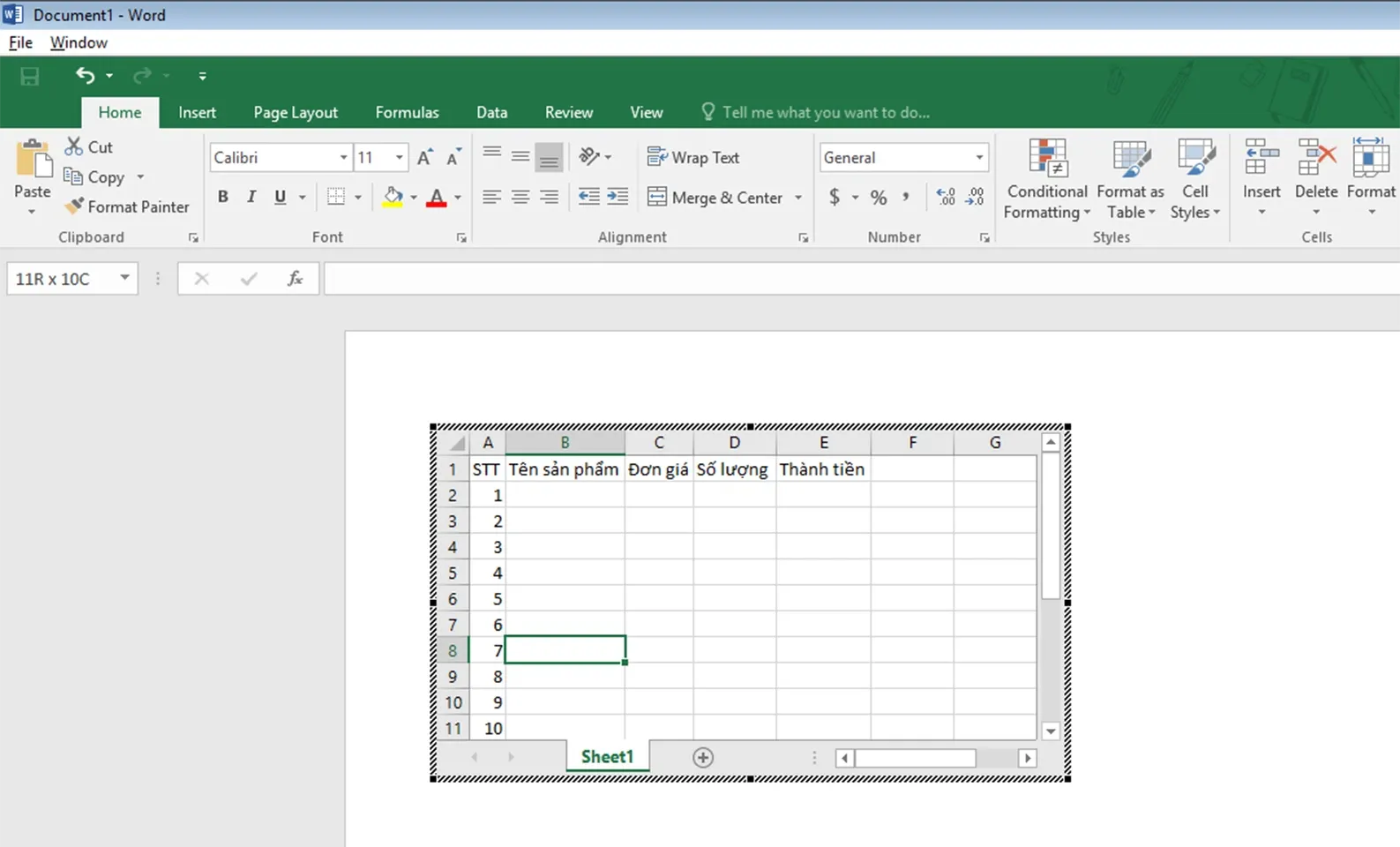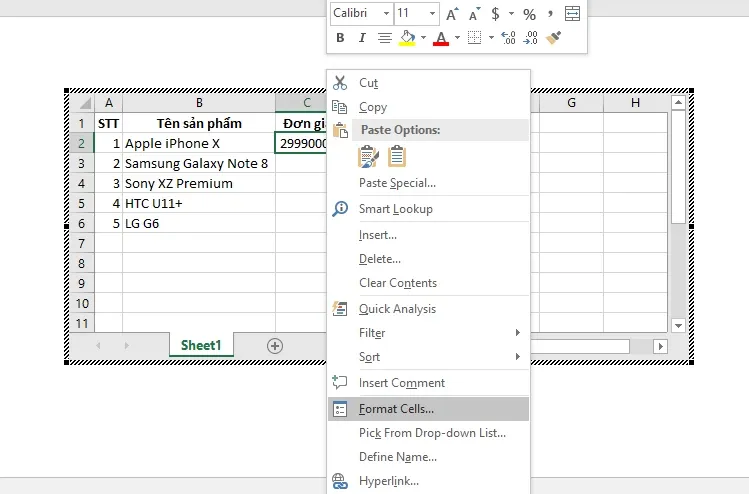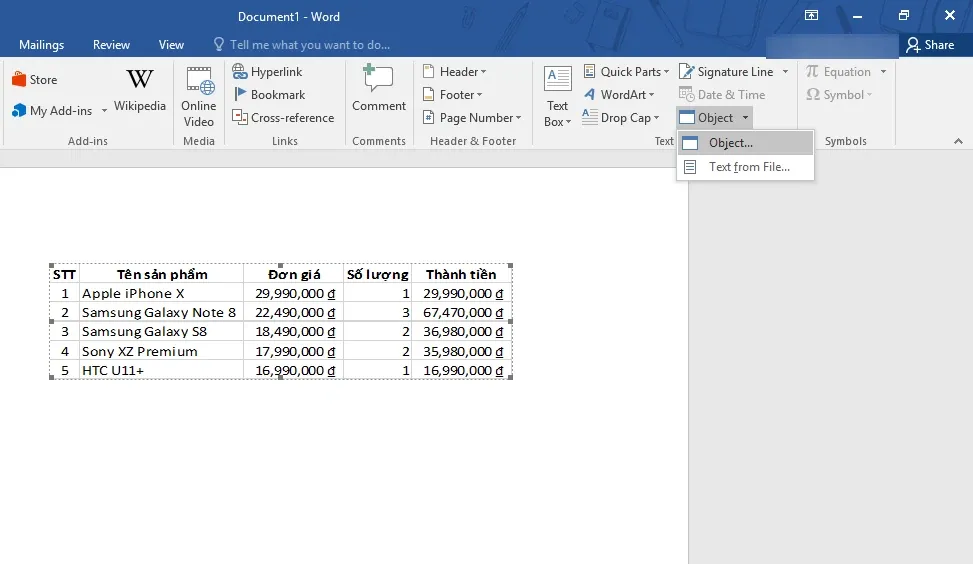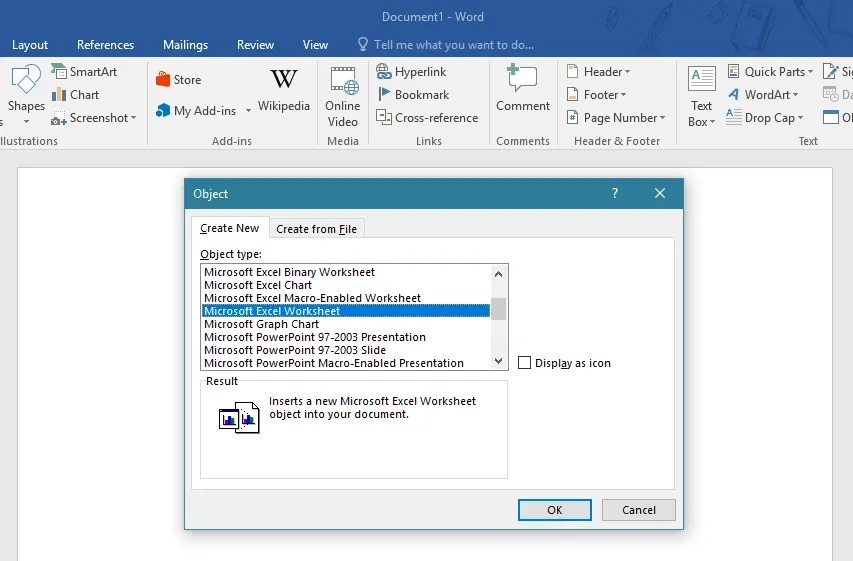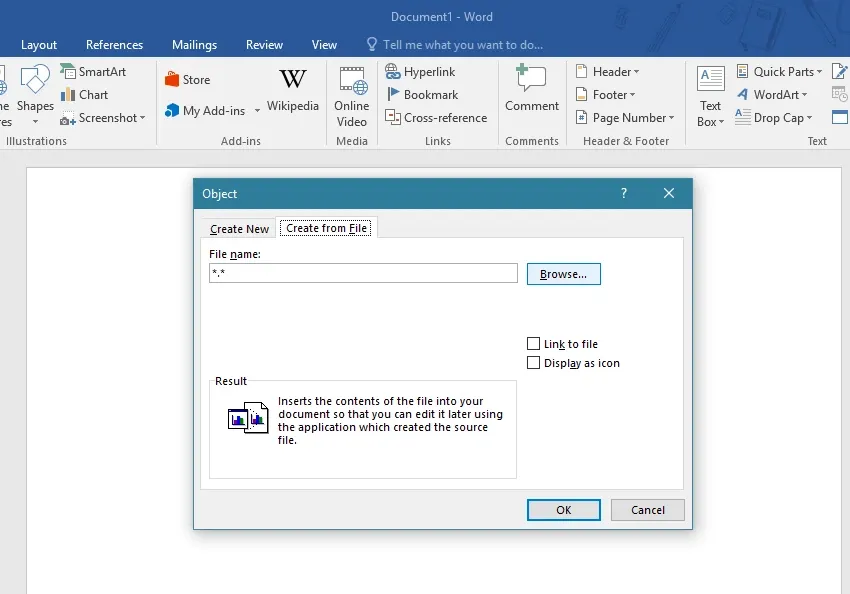Nói tới ứng dụng văn phòng không ai là không nghĩ tới bộ phần mềm Office chuyên biệt của Microsoft. Khi mà nhà nhà, người người đều sử dụng Word, Excel, … cho những công việc hàng ngày. Chính vì lí do này việc sử dụng những tính năng của Excel trong Word sẽ đem đến cho người dùng những trải nghiệm thoải mái đầy tiện dụng.
Nói tới ứng dụng văn phòng không ai là không nghĩ tới bộ phần mềm Office chuyên biệt của Microsoft. Khi mà nhà nhà, người người đều sử dụng Word, Excel, … cho những công việc hàng ngày. Chính vì lí do này việc sử dụng những tính năng của Excel trong Word sẽ đem đến cho người dùng những trải nghiệm thoải mái đầy tiện dụng.
Bạn đang đọc: Cách để sử dụng bảng tính Excel trong Microsoft Word
Xem thêm: Cách lưu ảnh WebP thành PNG, JPG trên Chrome và Cốc cốc
Về bản chất, việc truy cập bảng tính của Excel bên trong Word chính là việc nhúng một bản sao mini của Excel ngay bên trong trang làm việc của Word. Trong khi chỉnh sửa phần Excel của tài liệu, bạn có quyền truy cập vào tất cả các tính năng của Excel như thể đang sử dụng phần mềm Excel một cách độc lập.
Dưới đây mình sẽ hướng dẫn bạn đọc các bước thực hiện cơ bản trên Office 2016.
Bước 1: Mở Microsoft Word hoặc tài liệu Word chuyên dụng mà bạn cần thêm bảng. Tiến hành Click Insert → Table → Excel Spreasheet.
Bước 2: Đây là ví dụ cơ bản về một bảng tính với các giá trị được mình thêm vào tài liệu. Mọi thao tác trên bảng tính này đều được thực hiện một cách dễ dàng. Trải nghiệm với thao tác xổ nhanh Số Thứ Tự, Format Cell hay các hàm tính toán đặc biệt sẽ mang đến sự thoải mái và tiện dụng cho người dùng thay cho Table đơn thuần của Word.
Tìm hiểu thêm: Mẹo sửa lỗi thanh công cụ Excel không hoạt động trên Windows
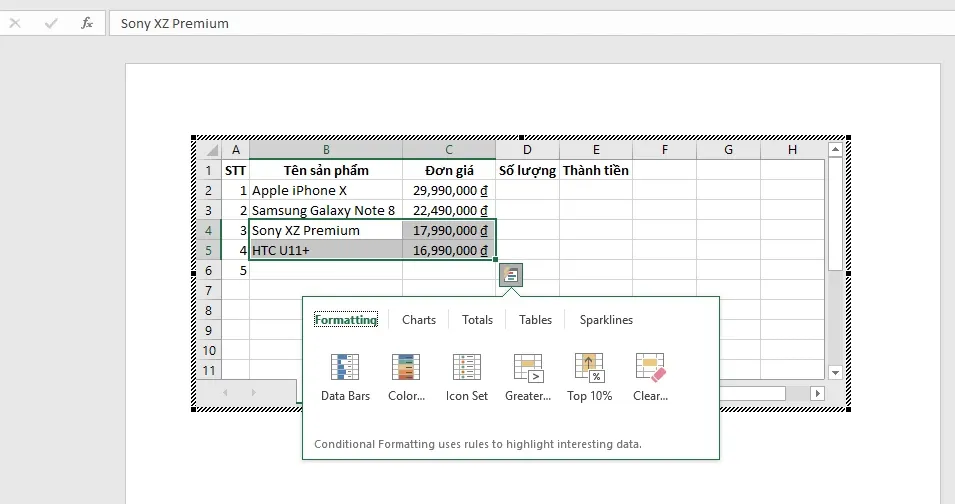
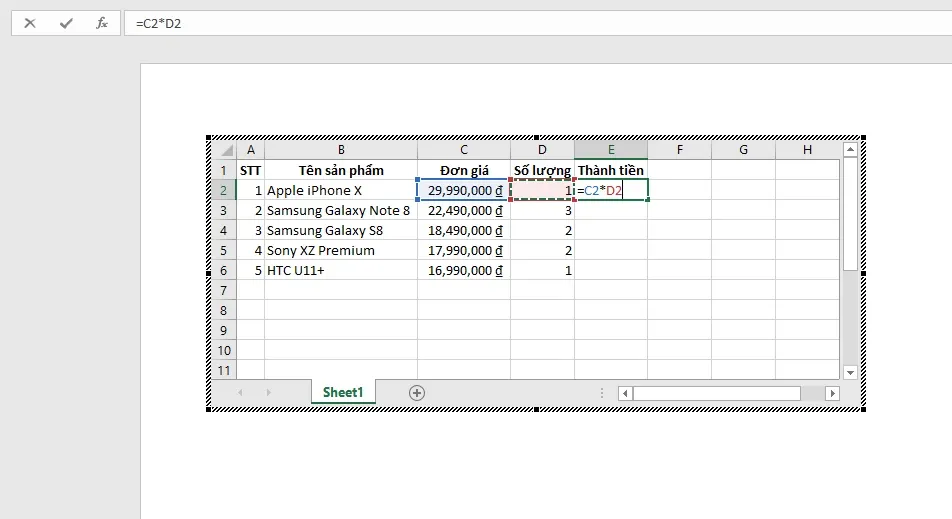
Không giống như Excel có số lượng các hàng và cột vô hạn nhưng bảng tính trong tài liệu Word sẽ bị giới hạn. Để thay đổi số hàng và cột hiển thị, bạn có thể click chuột trái và kéo điểm neo, các ô màu đen xuất hiện ở mỗi góc và điểm giữa của hộp xung quanh bảng tính Excel.
Bước 3: Khi hoàn thành chỉnh sửa nội dung của bảng tính, bạn có thể click vào bất kỳ phần nào khác bên ngoài bảng tính để trở lại trang soạn thảo của Word.
Bước 4: Để bắt đầu chỉnh sửa lại bảng tính Excel, bạn nhấn đúp vào bất kỳ nơi nào bên trong nó để mang bảng điều khiển Excel trở lại.
Ngoài ra, bạn cũng có thể nhúng các file Excel hoặc bất kì file tài liệu PowerPoint, Access đã có trong máy tính, thuận tiện khi chia sẻ tài kiệu đã được chuẩn bị. Các bước thực hiện cũng tương đối đơn giản
Bước 1: Insert → Object để mở cửa sổ Opject.
Bước 2: Chọn Create from file → Browse để điều hướng và mở bảng tính Excel hay bất kì tài liệu nào bạn cần liên kết với tài liệu Word hiện tại.
>>>>>Xem thêm: Hướng dẫn cách rút tiền từ ShopeePay về tài khoản ngân hàng chi tiết, dễ thực hiện
Rõ ràng, với sự hỗ trợ tối đa từ Microsoft cũng như hệ sinh thái Office mạnh mẽ người dùng sẽ có được những trải nghiệm thoải mái nhất trong quá trình làm việc.
Dũng