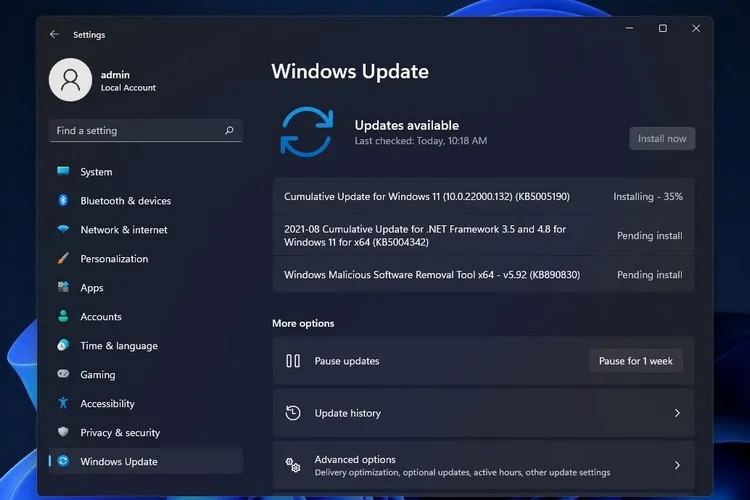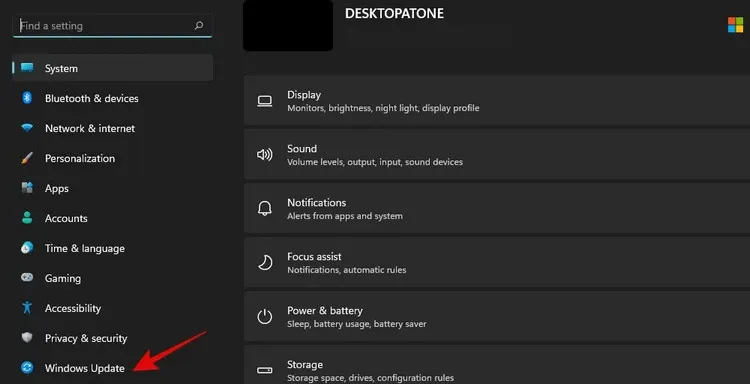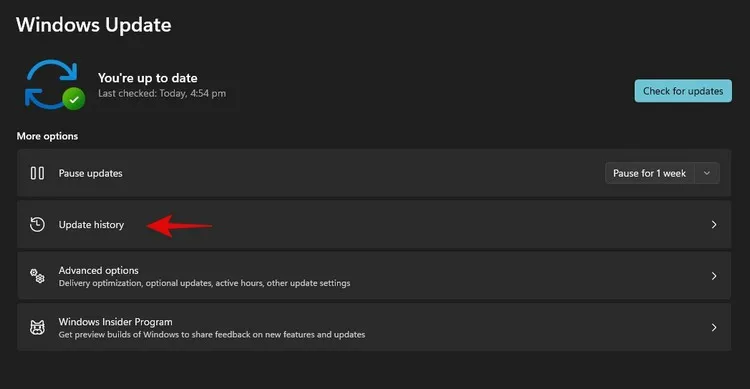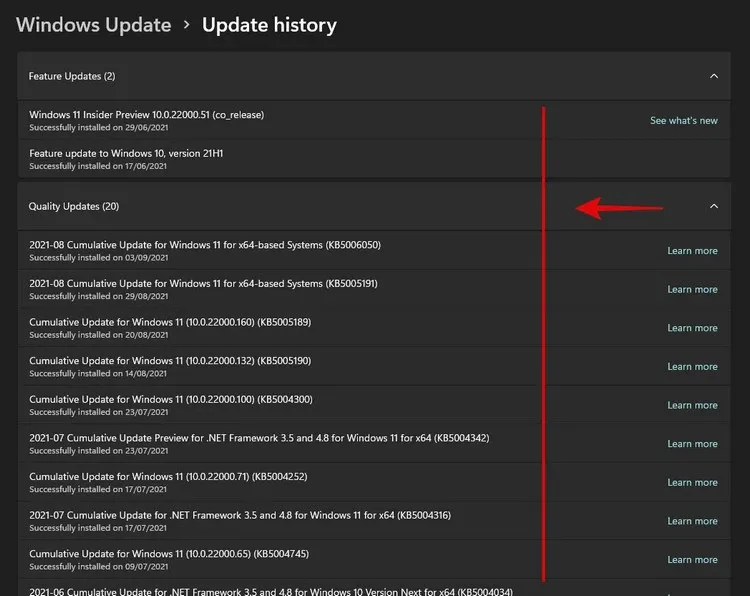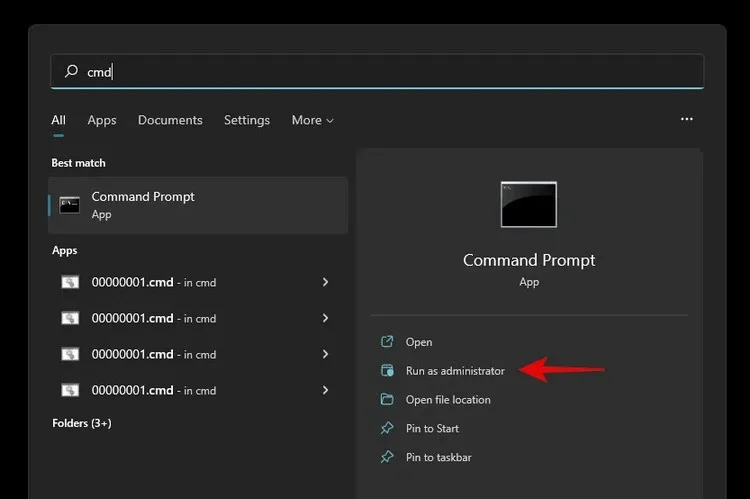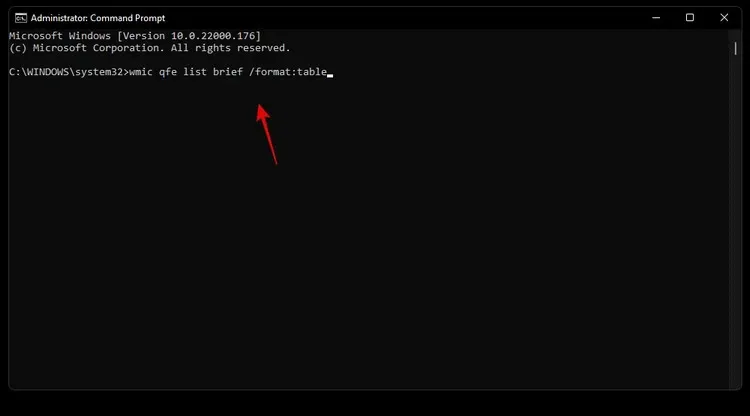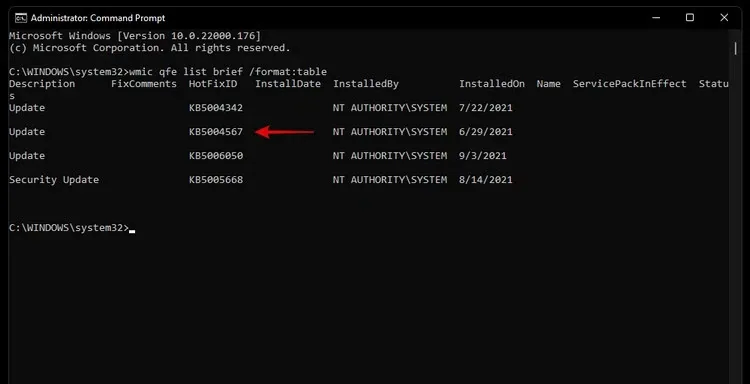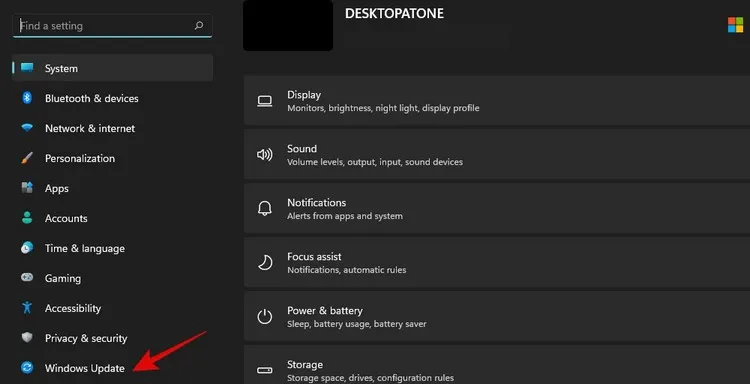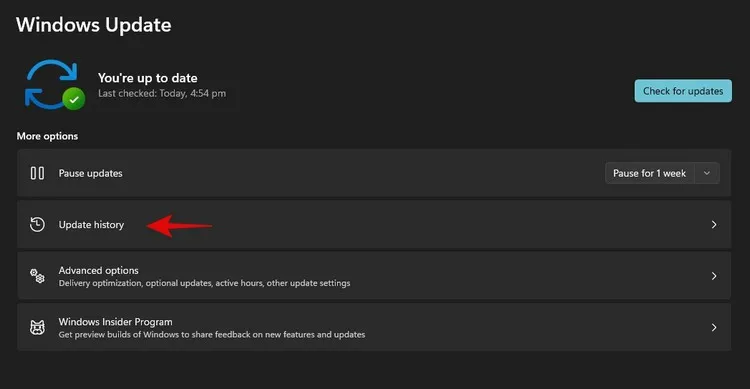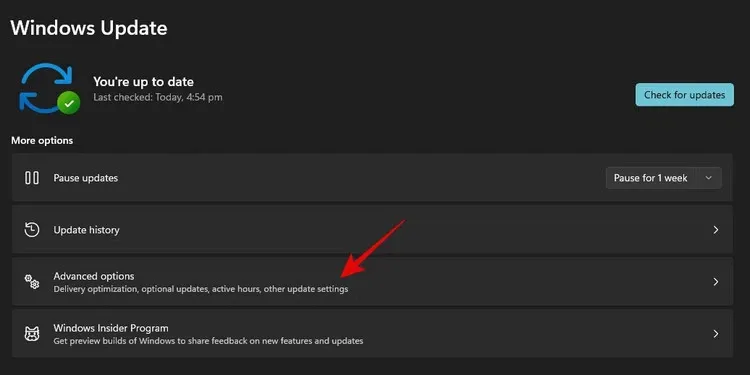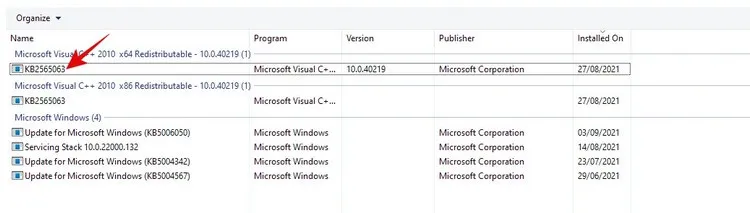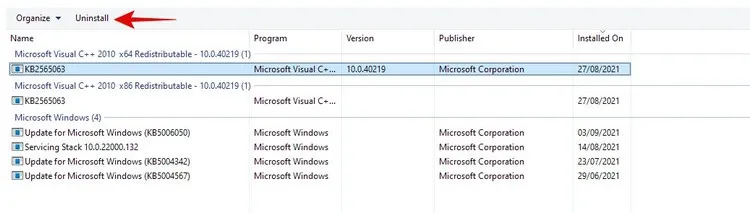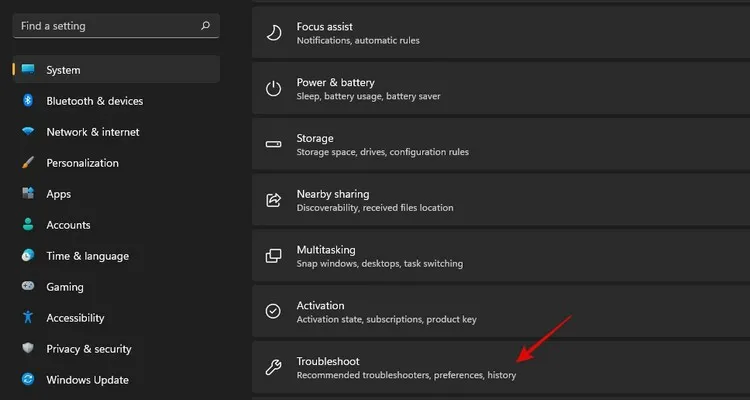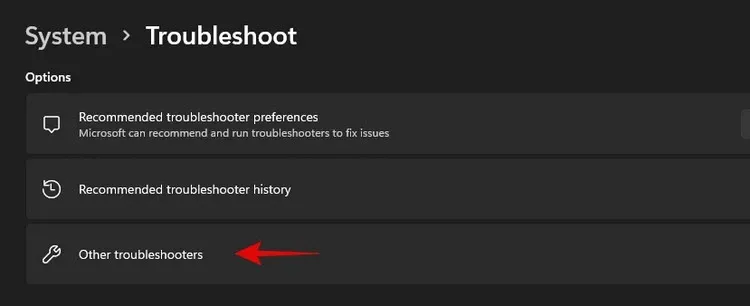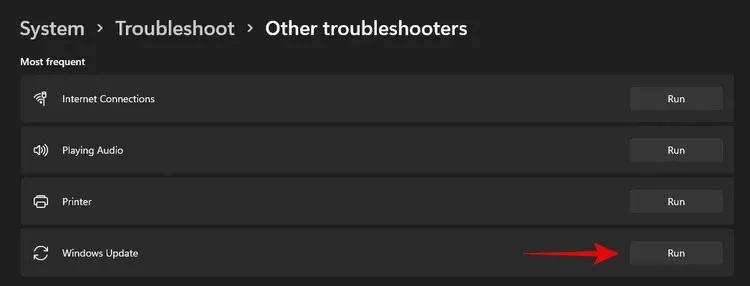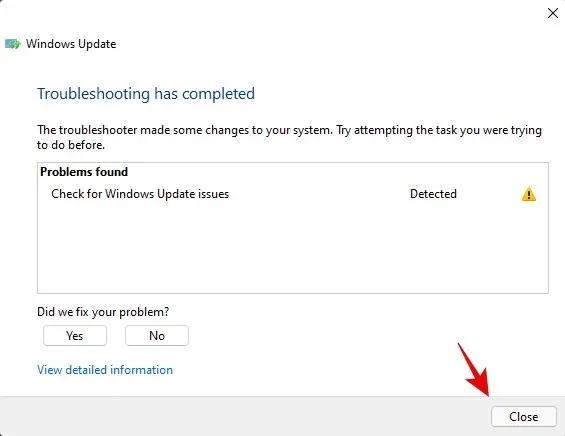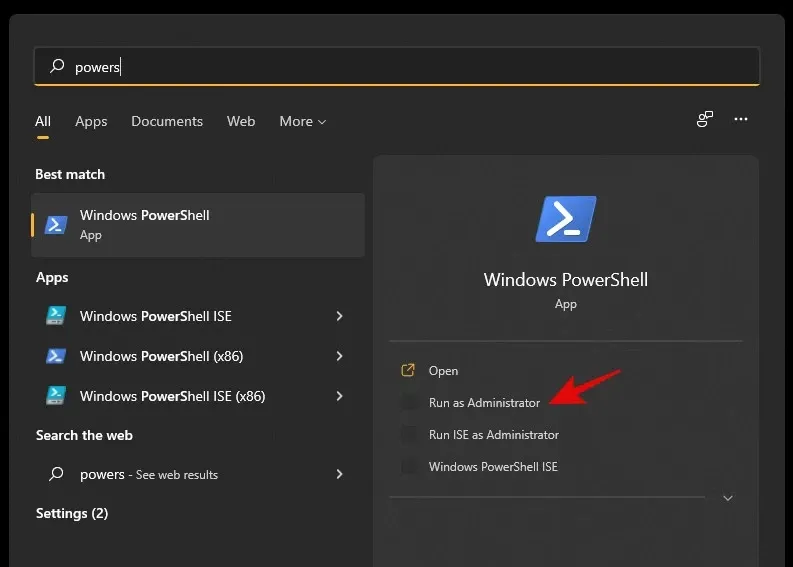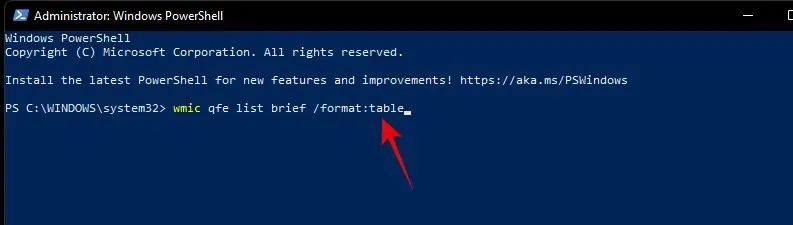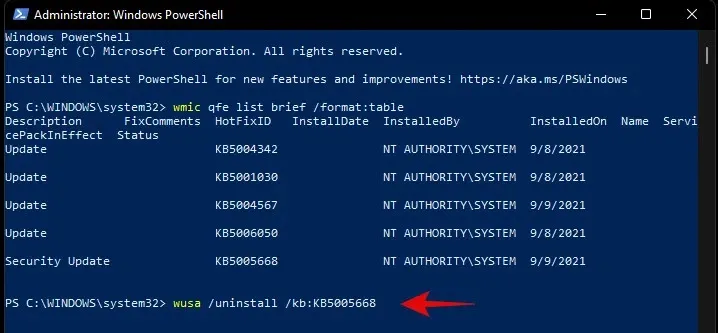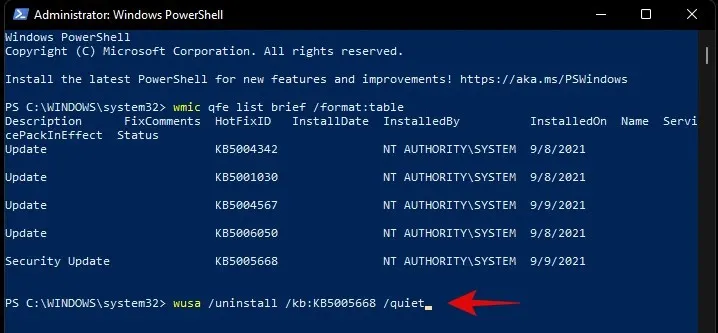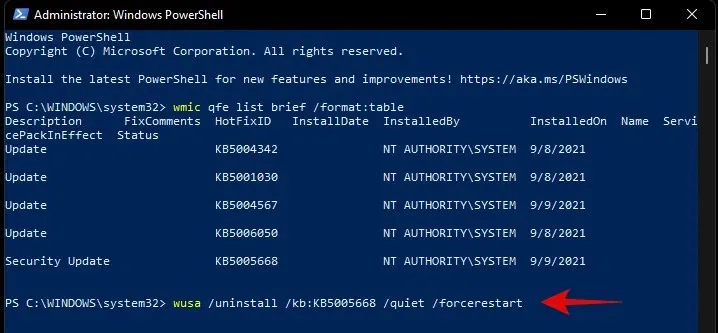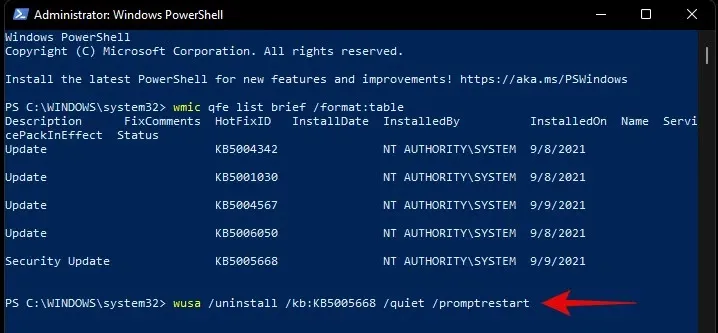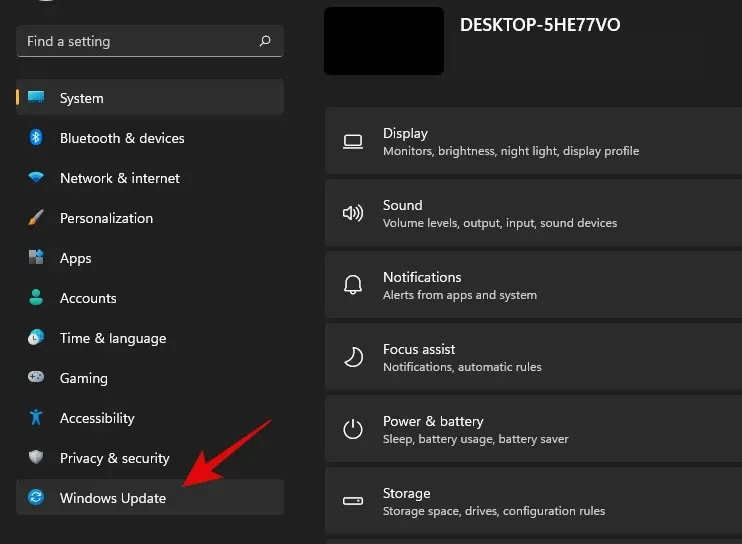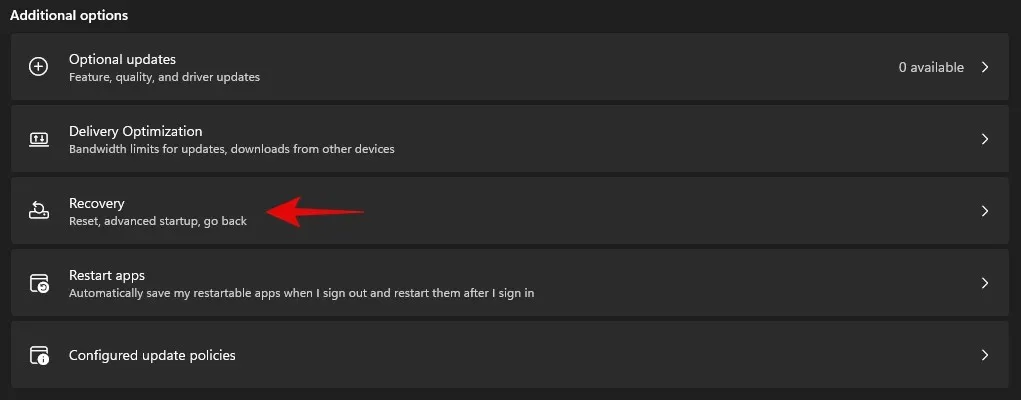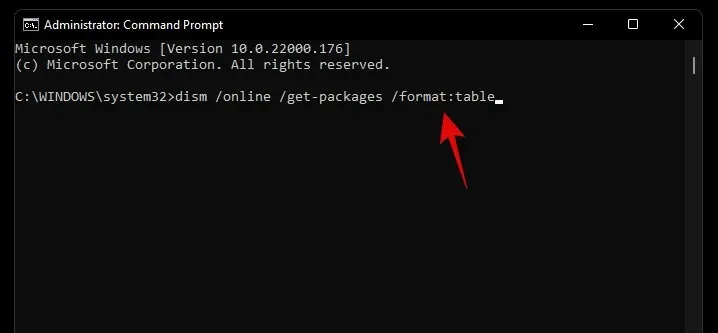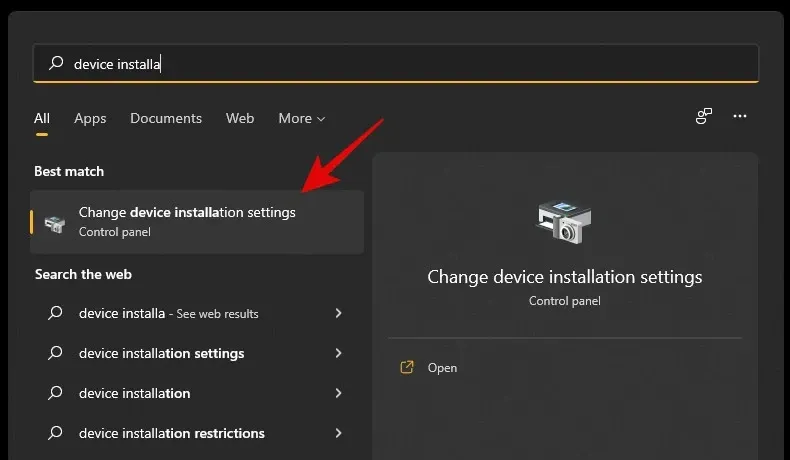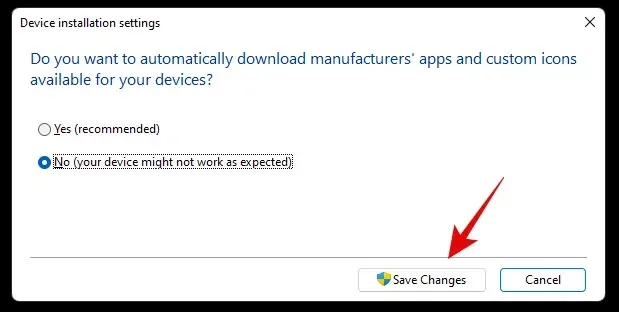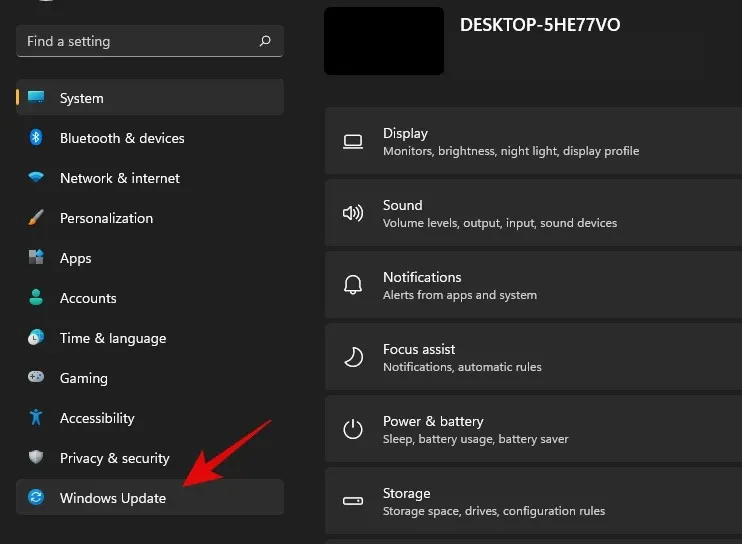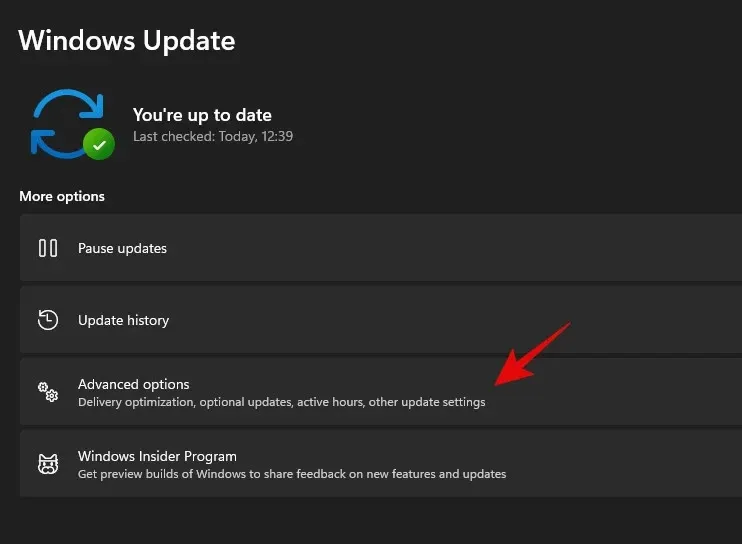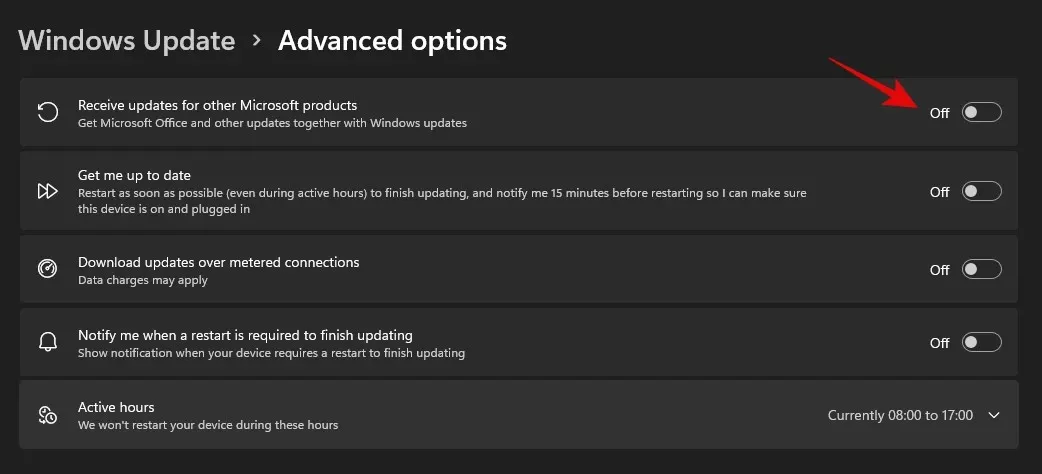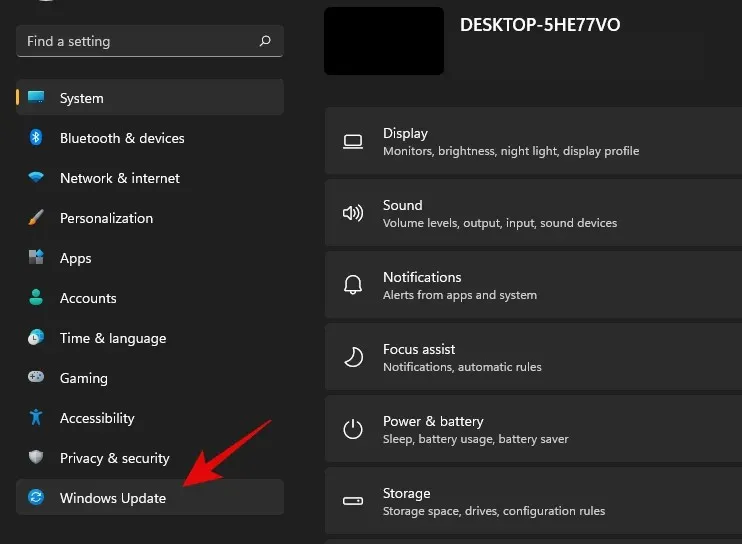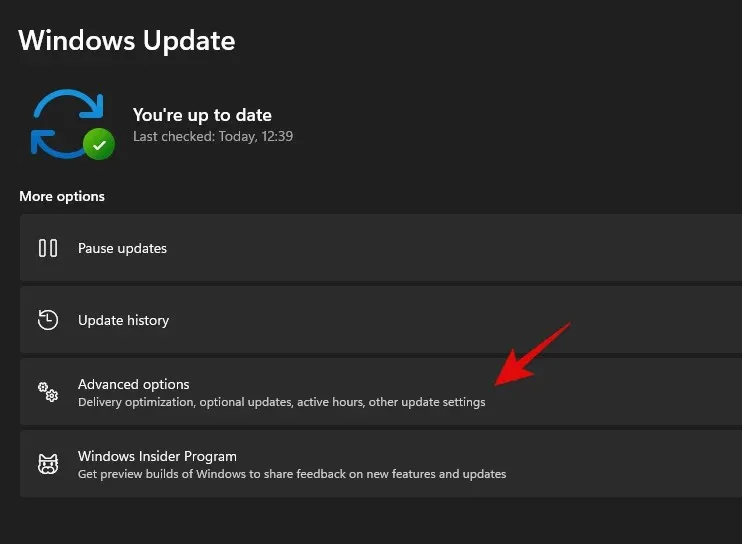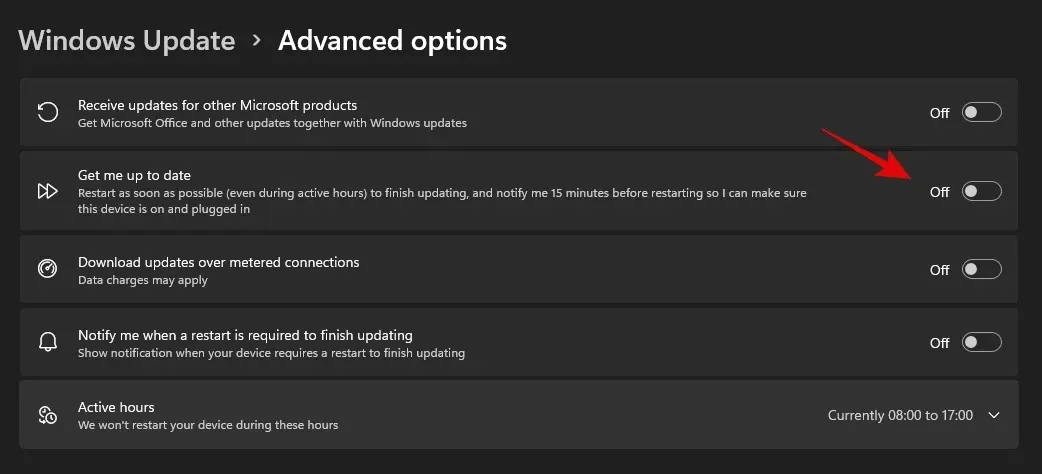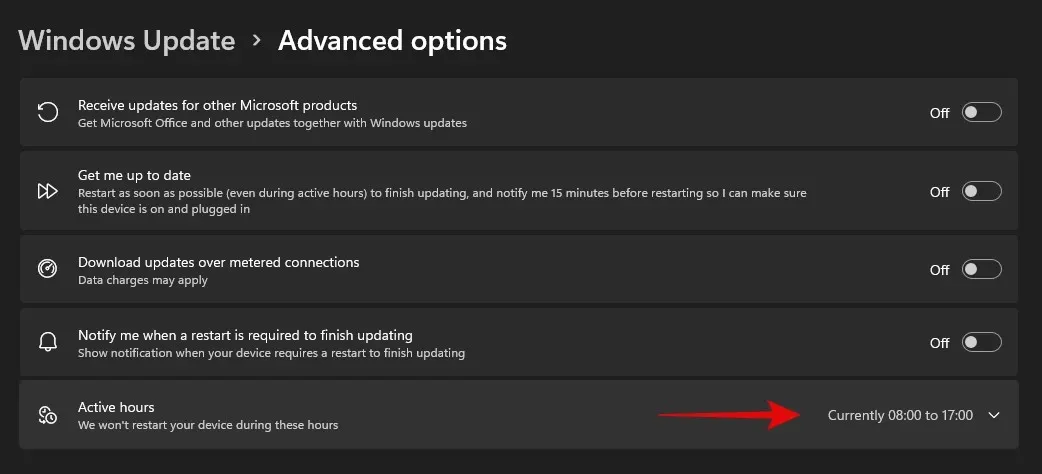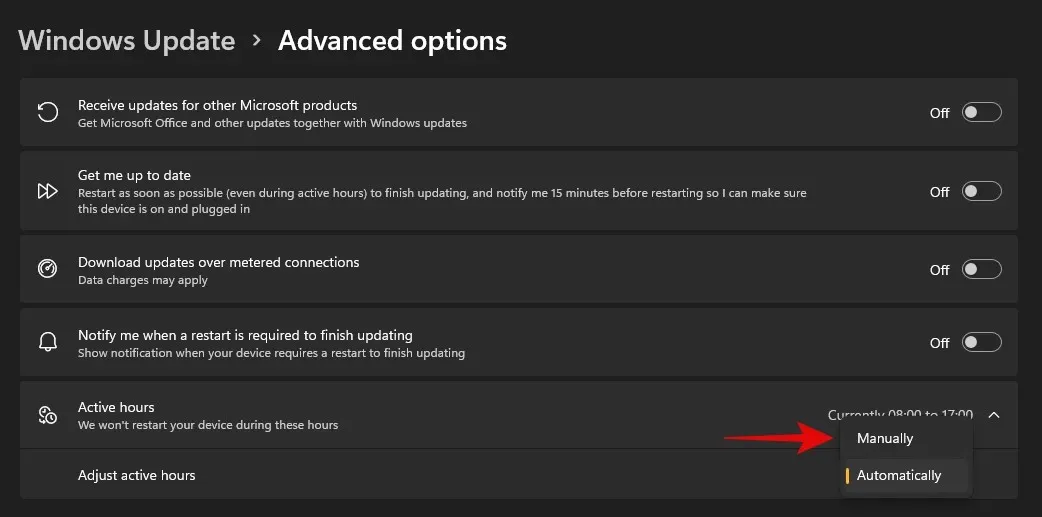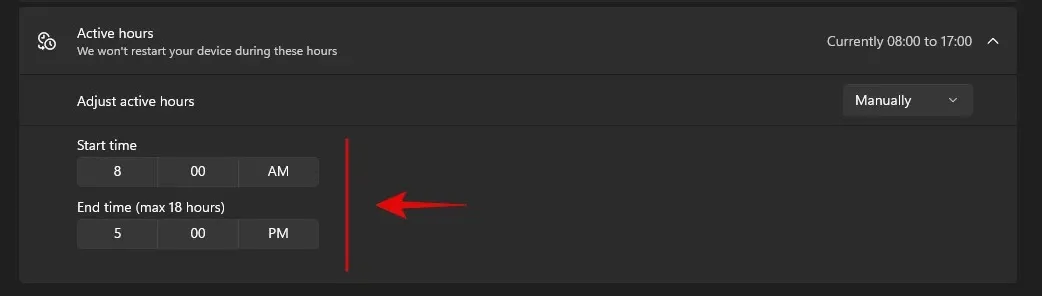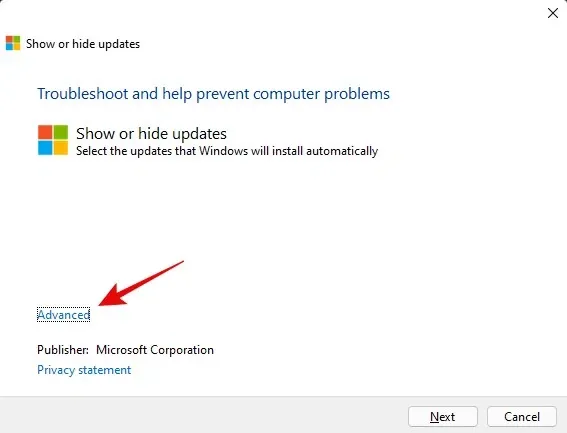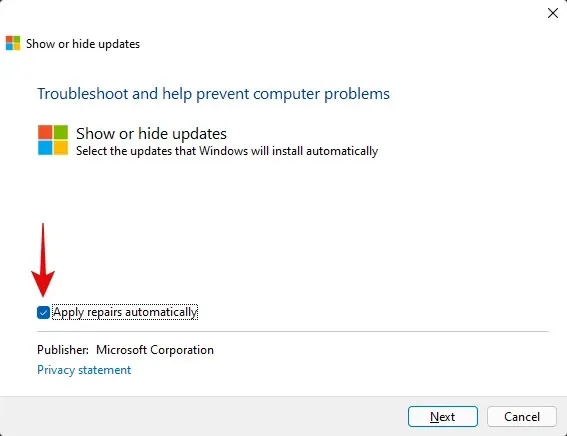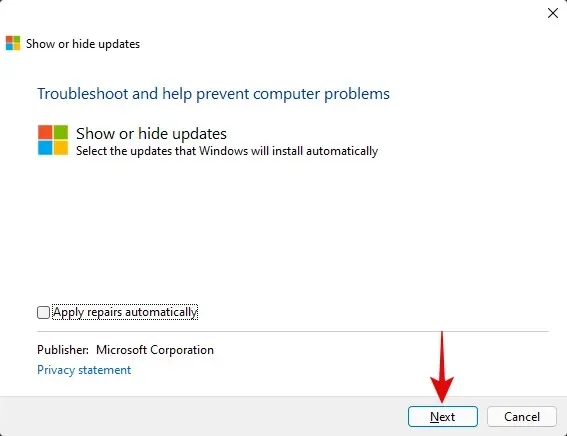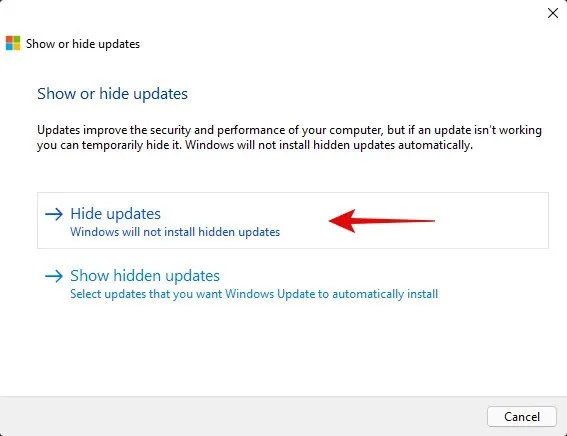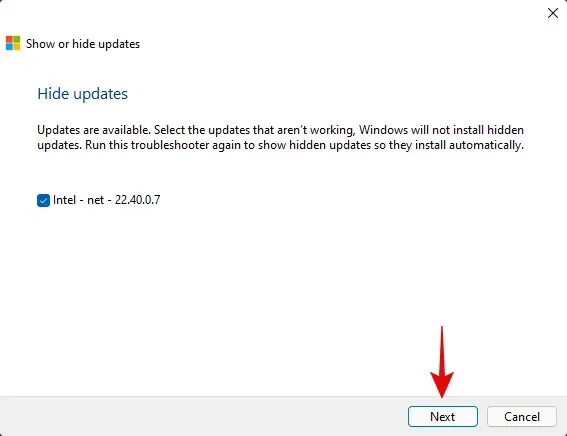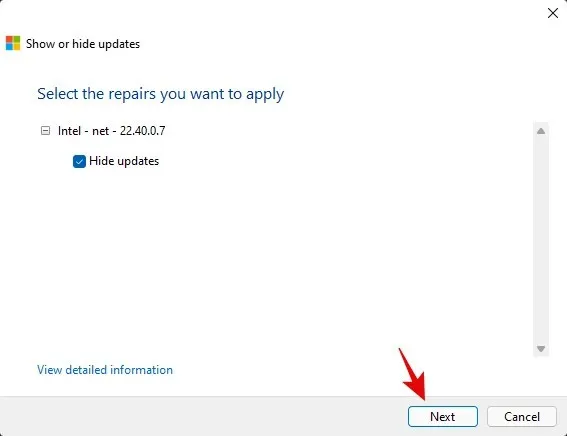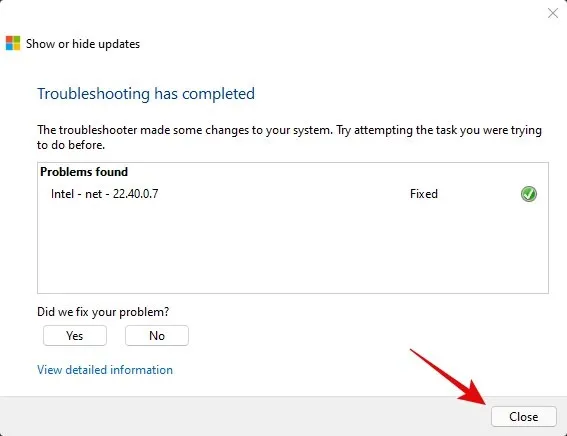Sau khi cài đặt nhiều bản cập nhật Windows 11, bạn nhận thấy hệ thống gặp sự cố và muốn gỡ cài đặt bản cập nhật đó nhưng không biết làm thế nào? Dưới đây FPTShop sẽ hướng dẫn chi tiết cách thực hiện.
Các bản cập nhật Windows là cần thiết nhưng luôn đem lại nhiều vấn đề đối với nhiều người dùng kể từ thời Windows XP. Tuy nhiên, việc cung cấp các bản cập nhật Windows đã được cải thiện đáng kể trong vài năm qua và rất ít bản cập nhật tính năng có xu hướng gây ra các vấn đề lớn hiện nay.
Bạn đang đọc: Cách để gỡ cài đặt các bản cập nhật trên Windows 11
Bạn có thể cấu hình để Windows tải xuống và cập nhật trong nền tự động và thậm chí khởi động lại trong những giờ mà bạn không làm việc để tránh bị ảnh hưởng tới công việc. Điều này là rất cần thiết nhưng điều gì sẽ xảy ra nếu một bản cập nhật được cài đặt mà bạn không cần? Hoặc điều gì sẽ xảy ra nếu bạn nhận được một bản cập nhật làm giảm hiệu năng hoặc gây lỗi với hệ thống?
Trong trường hợp này, bạn có thể gỡ cài đặt các bản cập nhật Windows trên Windows 11. Tuy nhiên dưới đây là một số điều bạn cần lưu ý trước khi gỡ cài đặt các bản cập nhật Windows 11 khỏi máy tính của mình.
Tại sao phải gỡ cài đặt các bản cập nhật Windows?
Có thể có nhiều lý do khiến bạn muốn gỡ cài đặt các bản cập nhật Windows, trong trường hợp gặp phải bất kỳ sự cố nào trên hệ thống sau khi cài đặt các bản cập nhật, bạn có thể thử gỡ cài đặt bản cập nhật Windows mới nhất để khắc phục sự cố.
- Hiệu năng tổng thể của hệ thống giảm
- Cập nhật trình điều khiển bị lỗi
- Chức năng của các tính năng Windows bị hỏng
- Tài nguyên bị quản lý sai trong nền
- Mức sử dụng CPU hoặc ổ đĩa cao
- Cập nhật trình điều khiển không mong muốn
- Bảo mật Windows hoặc UAC hoạt động sai
- Cài đặt vùng không chính xác không thể thay đổi được
- Thiếu cài đặt hoặc tùy chọn trong Windows 11
Có thể có rất nhiều vấn đề mà bạn có thể gặp phải khi cài đặt bản cập nhật mới cho Windows 11, đặc biệt nếu sử dụng bản beta. Trong những trường hợp như vậy, bạn có thể thử gỡ cài đặt bản cập nhật liên quan.
Gỡ cài đặt các bản cập nhật Windows có an toàn không?
Chắc chắn việc gỡ cài đặt các bản cập nhật của Windows là an toàn, miễn là bạn không buộc gỡ bỏ các bản cập nhật Windows theo cách thủ công hoặc sử dụng một tiện ích đã cũ. Tuy nhiên, nên lưu ý rằng Microsoft sử dụng các bản cập nhật Windows để cung cấp các bản vá bảo mật, các bản sửa lỗi và hơn thế nữa nhằm giúp bảo vệ hệ thống trước các mối đe dọa và lỗ hổng bảo mật mới nhất.
Việc xóa các bản cập nhật Windows cũng sẽ gỡ cài đặt các bản vá lỗi này, do đó sẽ khiến hệ thống dễ bị tấn công bởi các mối đe dọa trực tuyến. Điều này đặc biệt đúng nếu bạn gỡ cài đặt các bản cập nhật bảo mật gần đây.
Do đó, trong khi bạn có thể an toàn để gỡ cài đặt bất kỳ bản cập nhật nào, nên hoàn nguyên các thay đổi của mình ngay sau khi lỗi được khắc phục. Nếu lỗi vẫn tồn tại sau khi cài đặt lại bản cập nhật thì có thể chờ cho đến khi Microsoft phát hành bản cập nhật và bản sửa lỗi tiếp theo.
Cách tìm các bản cập nhật muốn xóa
Có nhiều cách để xóa các bản cập nhật Windows trên Windows 11 nhưng để tìm bản cập nhật muốn xóa, bạn cần xác định bản cập nhật đó trên máy tính của mình. Mỗi bản cập nhật của Microsoft được gán một số KB, vì vậy việc xác định bản cập nhật trên máy tính cũng như trên máy chủ của Microsoft là giống nhau.
Vì vậy bạn có thể sử dụng số này để tìm và xóa bản cập nhật liên quan khỏi hệ thống bằng một trong các cách dưới đây. Nhưng trước khi xóa các bản cập nhật, dưới đây là cách để xác định các bản cập nhật Windows gần đây được cài đặt trên máy tính.
Cách 1: Sử dụng ứng dụng Settings
Bước 1: Nhấn Windows + I để kích hoạt ứng dụng Settings. Sau đó chọn Windows update ở khung bên trái.
Bước 2: Kích chọn mục Update history ở khung bên phải.
Bước 3: Bạn sẽ nhận được danh sách các bản cập nhật Windows được cài đặt gần đây trên hệ thống.
Bước 4: Từ đây chỉ cần ghi lại số KB của bản cập nhật muốn xóa khỏi máy tính.
Cách 2: Sử dụng CMD
Bước 1: Nhấn Windows + S, sau đó nhập CMD vào khung tìm kiếm. Bấm nút Run as administrator trong kết quả tìm kiếm hiển thị ở khung bên phải.
Bước 2: Nhập vào lệnh dưới đây vào cửa sổ dòng lệnh và nhấn Enter.
wmic qfe list brief /format:table
Bước 3: Bây giờ bạn sẽ nhận được danh sách tất cả các bản cập nhật Windows gần đây được cài đặt trên máy tính. Kích và mở rộng danh mục liên quan từ danh sách bên dưới.
- Quality updates: Các bản cập nhật tính năng cho Windows 11 với những thay đổi lớn đối với hệ điều hành.
- Driver updates: Cập nhật trình điều khiển chung/OEM cho các thiết bị ngoại vi và các thành phần khác được cung cấp thông qua bản cập nhật Windows.
- Definition updates: Cập nhật định nghĩa bảo mật để giúp Microsoft Defender xác định và cách ly các mối đe dọa trên hệ thống.
- Other updates: Bản cập nhật cho các sản phẩm, tính năng của Microsoft và các tính năng OEM khác dành riêng cho thiết bị. Các tính năng và gói trải nghiệm của Windows cũng sẽ được cập nhật trong danh mục này.
Xác định bản cập nhật bạn muốn xóa và ghi lại ‘HotFixID’ của nó. Sau đó sẽ sử dụng ID này để xóa bản cập nhật liên quan bằng cách sử dụng một trong các cách dưới đây.
Cách xóa các bản cập nhật Windows
Bạn có thể xóa các bản cập nhật Windows khỏi máy tính bằng một trong các phương pháp dưới đây. Nếu Windows bị khóa hoặc không thể khởi động vào màn hình thì giải pháp là sử dụng Windows RE hoặc CMD để thực hiện.
Nếu có thể truy cập màn hình của máy tính thì bạn có thể sử dụng ứng dụng Settings để dễ dàng xóa các bản cập nhật khỏi hệ thống của mình. Việc chọn cách nào để xóa các bản cập nhật Windows sẽ tùy thuộc vào sở thích của bạn.
Cách 1: Sử dụng ứng dụng Settings
Bước 1: Nhấn Windows + I để kích hoạt ứng dụng Settings > Windows update ở khung bên trái.
Bước 2: Kích chọn mục Update history ở khung bên phải.
Bước 3: Di chuyển xuống phía dưới và chọn tùy chọn Uninstall updates.
Bước 4: Bạn sẽ được chuyển hướng đến Control Panel nơi có thể thấy danh sách các bản cập nhật gần đây có thể được xóa khỏi hệ thống.
Bước 5: Kích chọn bản cập nhật muốn xóa khỏi hệ thống trong danh sách, bấm nút Uninstall ở phía trên.
Bước 6: Thực hiện theo hướng dẫn trên màn hình để gỡ cài đặt bản cập nhật liên quan khỏi máy tính.
Sau đó, khởi động lại máy tính và mọi sự cố bạn gặp phải sau khi cập nhật hi vọng sẽ được khắc phục.
Cách 2: Sử dụng trình khắc phục sự cố cập nhật Windows
Bước 1: Nhấn Windows + I để kích hoạt ứng dụng Settings > System > Troubleshoot ở khung bên phải.
Bước 2: Tiếp theo chọn tùy chọn Other troubleshooters.
Bước 3: Bấm nút Run ở bên phải mục Windows Update.
Bước 4: Trình khắc phục sự cố Windows sẽ tìm kiếm các sự cố do Windows update gây ra trên máy tính. Nếu tìm thấy bất kỳ lỗi nào, trình khắc phục sự cố sẽ tự động giải quyết sự cố. Nếu bản cập nhật gần đây được phát hiện là thủ phạm thì trình khắc phục sự cố sẽ cung cấp tùy chọn để chọn và gỡ cài đặt Windows Update cần thiết. Nhiệm vụ của bạn là thực hiện theo hướng dẫn trên màn hình tiếp theo để xóa hoàn toàn bản cập nhật gây sự cố.
Bước 5: Sau khi hoàn tất, bấm nút Close.
Bước 6: Khởi động lại máy tính và sự cố bây giờ sẽ được khắc phục tại thời điểm này. Nếu không, bạn có thể sử dụng PowerShell bên dưới để gỡ cài đặt thủ công Windows Update mong muốn khỏi hệ thống.
Cách 3: Sử dụng PowerShell hoặc CMD
Bước 1: Nhấn Windows + S để kích hoạt công cụ tìm kiếm, sau đó nhập PowerShell vào khung tìm kiếm. Bấm nút Run as administrator trong kết quả tìm kiếm hiển thị.
Bước 2: Nhập lệnh dưới đây và nhấn Enter để thực thi lệnh đó.
wmic qfe list brief /format:table
Bước 3: Bây giờ, bạn sẽ nhận được danh sách tất cả các bản cập nhật Windows được cài đặt gần đây trên hệ thống ở định dạng bảng. Ghi lại số KB của bản Windows Update đã chọn.
Lưu ý: Bạn chỉ cần số chứ không cần các chữ cái trước nó.
Bước 4: Sau khi hoàn tất, hãy nhập lệnh bên dưới và thực hiện. Thay thế ‘NUMBER’ bằng số KB bạn đã ghi lại trước đó.
wusa /uninstall /kb:NUMBER
Bước 5: Sau khi được yêu cầu, hãy xác nhận lựa chọn. Nếu được yêu cầu khởi động lại, nên khởi động lại hệ thống để thay đổi được áp dụng.
Tuy nhiên, nếu bạn không muốn nhận xác nhận trước khi gỡ cài đặt và khởi động lại, thì có thể sử dụng lệnh bên dưới.
wusa /uninstall /kb:NUMBER /quiet
Mặc dù lệnh trên không yêu cầu xác nhận, nhưng nó sẽ đợi các ứng dụng của hệ thống tắt hết trong nền. Nếu muốn đóng luôn các ứng dụng và khởi động lại hệ thống ngay lập tức, thì có thể sử dụng lệnh dưới đây.
wusa /uninstall /kb:NUMBER /quiet /forcerestart
Sau đó, nếu chỉ muốn xác nhận khởi động lại, thì bạn có thể sử dụng lệnh bên dưới.
wusa /uninstall /kb:NUMBER /quiet /promptrestart
Như vậy bản cập nhật Windows có vấn đề bây giờ sẽ được gỡ cài đặt khỏi máy tính.
Cách 4: Sử dụng Windows RE
Windows Recovery Environment (Windows RE) cũng cho phép bạn gỡ cài đặt các bản cập nhật xung đột. Thực hiện theo hướng dẫn bên dưới để bắt đầu. Nếu bạn đang gặp phải sự cố BSOD và đã ở trong môi trường khôi phục Windows RE, thì có thể bỏ qua một số bước đầu tiên.
Bước 1: Nhấn Windows + I để kích hoạt ứng dụng Settings > Windows Update ở khung bên trái.
Bước 2: Kích tùy chọn Advanced options ở khung bên phải.
Tìm hiểu thêm: Cách hút chân không bằng máy sấy tóc Xiaomi bảo quản thực phẩm, quần áo

Bước 3: Chọn Recovery.
Bước 4: Bấm nút Restart now ở bên phải mục Advanced Startup.
Bước 5: Máy tính sẽ khởi động lại vào môi trường khôi phục. Tiếp theo chọn Troubleshoot > Advanced Options > Uninstall updates.
Bước 6: Bây giờ kích chọn bản cập nhật muốn gỡ cài đặt từ các tùy chọn trên màn hình gồm.
- Uninstall latest quality update: Gỡ cài đặt bản cập nhật chất lượng mới nhất
- Uninstall latest feature update: Gỡ cài đặt bản cập nhật tính năng mới nhất
Lưu ý: Để tránh nhầm lẫn cần lưu ý rằng, các bản cập nhật tính năng sẽ gồm các bản cập nhật lớn cho hệ thống bao gồm các tính năng mới, tích hợp cập nhật và đôi khi là giao diện người dùng mới. Mặt khác, bản cập nhật chất lượng bao gồm mọi thứ khác, bao gồm bản cập nhật bảo mật, bản cập nhật trình điều khiển, bản cập nhật thông minh …
Bước 7: Kích vào tài khoản quản trị viên và đăng nhập bằng mật khẩu theo yêu cầu. Sau đó bấm nút Uninstall quality/feature để xác nhận lựa chọn.
Bước 8: Cuối cùng bấm nút Done sau khi quá trình kết thúc. Khởi động lại máy tính và khởi động vào Windows bình thường.
Cách 5: Sử dụng DISM
DISM (Deployment Image Servicing and Management) là một công cụ quản trị trong Windows giúp sửa chữa hình ảnh Windows và thậm chí gắn kết hình ảnh nếu cần. DISM hỗ trợ các định dạng hình ảnh như .wim, .vhd …
Công cụ này có thể giúp bạn khắc phục sự cố với cài đặt Windows và thậm chí xóa các bản cập nhật Windows có vấn đề. Nếu bạn đang tìm cách xóa các bản cập nhật Windows bằng DISM thì hãy thực hiện theo hướng dẫn dưới đây.
Lưu ý: DISM có thể được truy cập thông qua CMD nên bạn có thể sử dụng cách này từ môi trường khôi phục hoặc ổ đĩa cài đặt.
Bước 1: Khởi chạy cửa sổ dòng lệnh CMD với quyền Admin và nhập lệnh dưới đây. Nhấn Enter sau khi hoàn tất.
dism /online /get-packages /format:table
Bước 2: Không giống như các lệnh WUSA đã sử dụng trước đó với PowerShell và CMD, bạn cần ghi lại toàn bộ tên của gói Windows Update cần xóa. Lưu ý rằng điều này bao gồm các ký tự đặc biệt, dấu cách và mọi thứ khác có trong tên.
Tuy nhiên bạn có thể dễ dàng sao chép toàn bộ tên vào clipboard bằng cách kích chọn tên của gói bằng chuột và sau đó sử dụng phím Ctrl+C để sao chép lại tắt. Sau khi hoàn tất, hãy nhập lệnh bên dưới và thay thế NAME bằng tên gói đã sao chép trước đó.
dism /online /Remove-Package /PackageName:NAME
Bước 3. Bản cập nhật Windows đã chọn sẽ được gỡ cài đặt khỏi hệ thống. Trong một số trường hợp, bạn sẽ được yêu cầu khởi động lại hệ thống, nhập Y và nhấn Enter để khởi động lại hệ thống ngay lập tức.
Cách tạm dừng các bản cập nhật
Mặc dù xóa bản cập nhật có thể giúp bạn khắc phục sự cố, nhưng điều này không có nghĩa là Windows Update sẽ ngừng hiển thị tại mục Update của hệ thống. Điều này có thể gây khó chịu và nếu bạn có các bản cập nhật tự động thì nhiều khả năng Windows sẽ tự động cài đặt bản cập nhật có vấn đề trong nền. Trong tất cả các trường hợp như vậy, bạn có thể tạm dừng Windows update trên hệ thống bằng cách sử dụng một trong các tùy chọn dưới đây.
Cách 1: Dừng cập nhật trình điều khiển OEM thông qua Windows update
Các bản cập nhật trình điều khiển OEM cũng được cung cấp thông qua các bản cập nhật Windows tùy thuộc vào mức độ quan trọng của chúng. Các lỗ hổng bảo mật và lỗi gần đây đã được tìm thấy trên cả các thành phần như CPU, GPU hoặc card mạng không dây, vì vậy nó sẽ được vá ngay lập tức thông qua các bản cập nhật hệ thống.
Tuy nhiên, nếu không muốn cài đặt bản cập nhật trình điều khiển OEM do Windows update, thì bạn có thể chặn cập nhật trình điều khiển OEM của mình bằng cách.
Bước 1: Nhấn Windows + S và nhập Change device installation settings vào khung tìm kiếm. Sau đó khởi chạy ứng dụng từ kết quả hiển thị tương ứng.
Bước 2: Trong cửa sổ mới hiển thị, kích tùy chọn None (you device might …) > Save changes.
Giờ đây, các thay đổi sẽ được lưu và bạn sẽ không nhận được các bản cập nhật trình điều khiển OEM thông qua Windows Update nữa.
Cách 2: Dừng cập nhật cho các sản phẩm của Microsoft
Nếu bạn nhận được các bản cập nhật liên tục cho các tính năng mới của Microsoft và các sản phẩm cũ khiến hệ thống bị rối loạn. Vậy thì có thể sử dụng hướng dẫn bên dưới để tắt các bản cập nhật cho các sản phẩm của Microsoft thông qua Windows Update.
Bước 1: Nhấn Windows + I để kích hoạt ứng dụng Settings > Windows Update ở khung bên trái.
Bước 2: Kích chọn Advanced options ở khung bên phải.
Bước 3: Bây giờ, chỉ cần chuyển thiết lập ở bên phải tùy chọn Receive updates for other Microsoft products ở từ On sang Off.
Từ giờ trở đi bạn sẽ không còn nhận được các bản cập nhật cho các sản phẩm của Microsoft cài đặt trên hệ thống thông qua Windows update nữa.
Cách 3: Thay đổi thời gian tải xuống và cài đặt các bản cập nhật
Nếu chỉ muốn loại bỏ các bản cập nhật để không ảnh hưởng đến giờ làm việc của bạn, thì đây là lựa chọn. Bạn có thể quyết định thời điểm Windows có thể tải xuống và cập nhật máy tính ở chế độ nền, điều này sẽ ngăn Windows can thiệp vào lúc bạn đang làm việc. Cách thực hiện như sau.
Bước 1: Nhấn Windows + I để kích hoạt ứng dụng Settings và chọn Windows Update ở bên trái.
Bước 2: Kich tùy chọn Advanced options ở khung bên phải.
Bước 3: Chuyển thiết lập Get me up to date sang trạng thái Off.
Bước 4: Tiếp theo chọn Active hours.
Bước 5: Trong menu xổ xuống chọn tùy chọn Manually.
Sau đó xác định thời gian bắt đầu và kết thúc theo nhu cầu. Như vậy Windows sẽ không tải xuống các bản cập nhật và khởi động lại máy tính trong khoảng thời gian này.
Cách 4: Chặn các bản cập nhật Windows không muốn cài đặt
Nếu nhận được các bản cập nhật Windows bắt buộc mà bạn không muốn cài đặt trên hệ thống thì có thể sử dụng trình khắc phục sự cố Windows để giải quyết vấn đề.
Điều này có thể hữu ích trong trường hợp bạn cần dừng bản cập nhật có thể vô hiệu hóa một tính năng nhất định trên hệ thống. Đó có thể là quyền truy cập vào tùy chỉnh tốc độ đồng hồ, điều khiển turbo, điều khiển quạt ..
Bước 1: Tải trình gỡ rối Windows Update Show Hide máy tính tại đây.
Bước 2: Khởi chạy Windows Update Show Hide rồi kích vào liên kết Advanced.
Bước 3: Bỏ chọn tùy chọn Apply repairs automatically rồi bấm Next.
Bước 4: Trình khắc phục sự cố bây giờ sẽ tìm kiếm các bản cập nhật đang chờ xử lý và hiển thị trên màn hình. Kích tùy chọn Hide updates.
Bước 5: Tiếp theo kích tùy chọn trước tất cả các bản cập nhật không muốn nhận trên máy tính rồi bấm nút Next để tiếp tục.
Bước 6: Đảm bảo tùy chọn Hide updates được chọn, rồi bấm Next.
Trình khắc phục sự cố giờ sẽ ẩn các bản cập nhật Windows bạn đã chọn khỏi máy tính. Điều này cũng có nghĩa các bản cập nhật này sẽ không được tải xuống máy tính. Cuối cùng bấm nút Close để hoàn tất. Như vậy bạn sẽ chặn các bản cập nhật cần thiết trên Windows 11.
>>>>>Xem thêm: 3 cách sửa lỗi màn hình đen hoặc không thể bật nguồn iPhone 14 Series
Bạn có thể tắt cập nhật Windows không?
Có, bạn có thể sử dụng một số cách để vô hiệu hóa các bản cập nhật Windows trên máy tính. Tuy nhiên, điều này không được khuyến nghị vì có thể hệ thống sẽ bỏ lỡ các bản vá bảo mật quan trọng khiến máy tính dễ bị tấn công bởi các mối đe dọa trực tuyến bao gồm tin tặc, phần mềm độc hại, phần mềm quảng cáo …
Do đó, lời khuyên là bạn nên cài đặt các cập nhật Windows hoặc ít nhất là chọn cài đặt các bản cập nhật bảo mật mới nhất. Nhưng nếu bạn vẫn muốn tắt tính năng Windows update trên máy tính thì dưới đây là cách thực hiện.