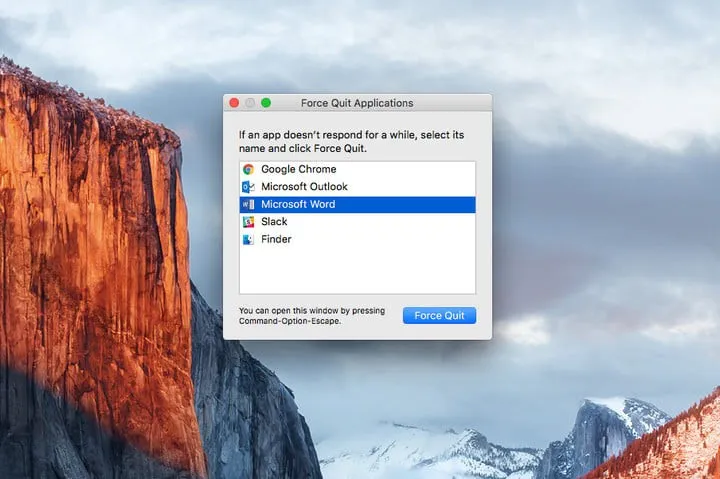Sẽ có những lúc macOS dở chứng khiến cho ứng dụng nào đó cứ ì ra và chẳng bấm được nút nào, khiến bạn mất kiên nhẫn và chỉ muốn nó tắt nó ngay lập tức. May thay, có đến vài cách để bạn có thể ép chúng tắt đấy.
Hãy lưu ý rằng đây là một phương pháp cưỡng chế tắt ứng dụng, tức là sẽ không có thông báo hỏi bạn có muốn save hay xác nhận gì đâu. Một khi bạn đã dùng đến cưỡng chế tắt, macOS sẽ ngay lập tức đóng ứng dụng mà không có thông báo nào cả, nên hãy chỉ dùng đến cách này nếu bạn đã không còn cách nào khác.
Bạn đang đọc: Cách để ép tắt ứng dụng trên Mac
Cách 1: Dùng Finder
Bước 1: Click vào biểu tượng Apple ở góc trên bên trái màn hình và chọn Force Quit trong list vừa hiện ra
Bước 2: Bạn sẽ được đưa đến task manager, nơi hiển thị tất cả các ứng dụng mà bạn đang mở
Bước 3: Chọn ứng dụng mà bạn muốn tắt, rồi click vào nút Force Quit ở dưới cùng.
Cách 2: Dùng phím tắt
Bước 1: Giống như tổ hợp Ctrl+Alt+Del trên Windows 10, tương ứng trên Mac là Opt+Cmd+Esc (trên một số bàn phím Mac thì Opt được thay bằng Alt)
Bước 2: Tương tự ở trên, bạn sẽ được đưa đến task manager
Bước 3: Chọn ứng dụng mà bạn muốn tắt, rồi click vào nút Force Quit ở dưới cùng.
Cách 3: Dùng phím Option
Bước 1: Chuột phải, hoặc giữ phím Ctrl và click vào ứng dụng mà bạn muốn tắt trong Dock
Bước 2: Nhấn giữ phím Option, điều này sẽ khiến lựa chọn Quit trong danh sách biến thành Force Quit.
Cách 4: Dùng Activity Monitor
Tìm hiểu thêm: Cách đổi màu font chữ phụ đề trên YouTube
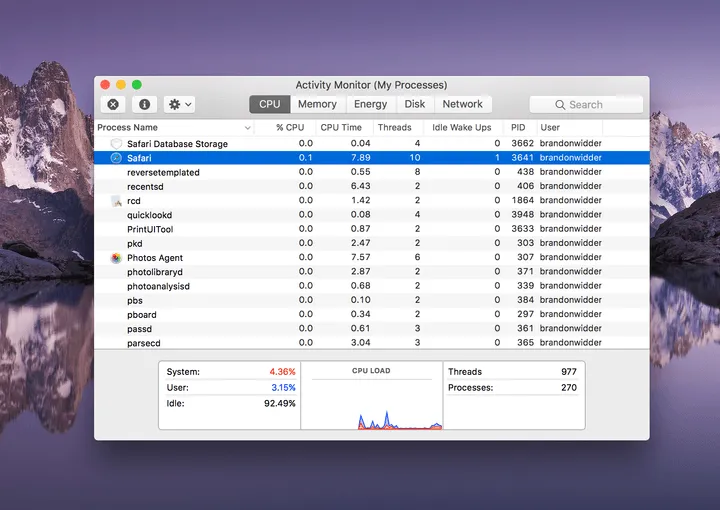
>>>>>Xem thêm: Gợi ý cách xem lại lịch sử giao dịch trên ZaloPay để theo dõi, quản lý nguồn tiền hiệu quả
Bước 1: Click vào biểu tượng Spotlight (hình kính lúp) ở góc trên bên phải màn hình, rồi gõ Activity Monitor vào ô text box để mở Activity Monitor. Trong danh sách vừa hiện ra, chọn ứng dụng mà bạn muốn tắt
Bước 2: Trong task manager, click chọn ứng dụng, rồi click vào biểu tượng stop màu đỏ ở góc trên bên trái màn hình.
Nếu cách này vẫn không được, chúng tôi khuyên bạn nên lưu lại tất cả công việc trên những ứng dụng khác rồi restart lại máy.
Cách 5: Dùng Terminal
Đây là cách phiền nhất, nhưng vẫn dùng được nếu bạn muốn làm theo cách “kĩ thuật”.
Bước 1: Trong thư mục Applications, kéo xuống tới mục Utilities, click mở Terminal
Bước 2: Khi mở ứng dụng lên rồi thì hãy chờ một chút. Đến khi Terminal hiện lên username của bạn cùng một dấu ~, gõ top vào ô trống và bấm phím Return
Bước 3: Terminal sẽ liệt kê ra tất cả những ứng dụng đang chạy – bao gồm cả những ứng dụng chạy ngầm – cùng với các thông tin liên quan đến lưu lượng sử dụng CPU và RAM. Tuy nhiên chúng ta chỉ cần chú ý đến cột Command thôi. Ở đó bạn sẽ thấy danh sách các ứng dụng đang chạy, và bên trái là cột hiển thị các nhãn PID.
Bước 4: Nếu bạn tìm thấy tên ứng dụng mà mình muốn tắt trong cột Command, hãy nhớ hoặc ghi lại PID của nó. Rồi đóng cửa sổ Terminal, mở nó lên lại lần nữa như ở bước 2. Trong ô trống, gõ kill cùng với số PID của ứng dụng, rồi nhấn phím Return. Vậy là xong.
Nguồn: digitaltrends