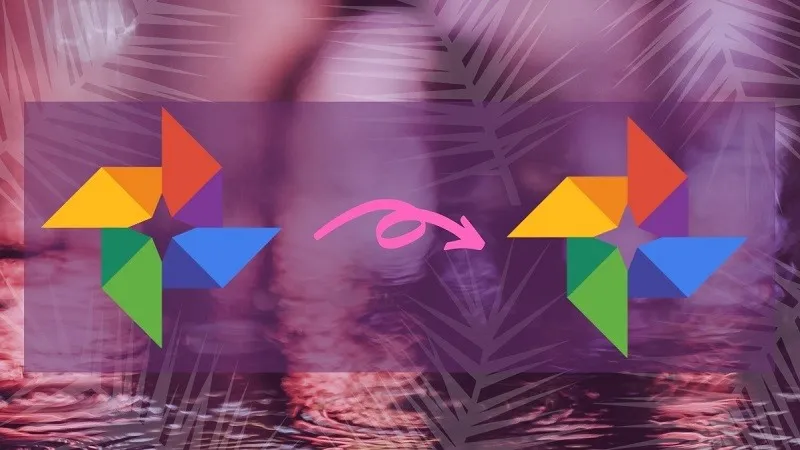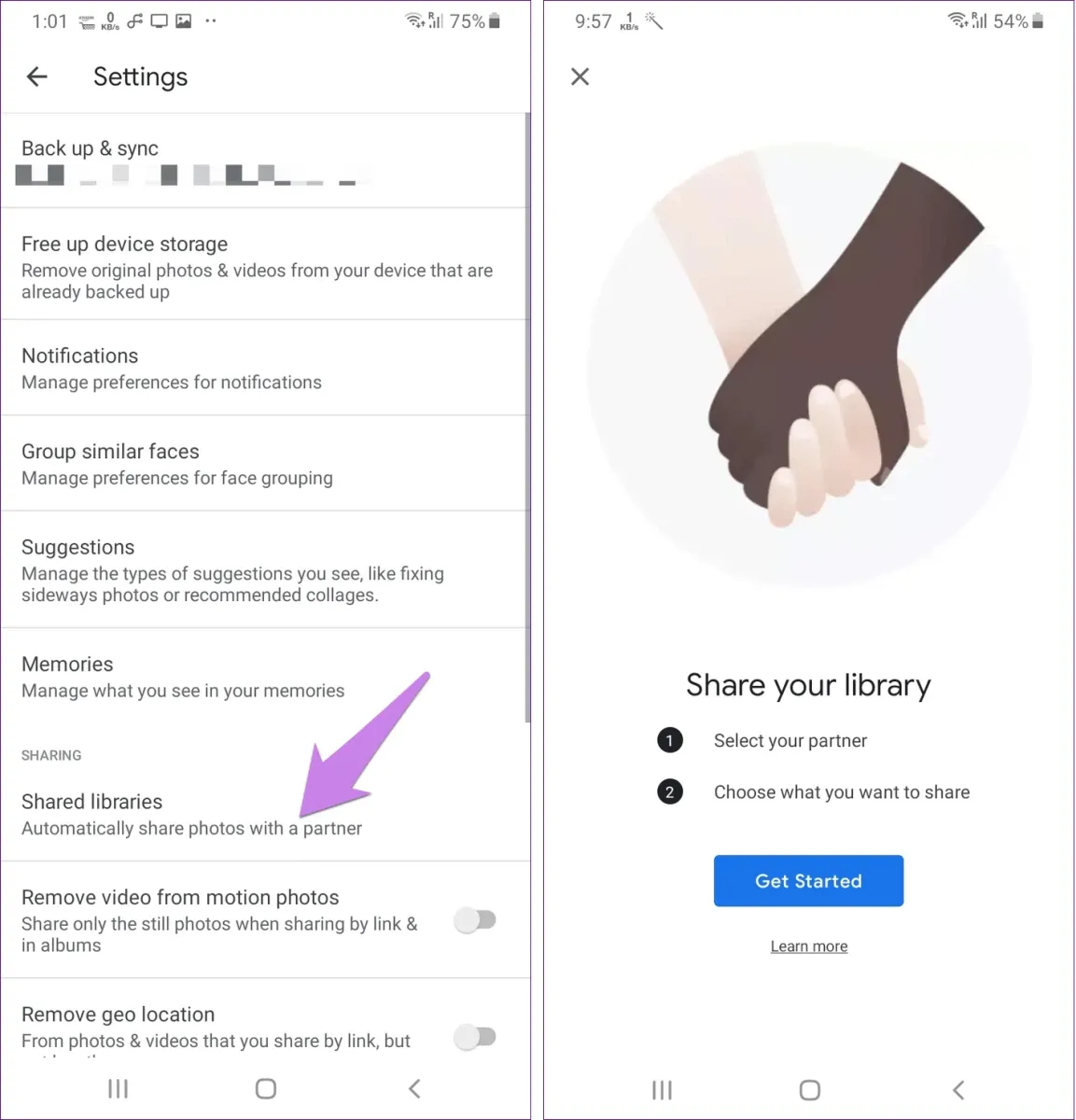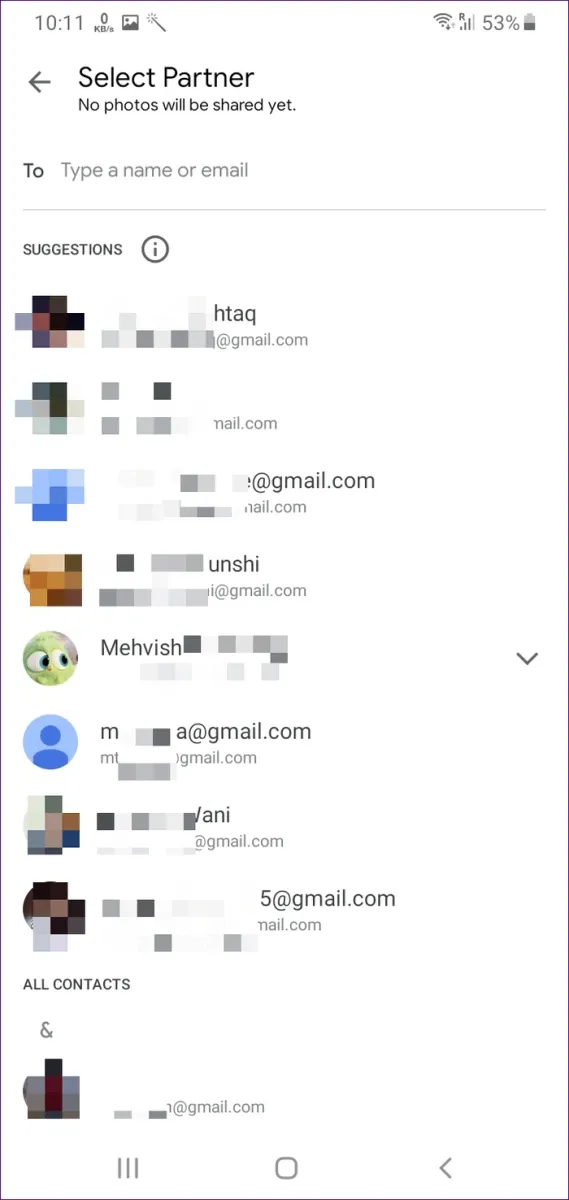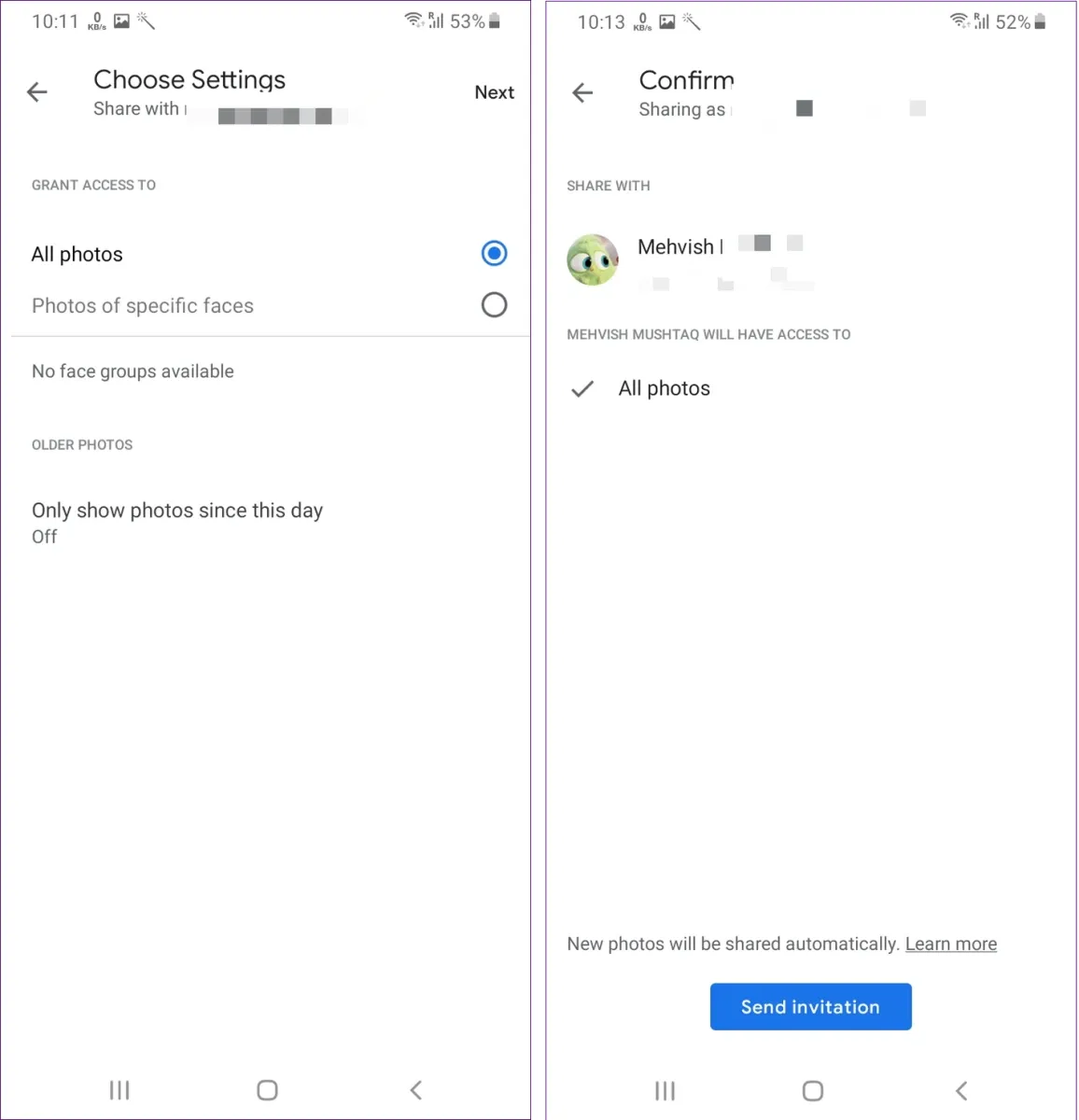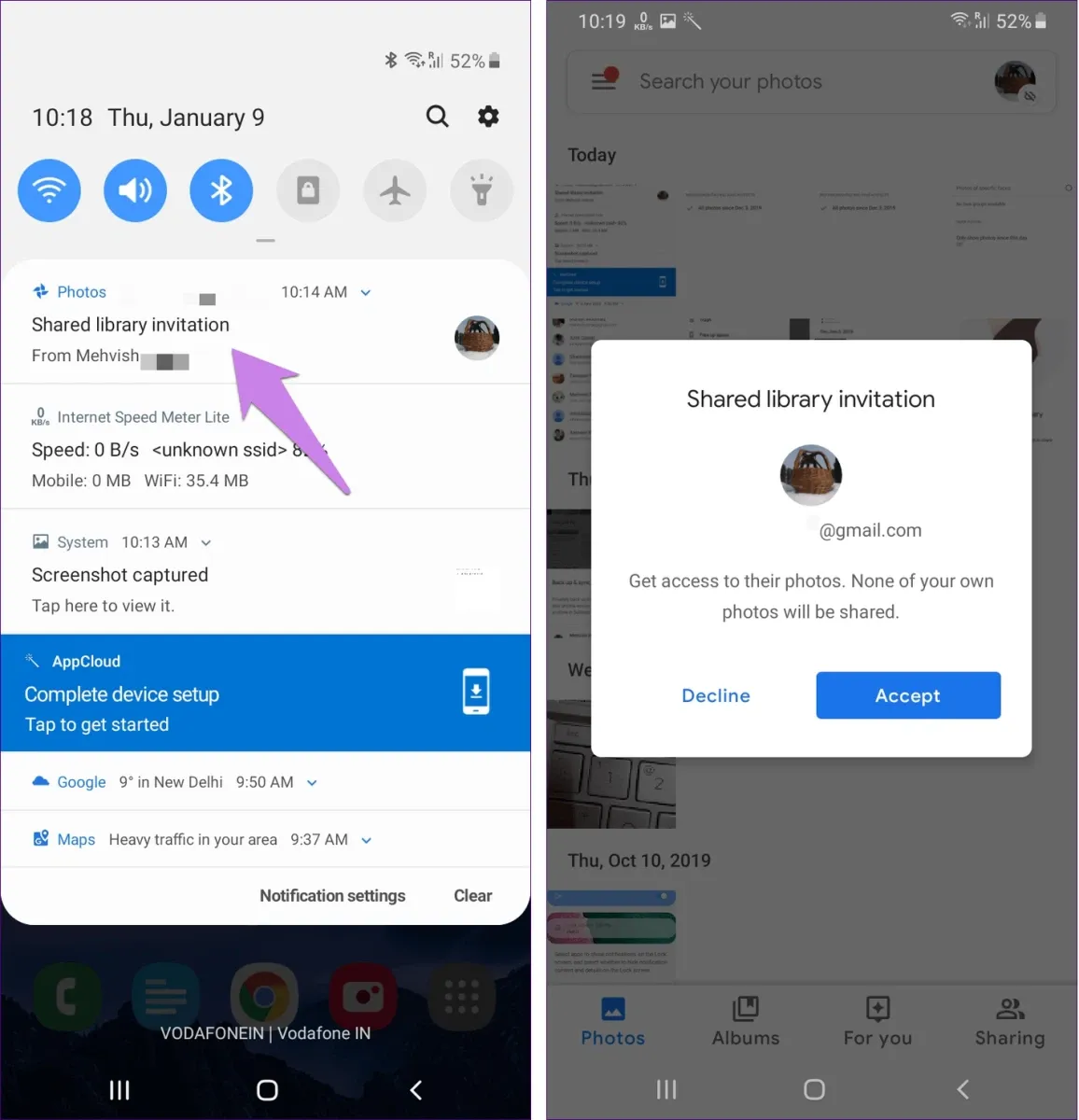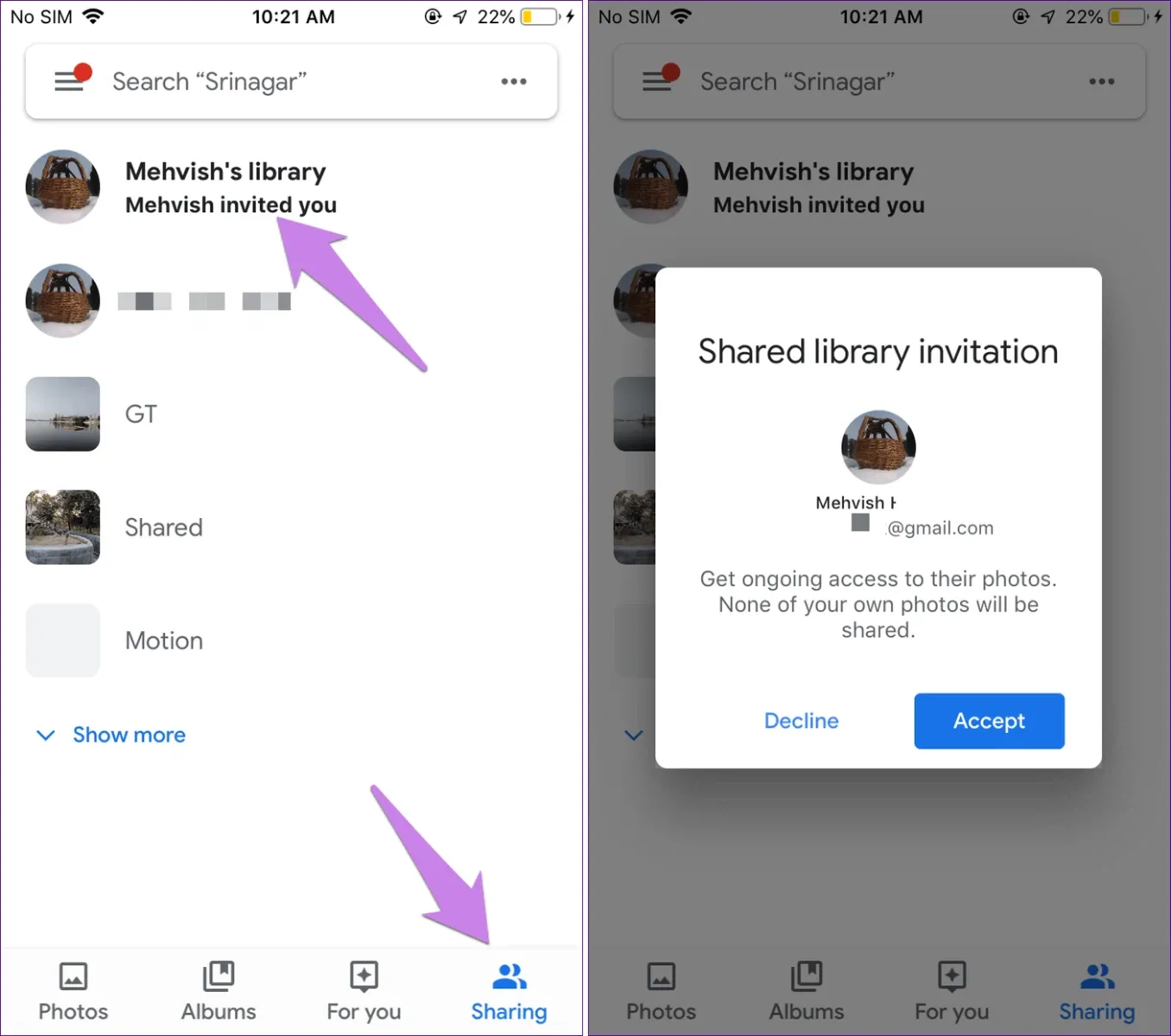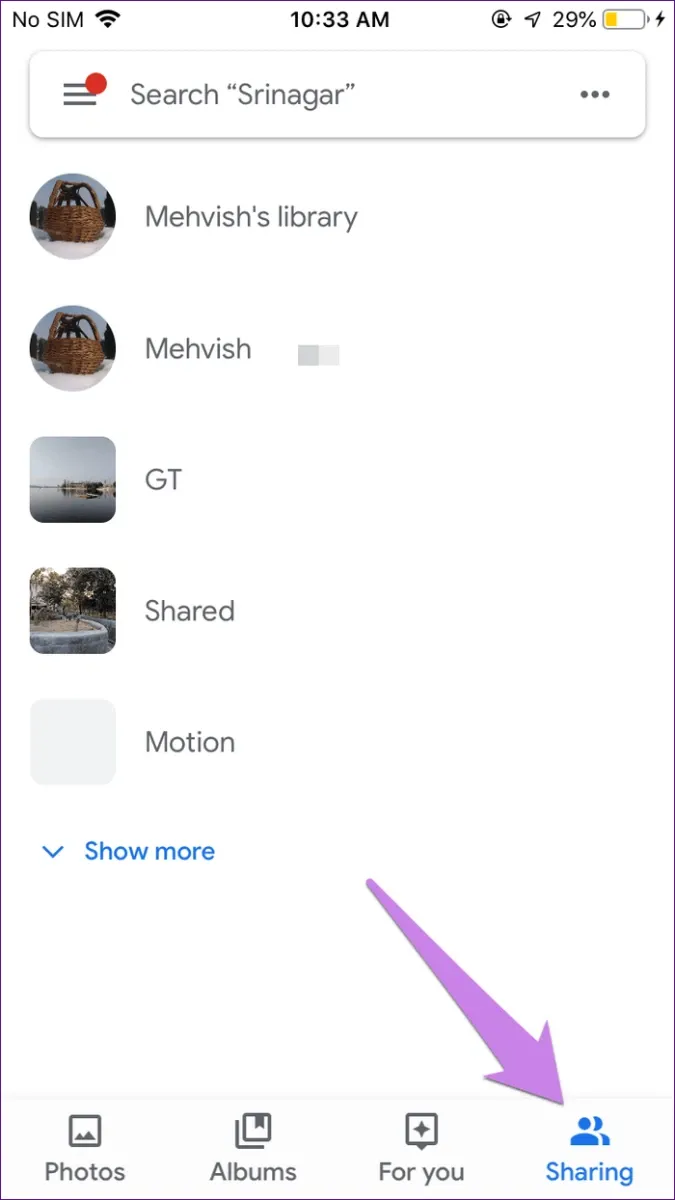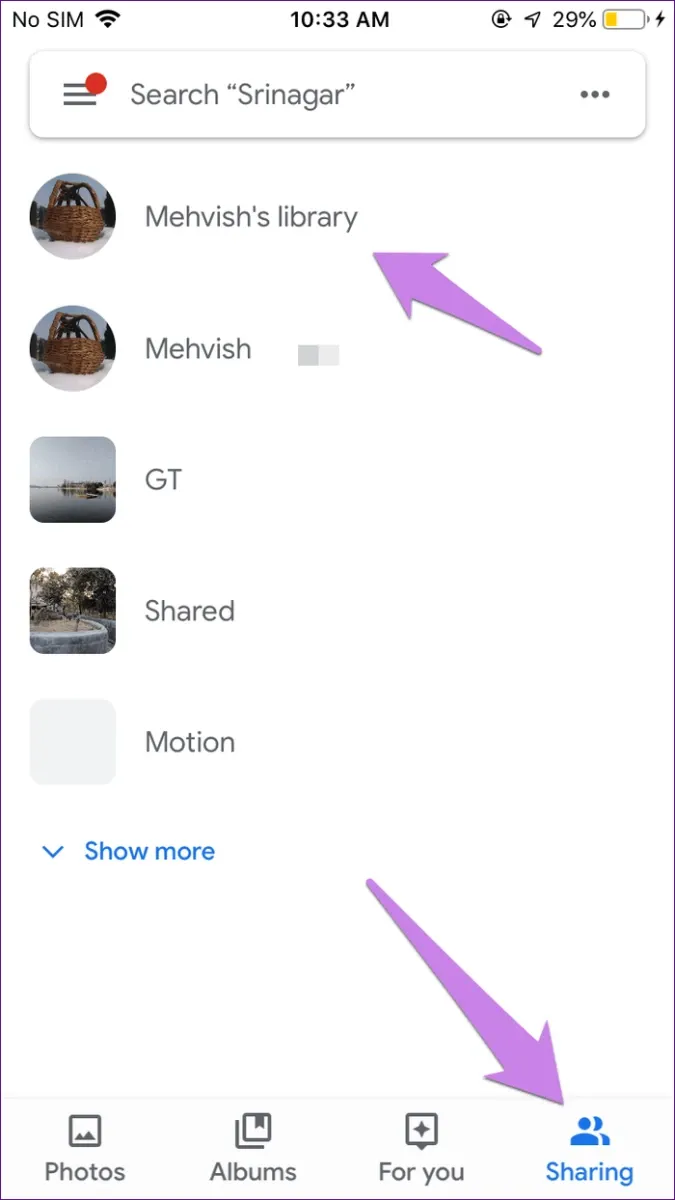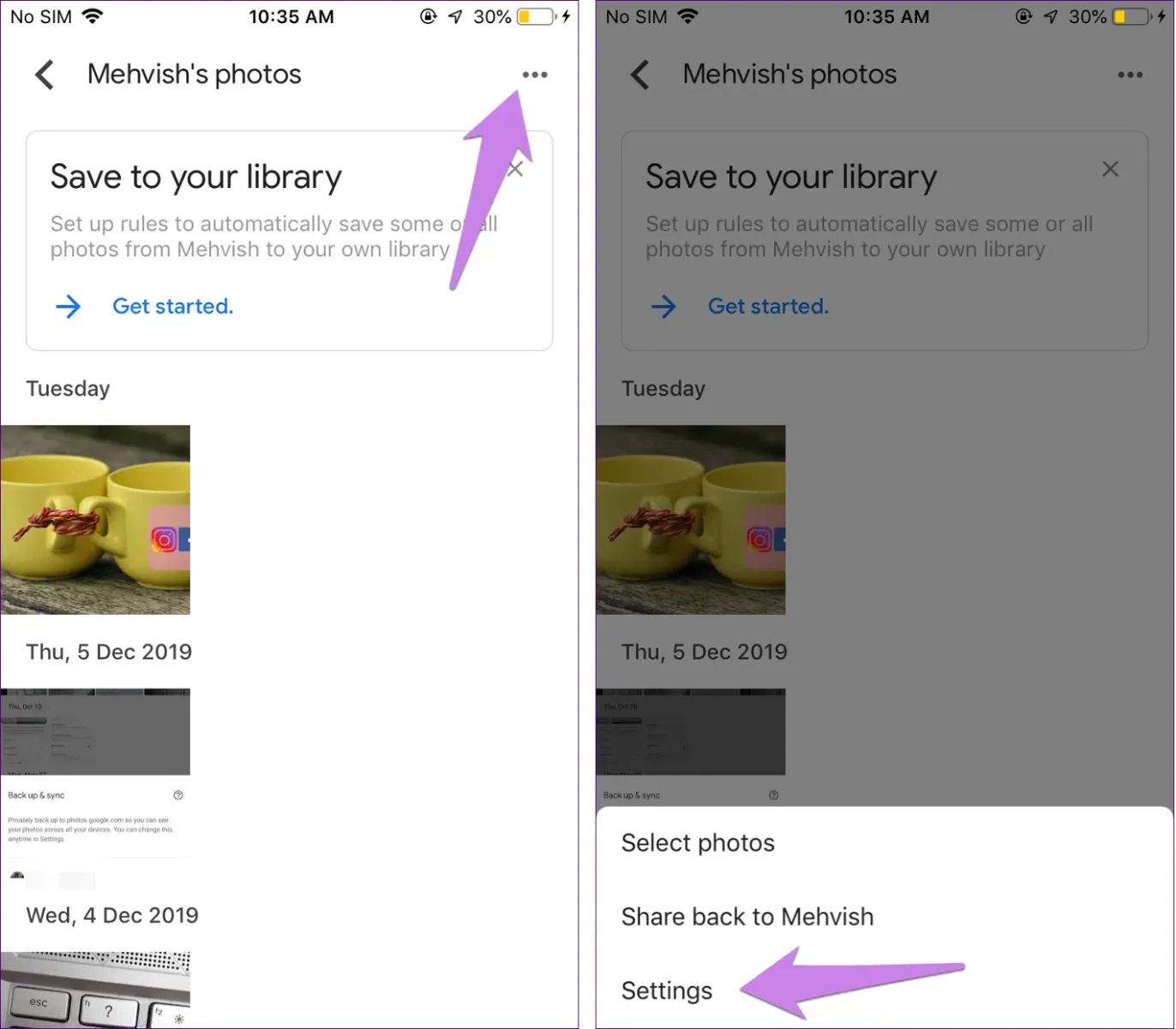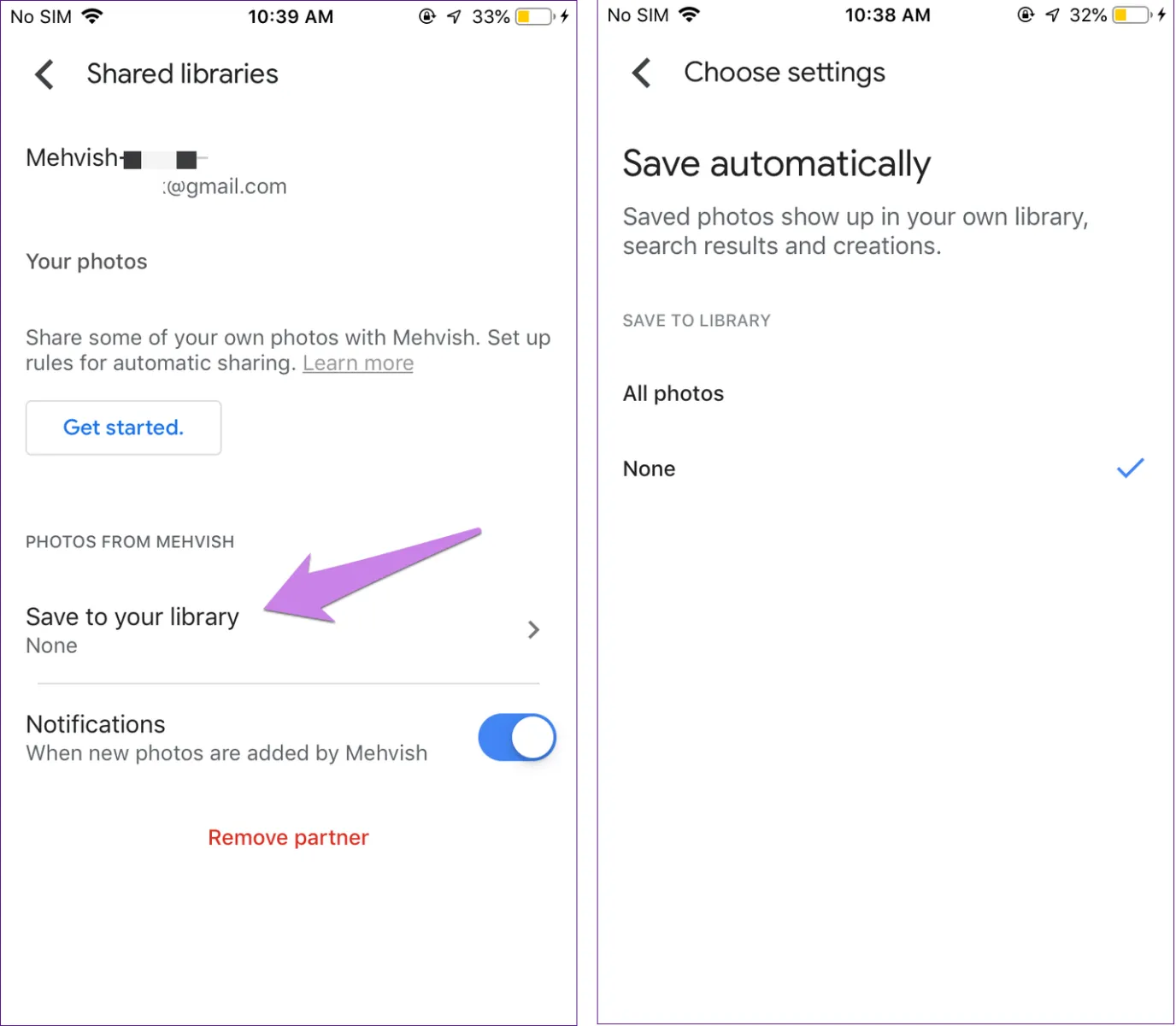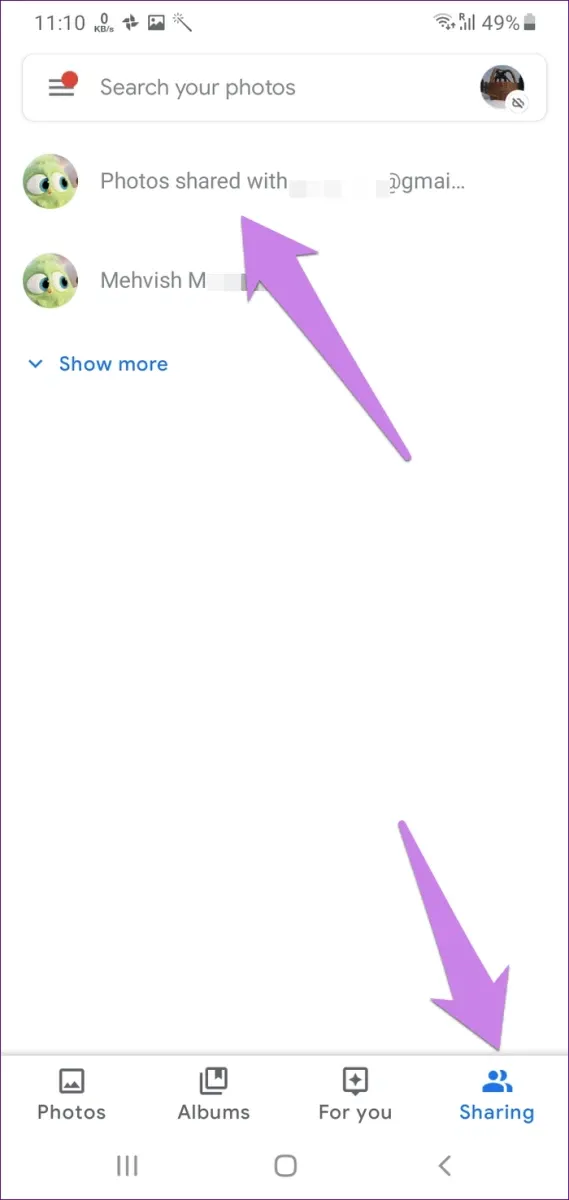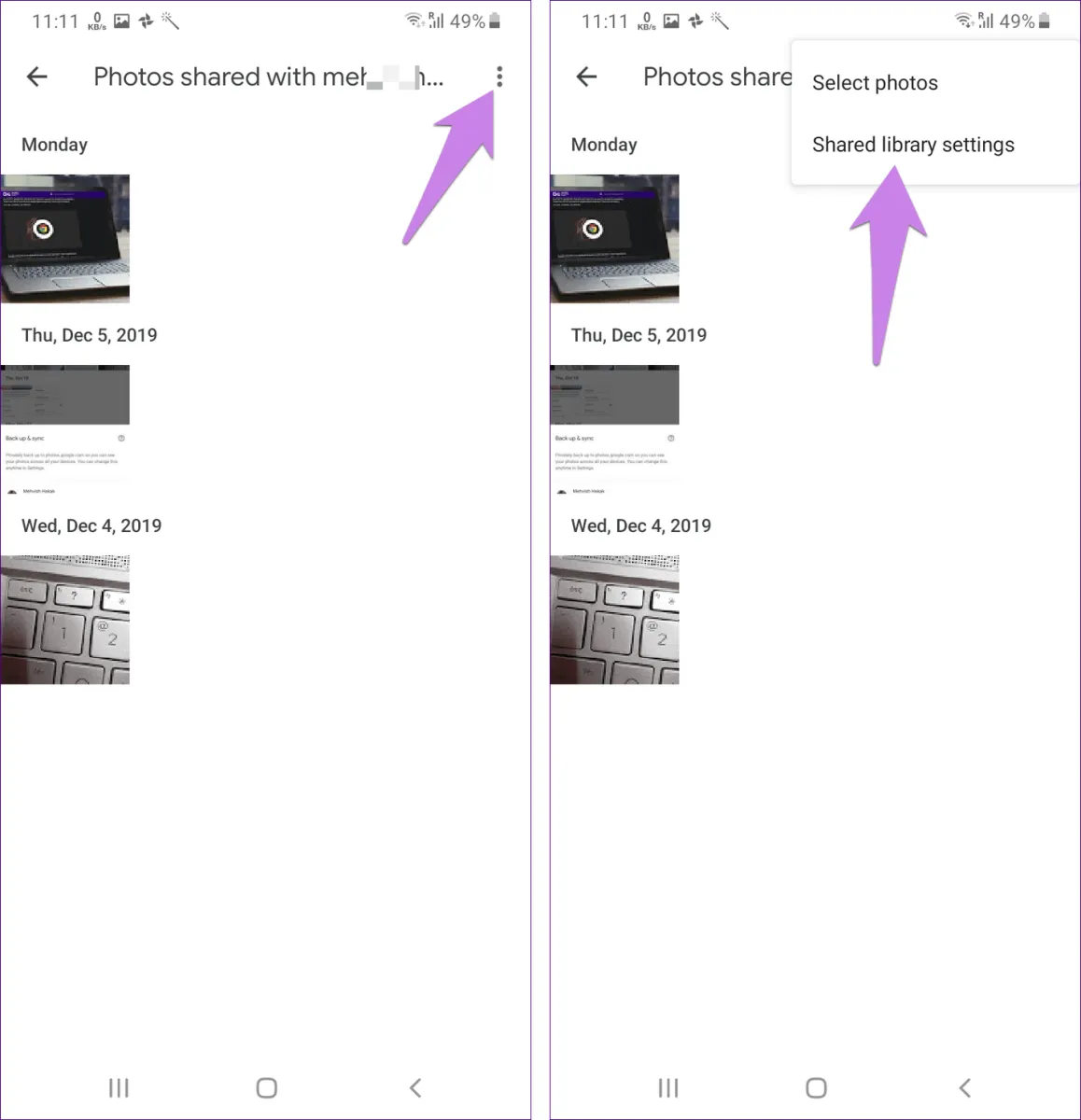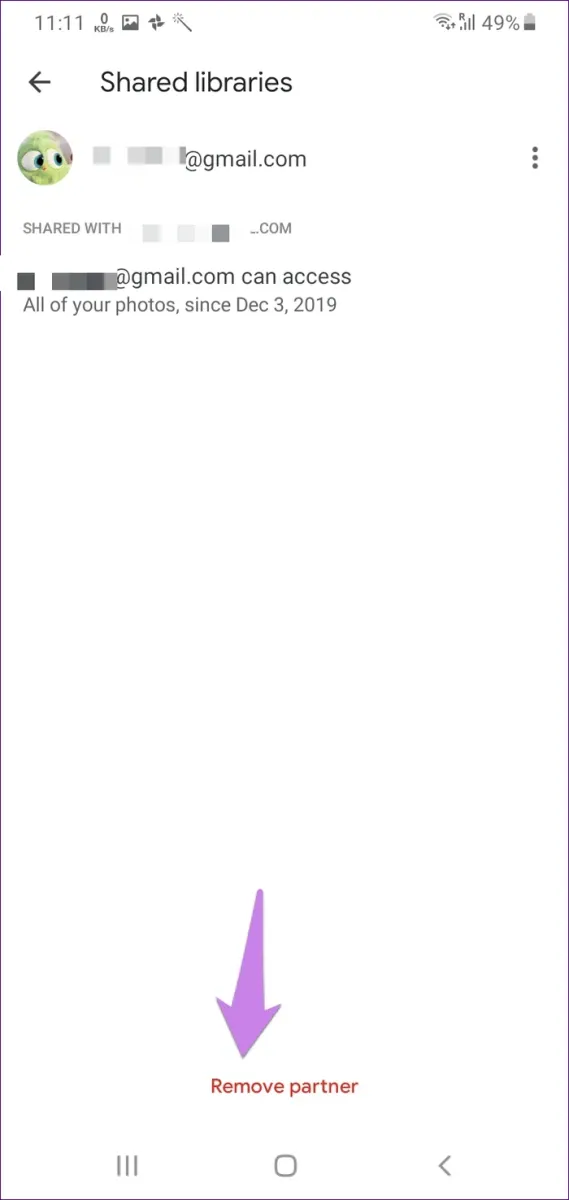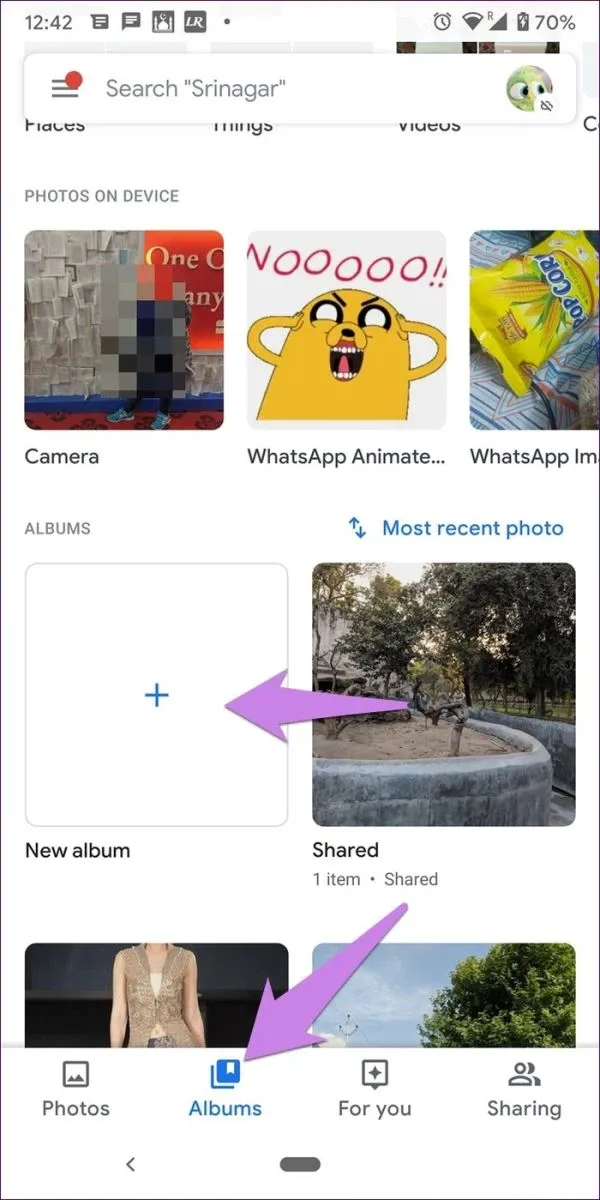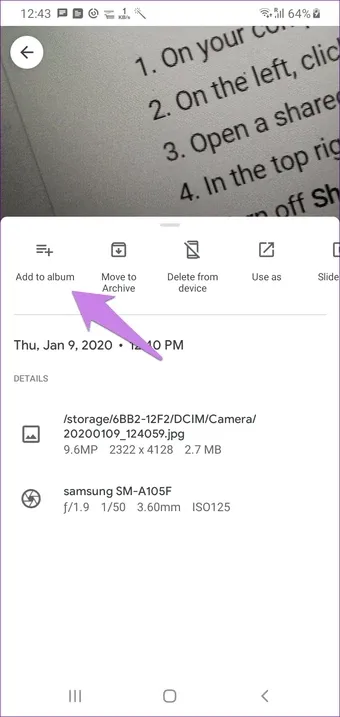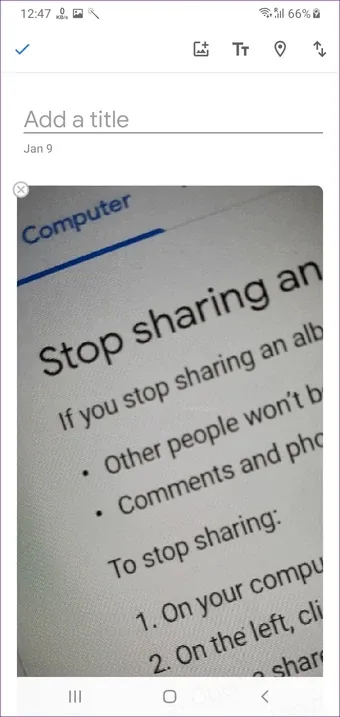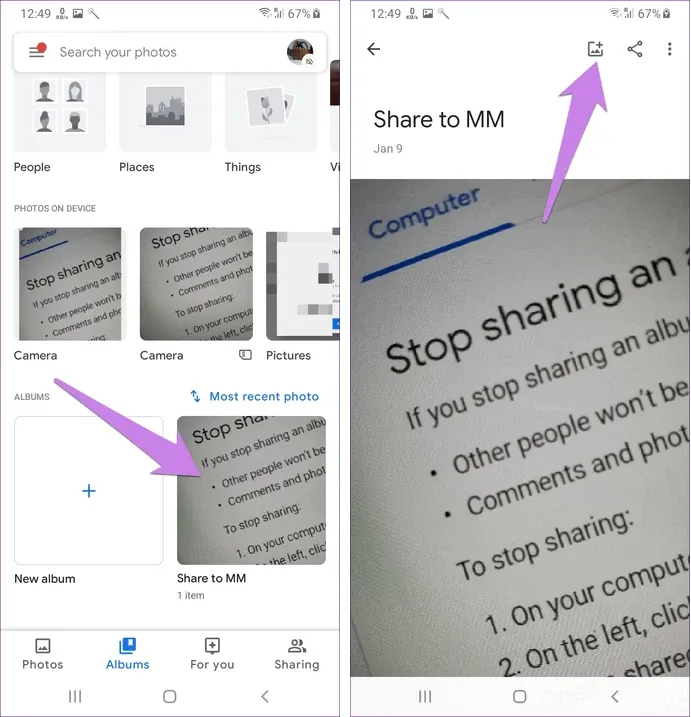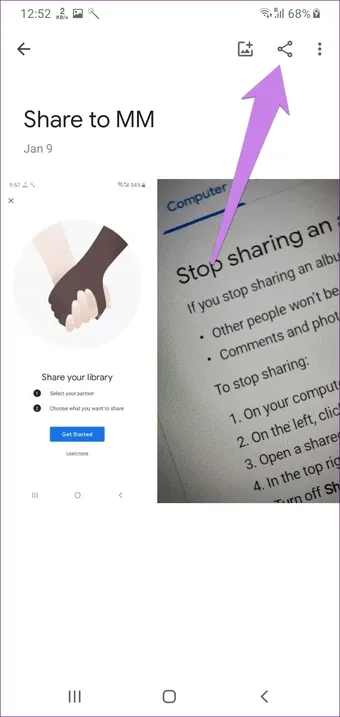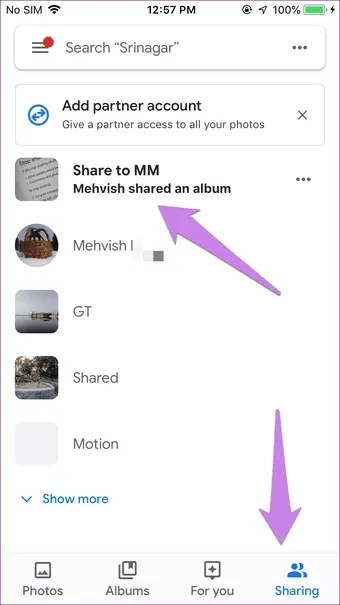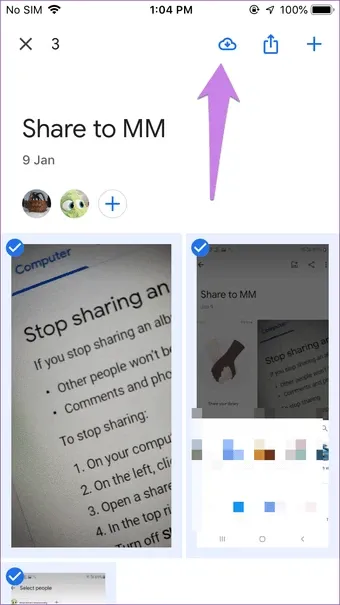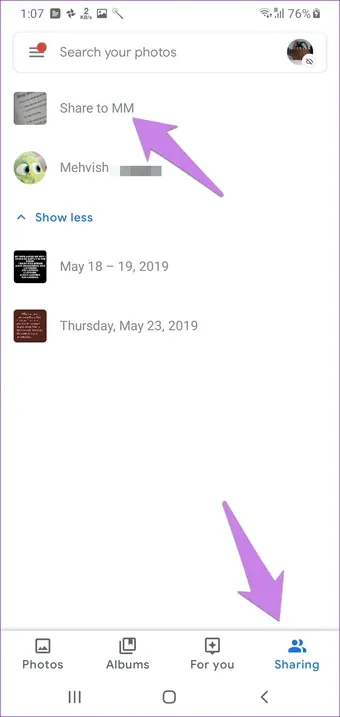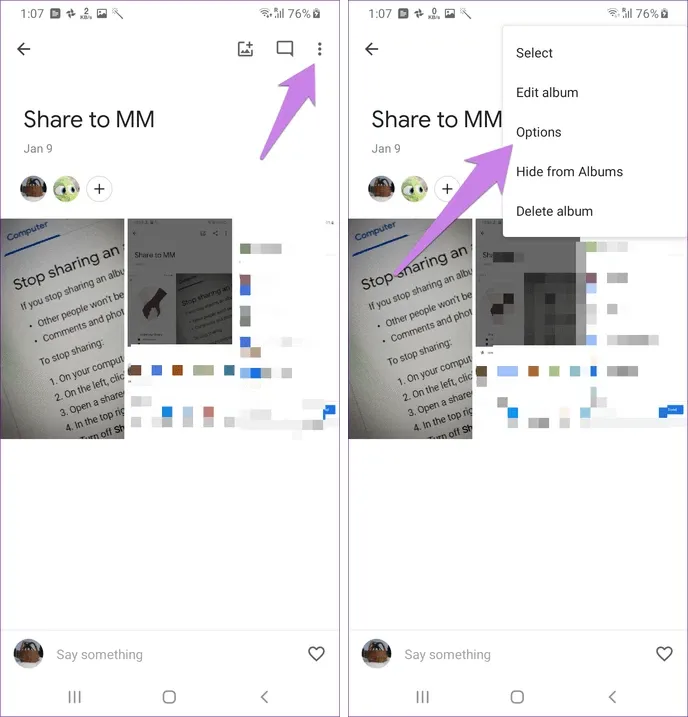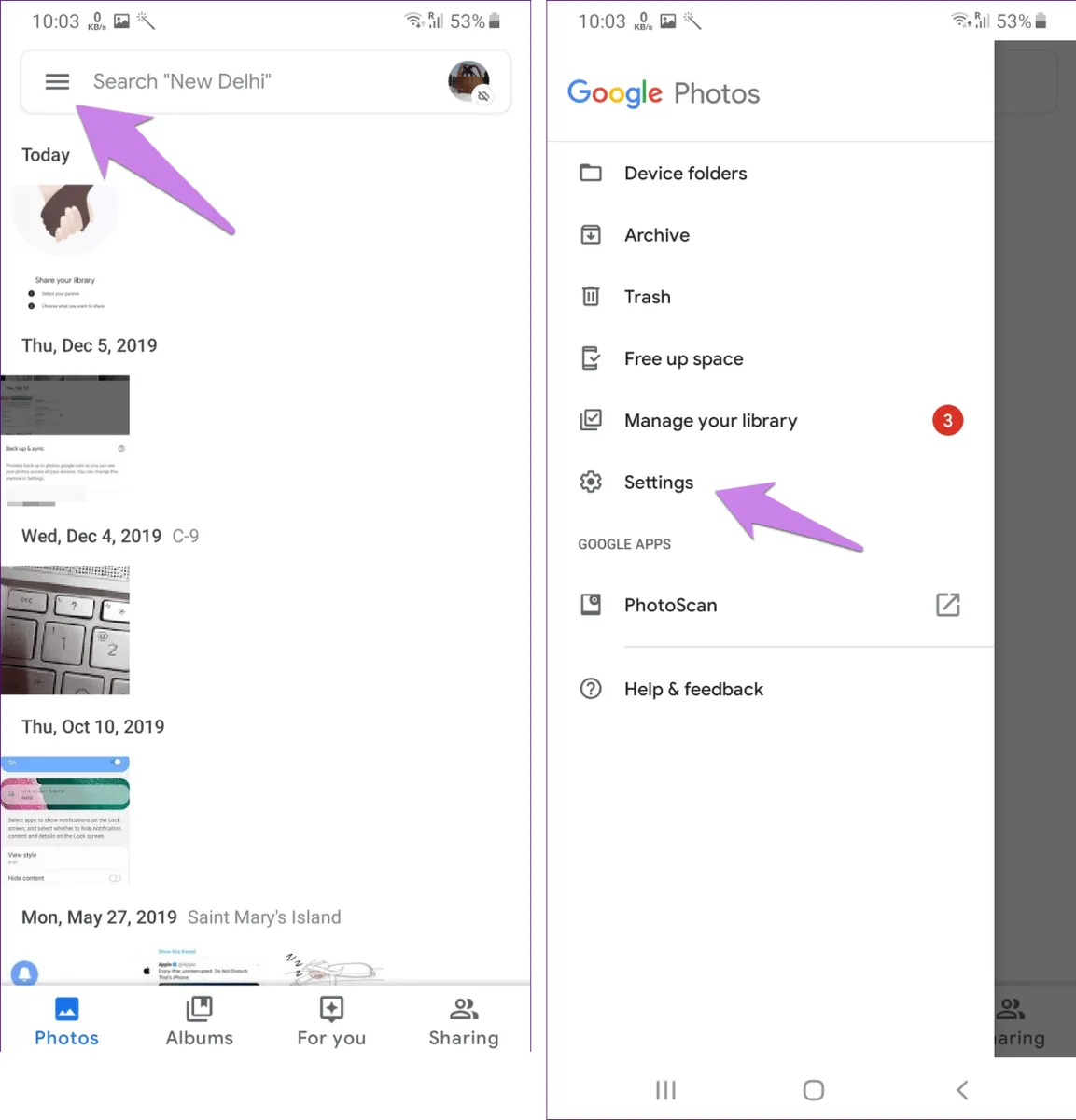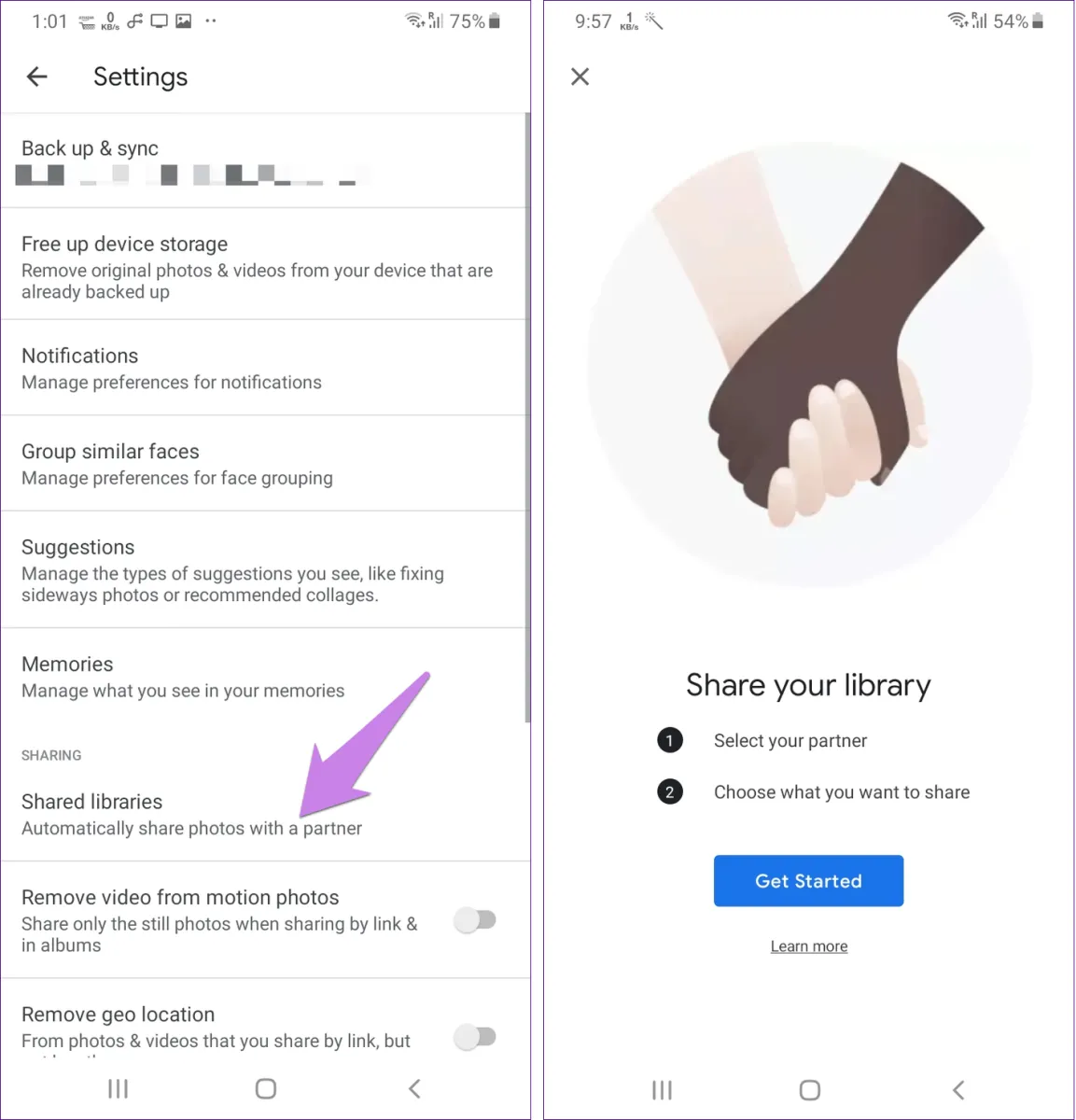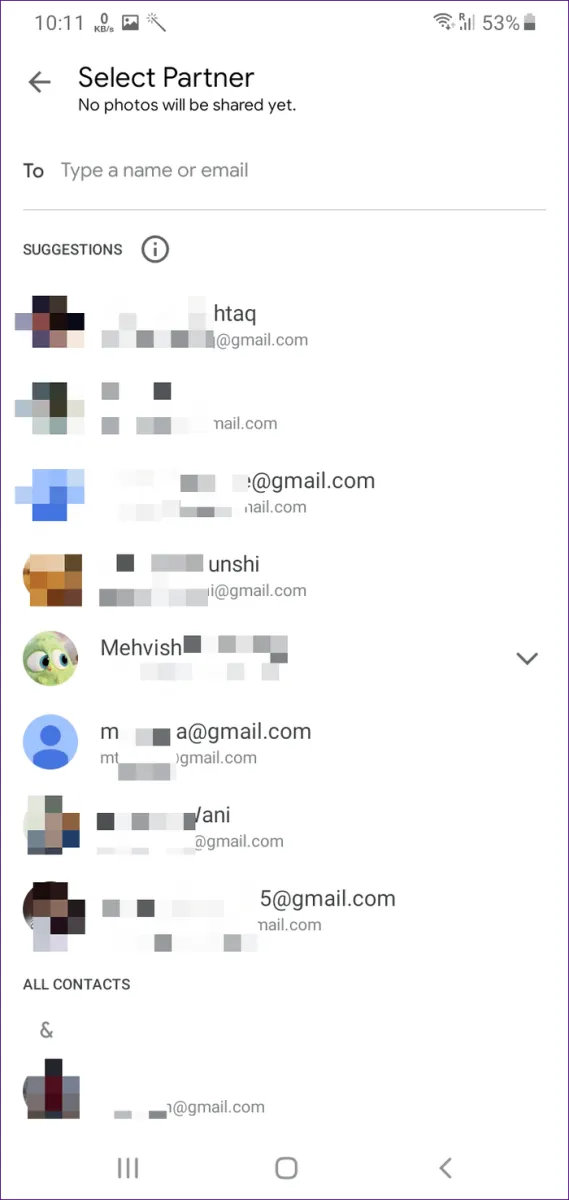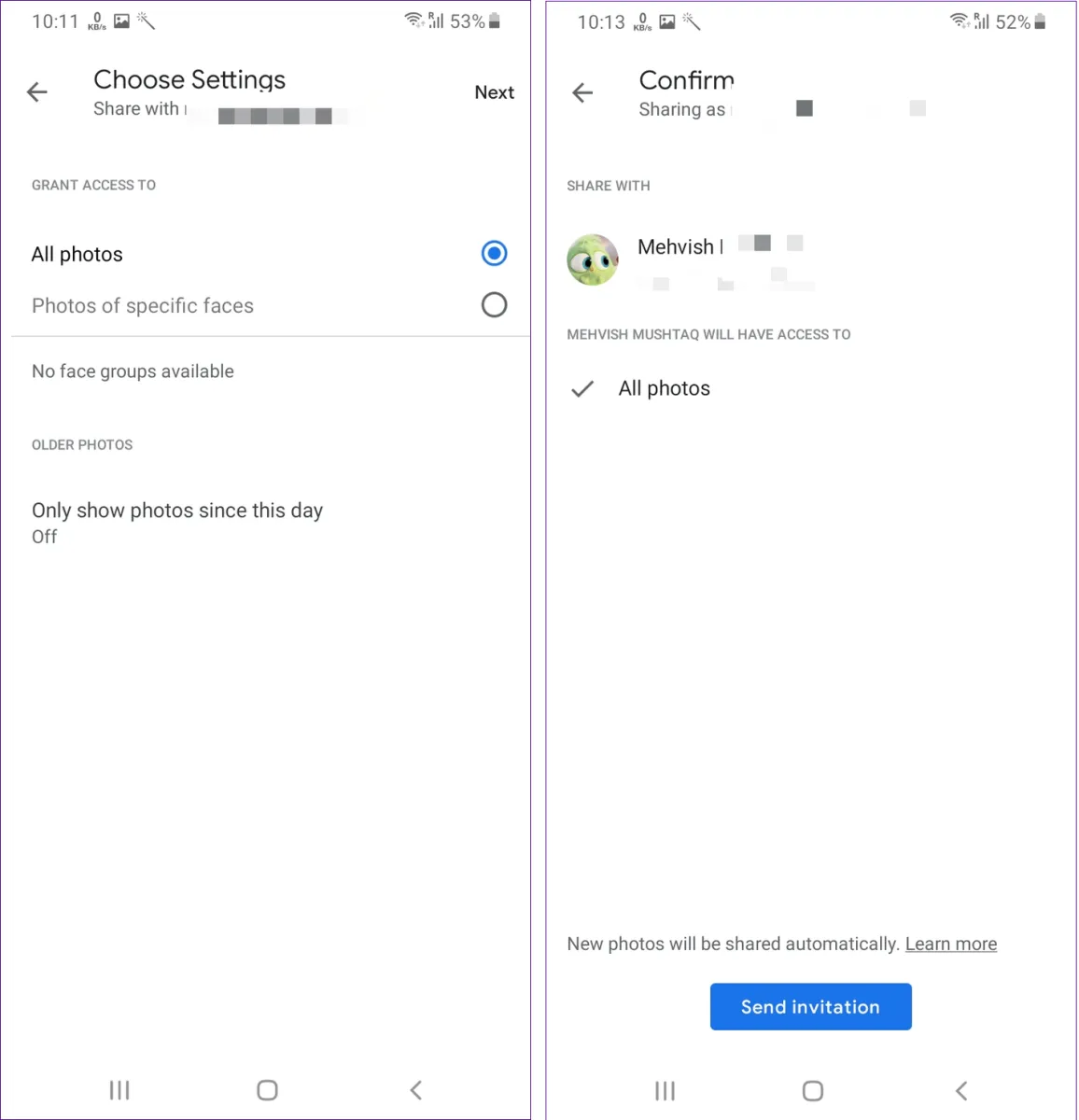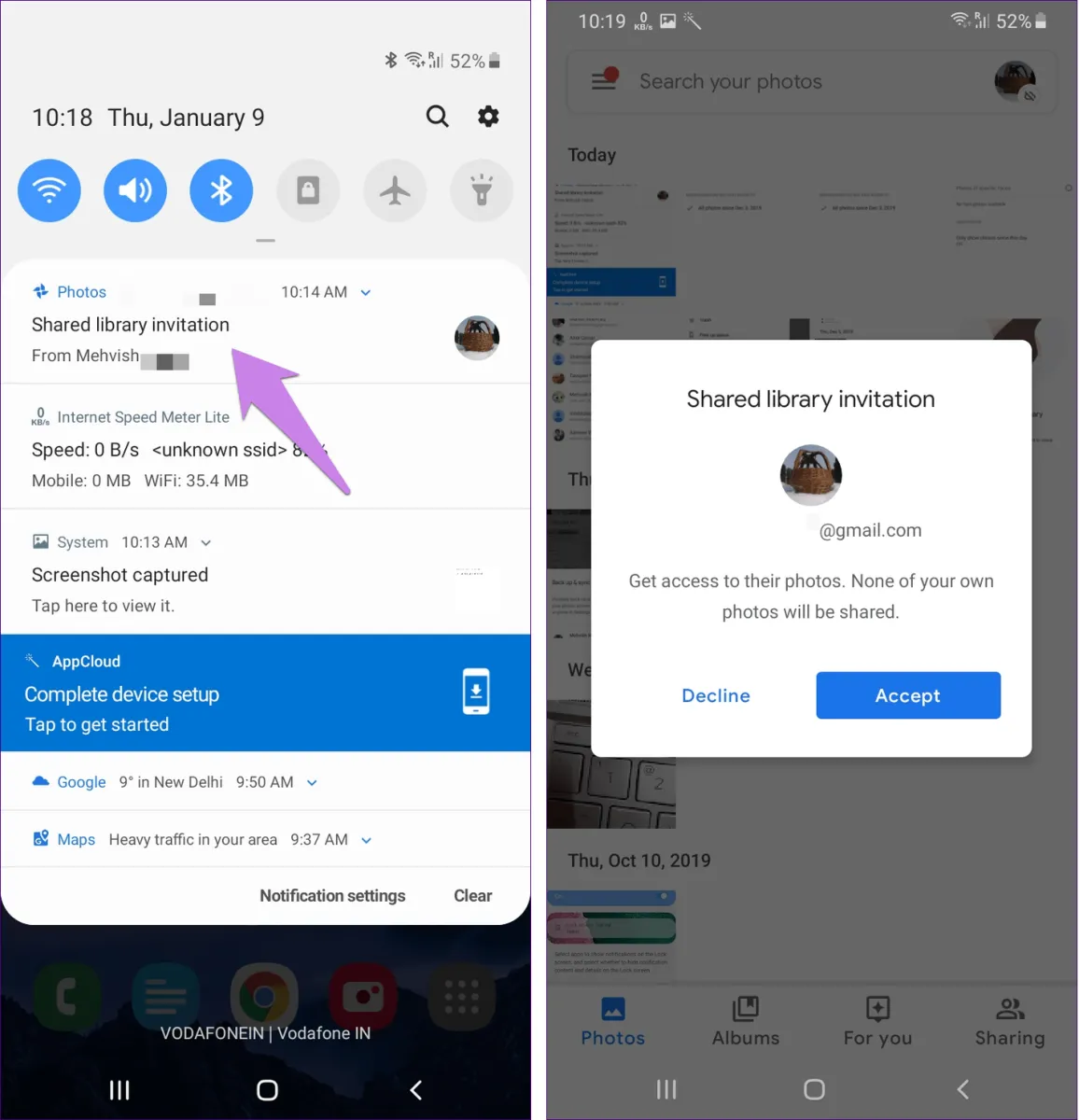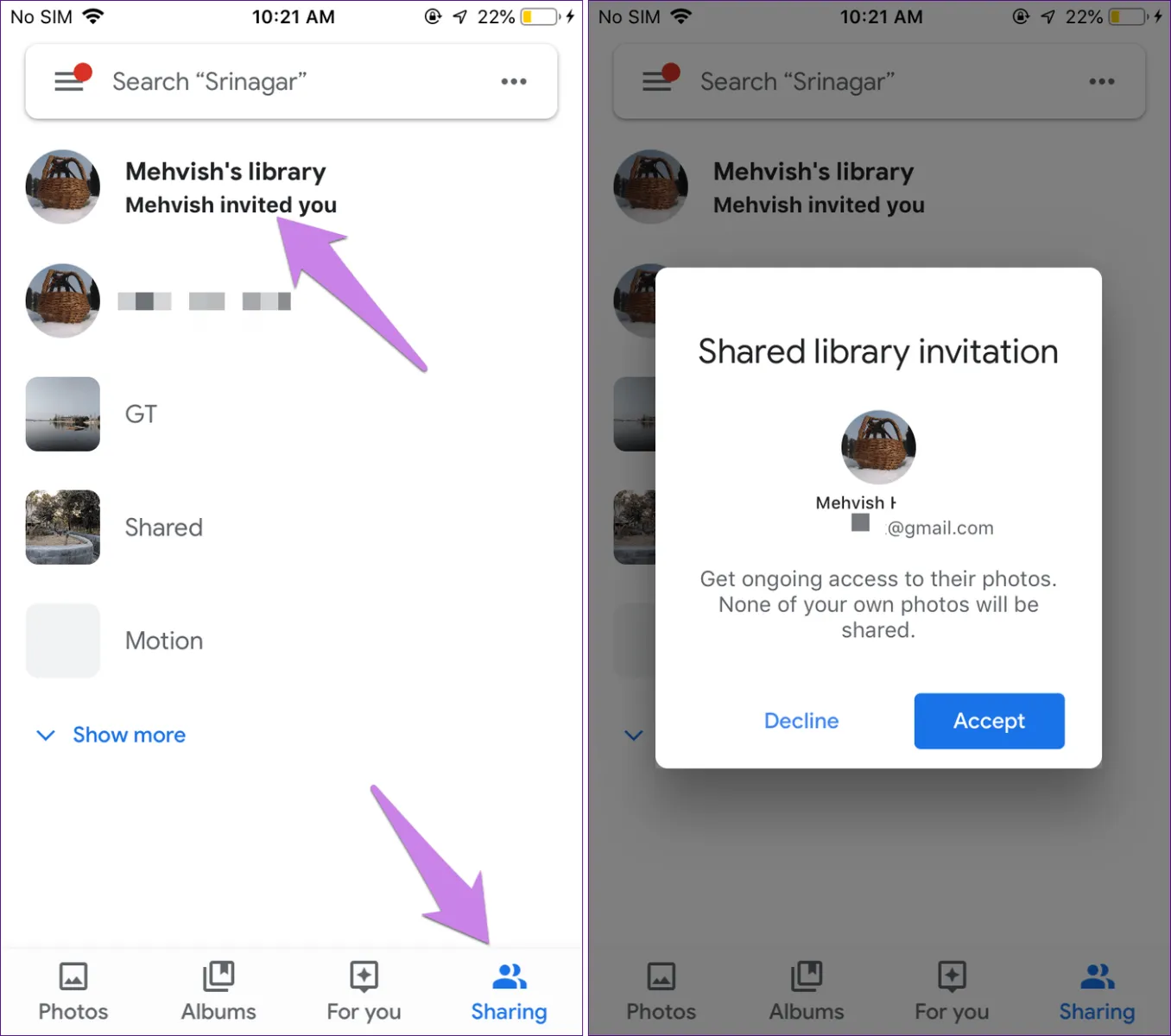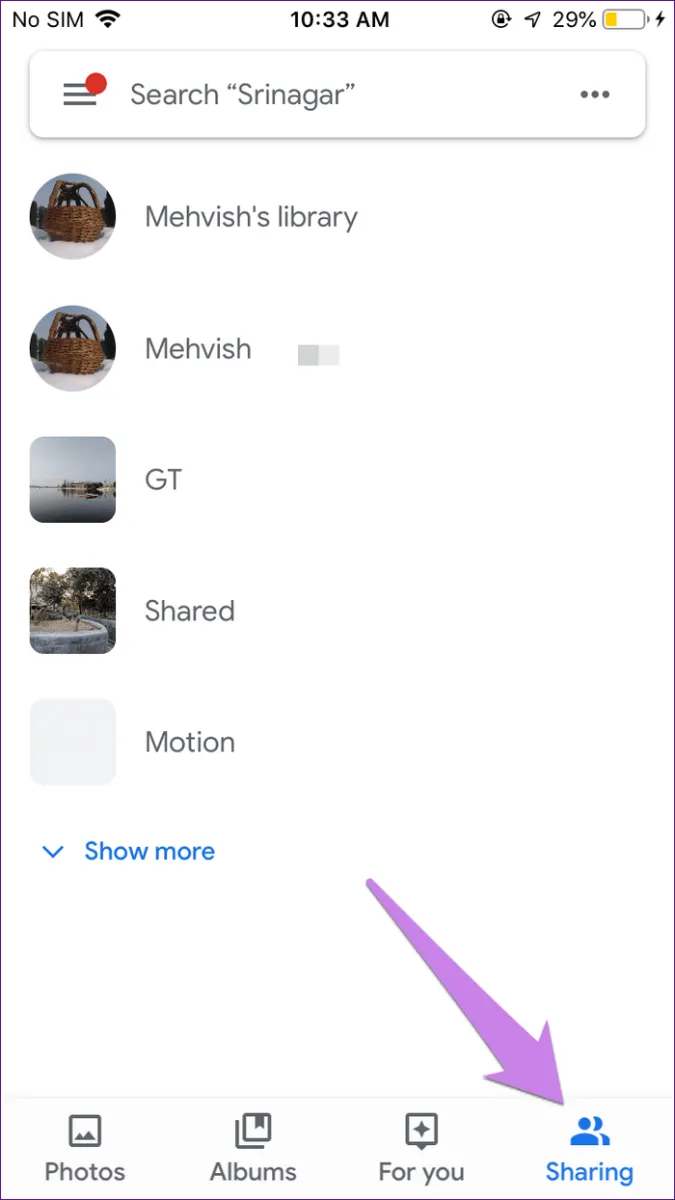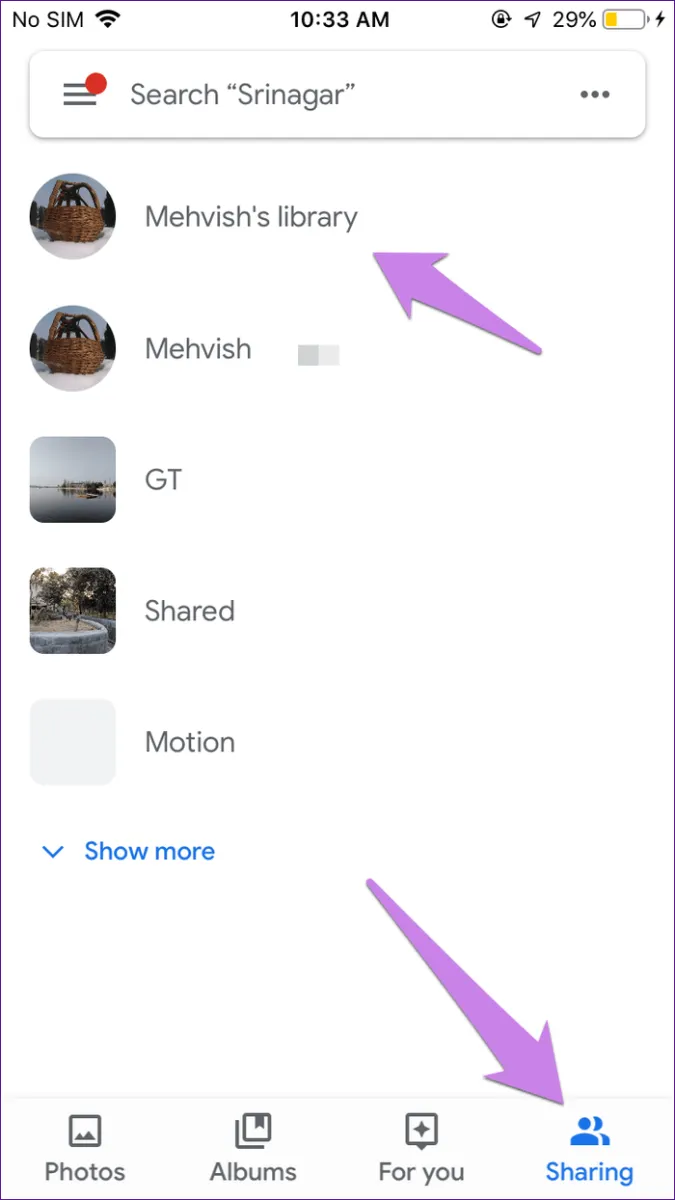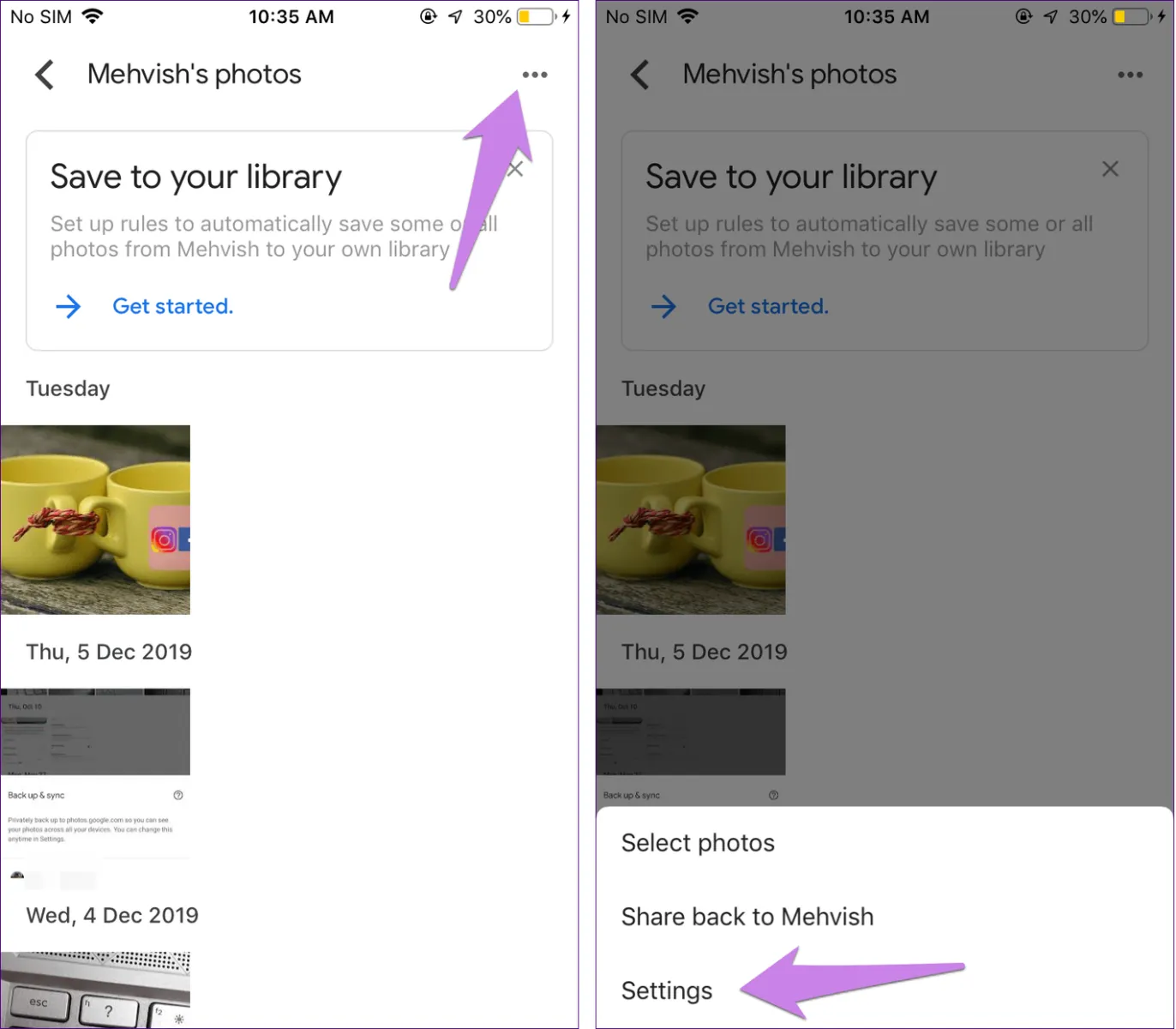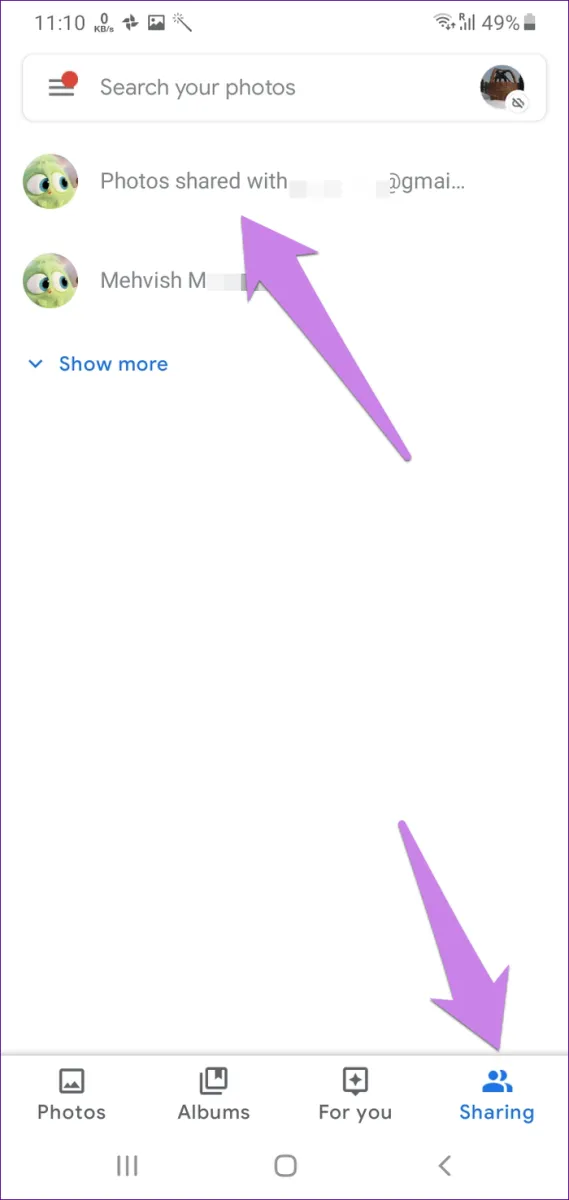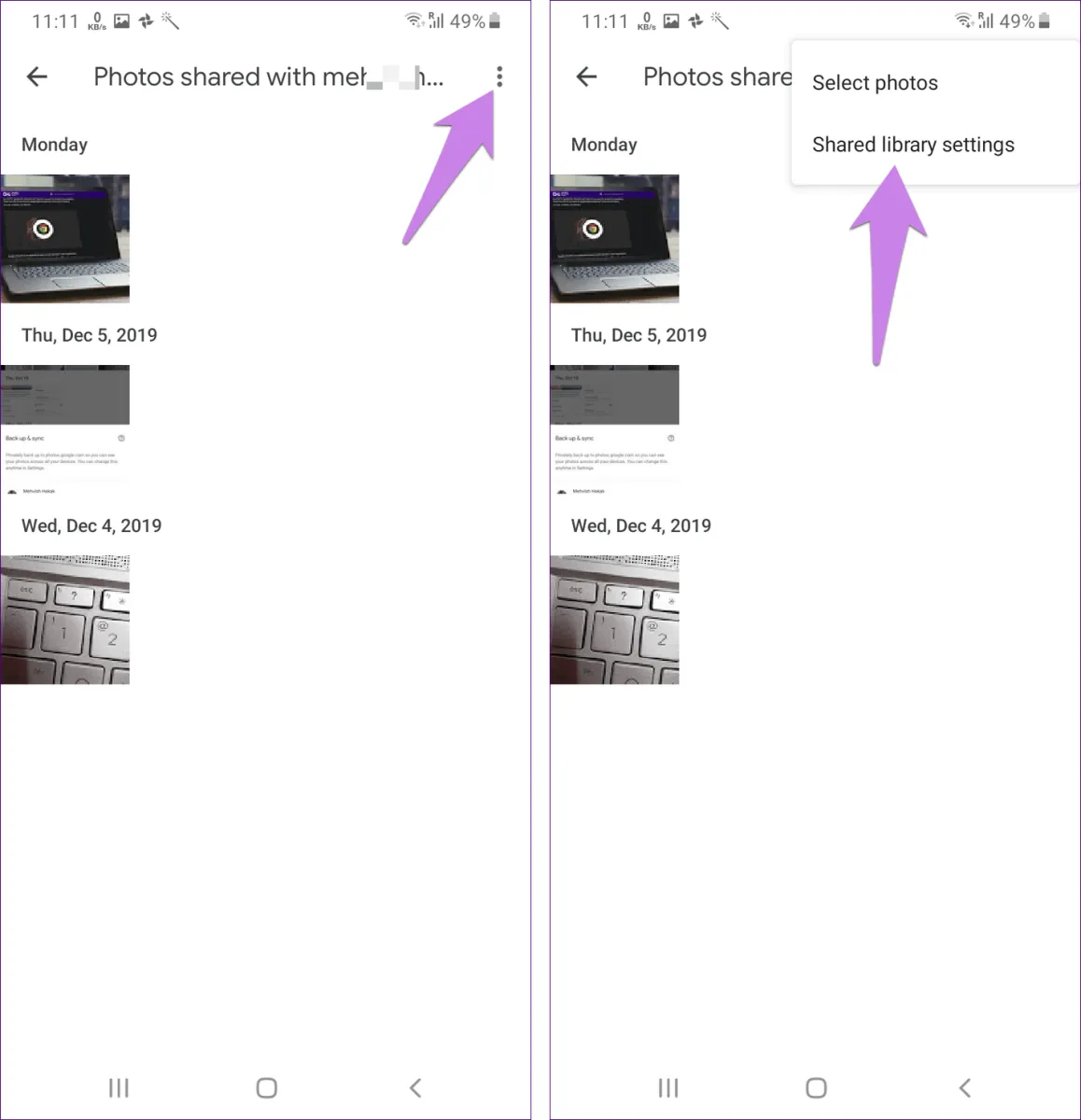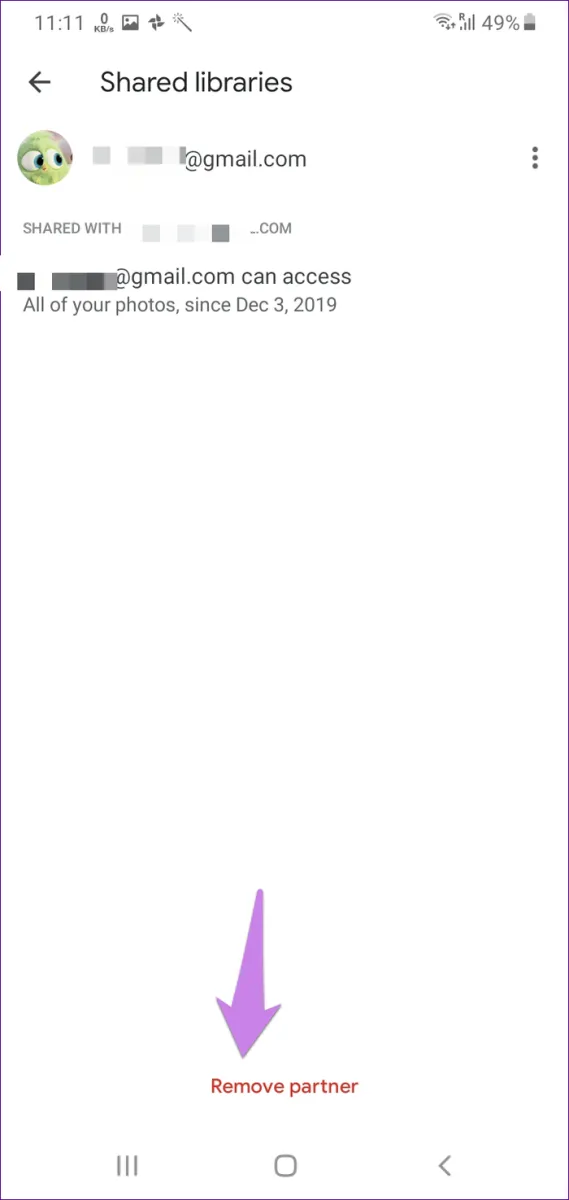Đôi khi bạn thêm ảnh vào nhầm tài khoản Google, hoặc đơn giản là muốn gộp ảnh của hai tài khoản vào nhau, đó là khi bạn sẽ cần phải chuyển ảnh từ tài khoản này sang tài khoản kia.
Thay vì cách phổ thông là tải hết ảnh từ một tài khoản về rồi up nó lại sang tài khoản thứ hai, bài này sẽ hướng dẫn cho bạn một cách nhanh hơn để chuyển thẳng ảnh từ một tài khoản Google Photos sang một tài khoản Google Photos khác.
Bạn đang đọc: Cách để chuyển hình ảnh Google Photos từ tài khoản này sang tài khoản khác
1. Thêm tài khoản phụ
Một trong những tính năng chia sẻ cùa Google Photos là bạn có thể chia sẻ toàn bộ ảnh với một tài khoản phụ. Hãy dùng cách này nếu bạn muốn chép toàn bộ ảnh.
Bước 1: Gửi lời mời từ điện thoại đầu tiên
1. Mở ứng dụng Google Photos. Trong trường hợp bạn có nhiều tài khoản Googles, nhấn vào ảnh profile ở góc trên bên phải để chọn đúng tài khoản có chứa hình ảnh mà bạn muốn chuyển
2. Nhấn vào nút ba gạch ngang ở trên cùng bên trái để mở menu, rồi chọn Settings
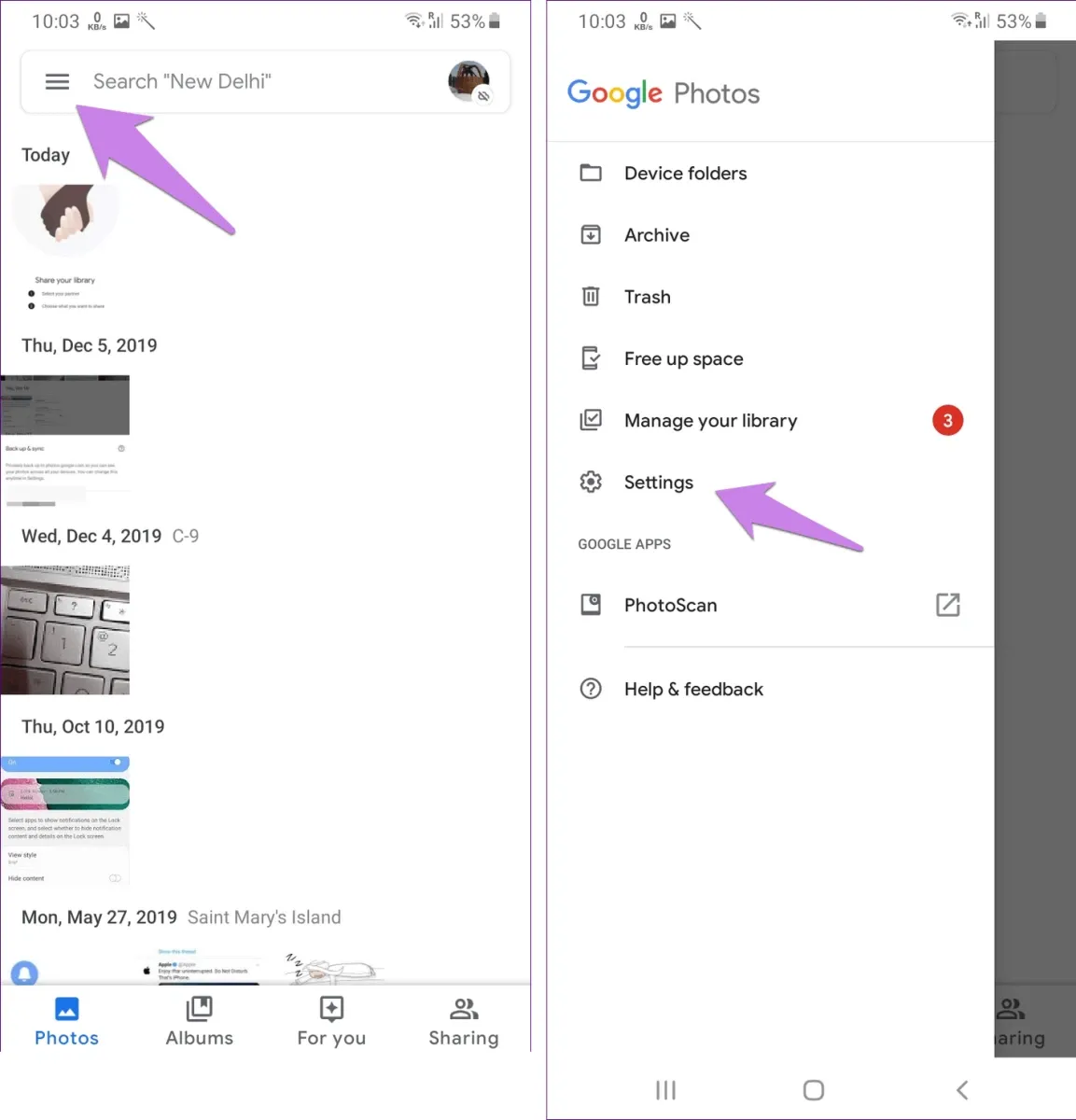
3. Nhấn vào Shared libraries, rồi nhấn Get Started
4. Nhập vào tên hoặc địa chỉ email của tài khoản thứ hai
5. Bạn có thể chọn toàn bộ ảnh hoặc một số ảnh, thậm chí là chọn ảnh theo ngày chụp. Ở đây, hãy chọn All Photos. Sau khi chọn xong, xác nhận lại lựa chọn của mình lần nữa ở màn hình tiếp theo rồi nhấn vào Send Invitation
Bước 2: Nhận lời mời
Trên thiết bị đang mở tài khoản phụ, bạn sẽ nhận được thông báo lời mời. Nhấn vào thông báo, một hộp thoại lời mời sẽ hiện ra. Nhấn vào Accept.
Trong trường hợp bạn đăng nhập cả hai tài khoản trên cùng một thiết bị, hãy nhấn vào ảnh profile trên góc trái để đổi tài khoản và nhận được đúng thông báo.
Trong tài khoản phụ, bấm tab Sharing ở dưới cùng. Bạn sẽ thấy một thư viện của tài khoản đã mời mình. Nhấn vào nó, rồi nhấn Accept để chấp nhận.
Bước 3: Lưu ảnh từ tài khoản đầu sang tài khoản thứ hai
Khi bạn chấp nhận lời mời thì hình ảnh vẫn chưa được chuyển sang tài khoản thứ hai. Trên thực tế thì hình ảnh từ tài khoản đầu còn chưa hiện torng thư viện Google Photos, và bạn chỉ có thể xem trong tab Sharing.
Bạn sẽ cần thêm một số thao tác nữa sau đây để tự động tải số hình mới sang tài khoản thứ hai.
1. Nhấn vào tab Sharing. Chọn thư viện ảnh của tài khoản đầu tiên
2. Nhấn vào nút ba chấm ở trên cùng bên phải và chọn Settings
3. Nhấn vào Save to your library rồi chọn All photos.
Sau đó bạn sẽ thấy các hình ảnh lần lượt xuất hiện trong tab Photos.
Bước 4: Xóa tài khoản phụ
1. Mở ứng dụng Photos và chuyển sang tài khoản đầu
2. Nhấn vào tab Sharing, rồi chọn Photos shared with
3. Nhấn vào nút ba chấm, rồi chọn Shared library settings
4. Nhấn vào Remove partner
Từ giờ, hai tài khoản lại được tách biệt nhau như ban đầu.
2. Tạo album chia sẻ
Với phương pháp trên, bạn không thể lựa chọn từng ảnh theo ý muốn để chia sẻ. Nếu số ảnh bạn muốn chuyển là ít và nằm lặt vặt rải rác trong album, hãy dùng đến cách này.
Bước 1: Mở Google Photos và mở tài khoản đầu tiên
Bước 2: Nhấn vào tab Album ở dưới cùng. Nhấn vào New album (nếu có)
Nếu không có, hãy nhấn vào tab Photos rồi nhấn mở một ảnh bất kì. Quét từ cạnh dưới màn hình lên để mở menu, rồi chọn Add to album. Trong hộp thoại tiếp đó bạn có thể chọn Create a new album.
Bước 3: Nhập tên album.
Sau khi album đã được tạo, bạn sẽ tìm thấy nó trong tab Albums. Mở album và nhấn vào biểu tượng thêm (dấu cộng) để thêm nhiều ảnh khác, và chọn những ảnh mà bạn muốn
Bước 4: Mở album và nhấn vào biểu tượng chia sẻ ở trên cùng
Bước 5: Chọn tên một người trong danh bạ rồi nhấn Send
Tìm hiểu thêm: Hướng dẫn sửa lỗi không đánh được số trên bàn phím laptop
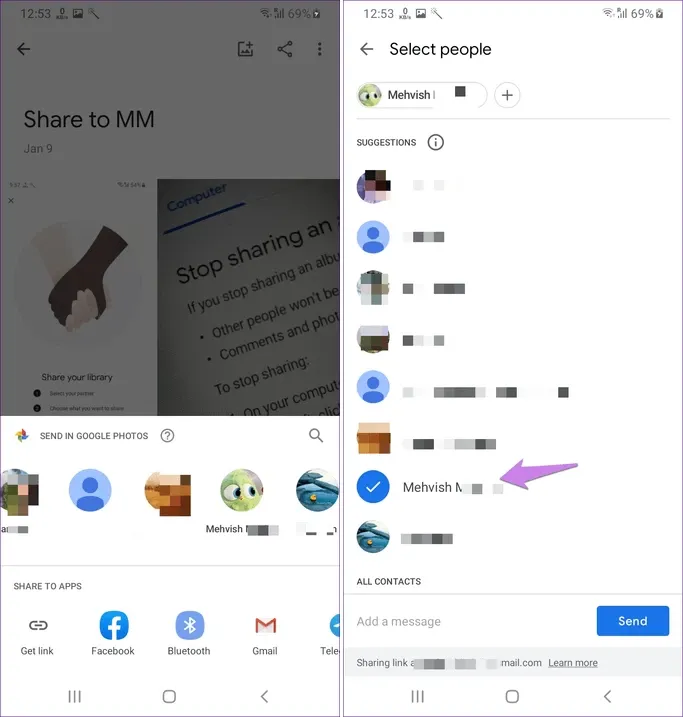
Bước 6: Bạn sẽ nhận được thông báo album đã được chia sẻ với tài khoản thứ hai. Mở Google Photos trong tài khoản thứ hai rồi nhấn vào tab Sharing, rồi nhấn vào album
Bước 7: Chọn ảnh mà bạn muốn chép qua tài khoản hiện tại. Xong, nhấn vào biểu tượng Add to the library (hình đám mây có mũi tên bên trong)
Bằng cách này, những hình ảnh được chọn sẽ có trên Google Photos.
Bước 8: Đợi ảnh chuyển xong. Khi đã xong, bạn có thể tắt chia sẽ bằng cách dùng tài khoản đầu tiên, vào tab Sharing rồi mở album hiện tại
Nhấn vào nút 3 chấm rồi nhấn tiếp Options
Ở mục Share, tắt nút gạt sang màu xám.
Nguồn: guidingtech
Bước 1: Gửi lời mời từ điện thoại đầu tiên
1. Mở ứng dụng Google Photos. Trong trường hợp bạn có nhiều tài khoản Googles, nhấn vào ảnh profile ở góc trên bên phải để chọn đúng tài khoản có chứa hình ảnh mà bạn muốn chuyển
2. Nhấn vào nút ba gạch ngang ở trên cùng bên trái để mở menu, rồi chọn Settings
3. Nhấn vào Shared libraries, rồi nhấn Get Started
4. Nhập vào tên hoặc địa chỉ email của tài khoản thứ hai
5. Bạn có thể chọn toàn bộ ảnh hoặc một số ảnh, thậm chí là chọn ảnh theo ngày chụp. Ở đây, hãy chọn All Photos. Sau khi chọn xong, xác nhận lại lựa chọn của mình lần nữa ở màn hình tiếp theo rồi nhấn vào Send Invitation
Bước 2: Nhận lời mời
Trên thiết bị đang mở tài khoản phụ, bạn sẽ nhận được thông báo lời mời. Nhấn vào thông báo, một hộp thoại lời mời sẽ hiện ra. Nhấn vào Accept.
Trong trường hợp bạn đăng nhập cả hai tài khoản trên cùng một thiết bị, hãy nhấn vào ảnh profile trên góc trái để đổi tài khoản và nhận được đúng thông báo.
Trong tài khoản phụ, bấm tab Sharing ở dưới cùng. Bạn sẽ thấy một thư viện của tài khoản đã mời mình. Nhấn vào nó, rồi nhấn Accept để chấp nhận.
Bước 3: Lưu ảnh từ tài khoản đầu sang tài khoản thứ hai
Khi bạn chấp nhận lời mời thì hình ảnh vẫn chưa được chuyển sang tài khoản thứ hai. Trên thực tế thì hình ảnh từ tài khoản đầu còn chưa hiện torng thư viện Google Photos, và bạn chỉ có thể xem trong tab Sharing.
Bạn sẽ cần thêm một số thao tác nữa sau đây để tự động tải số hình mới sang tài khoản thứ hai.
1. Nhấn vào tab Sharing. Chọn thư viện ảnh của tài khoản đầu tiên
2. Nhấn vào nút ba chấm ở trên cùng bên phải và chọn Settings
3. Nhấn vào Save to your library rồi chọn All photos.
Sau đó bạn sẽ thấy các hình ảnh lần lượt xuất hiện trong tab Photos.
Bước 4: Xóa tài khoản phụ
1. Mở ứng dụng Photos và chuyển sang tài khoản đầu
2. Nhấn vào tab Sharing, rồi chọn Photos shared with
3. Nhấn vào nút ba chấm, rồi chọn Shared library settings
4. Nhấn vào Remove partner
Từ giờ, hai tài khoản lại được tách biệt nhau như ban đầu.
>>>>>Xem thêm: Bật mí 6 cách chụp màn hình Samsung A13 cực dễ, ai cũng có thể làm được, bạn đã thử chưa?