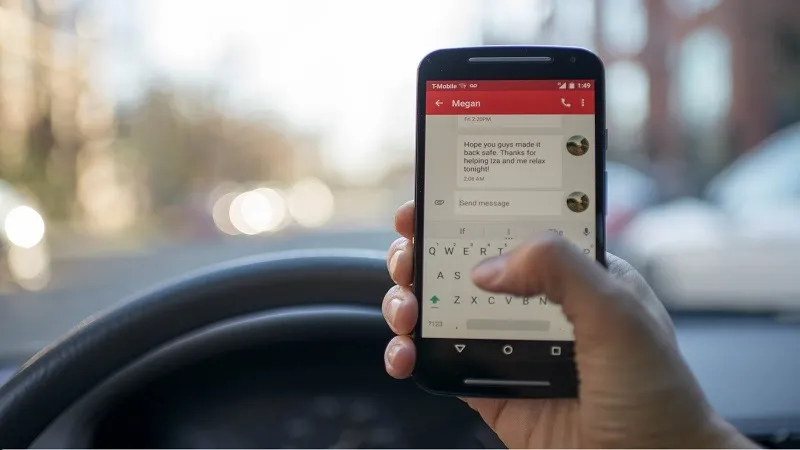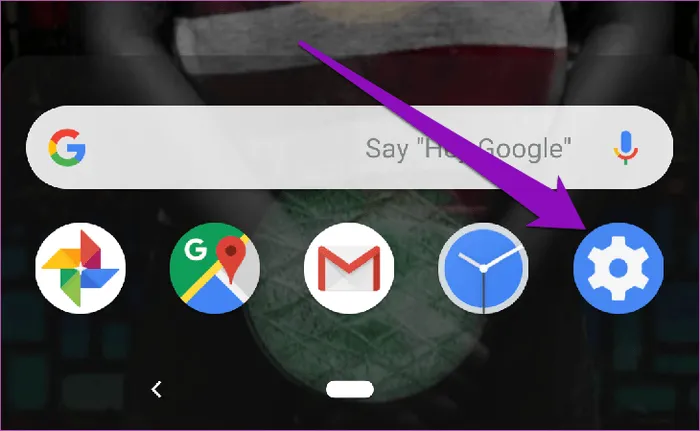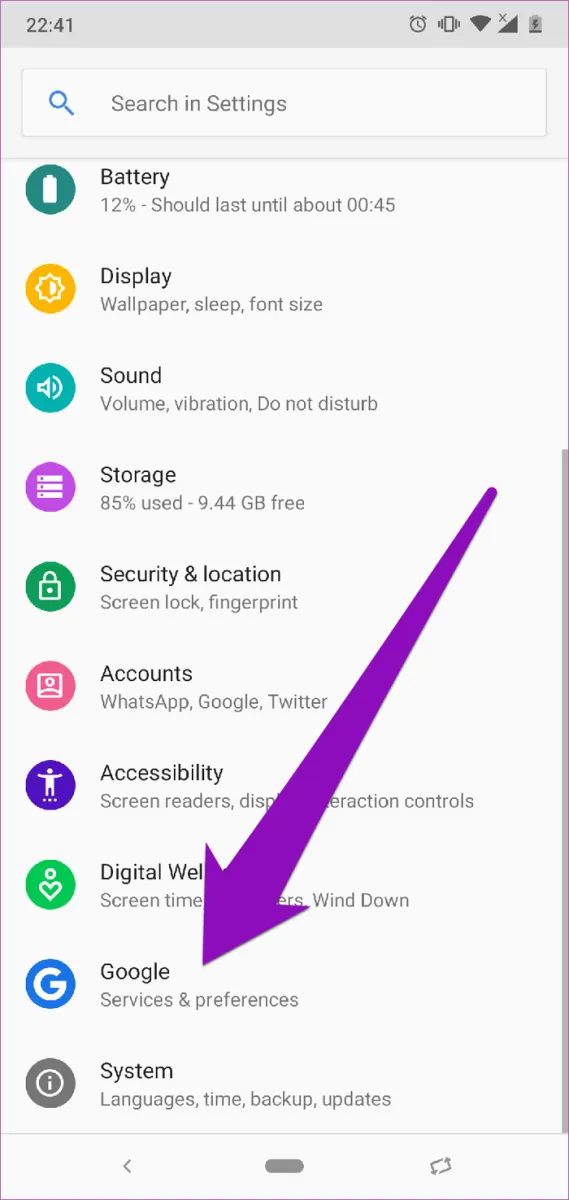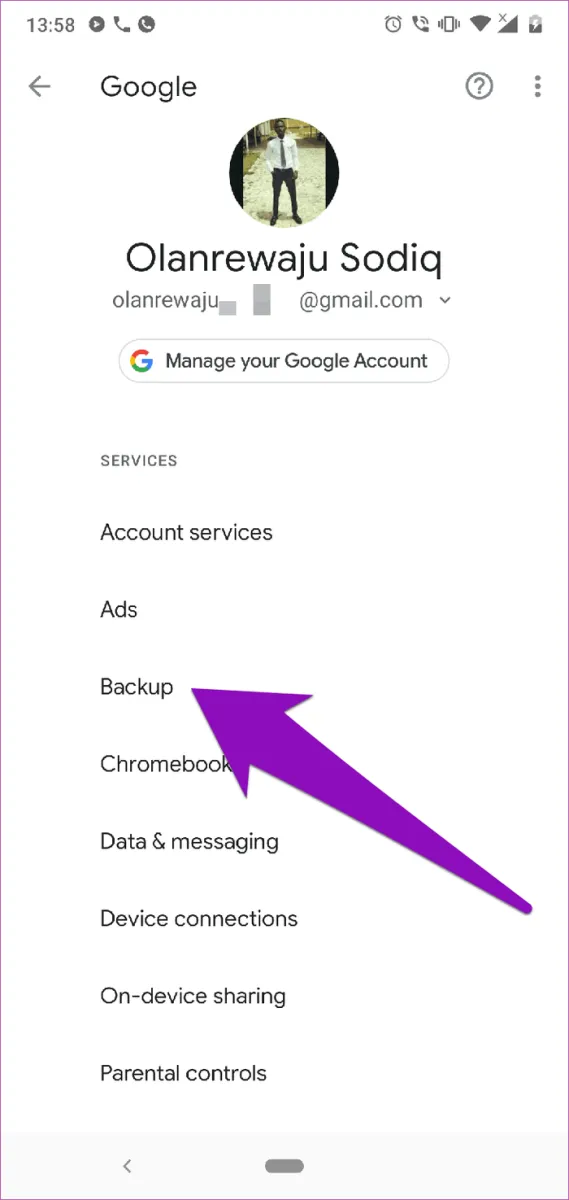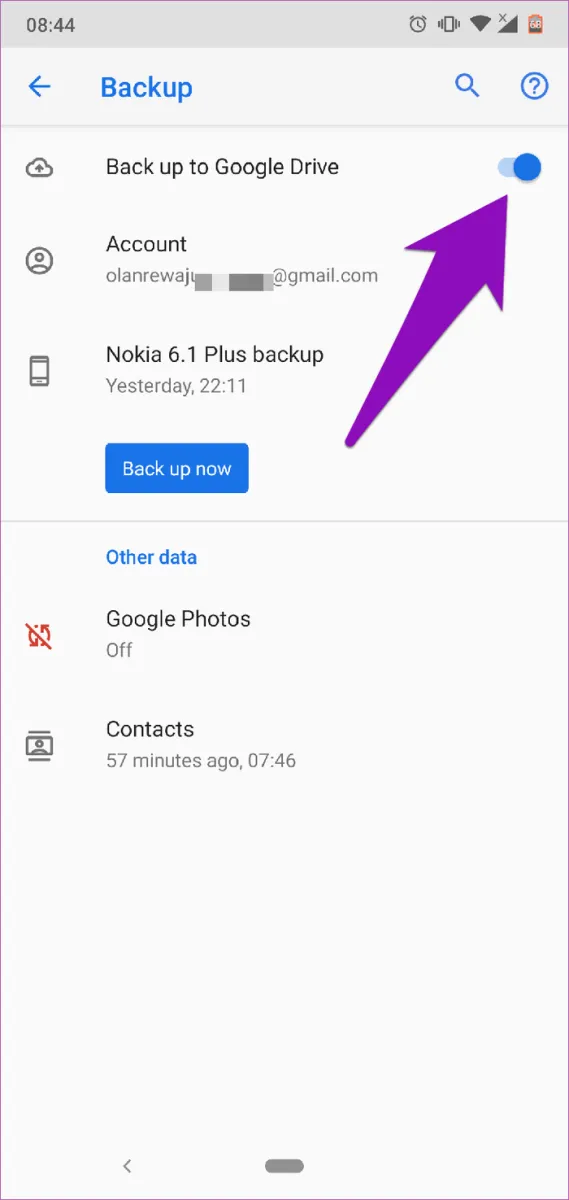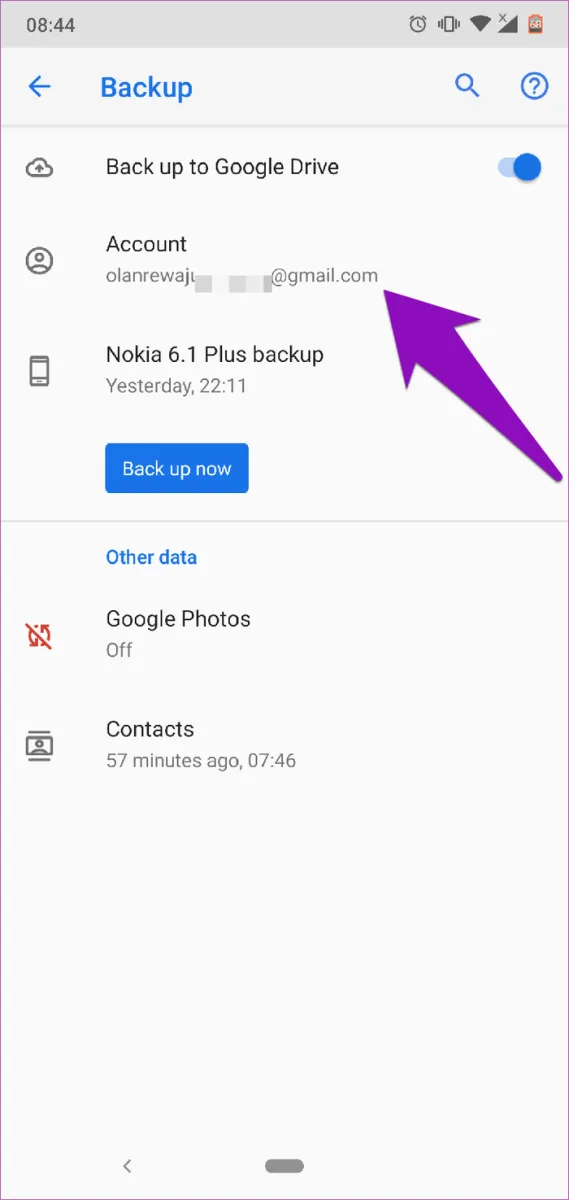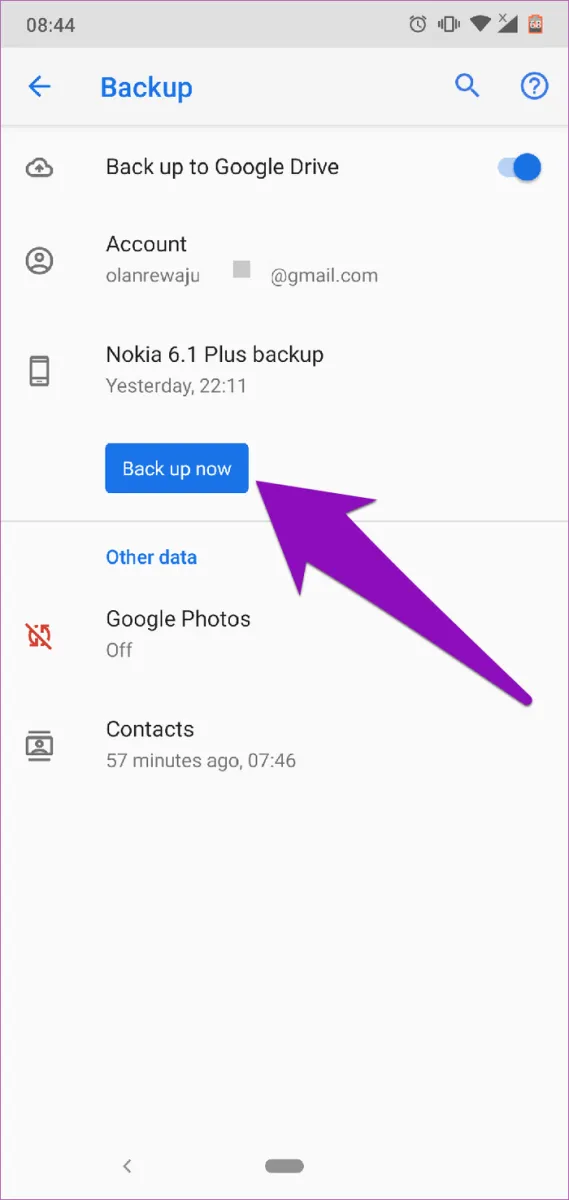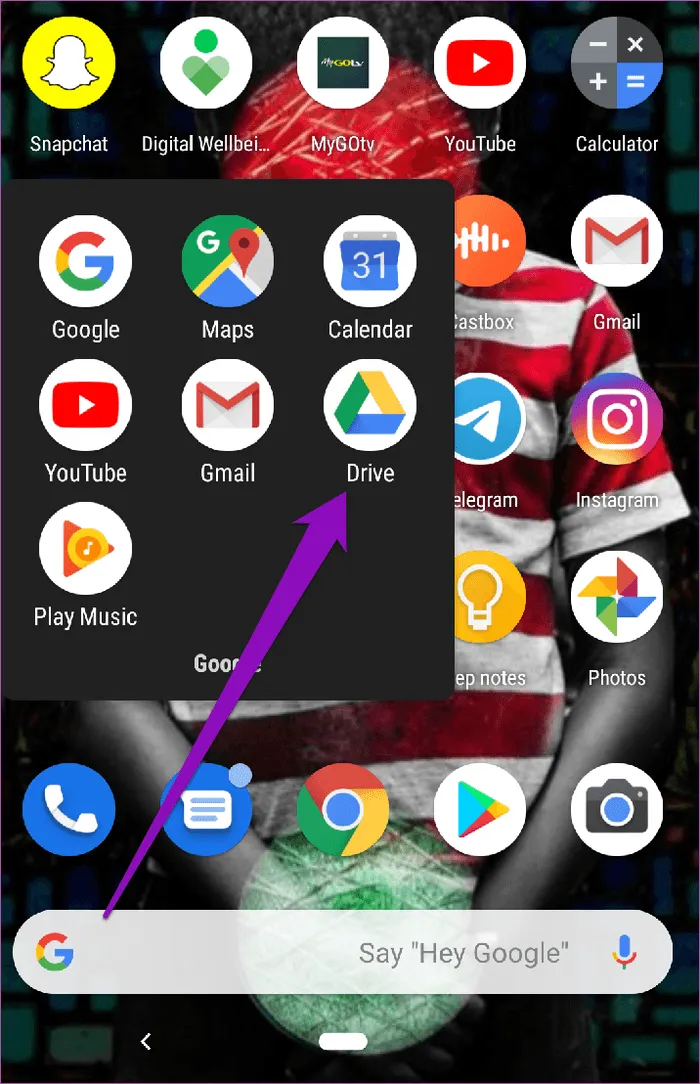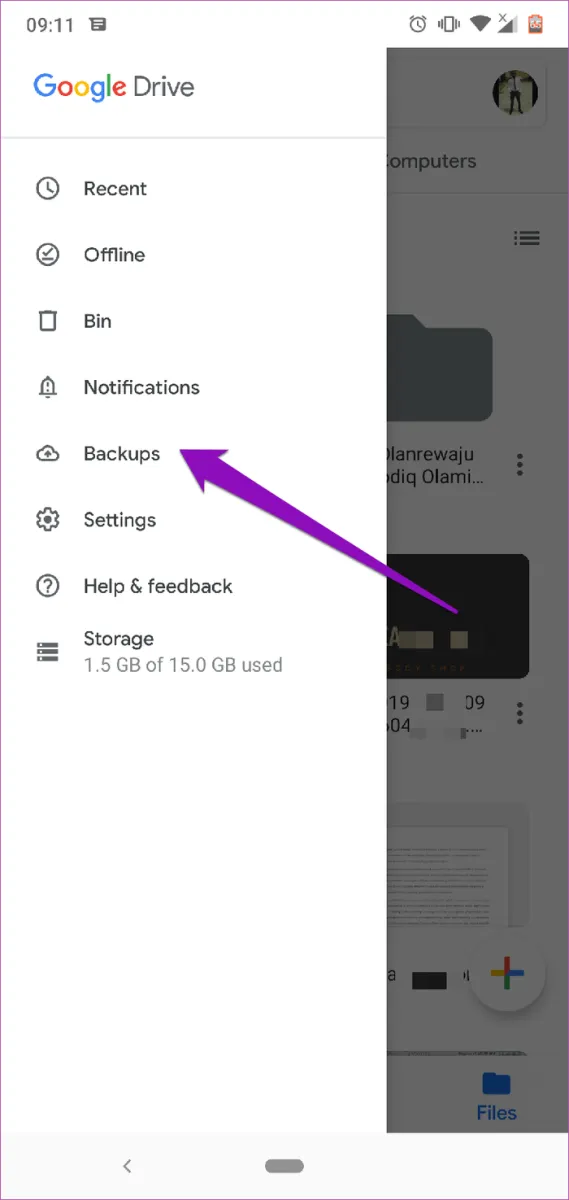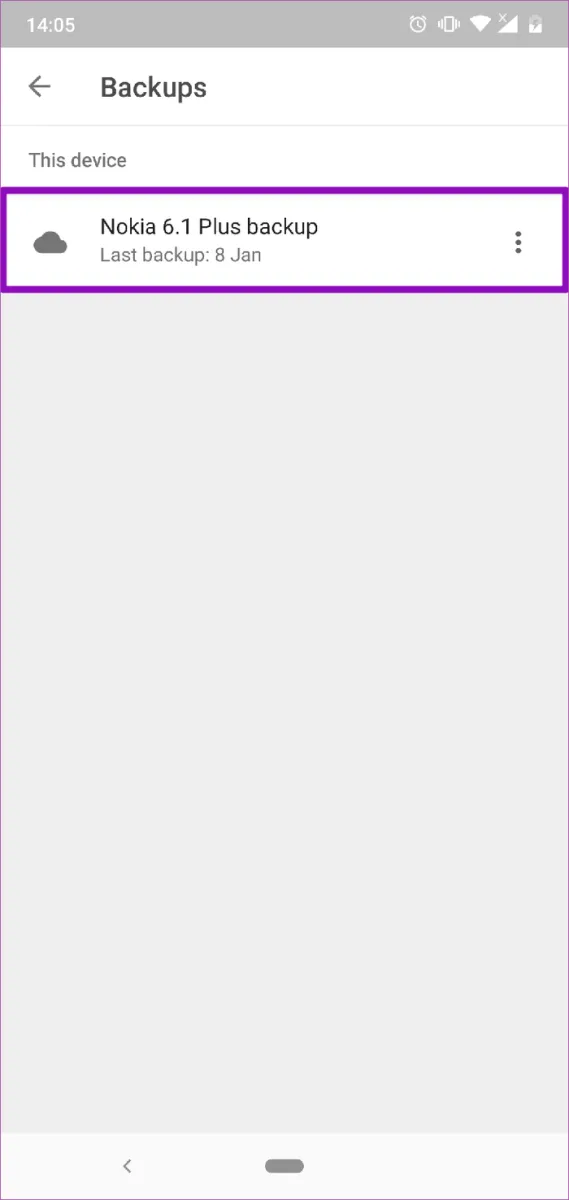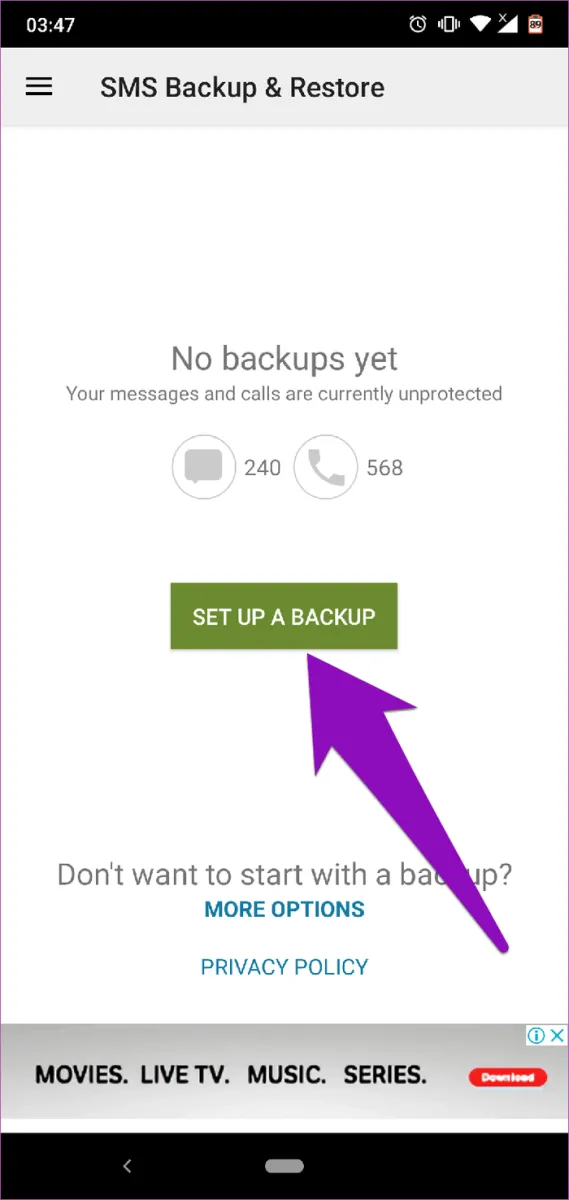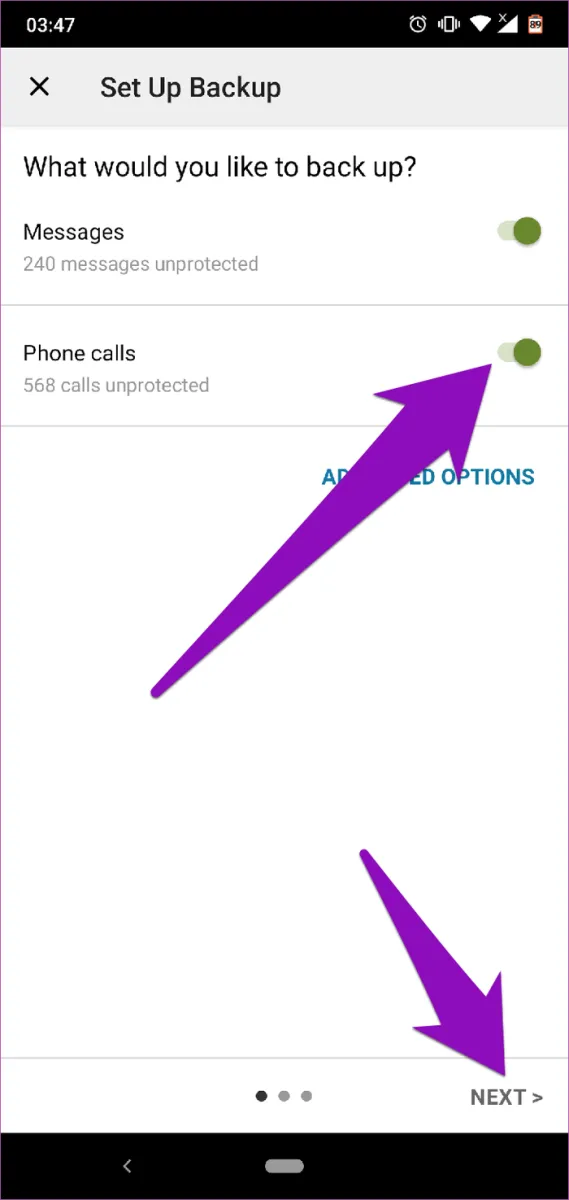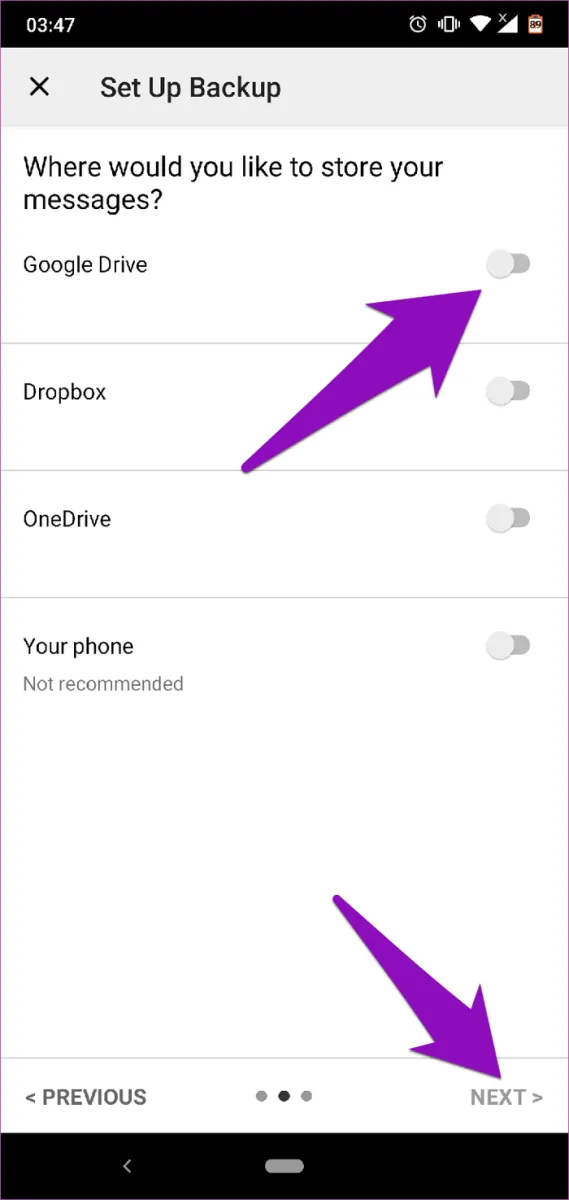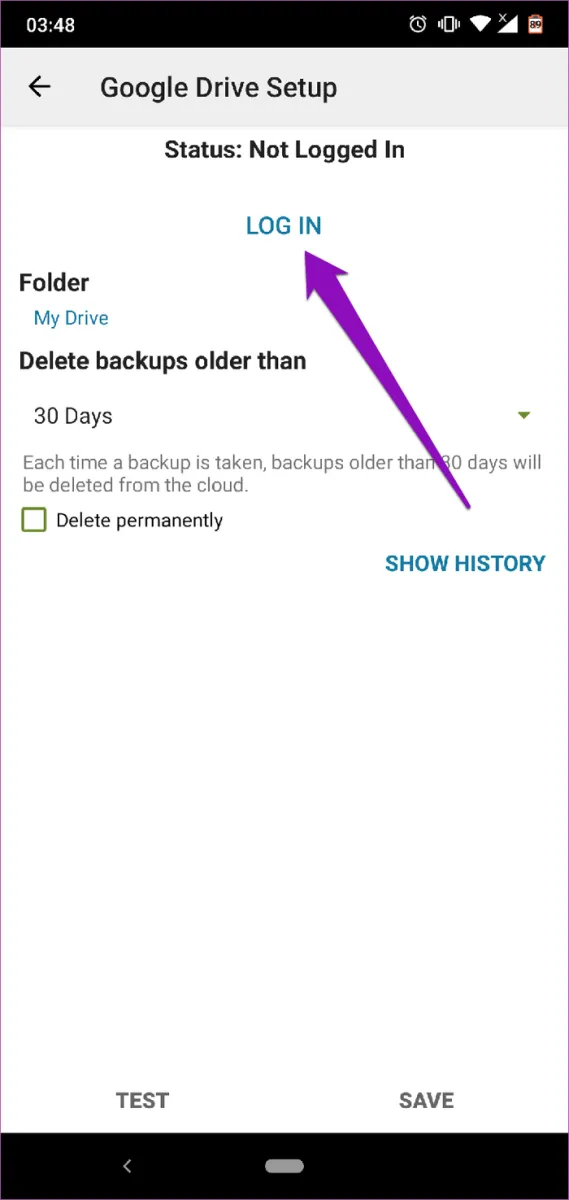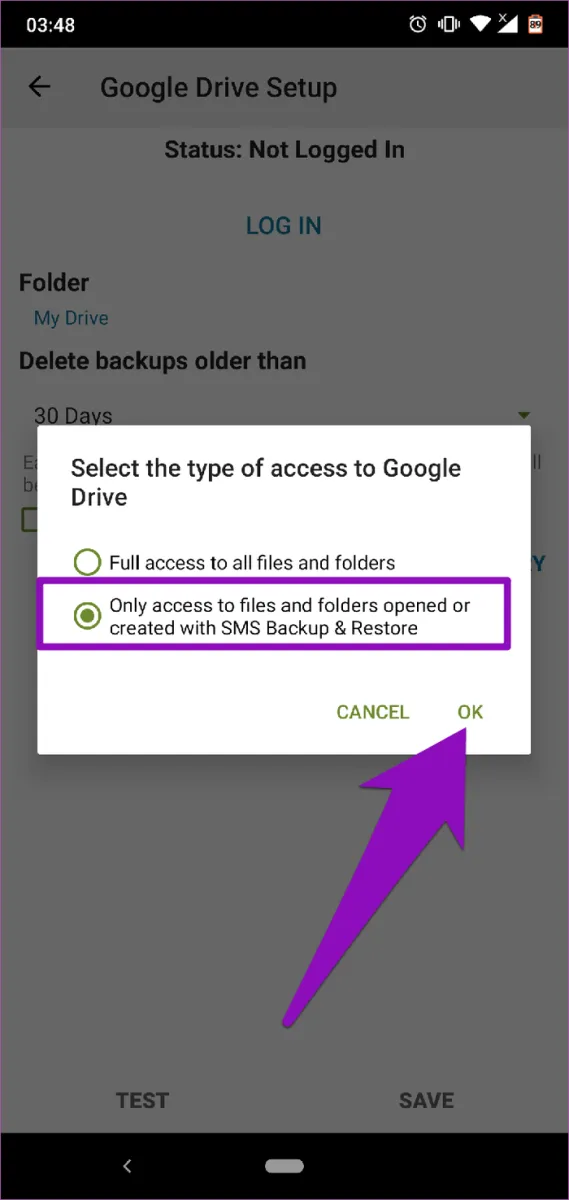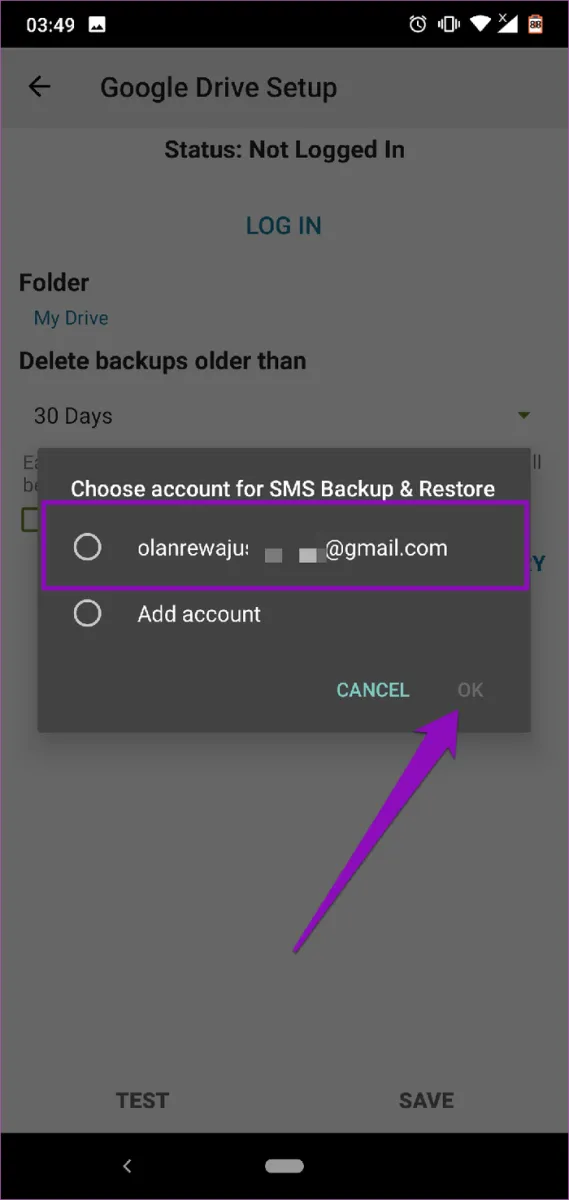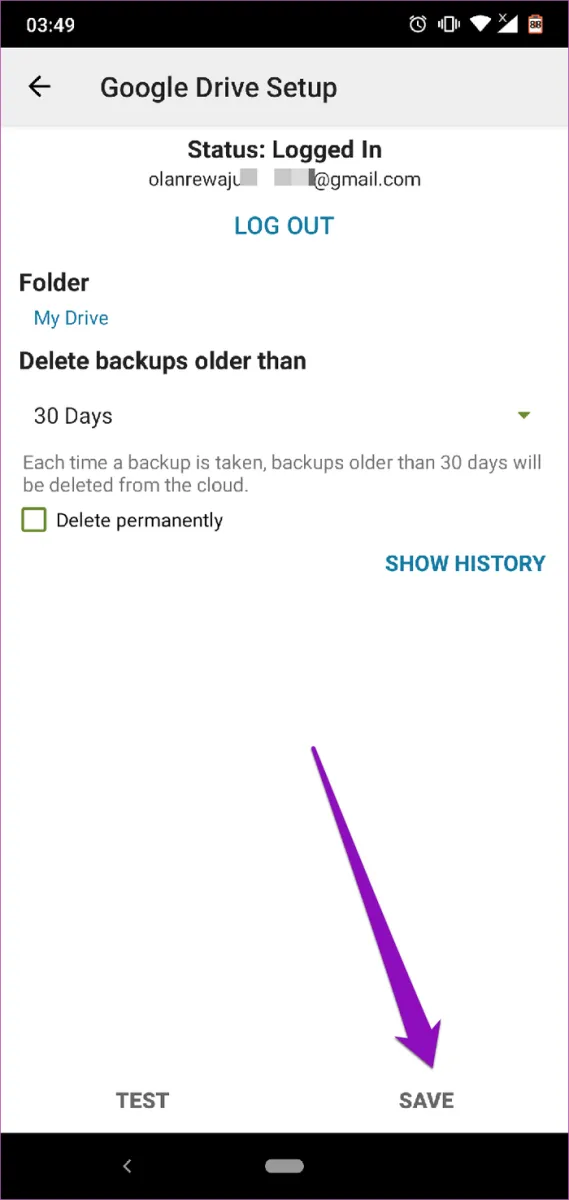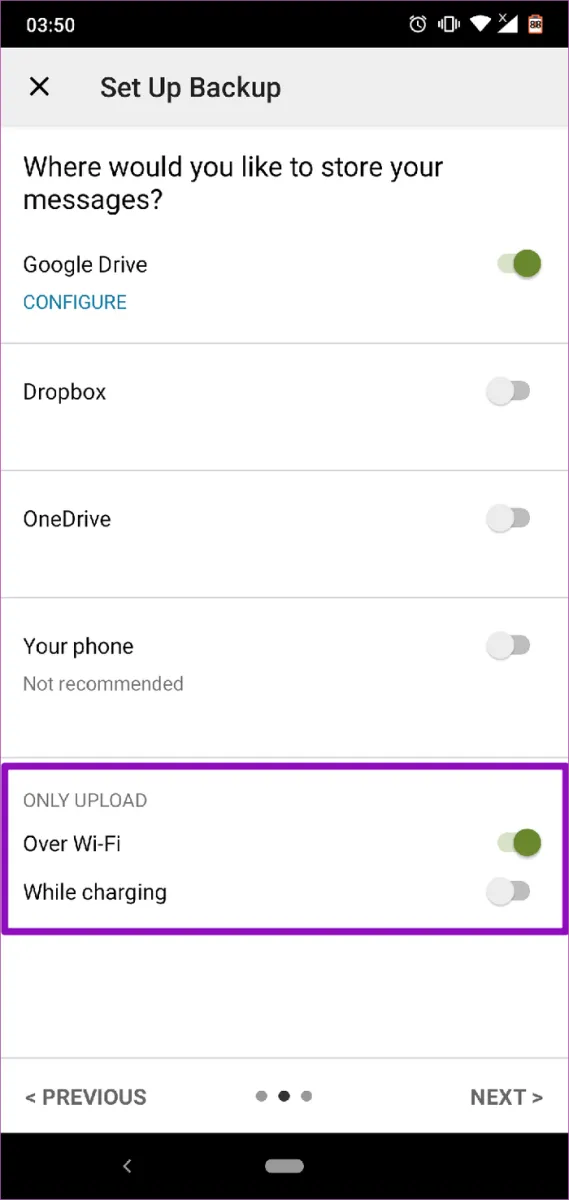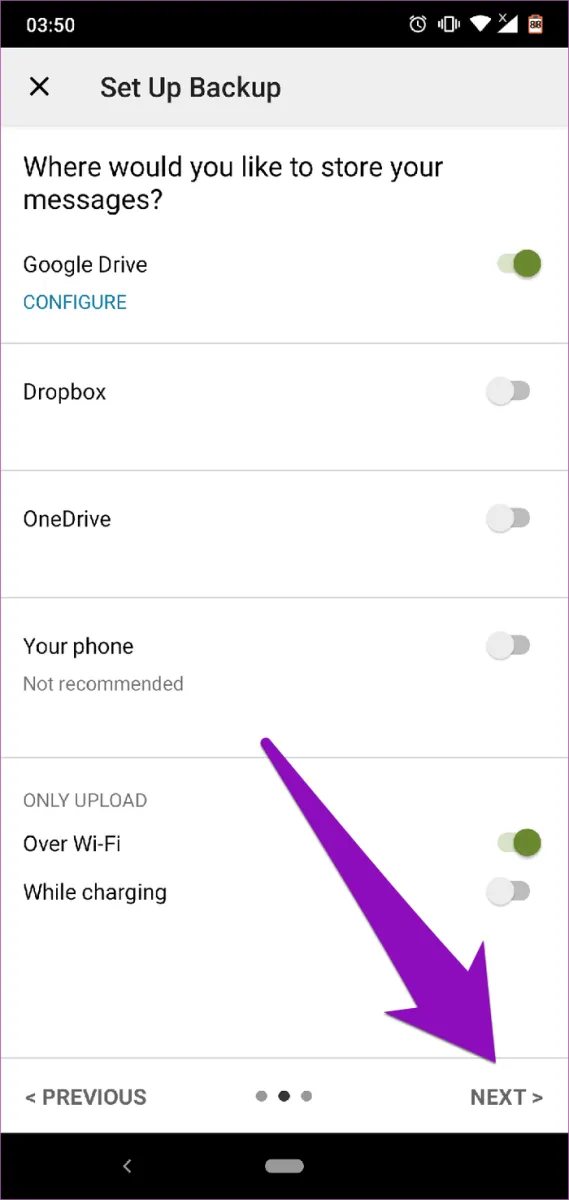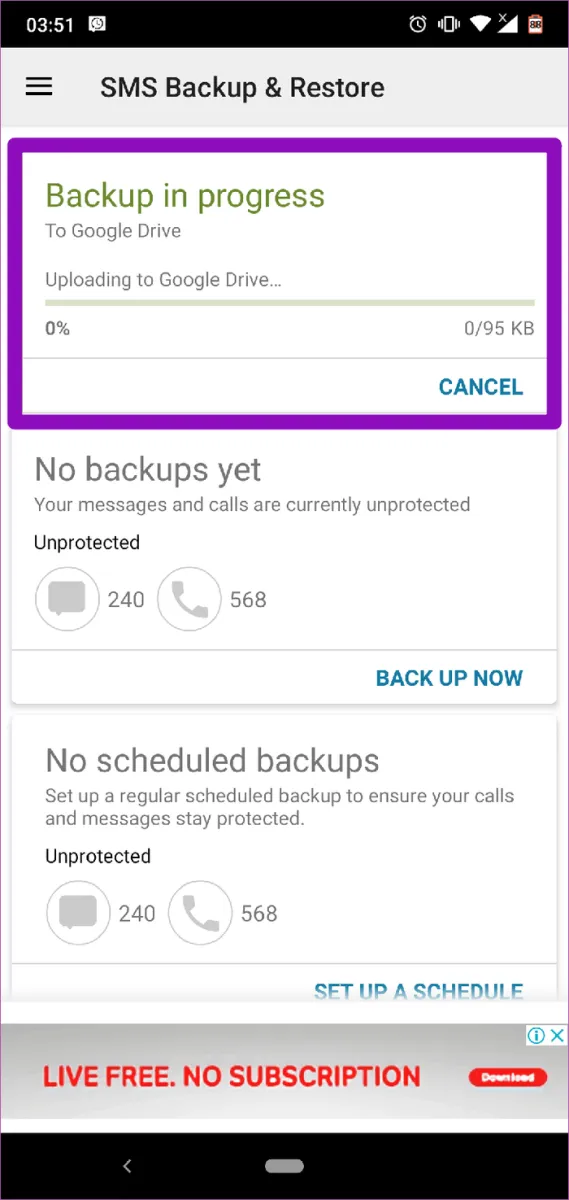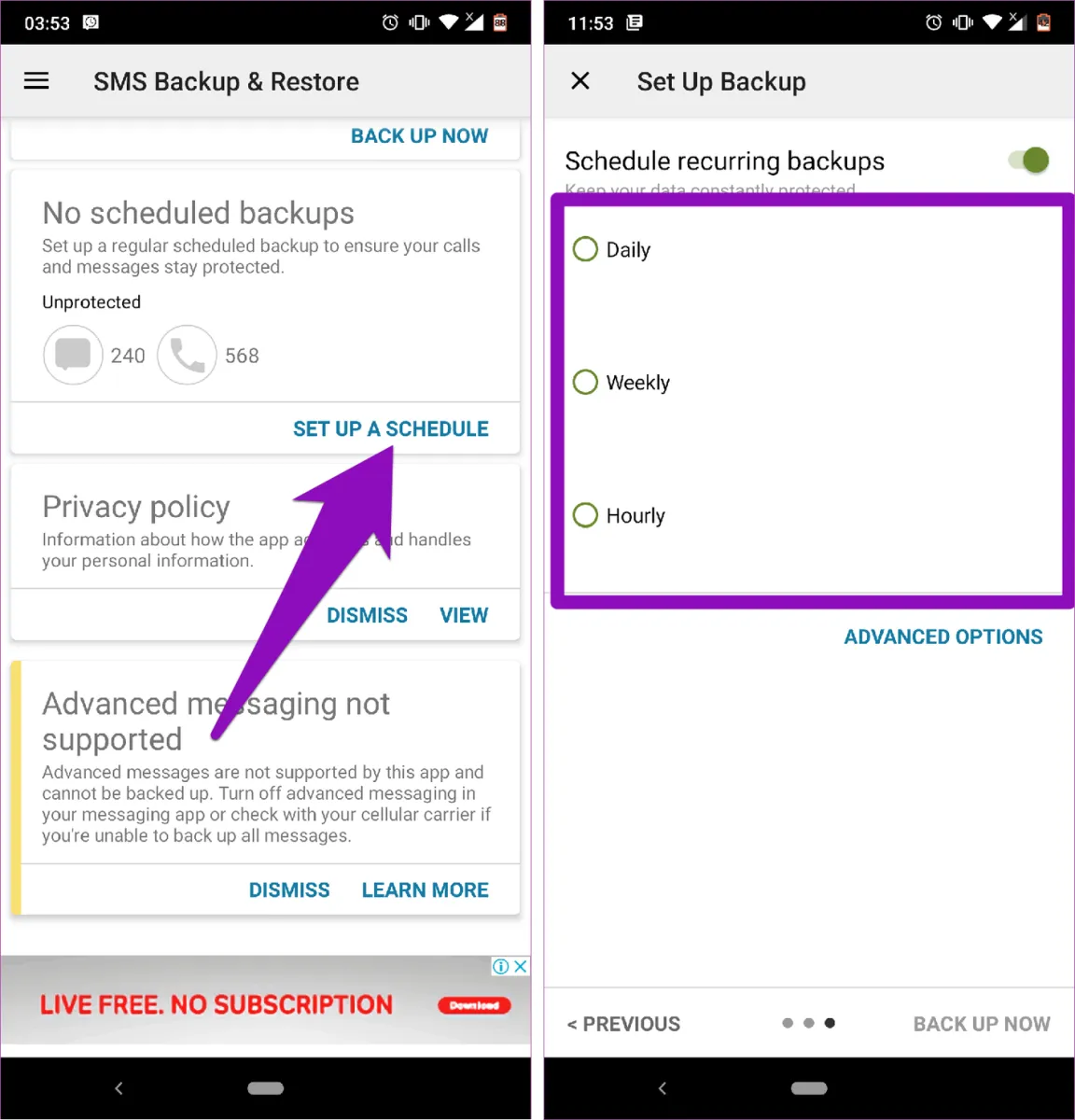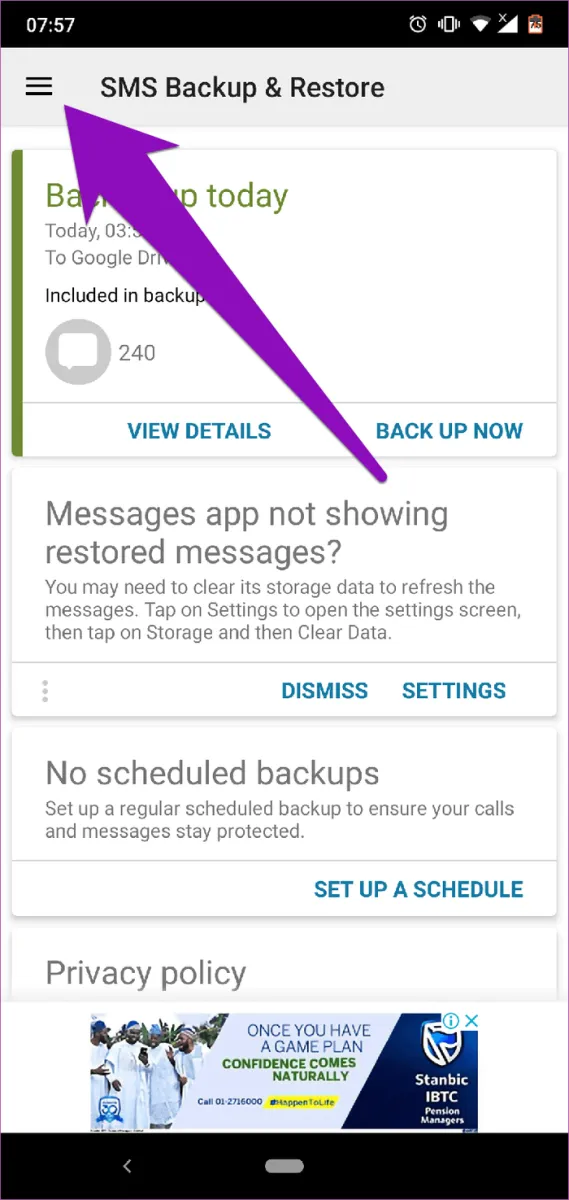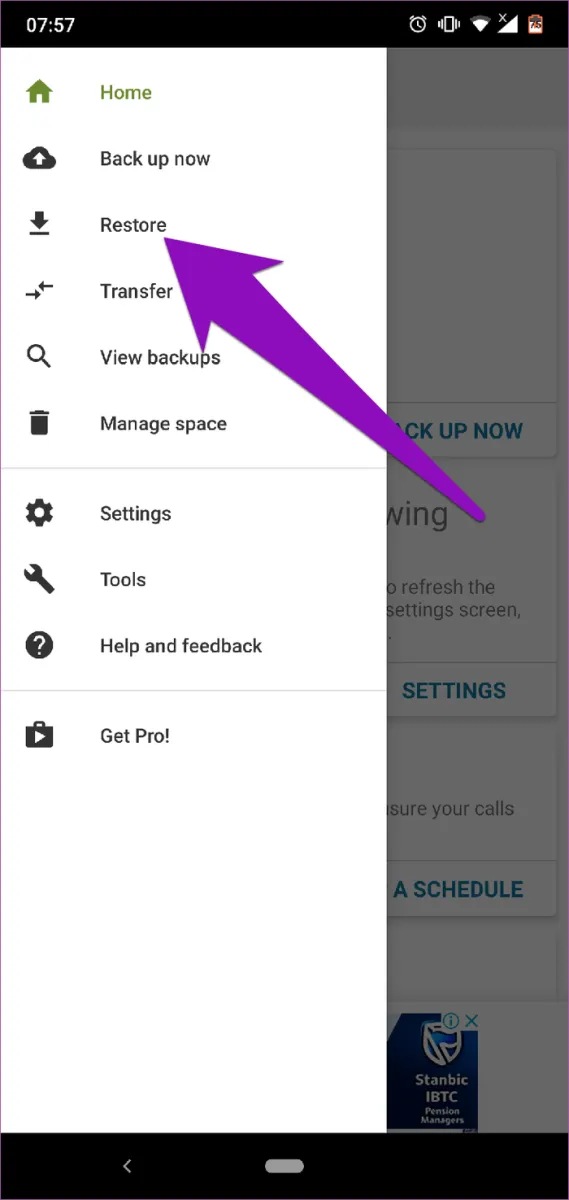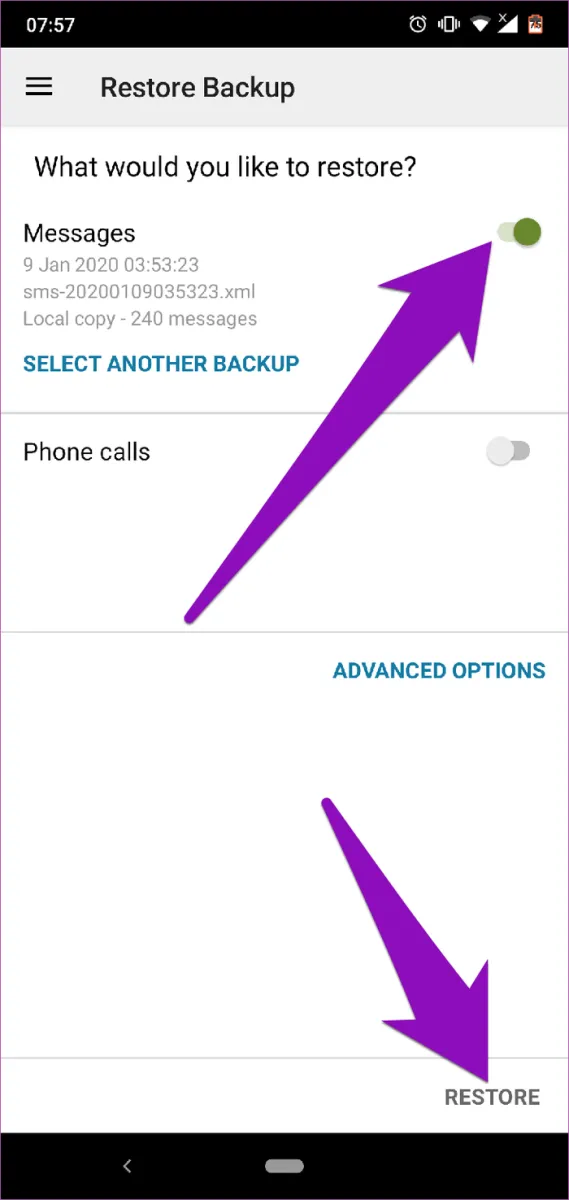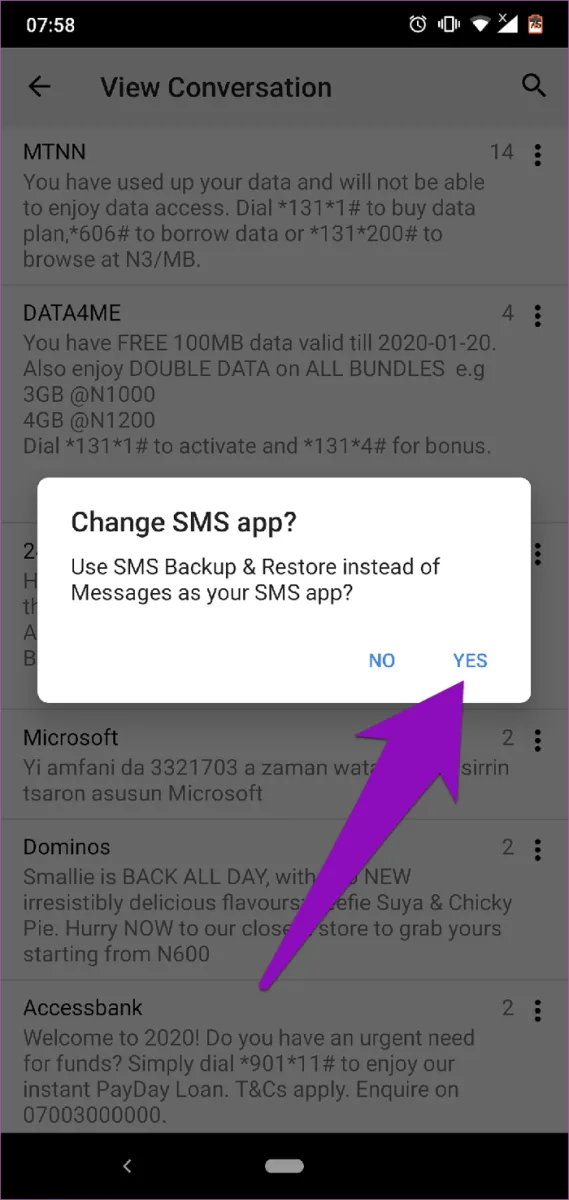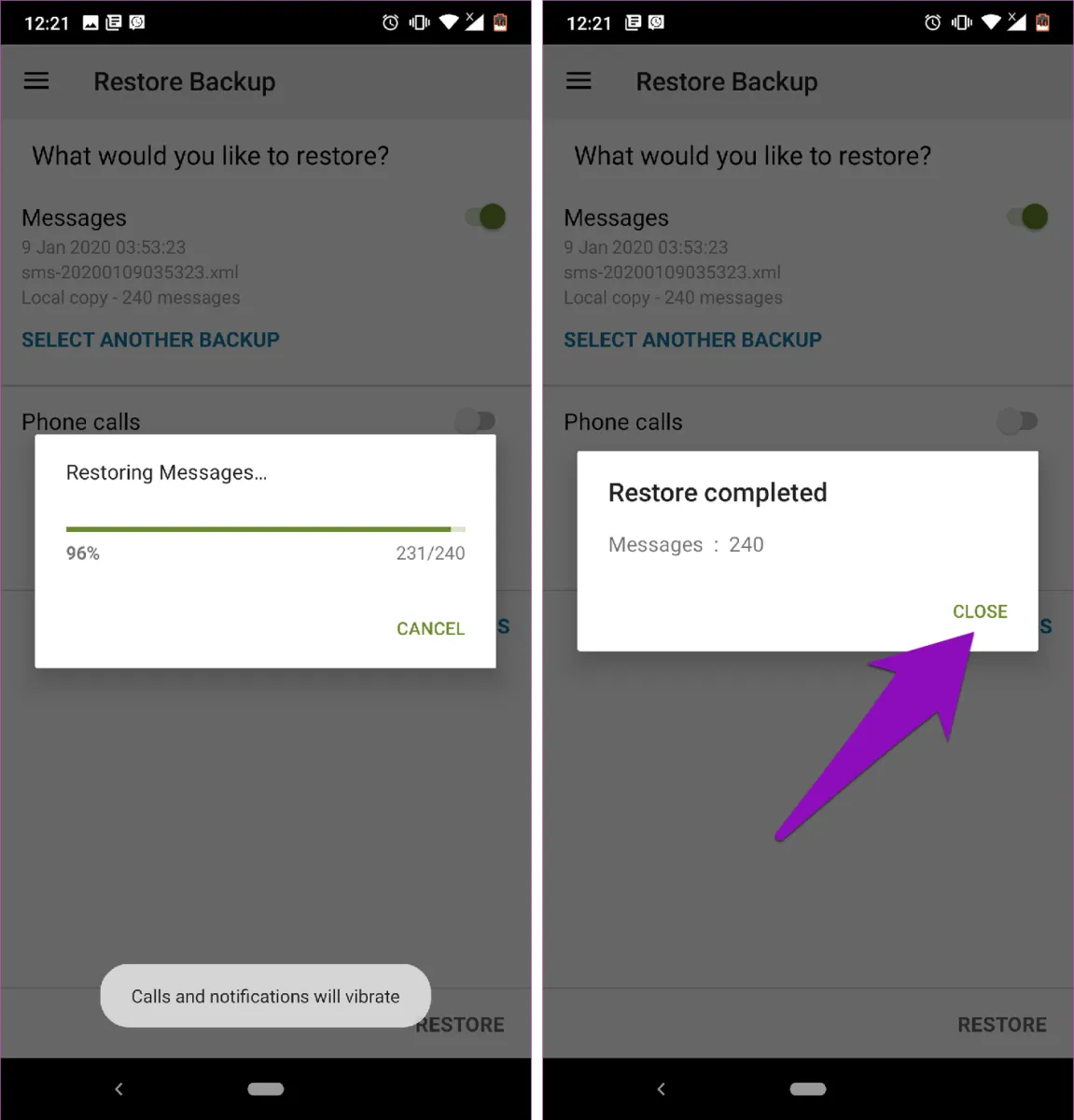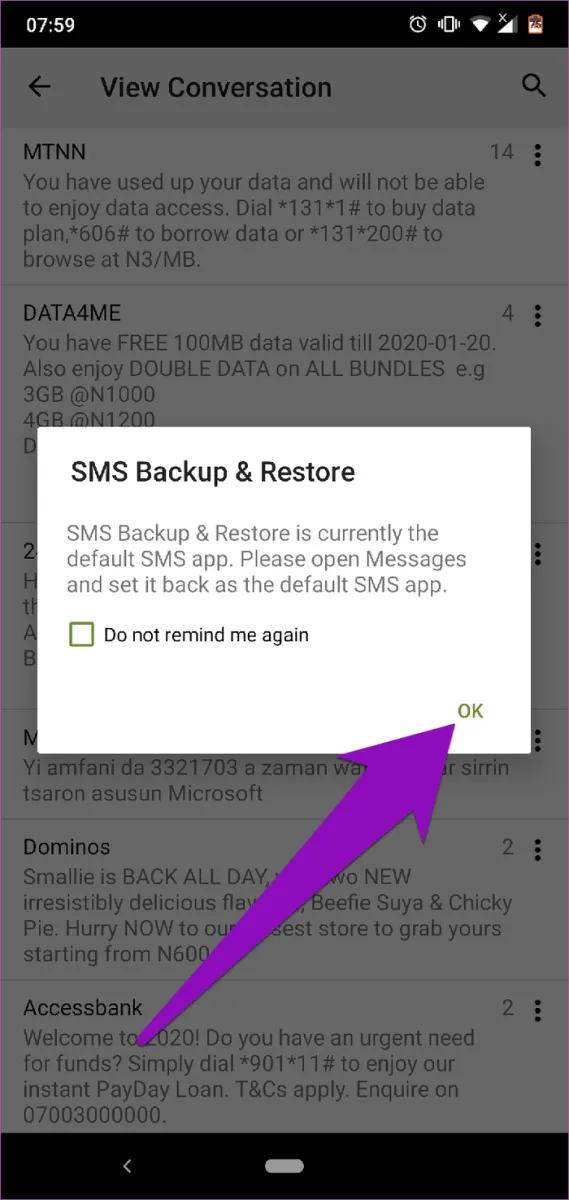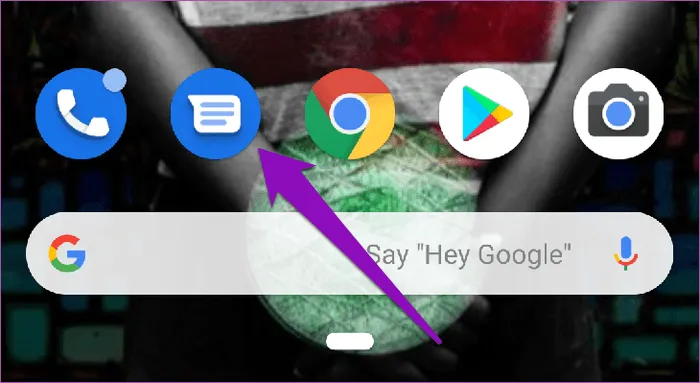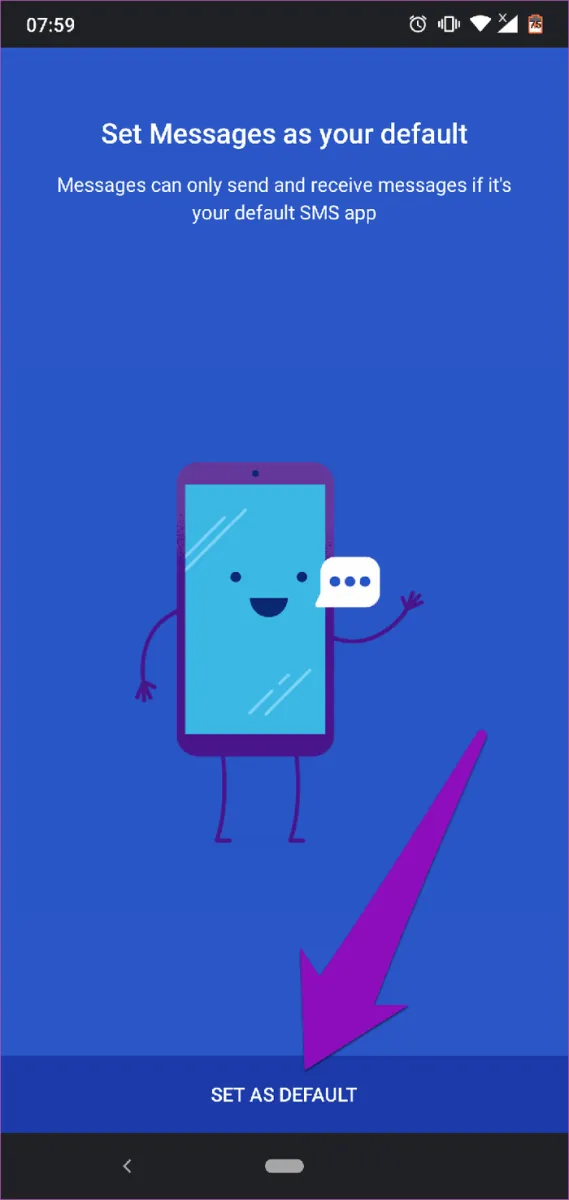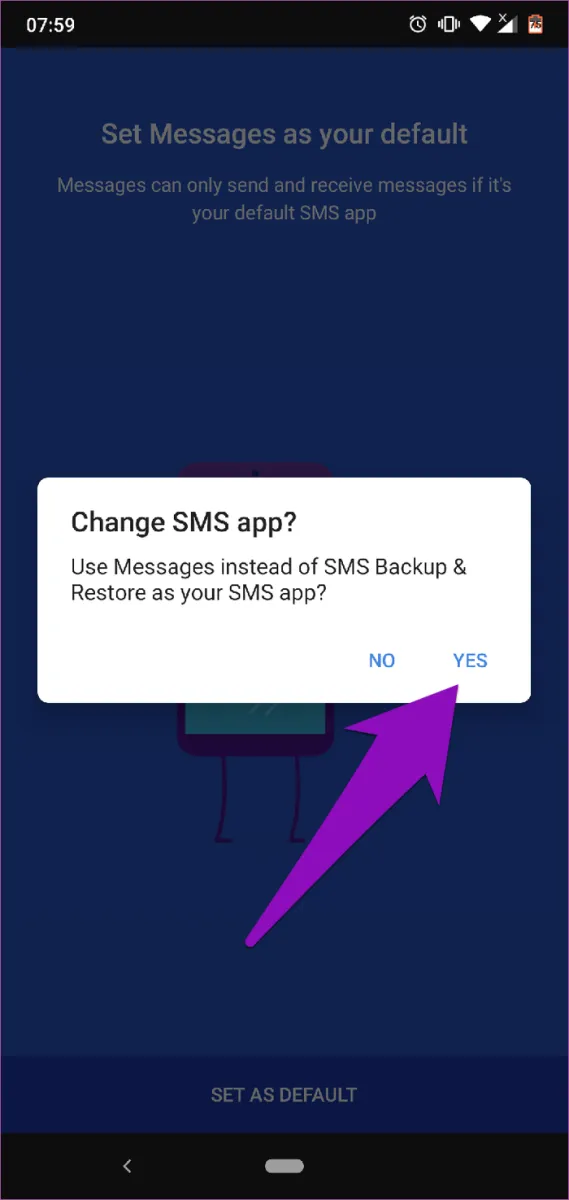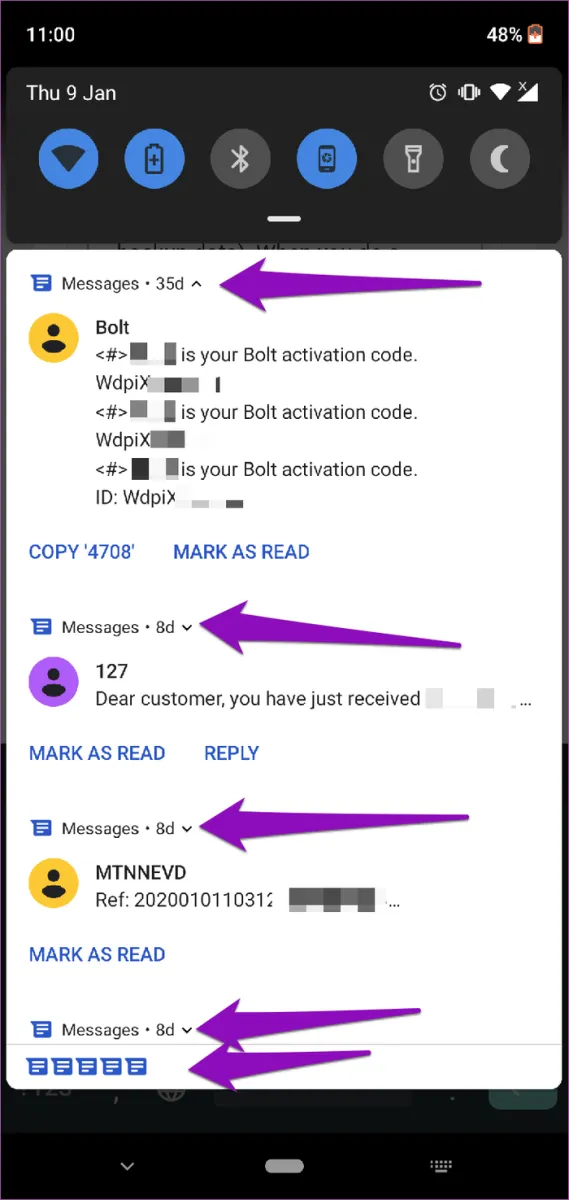Bạn có biết rằng tin nhắn văn bản SMS cũng có thể được lưu vào kho lưu trữ đám mây, để kể cả khi có mất hay đổi điện thoại bạn cũng không đánh mất những tin nhắn quan trọng?
Với những người dùng Android, Google Drive là dịch vụ lưu trữ đám mây phổ biến cũng như dễ dùng nhất. Trong bài này, chúng tôi sẽ hướng dẫn bạn 2 cách để backup tin nhắn lên Drive, cũng như phục hồi chúng về điện thoại.
Bạn đang đọc: Cách để backup và phục hồi tin nhắn điện thoại từ Google Drive
Backup tin nhắn lên Google Drive
Trên điện thoại Android, bạn có thể backup mọi loại dữ liệu. Theo mặc định, mỗi lần bạn backup thiết bị thì tin nhắn SMS cũng được tính vào phần dữ liệu backup theo tài khoản Google Drive. Điều này nghĩa là hiện tại không có cách để chỉ backup mỗi tin nhắn SMS.
Sau đây là cách để tự động lưu tin nhắn SMS lên Google Drive.
Bước 1: Nhấn vào Settings, có biểu tượng hình bánh răng
Bước 2: Chọn Google. Thao tác này sẽ đưa bạn đến màn hình quản lí tài khoản Google
Bước 3: Chọn Backup
Bước 4: Đảm bảo nút gạt ở mục Backup to Google Drive đang được bật sang màu xanh. Nếu vẫn còn màu xám thì hãy bật nó lên
Bước 5: Ngoài ra nếu bạn có nhiều tài khoản Google thì hãy đảm bảo mình đang chọn đúng tài khoản để lưu
Bước 6: Để kiểm tra tin nhắn SMS có được thêm vào bản backup chưa, nhấn vào tên thiết bị. Bạn sẽ thấy dòng SMS text messages trong danh sách dữ liệu đã được backup
Bước 7: Nhấn vào nút Back up now
Tải bản backup lên Google Drive
Bước 1: Mở ứng dụng Google Drive. Nếu máy bạn chưa có thì có thể tải từ Play Store
Bước 2: Nhấn vào biểu tượng 3 gạch ngang để mở menu thao tác
Bước 3: Chọn Backups
Giờ bạn sẽ thấy file backup của điện thoại ở đây.
Phục hồi tin nhắn
1. Factory reset
Hiện Android vẫn chưa có cách phục hồi thẳng bản backup từ Google Drive, nên thay vào đó chúng ta có một cách “đường vòng”, là factory reset thiết bị. Sau đó bạn sẽ có thể lấy lại tin nhắn đã mất bằng cách áp cả bản backup cũ trên Drive về lại máy.
2. Ứng dụng từ bên thứ ba
Có nhiều ứng dụng trên Play Store cho phép bạn backup và lấy lại tin nhắn SMS từ Google Drive, ở đây, chúng tôi khuyến nghị cho bạn ứng dụng SMS Backup & Restore.
Backup tin nhắn SMS
Bước 1: Trong trang chủ của ứng dụng, nhấn vào Set Up A Backup
Bước 2: Ở mục Phone Call, tắt nút gạt sang màu xám để chừa lại chỉ mỗi mục Messages. Nhấn Next để tiếp tục
Bước 3: Bật nút gạt sang màu xanh ở mục Google Drive, rồi nhấn Next
Bước 4: Nhấn nút Log in để kết nối ứng dụng với Google Drive
Ở màn hình tiếp theo, bạn sẽ phải chọn loại truy cập của ứng dụng với Google Drive. Chúng tôi khuyến cáo bạn chỉ nên cho ứng dụng truy cập một số tệp và thư mục cần thiết.
Bước 5: Chọn mục thứ 2 – Only access to files and folders opened or created with SMS Backup & Restore
Bước 6: Chọn tài khoản Google Drive rồi nhấn OK. Nếu bạn chưa có tài khoản Drive liên kết với thiết bị, nhấn vào Add account để thêm
Bước 7: Nhấn Allow để cho ứng dụng quyền truy cập vào Google Drive
Tìm hiểu thêm: Đây là cách chỉnh sửa ngày và giờ trên Windows 11/10 theo ý muốn
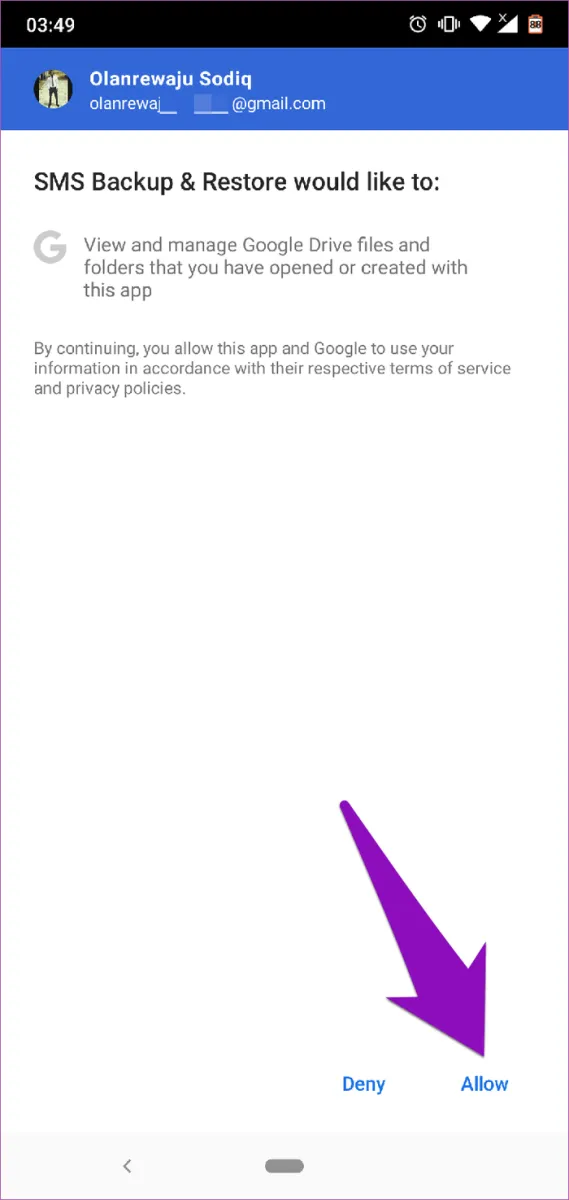
Bước 8: Nhấn vào Save để bắt đầu backup SMS
Bước 9: Bật nút gạt sang màu xanh ở mục Over Wi-Fi, hoặc tắt nếu bạn muốn tải dữ liệu lên bằng mạng di động. Mục While charging cho phép bạn lựa chọn có tiếp tục backup trong khi thiết bị đang sạc không
Bước 10: Nhấn Next để tiếp tục
Sau đó, bản backup sẽ được tải lên và bạn sẽ được báo khi nó tải xong.
Bạn có thể cài đặt tự động backup định kì, bằng cách nhấn vào nút Set Up A Schedule ở màn hình nền. Tùy theo lựa chọn của bạn, ứng dụng sẽ tự động backup SMS theo ngày, tuần hoặc giờ.
Phục hồi tin nhắn SMS
Bước 1: Ở màn hình nền của ứng dụng, nhấn vào nút 3 gạch ngang để mở menu
Bước 2: Chọn Restore
Bước 3: Nhấn nút gạt sang màu xanh ở mục Messages, hoặc nhấn Select Another Backup để chọn bản backup khác. Khi đã chọn xong, nhấn vào nút Restore
Bước 4: Một hộp thoại sẽ hiện lên báo rằng bạn cần tạm thời trở về ứng dụng nhắn tin mặc định. Bấm OK
Bước 5: Nhấn vào Yes
Bước 6: Quá trình phục hồi sẽ bắt đầu, và khi tải xong, bấm tiếp vào nút Close
Bước 7: Hộp thoại sẽ hiện ra để bạn đổi từ ứng dụng nhắn tin mặc định sang ứng dụng Android Messages. Nhấn OK
Bước 8: Về lại màn hình chờ của điện thoại và mở ứng dụng Tin nhắn
Bước 9: Nhấn vào Set As Default
Bước 10: Một hộp thoại sẽ hiện lên báo rằng SMS Backup & Restore không còn là ứng dụng SMS mặc định của bạn nữa. Nhấn vào Yes
Bước 11: Những tin nhắn đã bị xóa sẽ bắt đầu xuất hiện lần lượt trong hộp tin nhắn của bạn
Bạn có thể sẽ mất từ 15 phút đến 1 tiếng để toàn bộ tin nhắn bị mất hiện lại trong ứng dụng, tùy vào số lượng và dung lượng của các tin nhắn.
>>>>>Xem thêm: Cách tìm Facebook bằng Gmail vô cùng đơn giản có thể bạn chưa biết