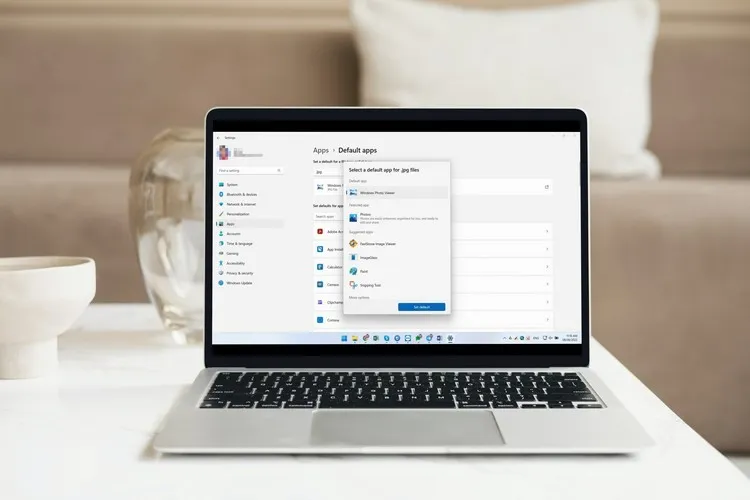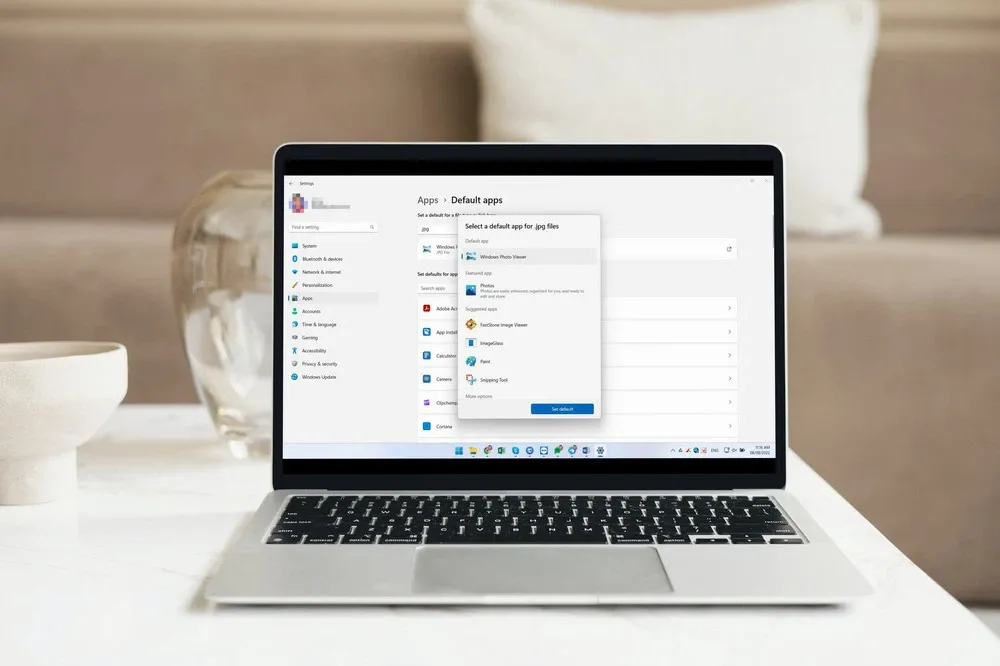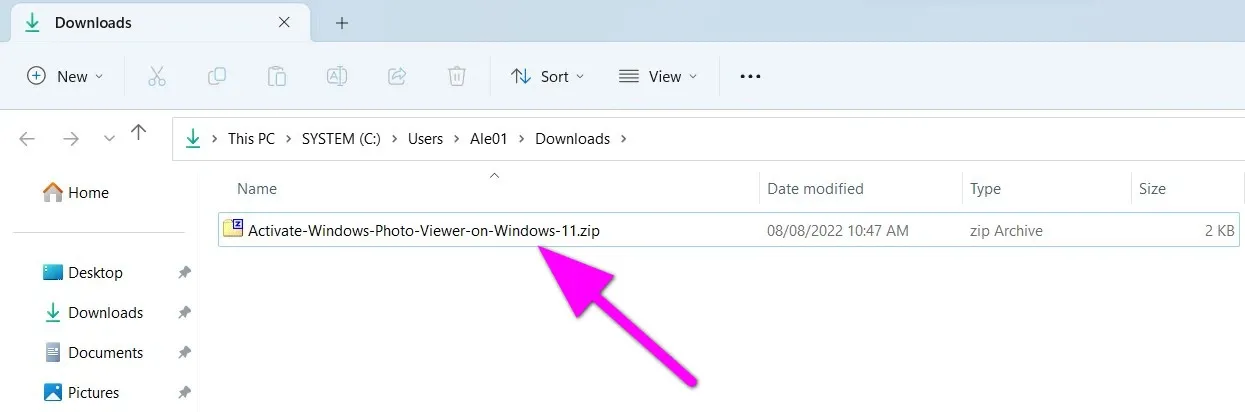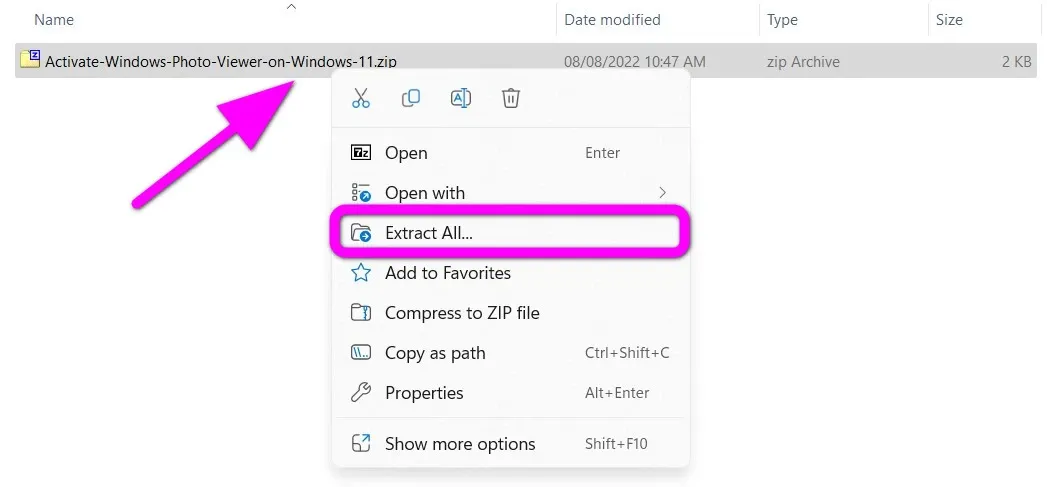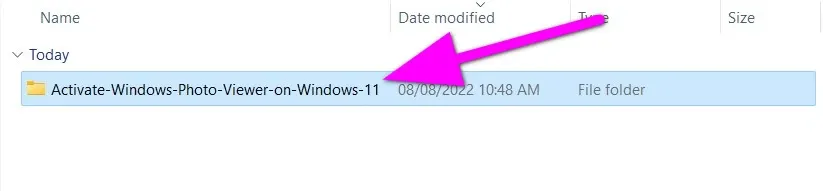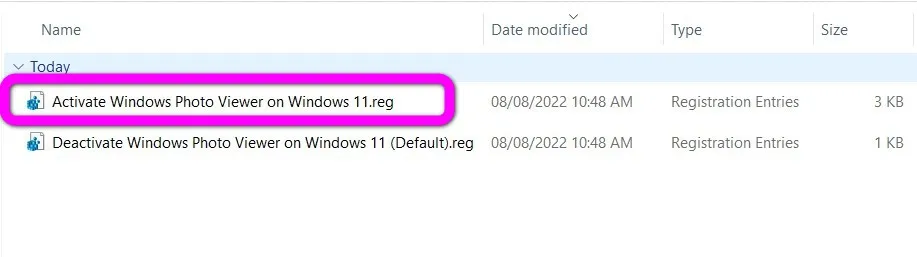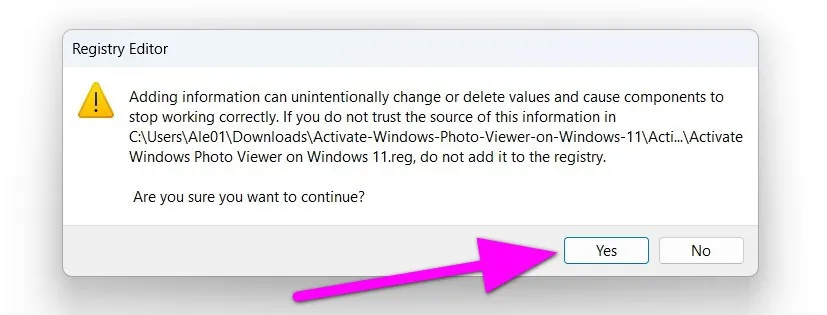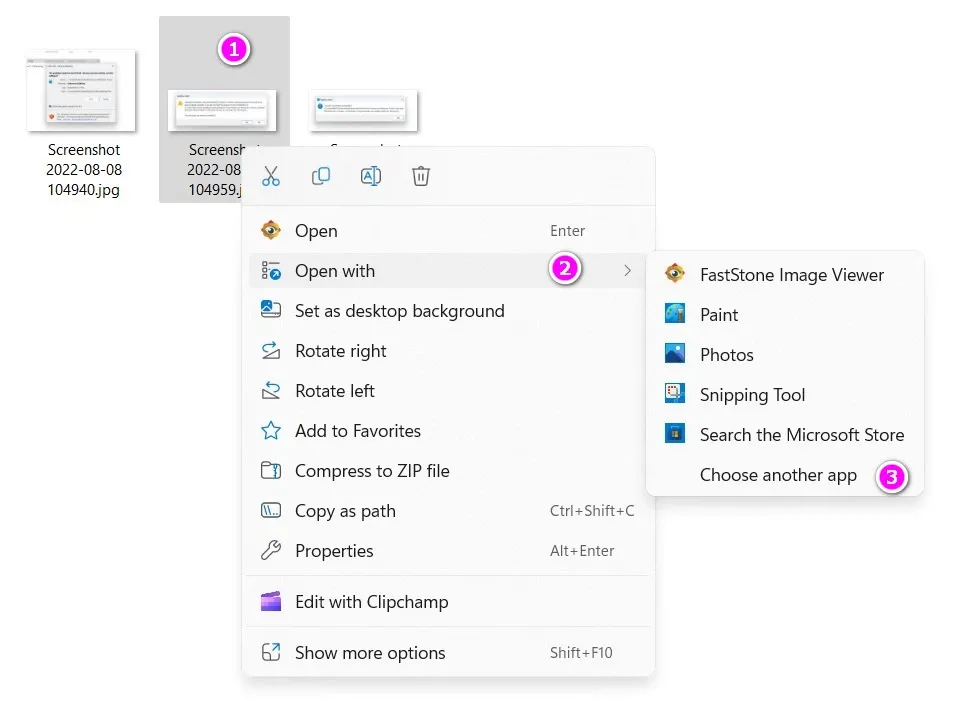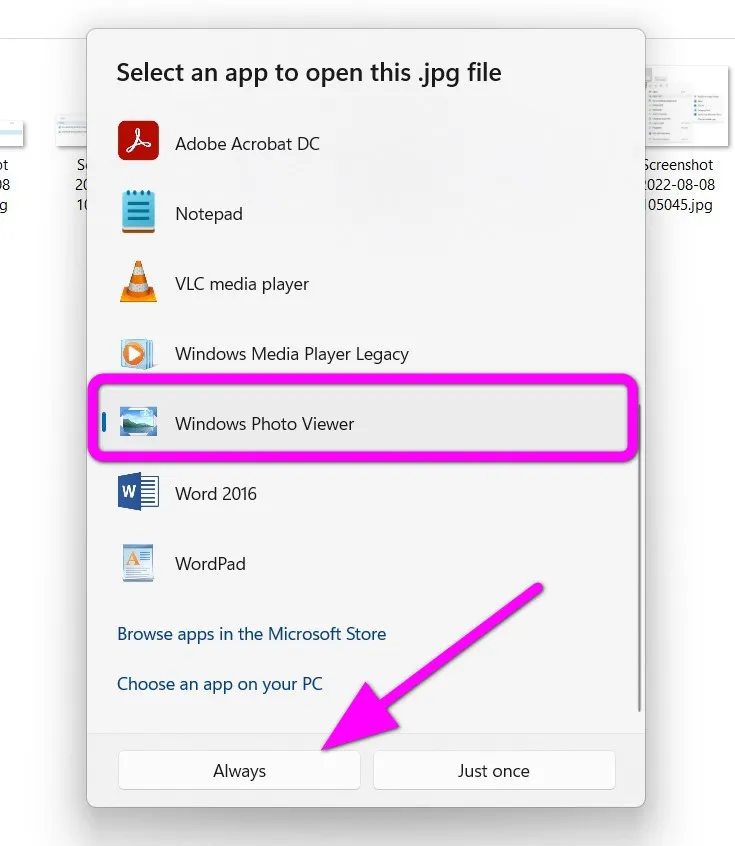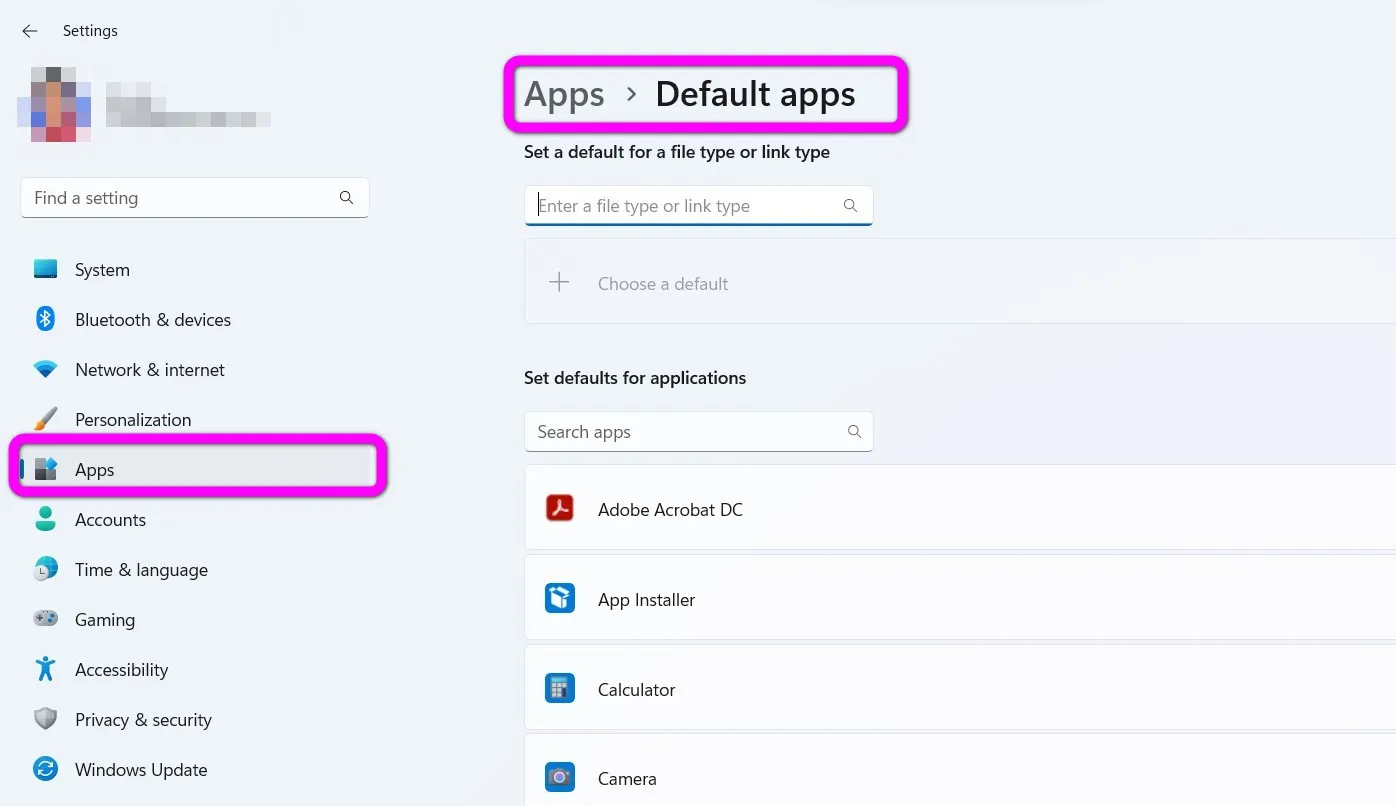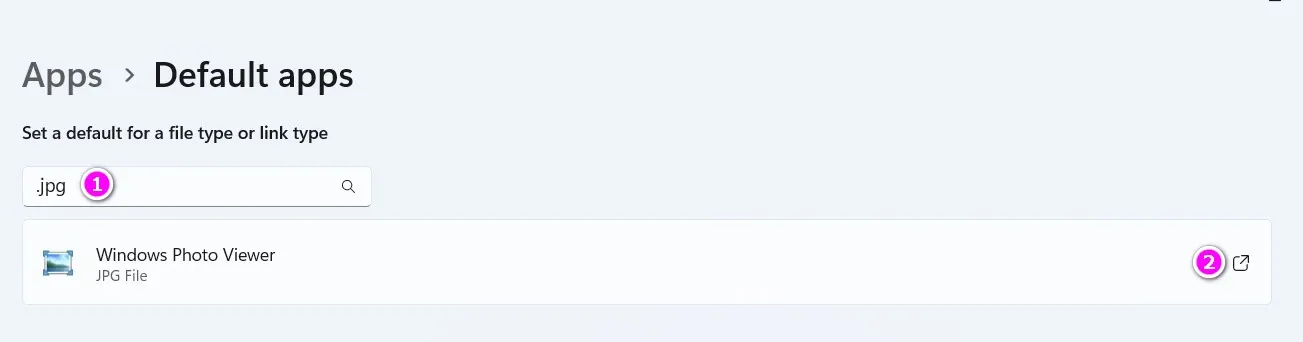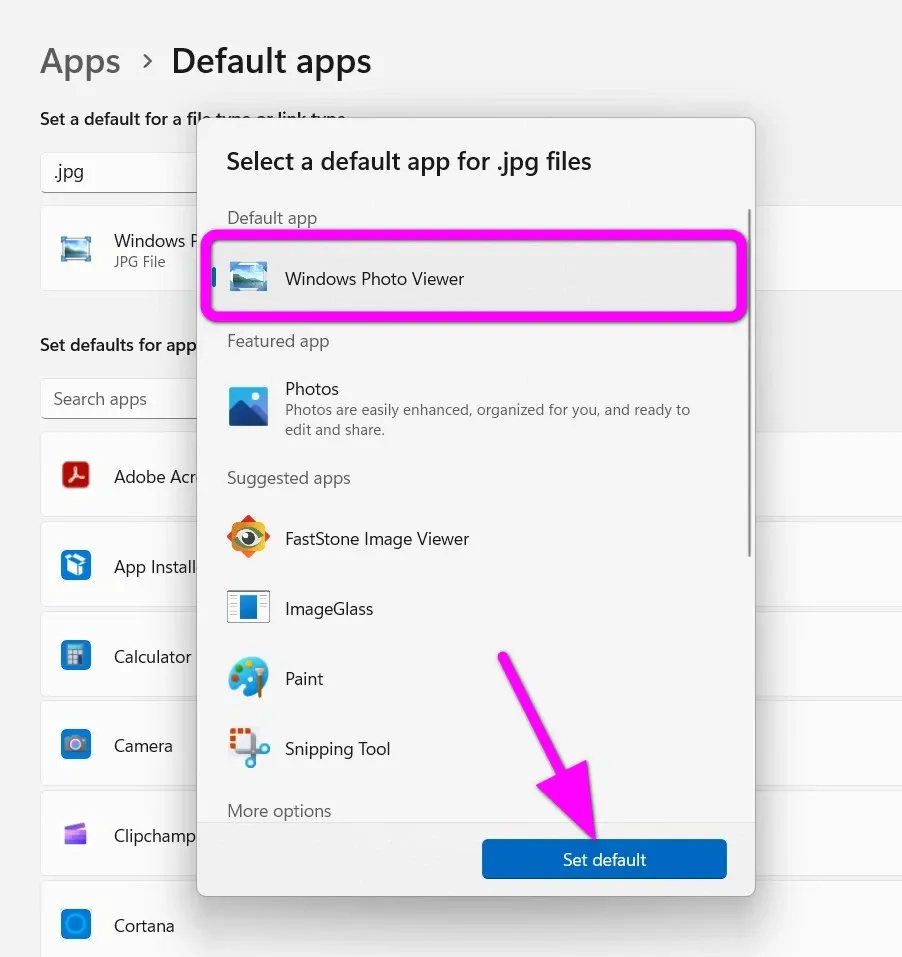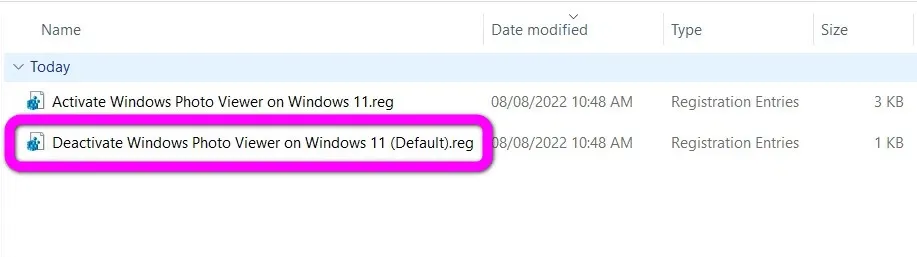Mặc dù là một ứng dụng cũ, nhưng Windows Photo Viewer vẫn có thể hoạt động trên Windows 11. Nếu bạn muốn tiếp tục sử dụng nó, đây là bài hướng dẫn dành cho bạn.
Bạn đang đọc: Cách đặt Windows Photo Viewer làm mặc định trên Windows 11
Nếu là người dùng Windows lâu năm, chắc chắn bạn biết Windows Photo Viewer là gì. Với những ai chưa biết, nó là trình xem ảnh jpg, jpeg, png… của Microsoft.
Trước đây, nó là ứng dụng xem ảnh mặc định trên Windows. Tuy nhiên, kể từ Windows 10, gã khổng lồ phần mềm đã loại bỏ nó. Tuy vậy, bạn vẫn có cách khôi phục và sử dụng nó trên Windows 11. Bài viết sẽ hướng dẫn bạn chi tiết cách thực hiện việc này.
Vì sao dùng Windows Photo Viewer?
Sau khi loại bỏ Windows Photo Viewer, Microsoft đã bổ sung ứng dụng Photos vào Windows để người dùng mở và xem các định dạng ảnh như jpg, jpeg, png….
Tuy nhiên, ứng dụng Photos mới khá nặng và hoạt động chậm chạp. Đó là lý do nhiều người dùng muốn khôi phục Windows Photo Viewer.
Đúng như tên gọi, Windows Photo Viewer chỉ có một nhiệm vụ duy nhất là hỗ trợ người dùng mở và xem các định dạng file ảnh phổ biến. Bên cạnh đó, nó còn hỗ trợ người dùng các thao tác cơ bản như xoay ảnh, in ảnh…. Bởi vậy, nó rất nhẹ và hoạt động rất mượt mà.
Cách khôi phục Windows Photo Viewer trên Windows 11
Như đã nói trên, kể từ Windows 10 , Microsoft đã loại bỏ Windows Photo Viewer. Dĩ nhiên, nó cũng sẽ không có mặt trên Windows 11. Mặc dù vậy, bạn vẫn có thể khôi phục nó nhờ vào một khóa (key) registry (REG) dưới đây:
Bước 1: Tải khóa REG khôi phục Windows Photo Viewer từ địa chỉ sau.
Bước 2: Giải nén file ZIP bạn vừa tải về bằng trình giải nén mặc định trên Windows 11.
Bước 3: Mở thư mục tên Activate Windows Photo Viewer on Windows 11.
Bước 4: Nhấp đôi chuột lên file tên Activate Windows Photo Viewer on Windows 11.reg.
Bước 5: Thao tác trên sẽ mở hộp thoại cảnh báo các rủi ro bảo mật nếu bạn nhập khóa REG này.
Bạn cần cẩn thận với các file REG, đặc biệt khi chúng đến từ các nguồn không đáng tin cậy. Lý do là vì chúng có thể được sử dụng với mục đích xấu.
Nếu nghi ngờ một file REG, bạn có thể tự mình kiểm tra xem nó có chức năng gì. Chỉ cần mở nó bằng một trình soạn thảo văn bản thuần túy (plain text), ví dụ Notepad và xem các mục REG nó thay đổi. Nếu không rõ file REG có chức năng gì, bạn có thể tra cứu các khóa liên quan trên Internet.
Trong trường hợp này, file REG đến từ How-To-Geek – một trang tin công nghệ uy tín đã được thử nghiệm rộng rãi trong nhiều năm. Vì vậy, bạn có thể yên tâm nó không độc hại. Chỉ cần bấm nút Yes.
Nếu thêm khóa thành công, bạn sẽ thấy hộp thoại thông báo như bên dưới.
Tìm hiểu thêm: Quên Emoji đi, đây là hướng dẫn dùng Kaomoji thời thượng nhất hiện nay
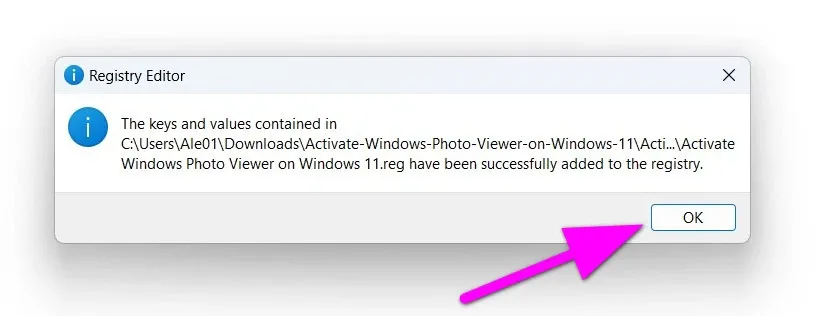
Sau khi được kích hoạt, Windows Photo Viewer sẽ hiển thị ở trình đơn chuột phải, danh sách Open with, và trình đơn Default Programs.
Cách đặt Windows Photo Viewer làm trình xem ảnh mặc định trên Windows 11
Mặc định, Photos sẽ là trình xem ảnh mặc định trên Windows 11. Nếu bạn muốn đổi nó sang Windows Photo Viewer, bạn cần làm theo một trong những cách sau:
Cách 1: Nhấp chuột phải lên file ảnh để đổi chương trình mặc định
Bạn không cần phải truy cập vào ứng dụng Settings để đổi ứng dụng mở file mặc định. Tùy chọn này đã được tích hợp sẵn vào trình đơn chuột phải.
Bước 1: Nhấp chuột phải lên file JPG bất kỳ, chọn Open with, và sau đó chọn tùy chọn Choose another app.
Bước 2: Tìm và chọn ứng dụng Windows Photo Viewer trong danh sách, sau đó nhấp chuột lên nó một lần, rồi bấm nút Always.
Kể từ bây giờ, tất cả các file JPG sẽ được mở bằng Windows Photo Viewer. Bạn cần lặp lại các bước này cho các định dạng ảnh khác bạn muốn mở bằng Windows Photo Viewer như PNG hoặc BMP….
Cách 2: Sử dụng trình đơn Default Apps
Trên Windows 11, Microsoft đã tập trung quản lý các ứng dụng mặc định ở một nơi. Đây thực sự là cách quản lý ứng dụng mặc định tiện lợi.
Để truy cập vào đây, bạn chỉ cần mở ứng dụng Settings, chọn thẻ Apps, sau đó chọn mục Default apps.
Gõ định dạng file ảnh bạn muốn tìm kiếm và thay đổi ứng dụng xem mặc định vào ô tìm kiếm ở trên cùng, ví dụ .webp, và bấm lên nút hình ô vuông ở bên phải kết quả tương ứng.
Thao tác trên sẽ mở cửa sổ Open with. Tại đây, bạn tìm và chọn ứng dụng Windows Photo Viewer, sau đó nhấp chuột lên nó một lần, rồi bấm nút Set default.
Bạn cần lặp lại thao tác trên với mọi loại định dạng file ảnh bạn muốn mở bằng Windows Photo Viewer.
Cách vô hiệu hóa Windows Photos Viewer trên Windows 11
Để vô hiệu hóa Windows Photos Viewer trên Windows 11, bạn cũng thực hiện các thao tác tương tự như trong phần kích hoạt nó. Tuy nhiên, thay vì nhấp đôi chuột lên file Activate Windows Photo Viewer on Windows 11.reg, bạn hãy nhấp đôi chuột lên file Deactivate Windows Photo Viewer on Windows 11 (Default).reg. Thao tác này sẽ đặt ứng dụng Photos làm mặc định như ban đầu.
>>>>>Xem thêm: Đây là cách giúp bạn theo dõi giá vàng bất cứ lúc nào trên điện thoại
Như vậy, chỉ với vài cú nhấp chuột đơn giản, bạn đã có thể khôi phục Windows Photo Viewer trên Windows 11 và sử dụng nó để xem các định dạng ảnh phổ biến theo mặc định. Khi không muốn tiếp tục sử dụng nó, bạn chỉ cần chạy file vô hiệu hóa nó.
Xem thêm:
- ImageGlass phần mềm xem ảnh thuần Việt mà bạn nên sử dụng
- Cách chuyển đổi file ảnh WEBP trên web sang PNG, JPG
- Top 5 phần mềm xem ảnh trên máy tính Windows 10 nhanh và rõ nét nhất