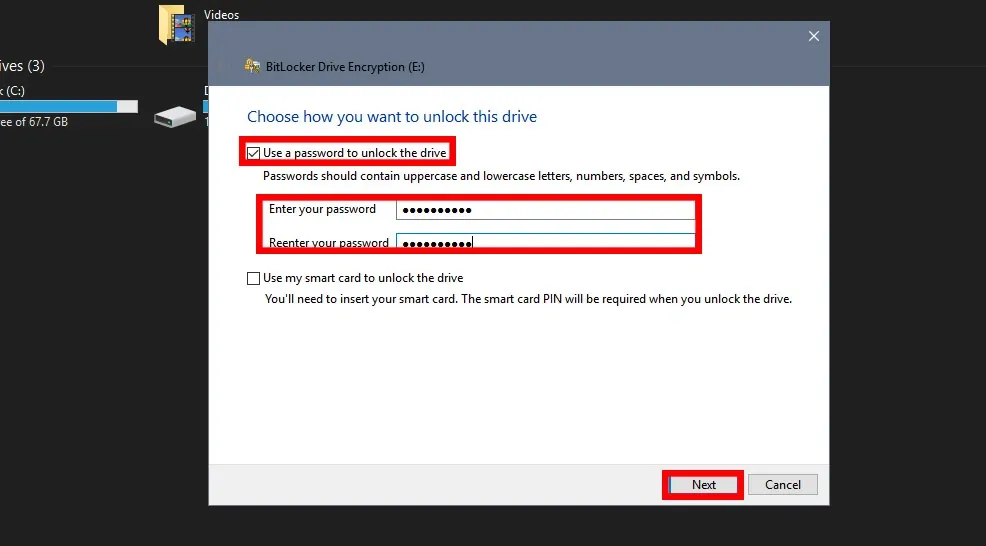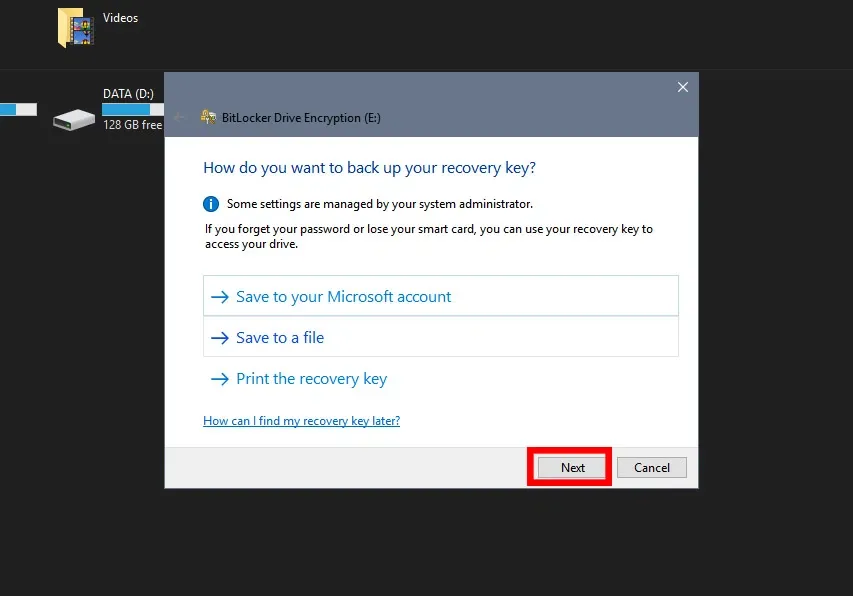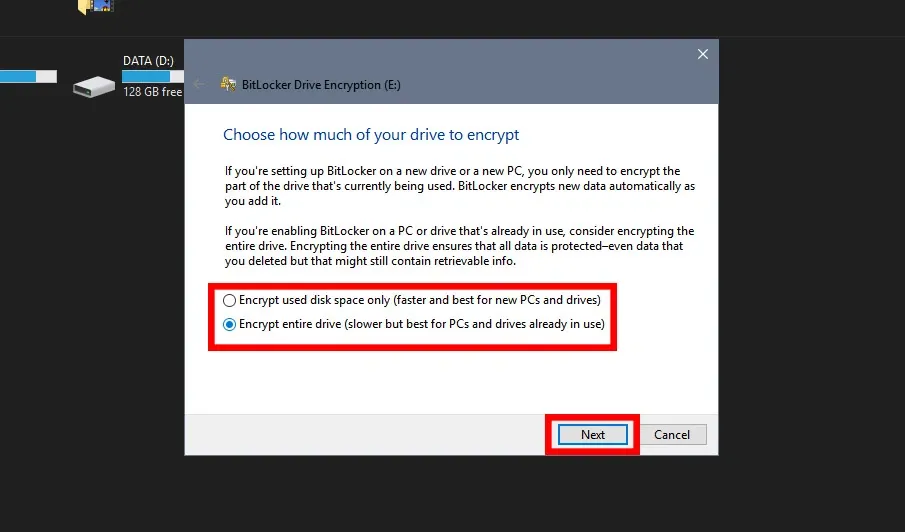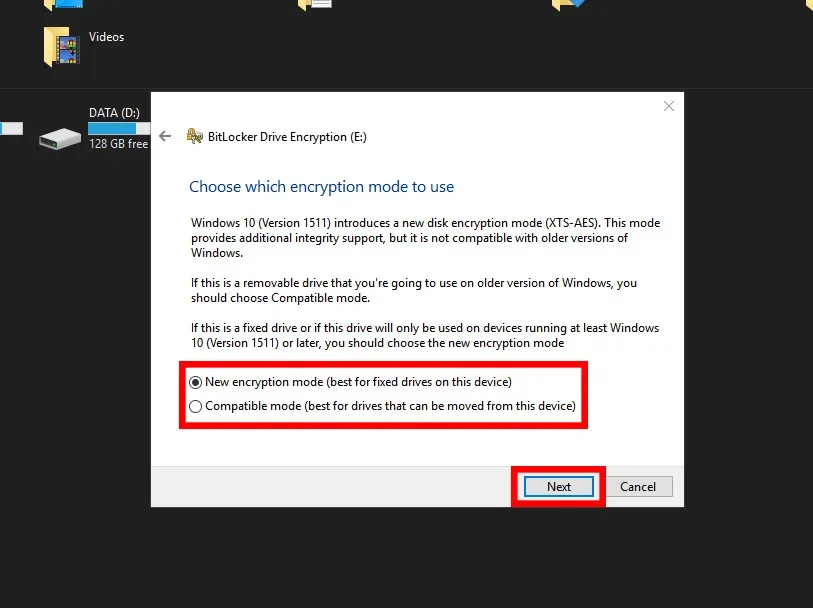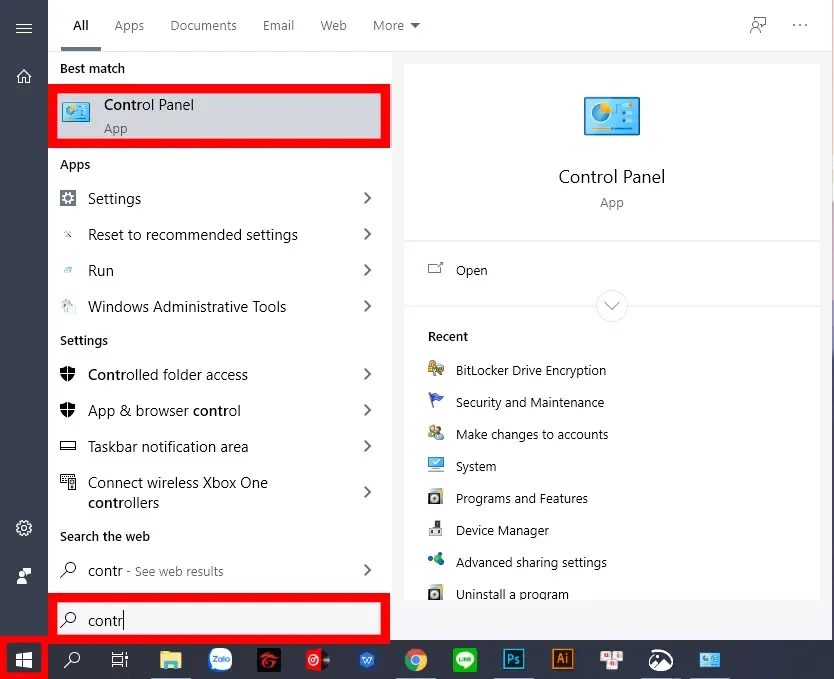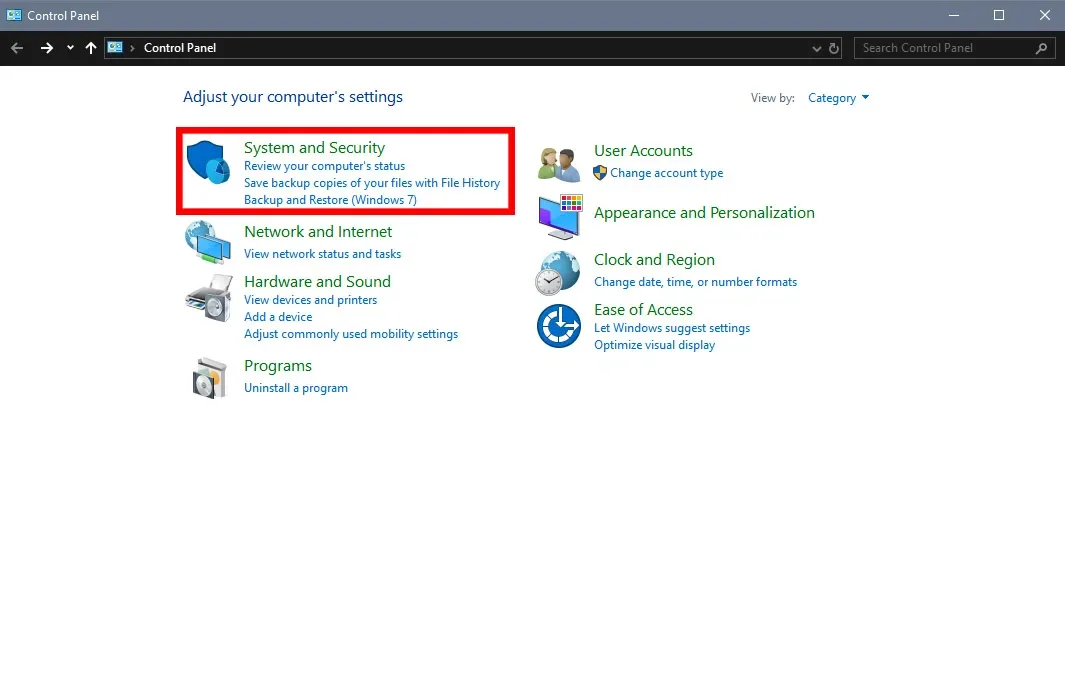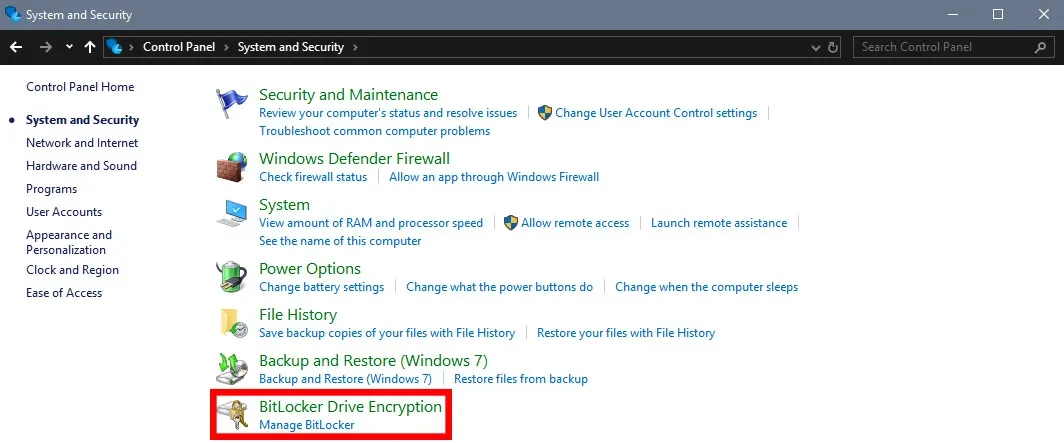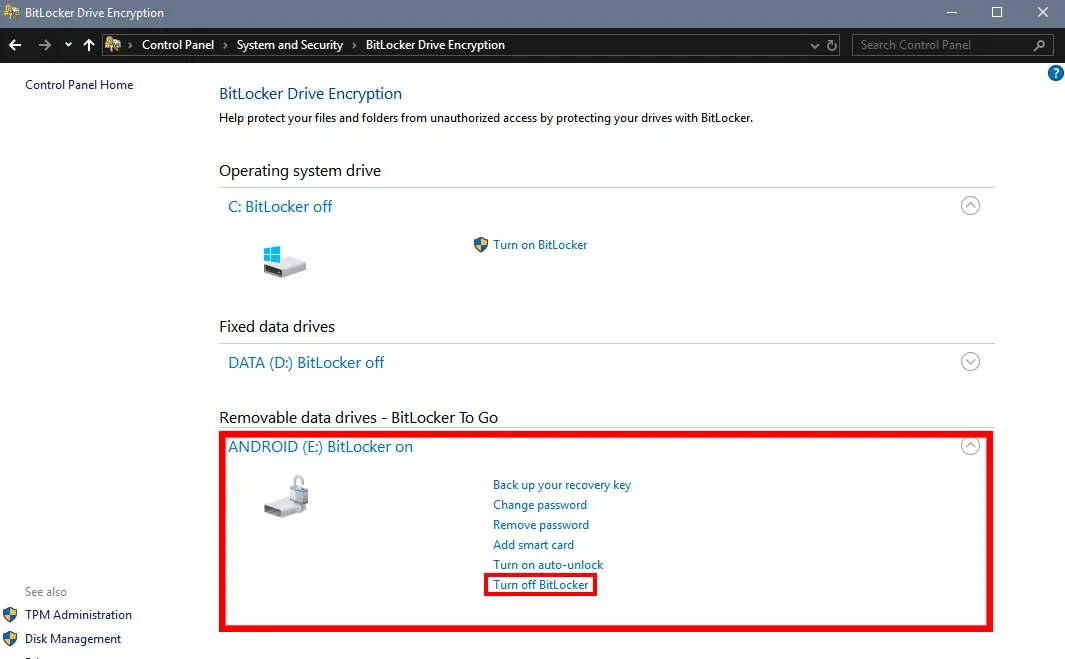Với công cụ BitLocker có sẵn trên Windows, bạn sẽ có thể đặt mật khẩu cho USB mà không cần cài thêm phần mềm nào khác.
Cách đặt mật khẩu cho USB không cần phần mềm
Bước 1: Click chuột phải vào USB, chọn Turn on BitLocker.
Bạn đang đọc: Cách đặt mật khẩu cho USB bằng công cụ có sẵn trên Windows mà không cần cài thêm phần mềm
Bước 2: Một hộp thoại như hình sẽ xuất hiện. Click đánh dấu tick vào dòng Use a password to unlock the driver. Tiếp đó nhập mật khẩu mà bạn muốn dùng vào mục Enter your password. Nhập thêm lần nữa ở ô dưới để xác nhận, xong click Next.
Bước 3: Tại đây bạn sẽ có 3 lựa chọn để có thể lấy lại mật khẩu trong trường hợp bạn quên.
- Save to your Microsoft account (giúp lưu mật khẩu vào tài khoản Microsoft).
- Save to a file (lưu mật khẩu ra một file).
- Print the recovery file (giúp in ra file khôi phục)
Bước 4: Click chọn một trong hai tùy chọn mã hóa.
- Encrypt used disk space only (mã hóa một phần USB).
- Encrypt entire drive (mã hóa toàn bộ USB).
Xong, click Next.
Bước 5: Nếu máy tính của bạn dùng Windows 10 phiên bản 1511 trở lên thì click chọn New encryption mode.
Còn nếu dùng các phiên bản cũ hơn thì bạn chọn Compatible mode. Xong, click Next.
Bước 6: Click vào Start encrypting để bắt đầu mã hóa và cài mật khẩu cho USB.
Khi tiến trình chạy xong, bạn rút USB ra và cắm lại thì sẽ thấy có biểu tượng ổ khóa. Lúc này bạn cần nhập vào mật khẩu đã cài ở bước 2 để mở USB.
Tìm hiểu thêm: File ASPX là gì? Cách mở file ASPX dễ dàng nhất
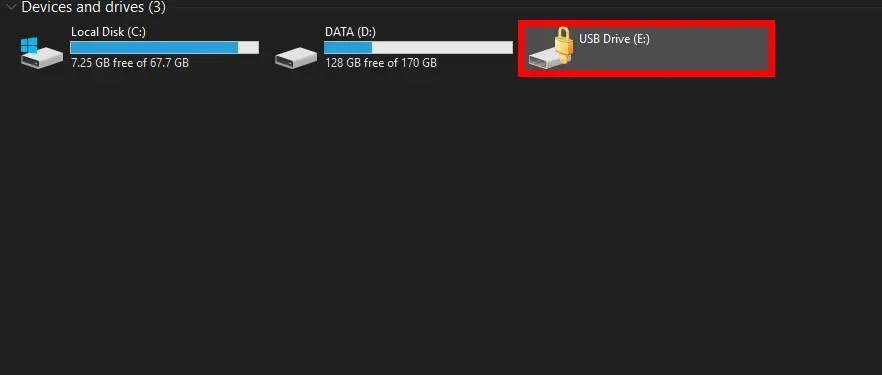
Xem thêm: Cách mở USB trên máy tính an toàn, không sợ dính virus
Cách gỡ bỏ mật khẩu cho USB
Bước 1: Mở menu Start, nhập vào control panel rồi click vào kết quả tương ứng vừa hiện ra.
Bước 2: Trong cửa sổ Control Panel, click chuột vào mục System and Security.
Bước 3: Click vào mục BitLocker Drive Encryption.
Bước 4: Click chọn USB đã mã hóa rồi click vào mục Turn of BitLocker là xong.
>>>>>Xem thêm: 4 Cách đơn giản giúp trang trí iPhone đẹp lung linh, đón chào GIáng Sinh và năm mới 2018
Tham khảo:
- Cách chuyển định dạng USB từ FAT32 sang NTFS
- Cách tải và sử dụng HP USB Disk Storage Format Tool