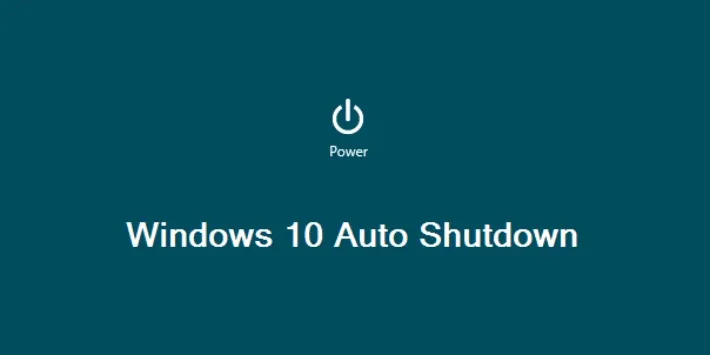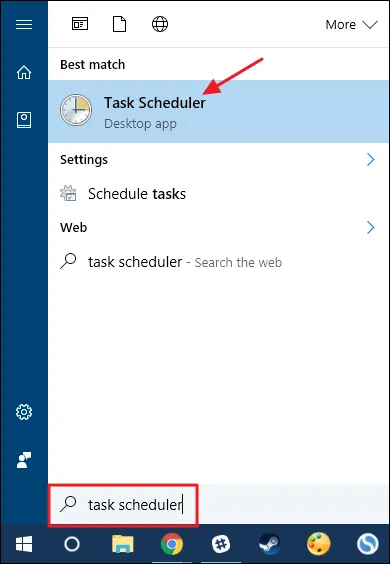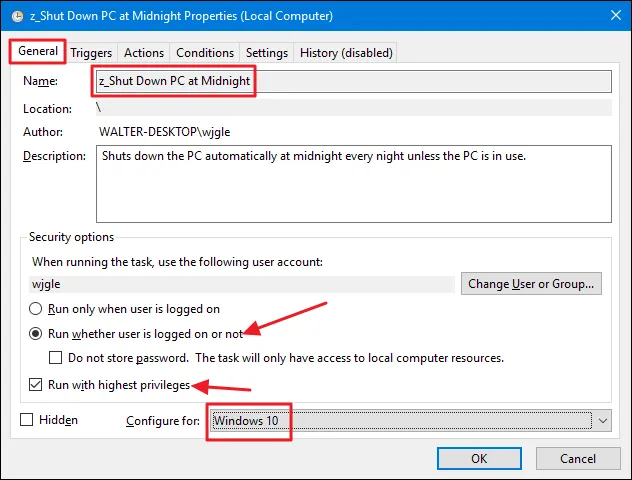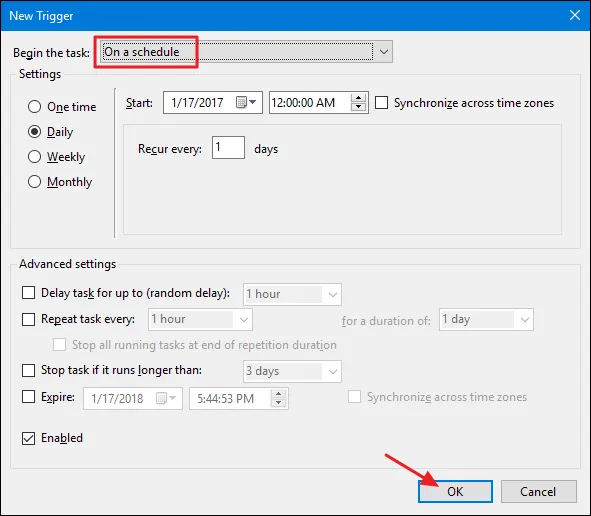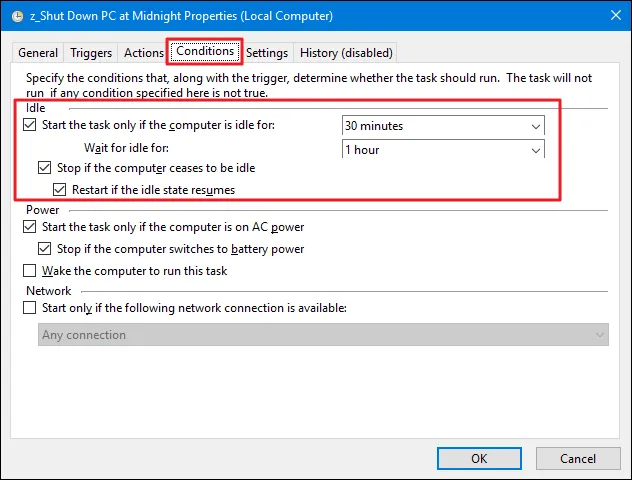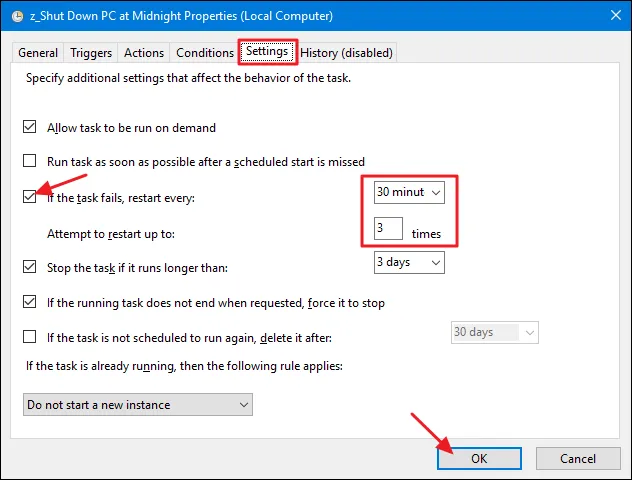Ở bài viết này FPTShop xin giới thiệu đến bạn những cách hay để tự động tắt máy cho Windows 10. Tất cả đều rất dễ dàng, mời bạn xem qua và làm theo ngay!
Ở bài viết này FPTShop xin giới thiệu đến bạn những cách hay để tự động tắt máy cho Windows 10. Tất cả đều rất dễ dàng, mời bạn xem qua và làm theo ngay!
Bạn đang đọc: Cách đặt chương trình tự động tắt máy cho Windows 10
Có rất nhiều lý do để bạn muốn hẹn giờ tự động tắt máy cho Windows 10. Nhưng phổ biến nhất có lẽ là vì các bạn đang muốn treo máy để tải phim hay game về, nhưng lại không thể thức để chờ tắt máy. Do đó, có thể bạn sẽ cần đến những chương trình tự động tắt máy cho Windows 10.
Để tự động tắt máy cho Windows 10, bạn có thể sử dụng phần mềm, tự tạo một đoạn script để làm việc này, hoặc sử dụng công cụ có sẵn trên máy tính. Ở đây mình xin liệt kê nhiều cách để bạn tự động tắt máy cho Windows 10. Bạn có thể lựa chọn cách nào phù hợp với mình rồi làm theo nhé.
Cách 1: tự động tắt máy cho Windows 10 bằng công cụ Task Scheduler
Công cụ này có thể giúp bạn hẹn giờ để tự động tắt máy cho Windows 10. Ngoài ra, nó còn có thể thực hiện nhiều thao tác khác. Tuy nhiên ở đây mình xin giới thiệu cho bạn cách tự động tắt máy cho Windows 10 bằng Task Scheduler.
B1: Mở Start menu lên, nhập vào “task scheduler” vào chọn vào kết quả hiển thị đầu tiên.
Mở công cụ Task Scheduler
B2: Ở cửa sổ Task Scheduler mới hiện ra, các bạn chọn vào tab Actions > Creat task để tạo tác vụ tự động tắt máy cho Windows 10.
Tạo tác vụ hẹn giờ tự động tắt máy cho Windows 10
B4: Ở tab Trigger, các bạn chọn “On a schedule” ở mục Begin the task. Như vậy, thao tác này sẽ được kích hoạt theo lịch trình mà bạn ấn định. Bên dưới các bạn có thể tuỳ chọn máy tính tự động làm việc này mỗi ngày, mỗi tuần, mỗi tháng hoặc theo lịch tình ấn định. Chuyển qua tab Actions để tiếp tục.
Cài đặt thời gian tự động tắt máy cho Windows 10
B5: Ở tab Actions, các bạn chọn vào New để tạo tác vụ mới. Khi cửa sổ mới hiện ra, các bạn hãy nhập và chọn đúng như hình dưới đây để thiết lập tự động tắt máy cho Windows 10. Chọn OK để xác nhận thao tác này.
Tìm hiểu thêm: Hướng dẫn gỡ bỏ Activation Lock trên iPhone
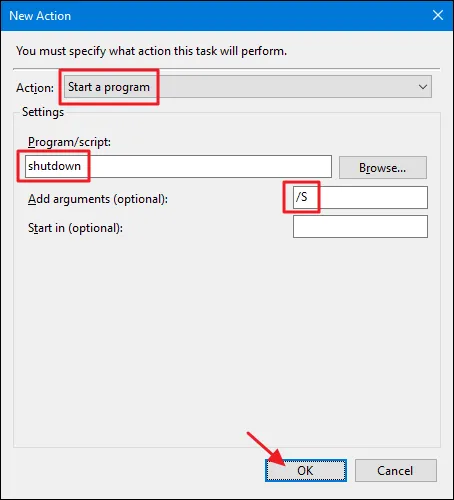
Thiết lập tự động tắt máy cho Windows 10
B6: Quay trở lại cửa sổ ban đầu, các bạn chọn vào tab Conditions để thiết lập điều kiện kích hoạt thao tác tự động tắt máy cho Windows 10. Hãy chọn đúng như những tuỳ chọn như hình bên dưới đây.
Tự động tắt máy cho Windows 10
B7: Bước này thực sự cũng không cần, nhưng nếu bạn kỹ tính sợ thao tác tự động tắt máy cho Windows 10 này không được thực hiện. Bạn có thể chọn như hình bên dưới. Thao tác bên dưới sẽ cho phép hệ thống tự động thử tắt máy mỗi 30 phút/lần nếu như thao tác tự động tắt máy không thành công. Tối 3 lần thử.
Nhấp OK là xong!
>>>>>Xem thêm: Tìm hiểu gói cước Tom690 của Viettel là gì? Cách đăng ký và hủy nhanh chóng, đơn giản
Hoàn tất quá trình cài đặt tự động tắt máy cho Windows 10
Như vậy, mình đã hướng dẫn cho bạn cách cài đặt tự động tắt máy cho Windows 10 bằng công cụ hẹn giờ Task scheduler. Chúc bạn thành công!
Xem thêm: File window.old là gì và tại sao lại có file này trên máy tính?
DominV