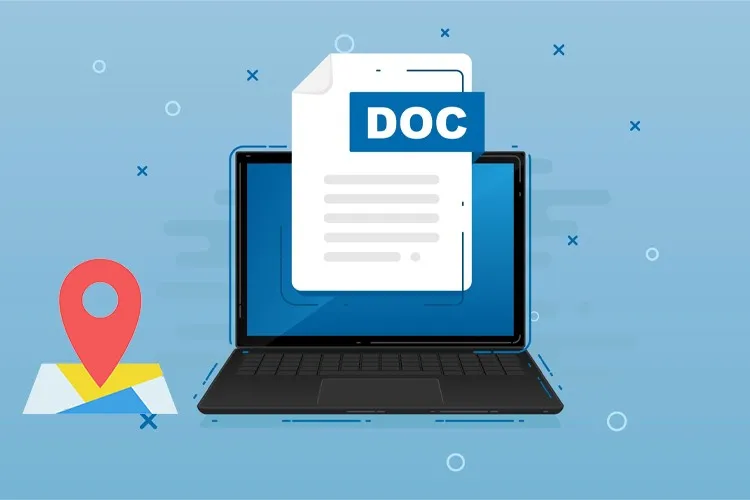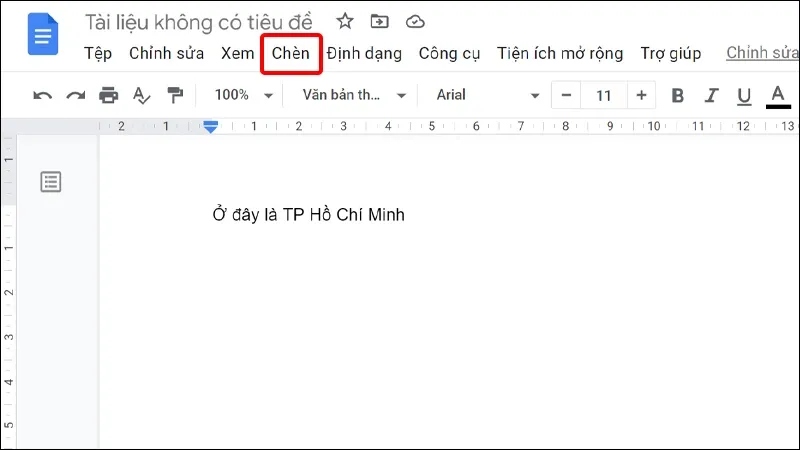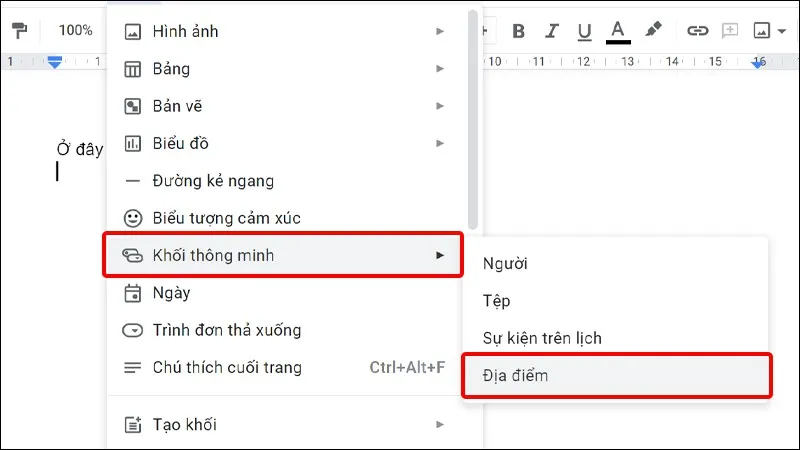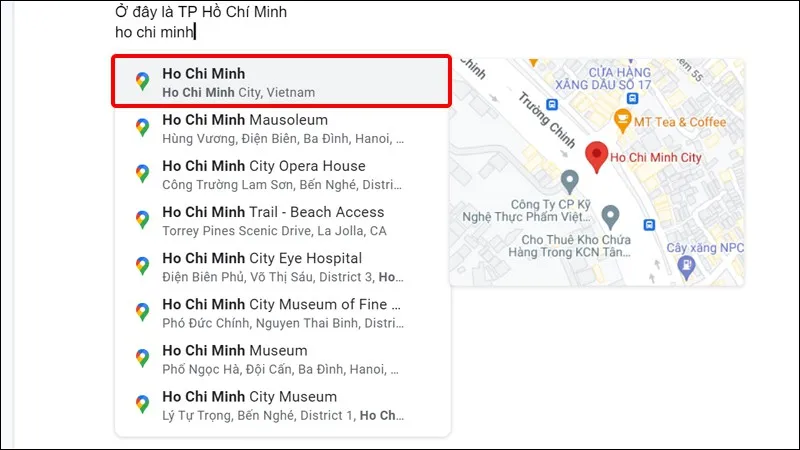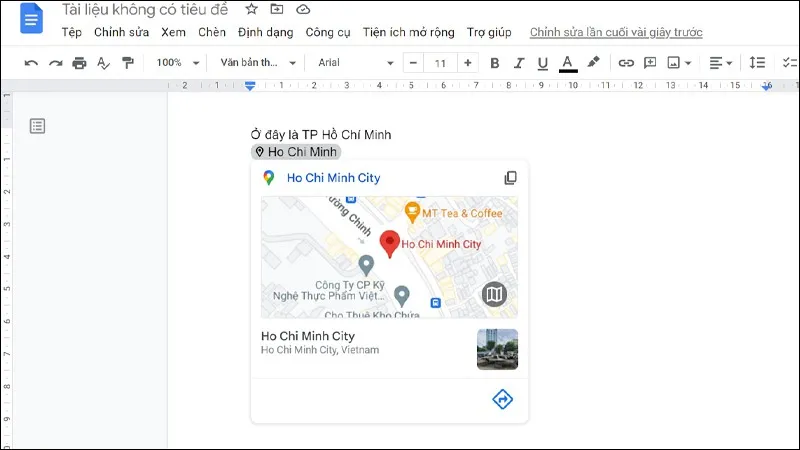Bài viết hướng dẫn bạn cách đánh dấu vị trí cụ thể trong Google Docs bằng máy tính một cách nhanh chóng và đơn giản. Qua đó, giúp mọi người có thể dễ dàng xem được vị trí mà bạn đã đánh dấu ngay trên tài liệu. Cùng theo dõi bài viết sau đây nhé!
Bạn thường xuyên sử dụng Google Docs để làm việc và chia sẻ nội dung cho bạn bè và đồng nghiệp cùng theo dõi và tham khảo. Trong trường hợp nếu như văn bản của bạn có liên quan đến vị trí hoặc một địa điểm nào đó mà bạn muốn mọi người có thể tìm kiếm một cách nhanh chóng và tiết kiệm được thời gian nhất thì việc sử dụng tính năng đánh dấu vị trí ngay trên Google Docs là một giải pháp tuyệt vời. Cùng tham khảo bài viết sau để biết cách thực hiện trên máy tính nhé!
Bạn đang đọc: Cách đánh dấu vị trí cụ thể trong Google Docs cực đơn giản
Video hướng dẫn cách đánh dấu vị trí cụ thể trong Google Docs:

Cách đánh dấu vị trí cụ thể trong Google Docs
Bước 1: Truy cập vào tài liệu mà bạn muốn đánh dấu vị trí trong Google Docs.
Bước 2: Nhấn vào Chèn.
Bước 3: Nhấn vào Khối thông minh → Chọn Địa điểm.
Bước 4: Nhập Tên địa điểm mà bạn muốn đánh dấu.
Tìm hiểu thêm: Cách vào BIOS trên máy tính chạy Windows 11
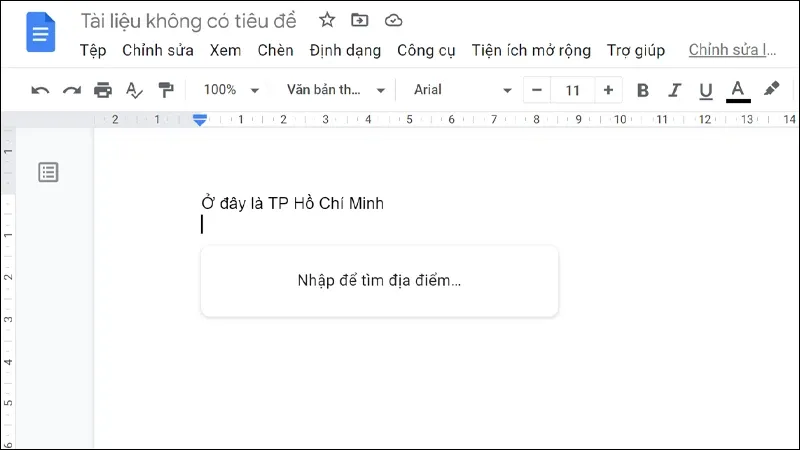
Bước 5: Click chuột vào Vị trí mà bạn muốn đánh dấu.
Vị trí của bạn sẽ được đánh dấu trong tài liệu một cách nhanh chóng. Mọi người có thể nhấp vào và biết được vị trí của bạn.
>>>>>Xem thêm: 7 phím tắt thần thánh không thể không biết trên iPhone
Bài viết vừa rồi đã hướng dẫn bạn cách đánh dấu vị trí cụ thể trong Google Docs một cách đơn giản và nhanh chóng. Chúc các bạn thực hiện thành công!
Xem thêm: Hướng dẫn thêm và xóa từ trong từ điển Google Docs một cách nhanh chóng