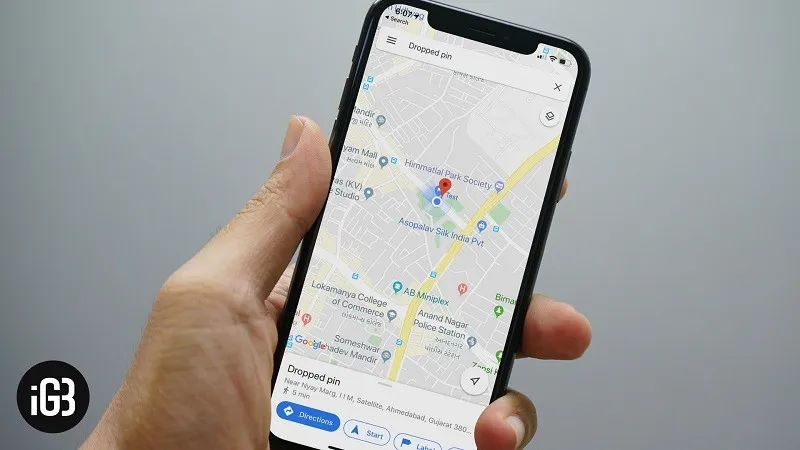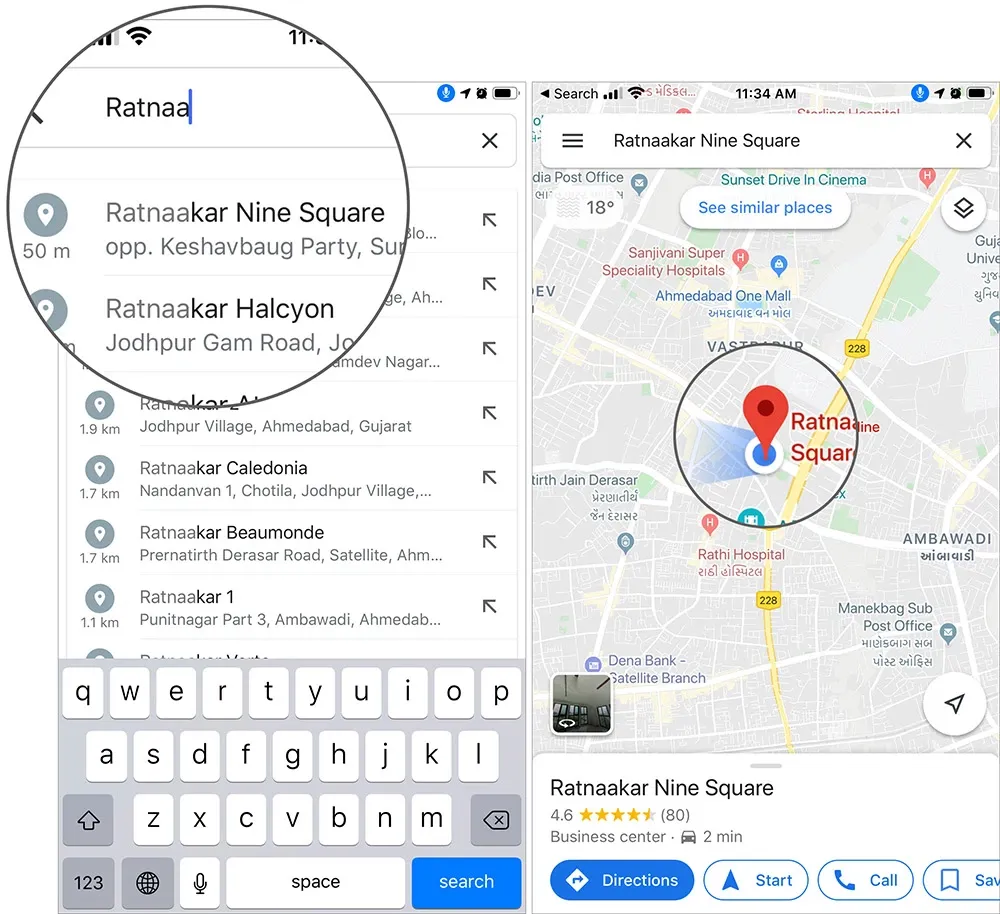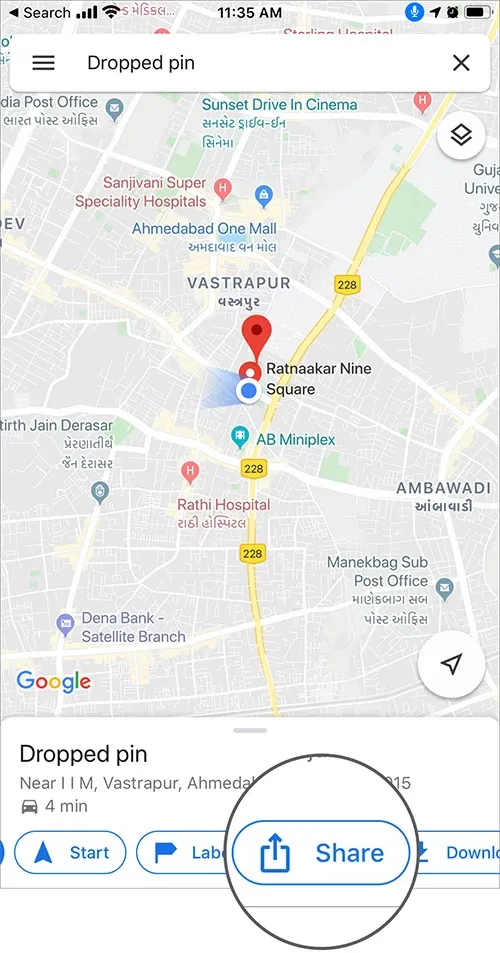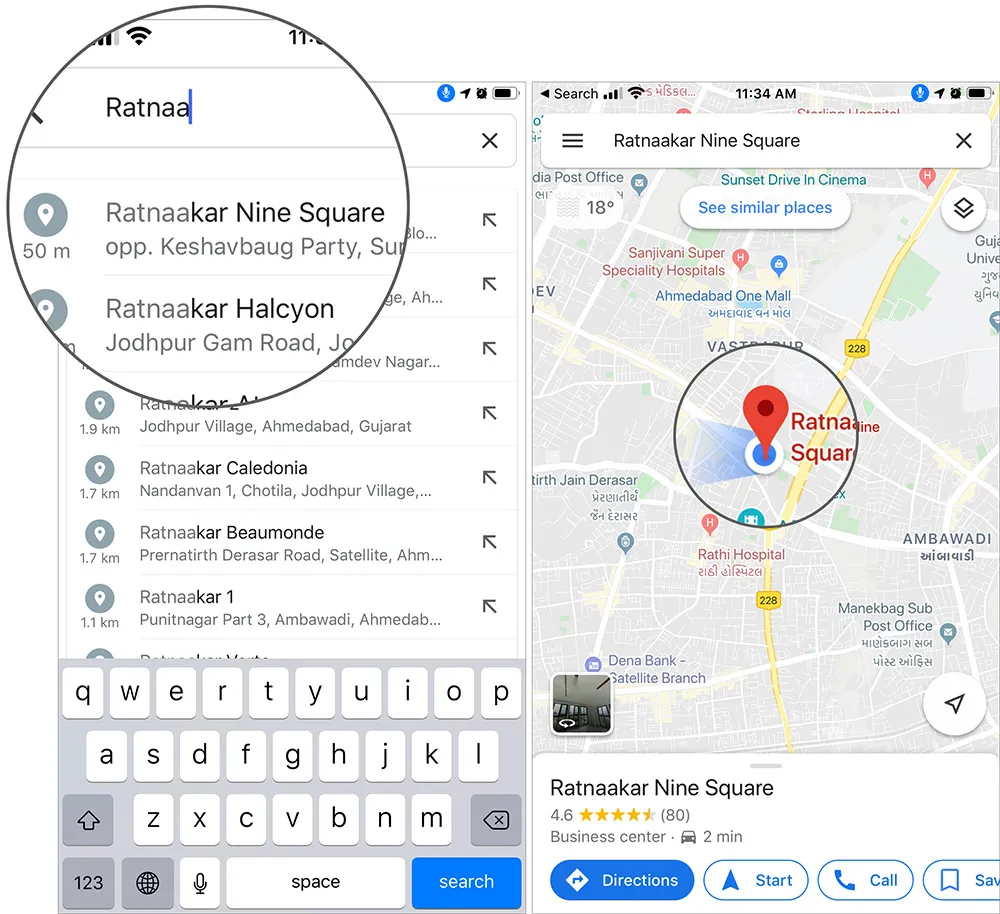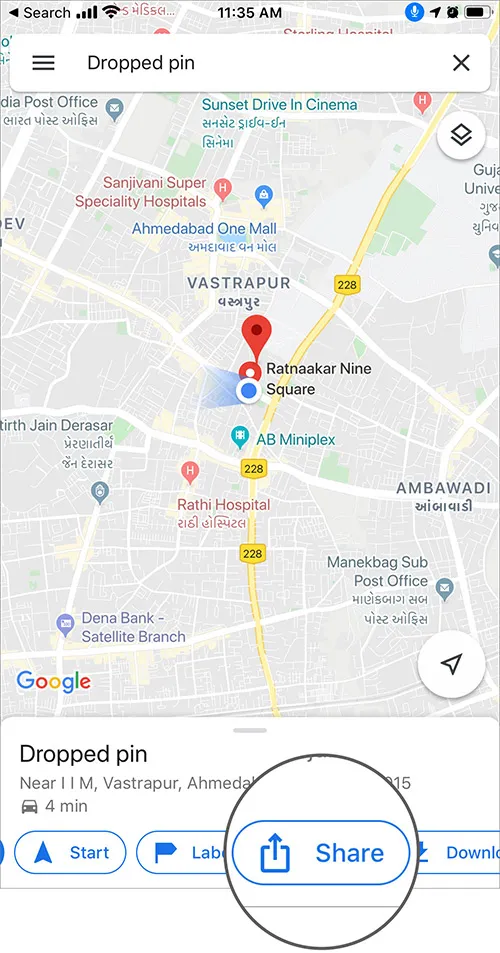Mỗi khi tìm địa điểm trong Google Maps, bạn có thể đánh dấu nó lại để đỡ phải mất công tìm lần nữa trong tương lai, hoặc chia sẻ vị trí này cho bạn bè để họ có thể tìm được đường đến.
Bước 1: Mở Google Maps trên iOS hoặc Android
Bạn đang đọc: Cách đánh dấu địa điểm trong Google Maps trên điện thoại
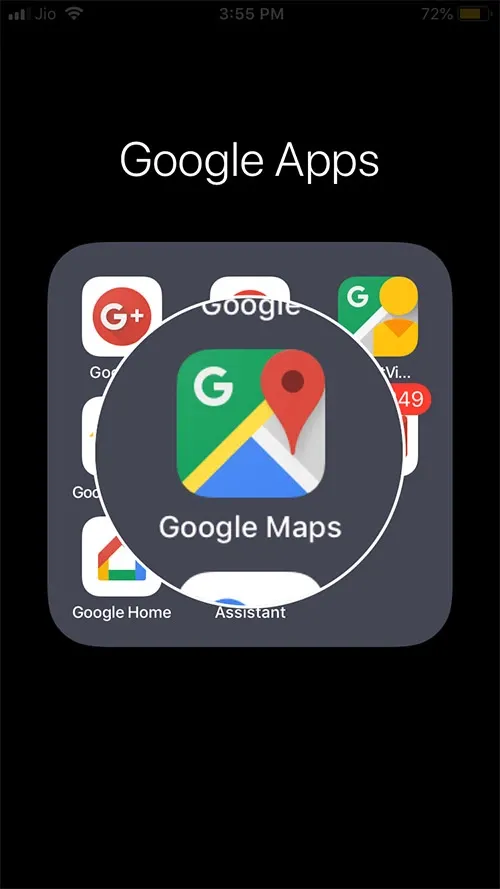
Bước 2: Nhập tên địa điểm vào ô tìm kiếm ở trên cùng, rồi nhấn đè lên khu vực mà bạn muốn đánh dấu
Bước 3: Một con dấu ghim màu đỏ sẽ hiện lên trên bản đồ. Bạn có thể đánh dấu địa điểm ngay, hoặc bấm vào nút Share để chia sẻ vị trí này với bạn bè.
Phương pháp này áp dụng như nhau trên cả iOS lẫn Android. Để lưu lại địa điểm, bạn cần đăng nhập vào Google Maps bằng Google ID. Ngoài ra với Google Maps, bạn cũng có thể chia sẻ vị trí giữa iOS và Android mà không sợ vấn đề không tương thích hệ điều hành, hoặc sử dụng bản đồ trên smartwatch.
Nguồn: igeeksblog
Mở Google Maps
Mở Google Maps trên iOS hoặc Android
Tìm hiểu thêm: Mẹo hay để giúp bạn dễ dàng sử dụng Quick Access trên Windows 11

Nhập tên địa điểm vào ô tìm kiếm
Nhập tên địa điểm vào ô tìm kiếm ở trên cùng, rồi nhấn đè lên khu vực mà bạn muốn đánh dấu
Đánh dấu địa điểm
Một con dấu ghim màu đỏ sẽ hiện lên trên bản đồ. Bạn có thể đánh dấu địa điểm ngay, hoặc bấm vào nút Share để chia sẻ vị trí này với bạn bè.
>>>>>Xem thêm: Thay đổi công cụ tìm kiếm cho trình duyệt Brave cực dễ