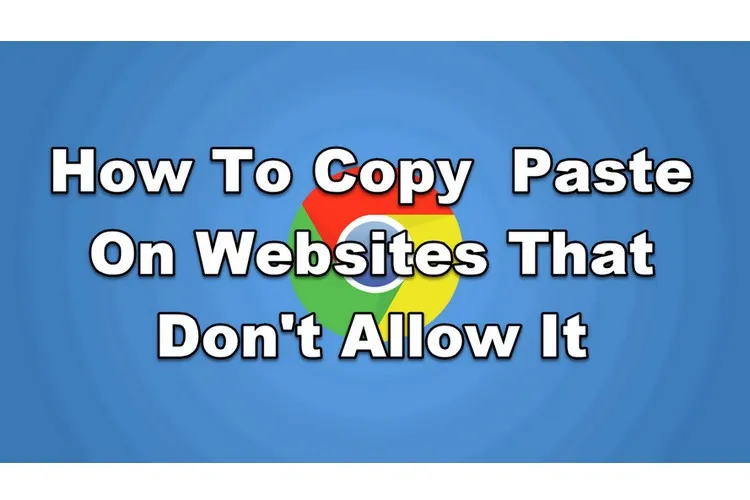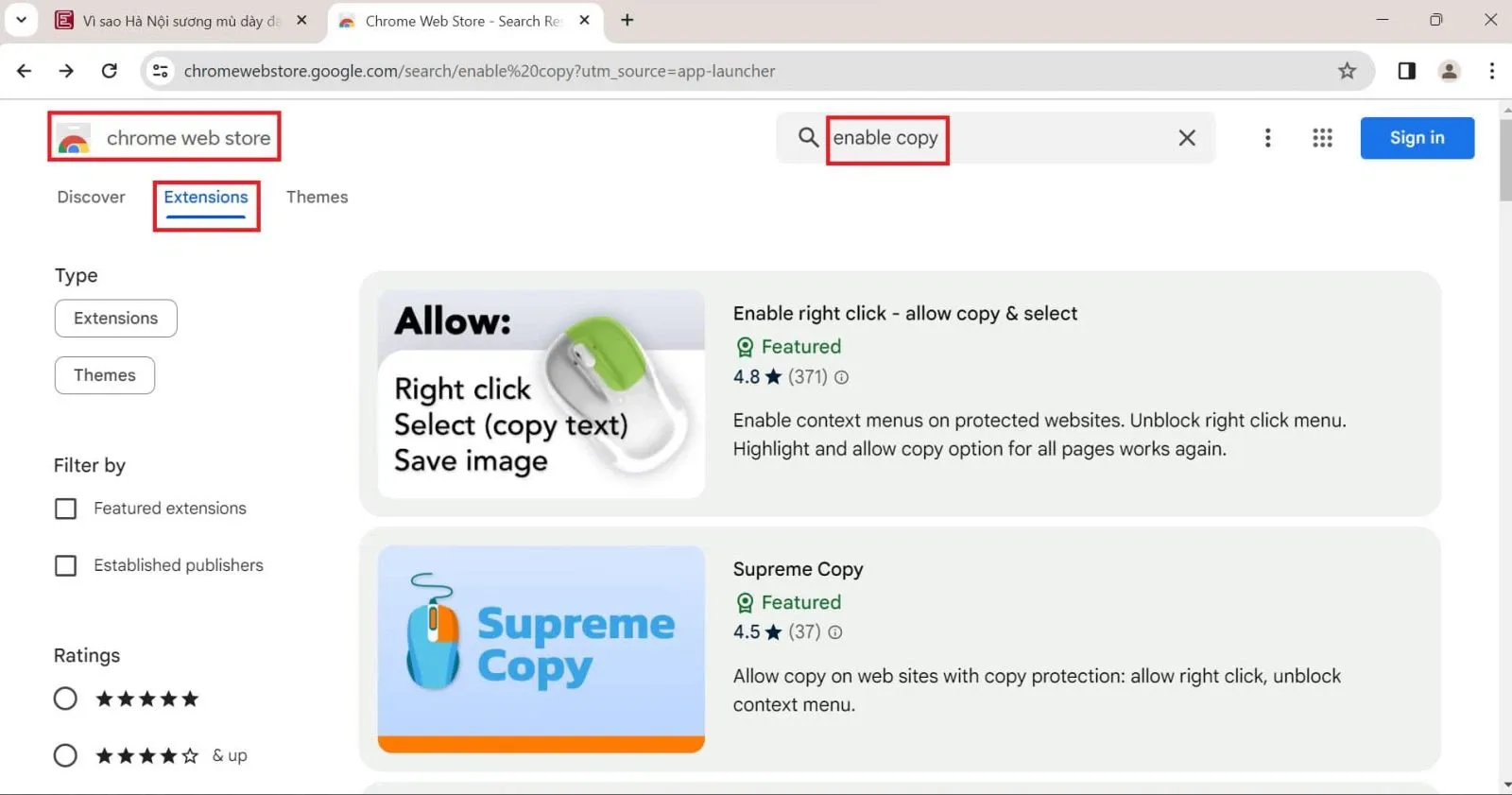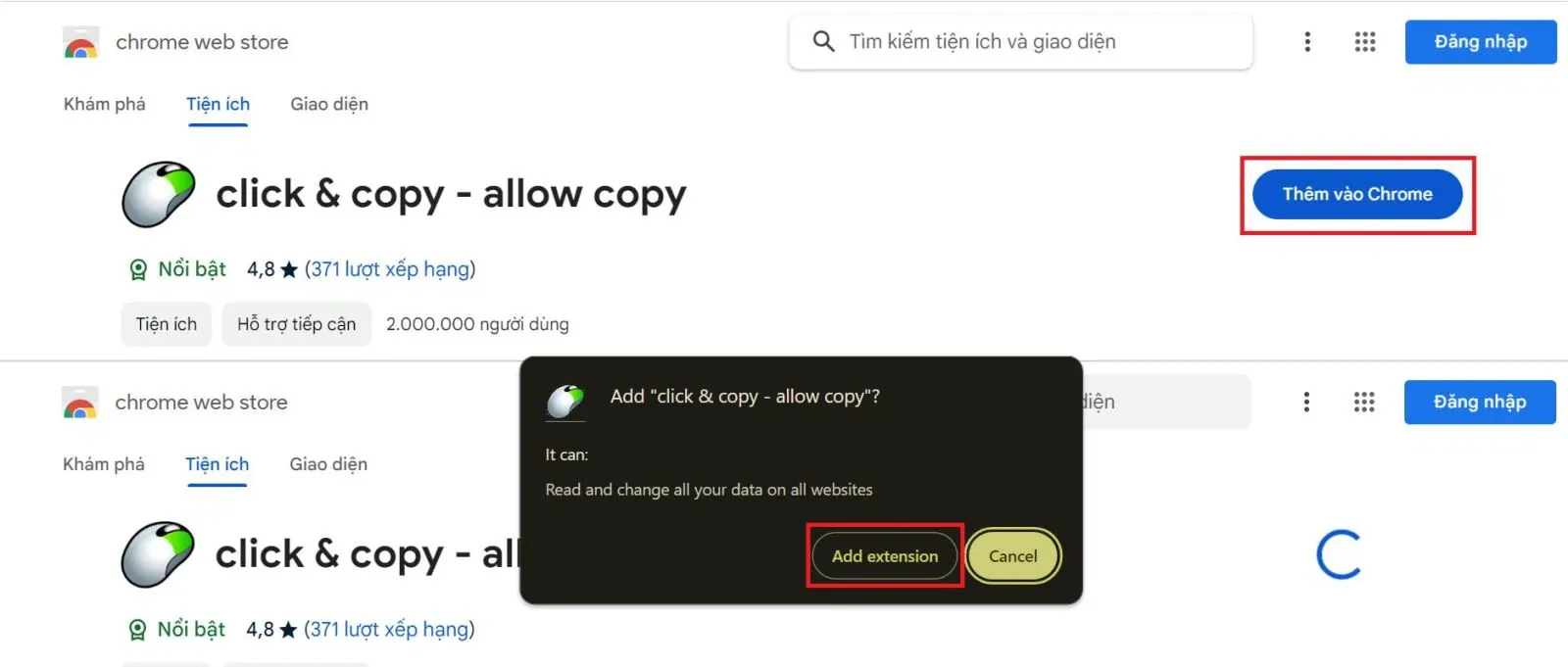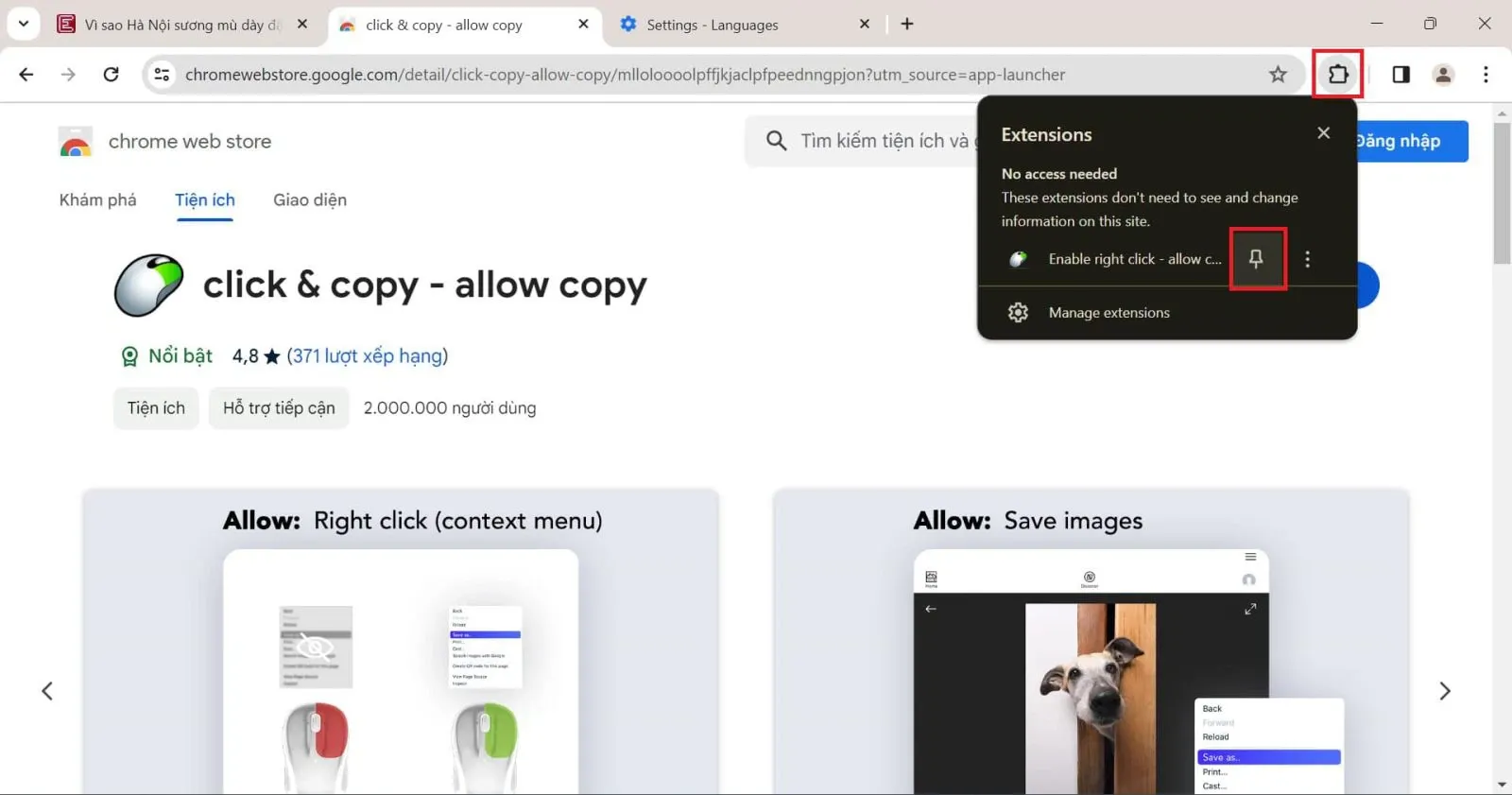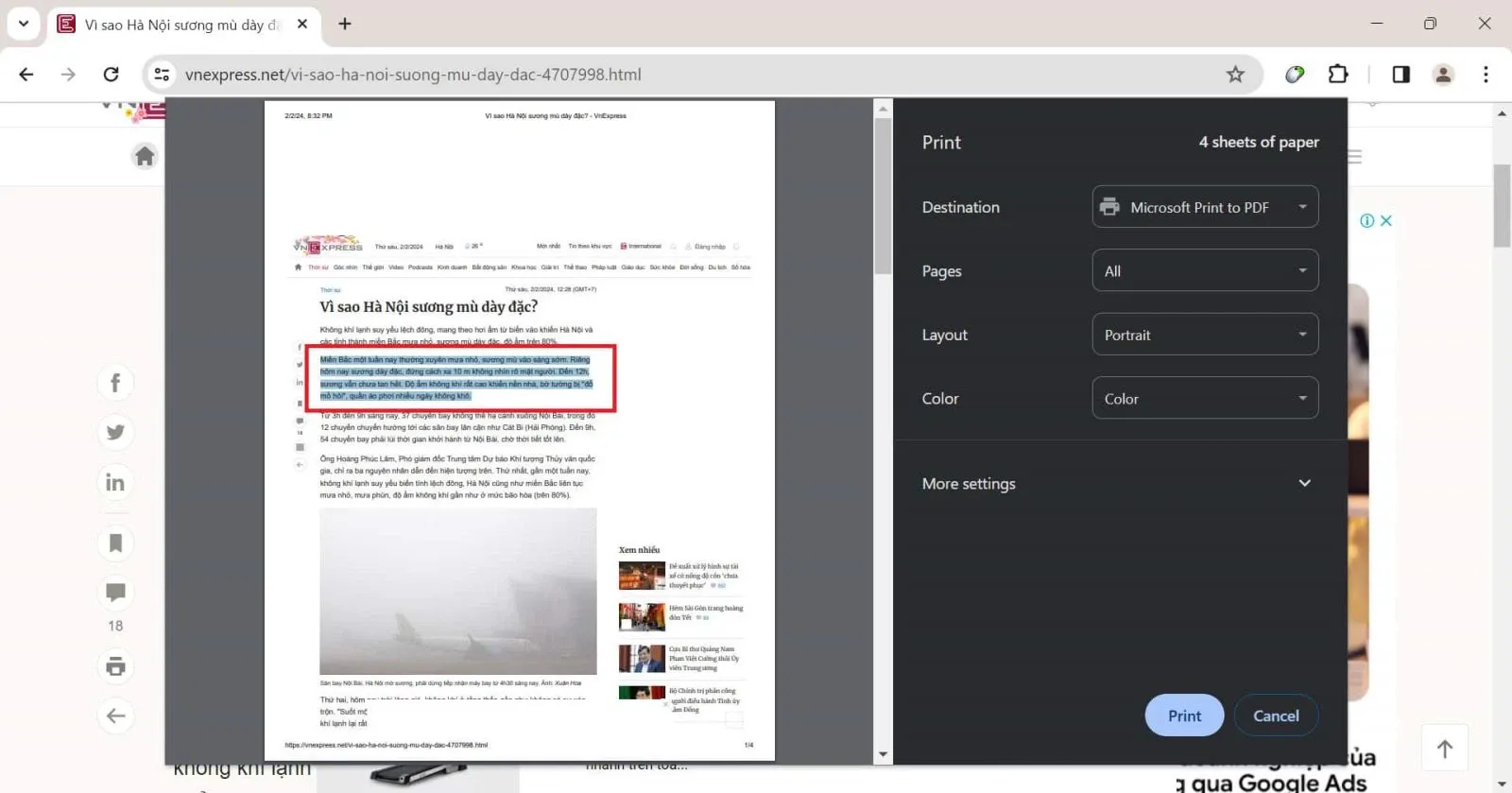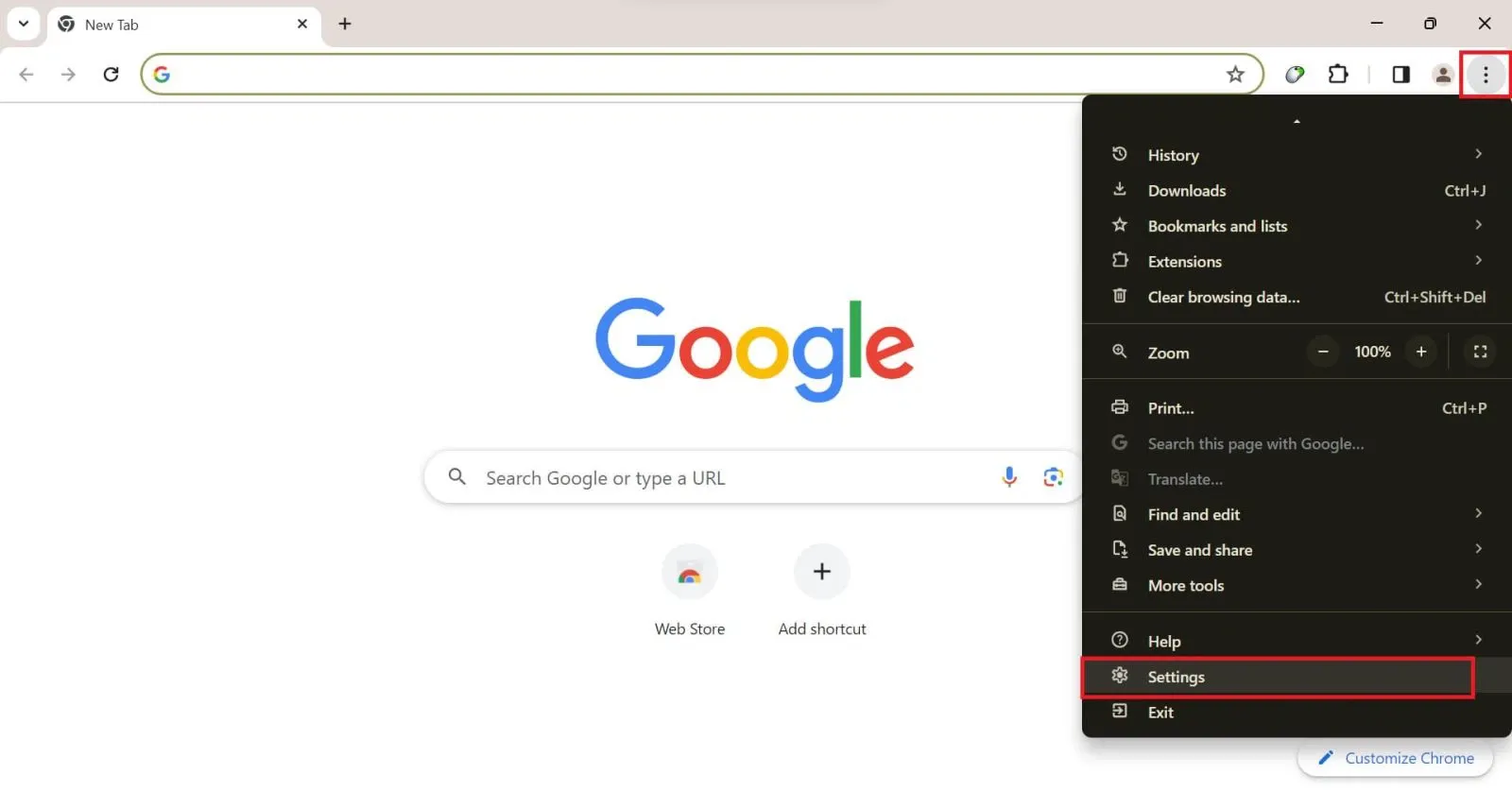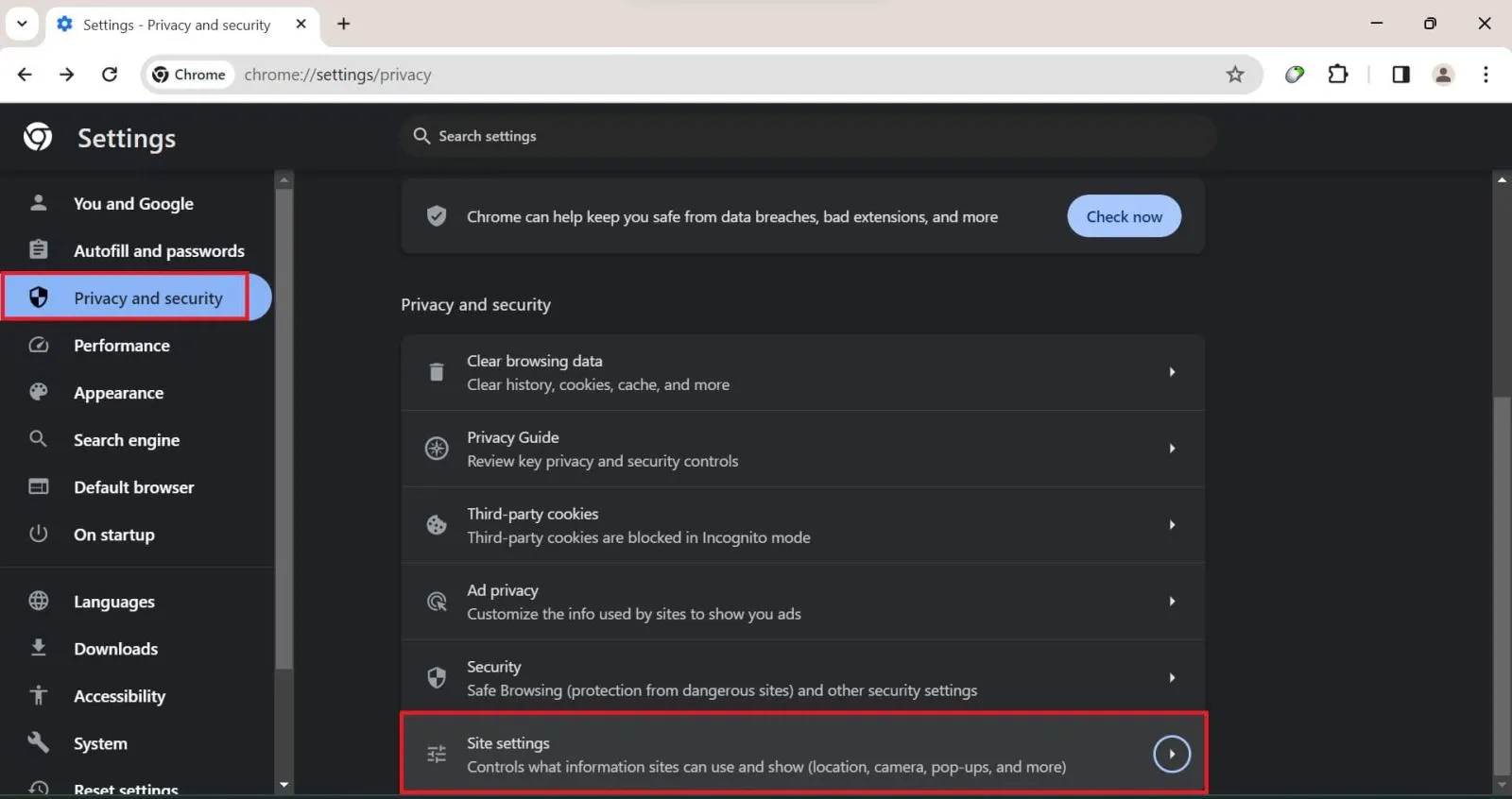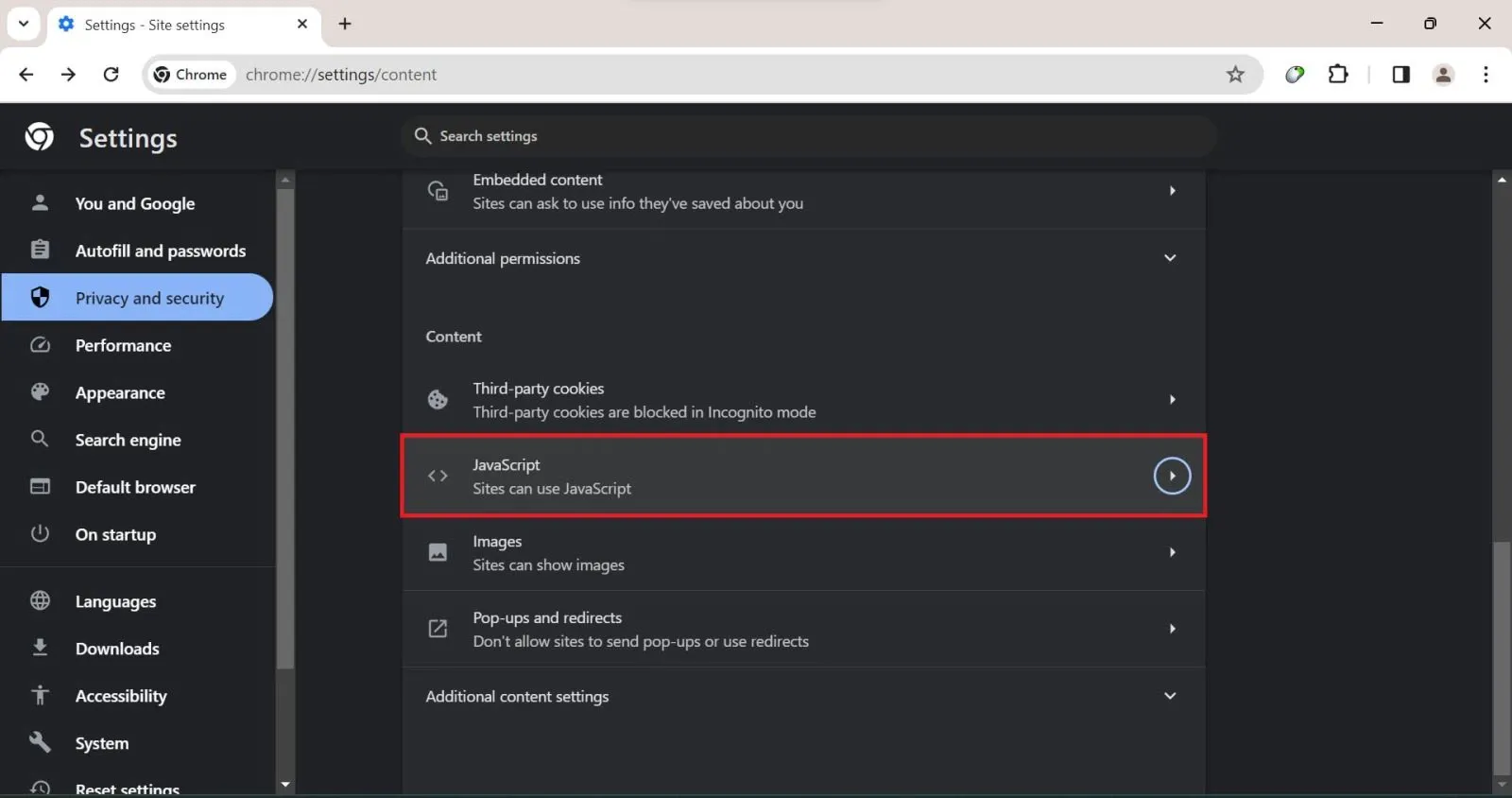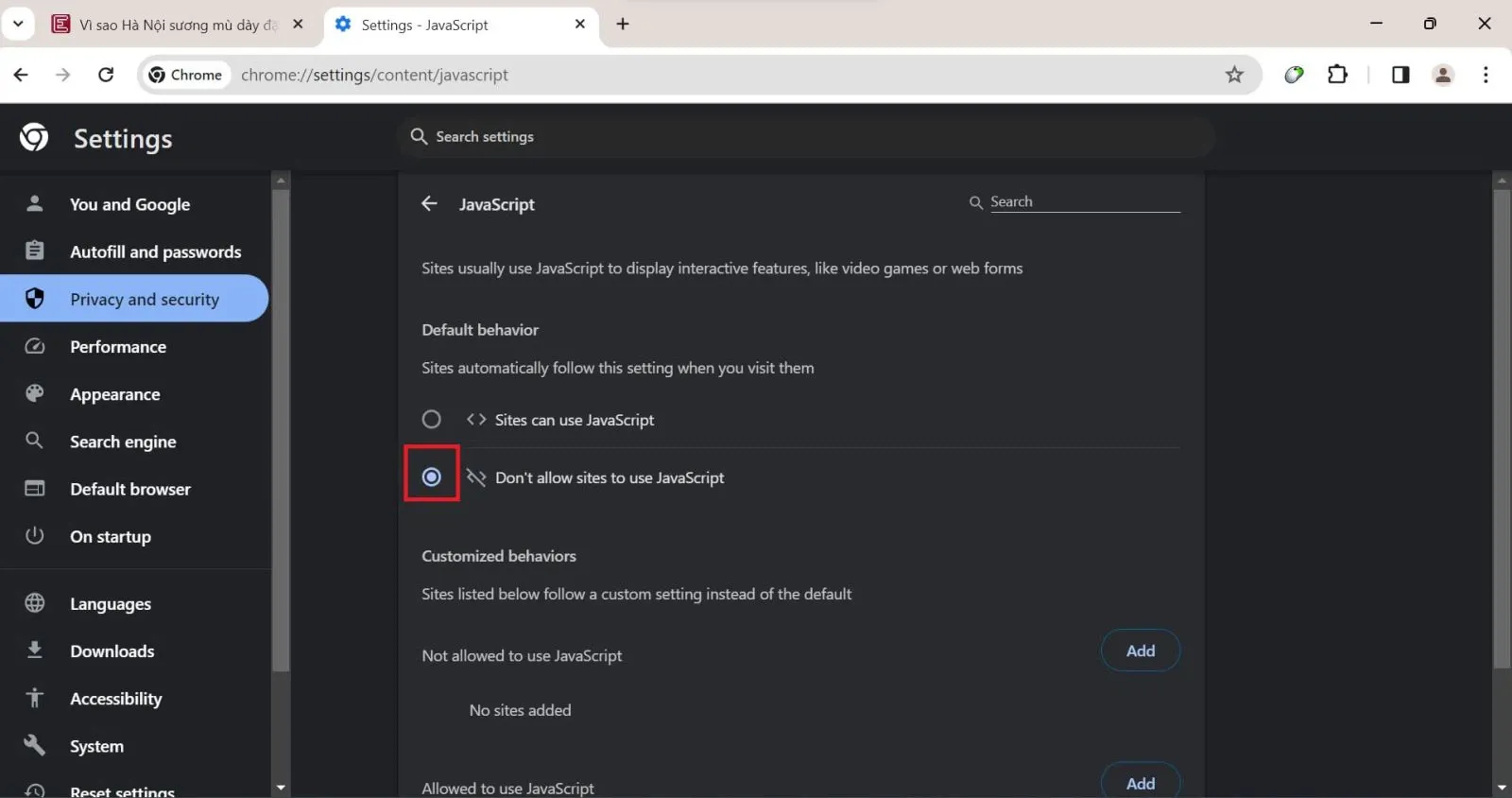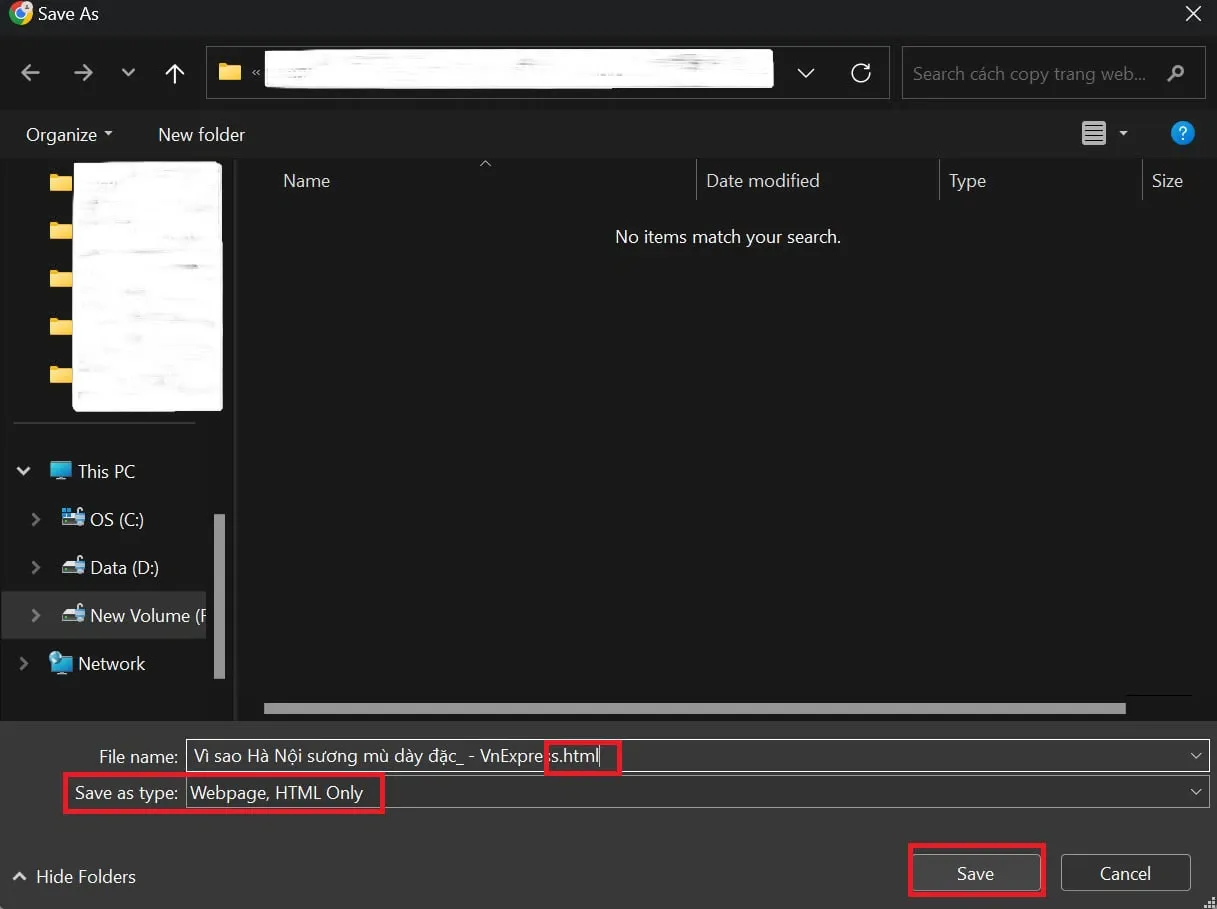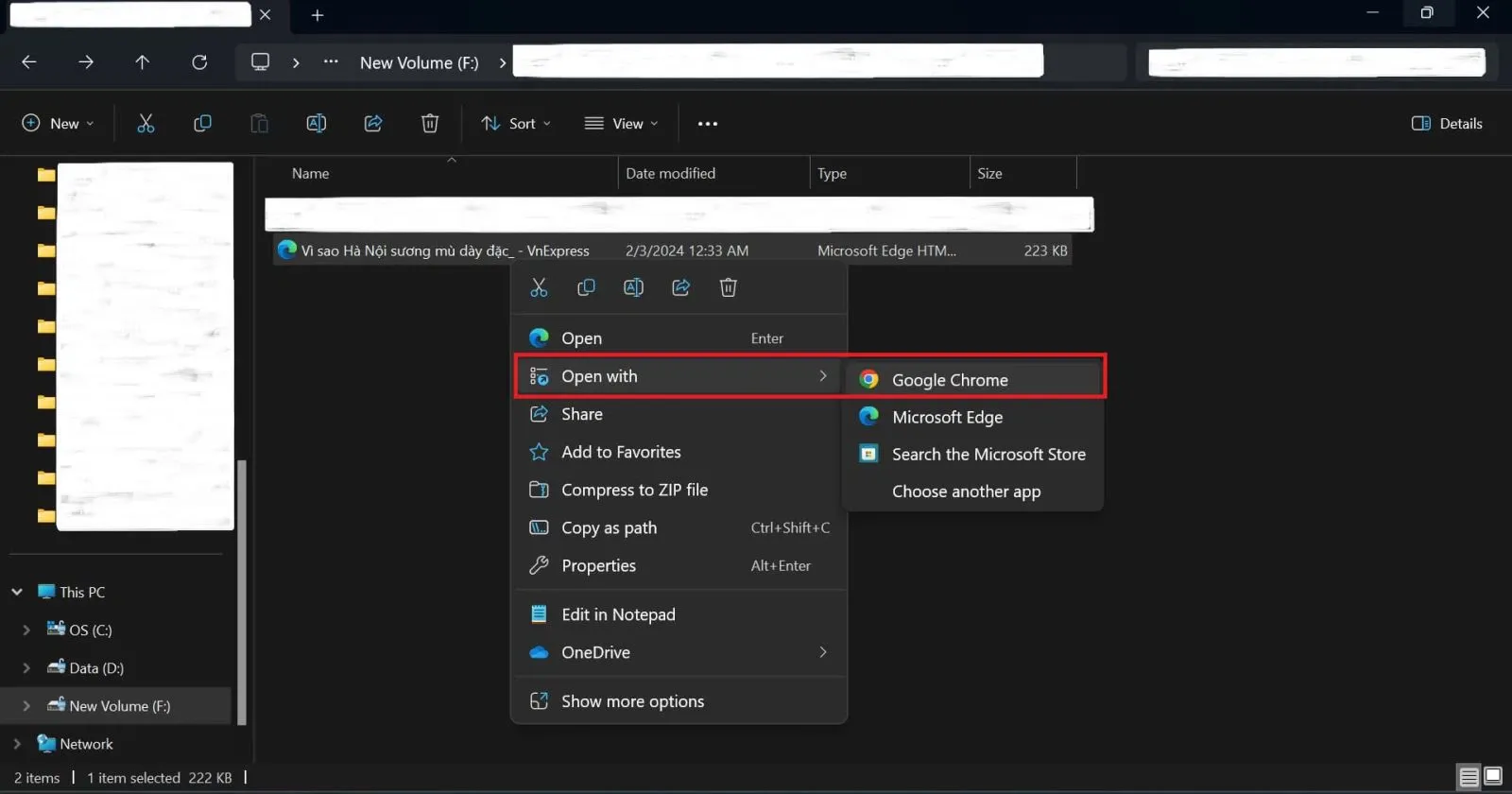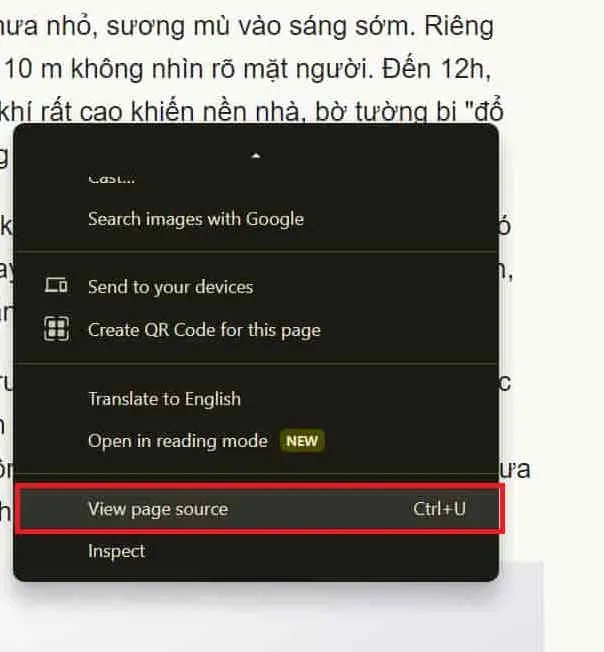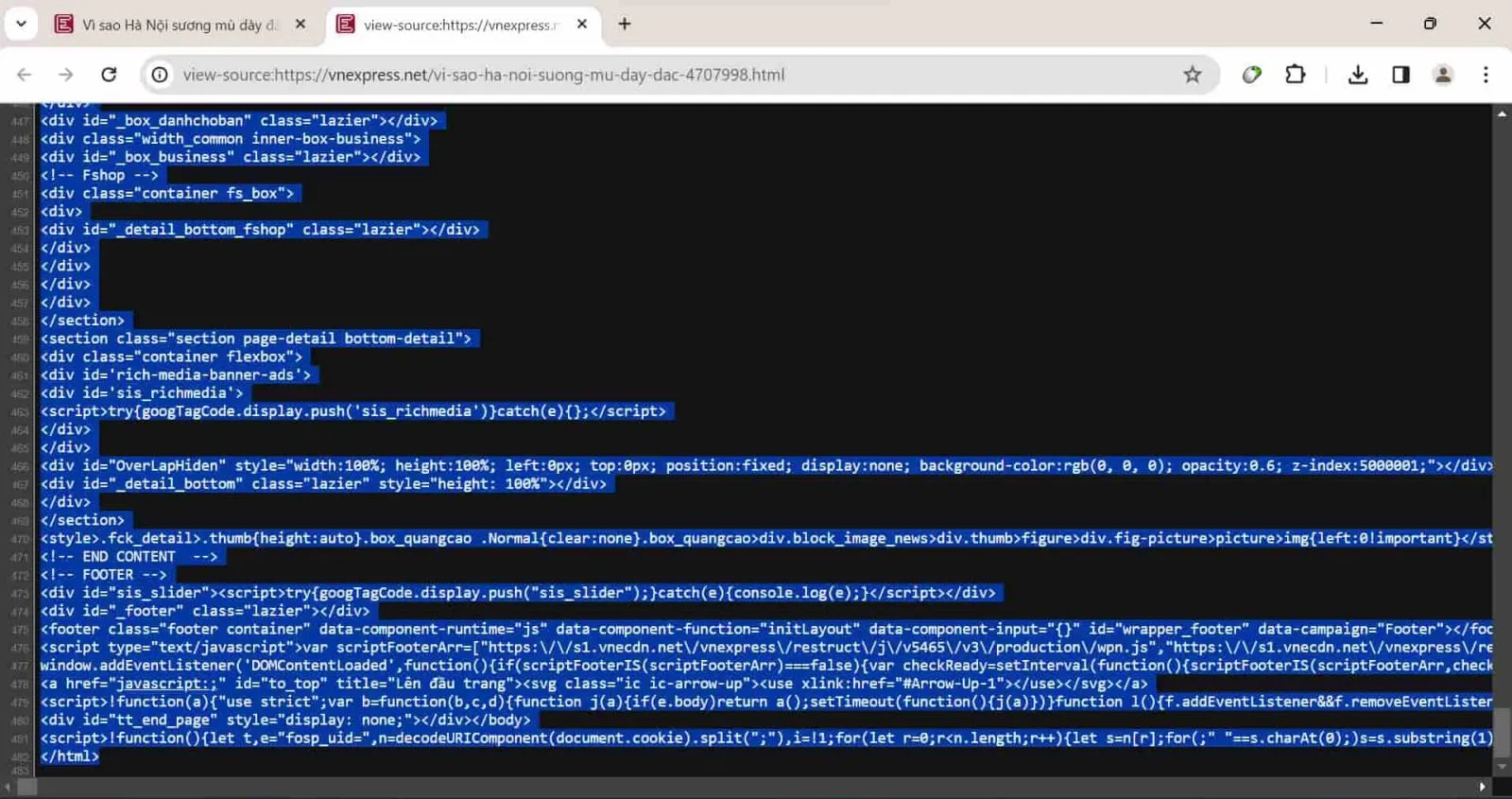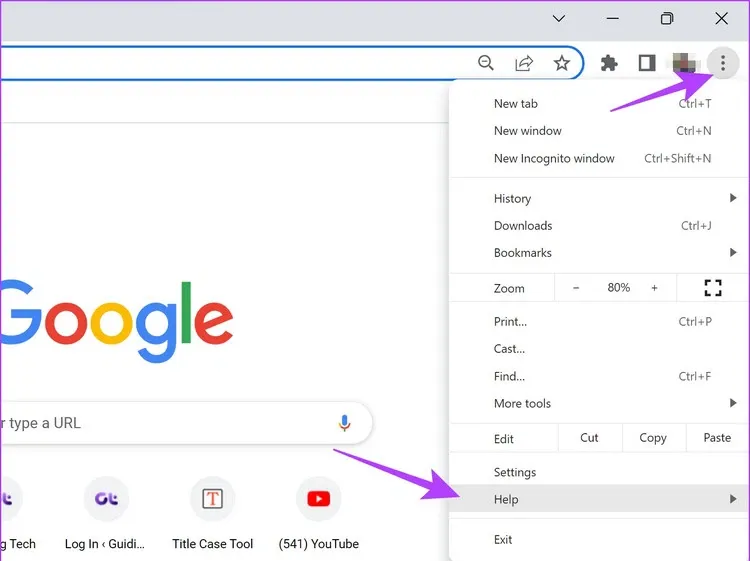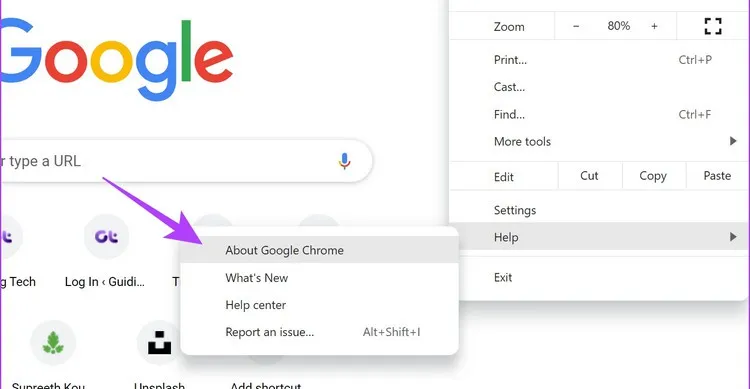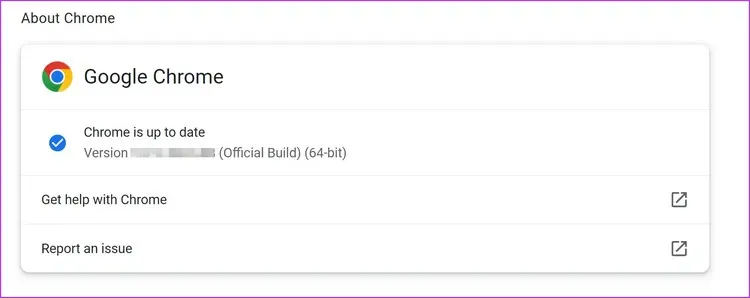Biết cách copy trang web không cho copy trên Chrome là một kỹ năng cần thiết cho dân văn phòng. Điều này cho phép người dùng khi cần thiết có thể copy nội dung của một bài viết trên một trong web dễ dàng mà không gặp hạn chế nào. Hãy tham khảo ngay hướng dẫn chi tiết dưới đây nhé.
Nếu bạn đang thắc mắc tại sao tôi không thể sao chép và dán từ một trang web cụ thể thì bạn không đơn độc. Đôi lúc khi duyệt web, chúng ta đều bắt gặp các trang web không cho người đọc sao chép nội dung vào clipboard. Điều này có thể thực sự gây khó chịu khi bạn cần sao chép một văn quan trọng trên trang web đó và lưu dưới dạng văn bản cho mục đích nghiên cứu hoặc mục đích khác.
Bạn đang đọc: Cách copy trang web không cho copy trên Chrome – Hướng dẫn chi tiết cách thực hiện cực dễ
Vậy bạn có thể làm gì nếu trang web thông báo cho biết vui lòng không sao chép, mỗi khi bạn nhấn tổ hợp phím Ctrl + C? Trong trường hợp này bạn đã gặp may vì chúng tôi sẽ hướng dẫn bạn không phải hai hoặc ba mà rất nhiều cách copy trang web không cho copy trên Chrome để sao chép văn bản trực tuyến từ trang web được bảo vệ một cách nhanh chóng.
Cách copy trang web không cho copy trên Chrome bằng Extension
Extensions là một trong những cách đơn giản và dễ nhất để tăng cường thêm các tính năng hữu ích cho các trình duyệt và Chrome cũng không ngoại lệ. Cách copy trang web không cho copy trên Chrome thông qua Extensions cho đến nay vẫn là một trong những giải pháp tốt nhất. Ưu điểm lớn nhất của việc sử dụng Extensions để thực hiện là rất dễ sử dụng và hoạt động một cách hiệu quản.
Để biết copy trang web không cho copy trên Chrome, bạn hãy thực hiện theo các bước hướng dẫn dưới đây.
Bước 1: Kích hoạt trình duyệt web Chrome yêu thích của mình lên, sau đó truy cập vào Cửa hàng Chrome trực tuyến (Chrome web store), từ giao diện chính của Chrome web store, bạn nhập cụm từ khóa enable copy vào khung tìm kiếm trên cùng bên phải.
Sau đó nhấn Enter và từ danh sách tìm kiếm, hãy kích chọn tiện ích có lượng người dùng và đánh giá tốt. Như trong trường hợp này, tôi chọn tiện ích có tên Enable right click – allow copy & select với hơn 2 triệu lượt người dùng để thực hiện.
Bước 2: Sau khi kích chọn tiện ích Enable right click – allow copy & select, kích nút Thêm vào Chrome > Add extension để tiến hành tải và cài đặt thêm tiện ích cho trình duyệt Chrome.
Bước 3: Sau khi cài đặt thành công tiện ích Enable right click – allow copy & select, bạn kích chọn thẻ Extensions của Chrome và ghim tiện ích lên trên giao diện Chrome.
Bước 4: Nhấn chọn vào biểu tượng của tiện ích ở góc trên cùng bên phải, từ menu xổ xuống tùy chọn, nhấn chọn Enable Copy và Unblock mode để bật các tính năng này lên.
Bước 5: Quay trở lại trang web bạn muốn thực hiện copy trang web không cho copy trên Chrome, bôi đen phần nội dung muốn sao chép. Sau đó kích chuột phải > Copy hoặc bấm tổ hợp Ctrl + C. Như vậy lúc này nội dung của trang web đã được copy và lưu tự động vào clipboard của hệ thống, bây giờ bạn có thể mở bất kỳ trình soạn thảo văn bản nào và dán như bình thường để lấy nội dung.
Cách copy trang web bằng lệnh Print
Có một cách đơn giản mà ít ai có thể ngờ tới khi cần thực hiện cách copy trang web không cho copy trên Chrome mà không cần sử dụng tiện ích mở rộng như trên, đó là sử dụng chức năng in (Print) tích hợp sẵn của trình duyệt Chrome. Sử dụng tính năng Print, bạn có thể in nhanh nội dung của trang web không cho copy trên Chrome sau đó sao chép nội dung thoải mái mà không bị hạn chế. Thực hiện theo các bước dưới đây để biết copy trang web không cho copy với tính năng Print.
Bước 1: Kích hoạt trình duyệt web Chrome yêu thích của mình lên. Sau đó truy cập vào trang web bạn muốn sao chép nội dung. Nhấn tổ hợp phím Ctrl + P.
Bước 2: Bôi đen phần nội dung cần sao chép ở trang xem trước bản in trước khi in trong khung bên trái. Sau đó nhấn tổ hợp phím Ctrl + C để copy nội dung vào clipboard của hệ thống, bây giờ bạn có thể mở bất kỳ trình soạn thảo văn bản nào và dán như bình thường để lấy nội dung.
Cách copy trang web bằng cách tắt tính năng JavaScript
Tính năng JavaScript của Chrome đôi lúc lại là nguyên nhân khiến bạn không thể copy nội dung trên một trang web. Vì vậy trong trường hợp bạn muốn thực hiện cách copy trang web không cho copy trên Chrome nhưng lại không thực hiện được. Vậy hãy thử tắt tính năng JavaScript đi và thử lại xem có thể copy nội dung trang web không cho copy trên Chrome hay không.
Bước 1: Kích hoạt trình duyệt web Chrome yêu thích của mình lên. Sau đó kích vào menu ba chấm dọc ở góc ngoài cùng bên phải của thanh địa chỉ màn hình giao diện Chrome. Từ menu xổ xuống, chọn tùy chọn Settings.
Bước 2: Từ cửa sổ Settings hiển thị, kích tùy chọn Privacy and Security ở khung bên trái, từ khung bên phải bạn di chuyển xuống phía dưới, tìm và nhấn tùy chọn Site settings.
Bước 3: Tiếp theo di chuyển xuống phía dưới, kích tùy chọn JavaScript.
Bước 4: Sang cửa sổ mới, kích tùy chọn Don’t allow sites to use JavaScript và quay trở lại trang web mà bạn không thể copy nội dung và thử thực hiện lại.
Tuy nhiên, bạn cần lưu ý là JavaScript là một tiện ích quan trọng và một vài nội dung sẽ không thể hiển thị khi bạn tắt tính năng này đi. Vì vậy, sao khi đã sao chép nội dung của trang web đó, bạn hãy bật lại JavaScript ngay để Chrome có thể hoạt động bình thường nhé.
Cách copy trang web bằng website khác
Ngoài sử dụng các tính năng của Chrome để thực hiện cách copy trang web không cho copy trên Chrome ở trên, bạn còn có thể sử dụng các dịch vụ web để copy nội dung của những trang web không cho copy. Ưu điểm của việc sử dụng các dịch vụ web trực tuyến là rất dễ thực hiện. Bạn hãy thực hiện theo các bước dưới đây copy trang web không cho copy trên Chrome sau:
Bước 1: Kích hoạt trình duyệt web Chrome yêu thích của mình lên. Sau đó truy cập và địa chỉ allowcopy.com
Tìm hiểu thêm: 2001 mệnh gì? Khái quát tính cách và những lưu ý phong thủy cho người sinh năm 2001
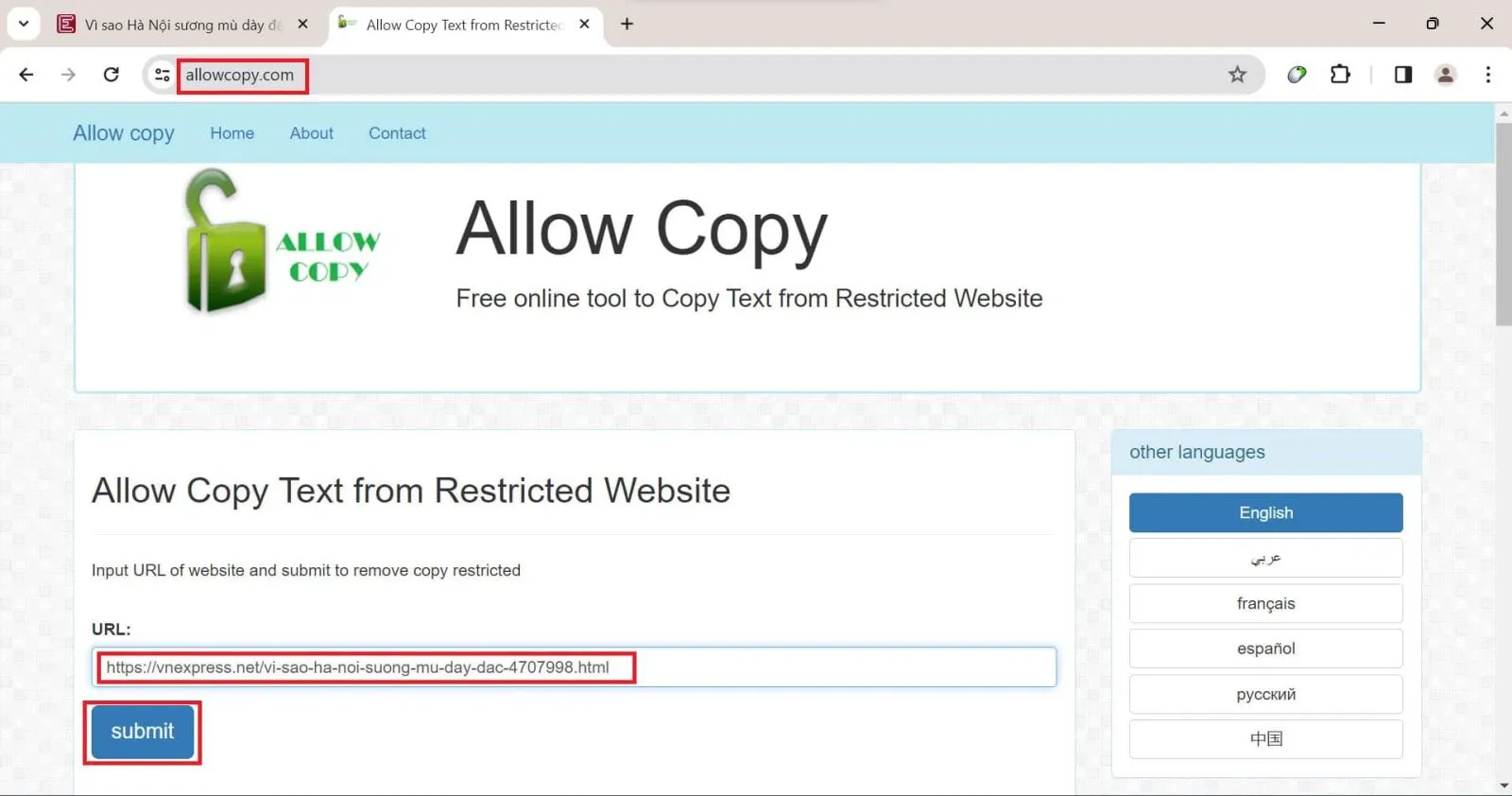
Bước 2: Sao chép đường dẫn của trang web bạn cần lấy nội dung và dán vào ô URL. Sau đó kích nút Submit ngay bên dưới.
Bước 3: Ngay lập tức, Chrrome sẽ mở một tab mới với nội dung của trang web mà bạn muốn copy nội dung. Bây giờ bạn có thể copy nội dung của trang web đó như bình thường.
Cách copy trang web bằng cách tải trang đó xuống
Khi bạn đang dùng một trình duyệt khác Chrome và không có cách để sao chép nội dung thì đây là một ý tưởng thú vị. Bạn có thể lưu trang web và mở lại trong Chrome để sao chép nội dung sau.
Bước 1: Kích hoạt trình duyệt web bất kỳ và truy cập vào địa chỉ trang web mà bạn cần sao chép nội dung. Kích chuột phải vào nội dung trang web đó và chọn Save as… hoặc nhấn tổ hợp phím Ctrl + S.
Bước 2: Trong hộp thoại Save as hiển thị, chọn lưu với định dạng *.html, sau đó trong ô Save as type ở phía dưới hãy chọn tùy chọn là Webpage, HTML Only. Rồi kích nút Save để lưu lại.
Bước 3: Bây giờ hãy mở File Explorer (Windows + E) và truy cập vào thư mục lưu file HTML vừa tải về ở trên. Kích chuột phải vào file và chọn Open with rồi chọn trình duyệt bạn muốn (với những cách ở trên thì bạn có thể chọn Chrome cho tiện dụng).
Bước 4: Lúc này nội dung trang web hiển thị chỉ là một trang duy nhất của bài mà bạn muốn copy nội dung. Bây giờ hãy thực hiện copy trang web không cho copy trên Chrome như bình thường.
Cách copy trang web bằng Notepad và nguồn trang web
Với một số trang web, thực hiện cách copy trang web không cho copy trên Chrome bằng cách lưu trang web đó như trên là không đủ để có thể copy nội dung bị chặn. Vì vậy, bạn cần dùng cách kết hợp giữa Chrome và ứng dụng phức tạp hơn như sau.
Bước 1: Kích hoạt trình duyệt web bất kỳ và truy cập vào địa chỉ trang web mà bạn cần sao chép nội dung. Kích phải chuột và chọn View page source hoặc bấm tổ hợp Ctrl + U để xem mã nguồn của trang web.
Bước 2: Ngay lập tức một thẻ tab mới của trình duyệt được mở ra với mã nguồn của trang web đó. Bây giờ hãy chọn và sao chép tất cả nội dung trong tab view-source…
Bước 3: Mở ứng dụng Notepad trên máy tính và dán đoạn mã vừa copy vào.
Bước 4: Chọn lưu file notepad này với đuôi *.html. Khung Save as type hãy chọn tùy chọn All files. Khung Encoding hãy chọn tùy chọn UTF-8. Sau đó kích nút Save để lưu lại.
Bước 5: Vào nơi lưu file notepad ở trên, kích phải chuột vào file, chọn Open with và chọn trình duyệt bạn thường sử dụng.
Bước 6: Thực hiện copy nội dung như mong muốn
Thực hiện theo cách copy trang web trên đây sẽ giúp bạn tận dụng ứng dụng gần như mặc định của Windows là Notepad một cách đơn giản và hiệu quả. Tuy nhiên, cần lưu ý thực hiện lưu file đúng như đã hướng dẫn. Đặc biệt là chọn UTF-8 sẽ giúp bạn tránh được việc bị lỗi font chữ thường gặp với tiếng Việt.
Cập nhật trình duyệt web Chrome
Nếu nhà phát triển nhận thấy một nhóm lớn người dùng không thể thực hiện cách copy trang web không cho copy trên Chrome trên rất nhiều trang web thì có thể phiên bản hiện tại của trình duyệt web có vấn đề hoặc có thể bạn đang sử dụng phiên bản đã cũ. Do đó, hãy luôn đảm bảo bạn luôn sử dụng phiên bản mới nhất của trình duyệt Chrome. Dưới đây là cách cập nhật trình duyệt Chrome.
Bước 1: Mở Chrome lên, kích vào biểu tượng ba dấu chấm dọc trên thanh URL ở góc ngoài cùng bên trên bên phải và chọn Help.
Bước 2: Từ menu phụ hiển thị, chọn tùy chọn About Google Chrome.
Bước 3: Trong cửa sổ mới hiển thị, bạn sẽ thấy trạng thái liên quan đến phiên bản Google Chrome hiện tại. Nếu nó không được cập nhật lên phiên bản mới nhất, bạn sẽ có tùy chọn để thực hiện điều tương tự.
>>>>>Xem thêm: Hướng dẫn sửa lỗi âm thanh và hình ảnh không khớp nhau trên điện thoại
Lời kết
Trên đây chúng tôi vừa hướng dẫn các bạn các cách copy trang web không cho copy trên Chrome khác nhau mà bạn có thể lựa chọn để thực hiện khi cần. Tùy vào nhu cầu và điều kiện mà bạn có thể lựa chọn phương pháp phù hợp với mình. Bạn cũng cần lưu ý trích dẫn đầy đủ nguồn của bài đó nếu sử dụng nội dung đã sao chép nhé!
Xem thêm:
- Không thể tải tệp lên Google Chrome trong Windows? Hãy thử các cách sửa lỗi này
- Hướng dẫn xóa bộ nhớ đệm của trình duyệt web trên iPhone để hoạt động tốt hơn
Trong trường hợp bạn vẫn đang tìm kiếm một chiếc laptop chất lượng để thay thế cho chiếc máy tính đã cũ của mình, hãy truy cập ngay đường link bên dưới. Blogkienthuc.edu.vn hiện đang kinh doanh nhiều sản phẩm có giá bán rất phải chăng, chất lượng tốt và thương hiệu đa dạng:
- Laptop chính hãng