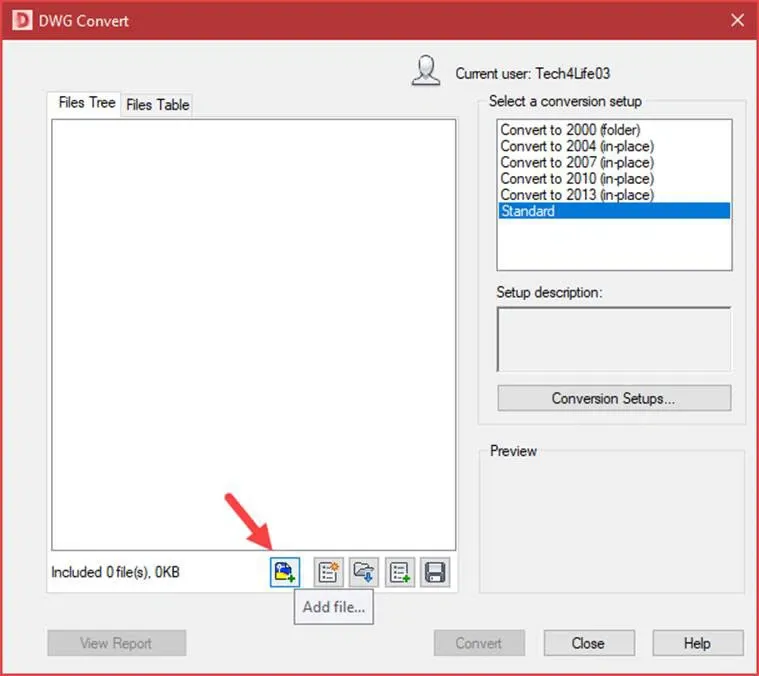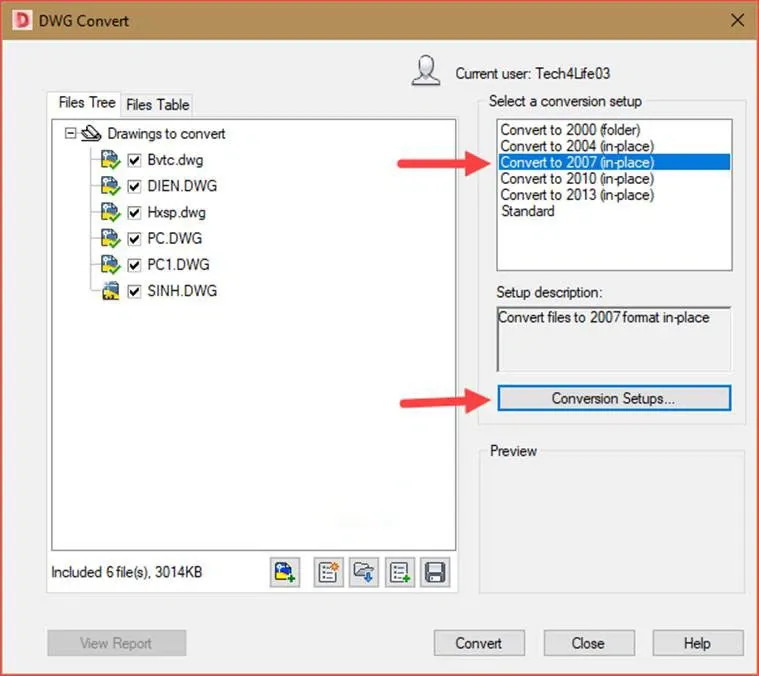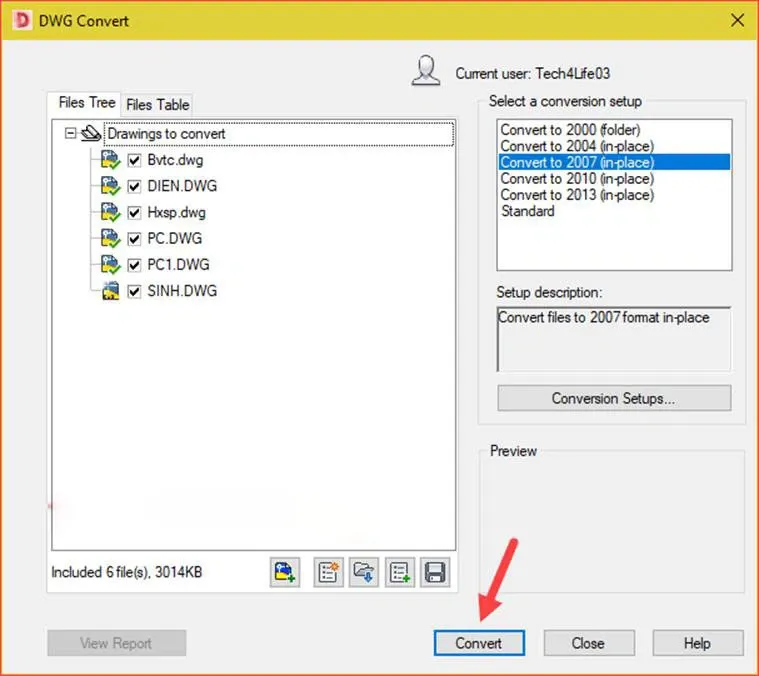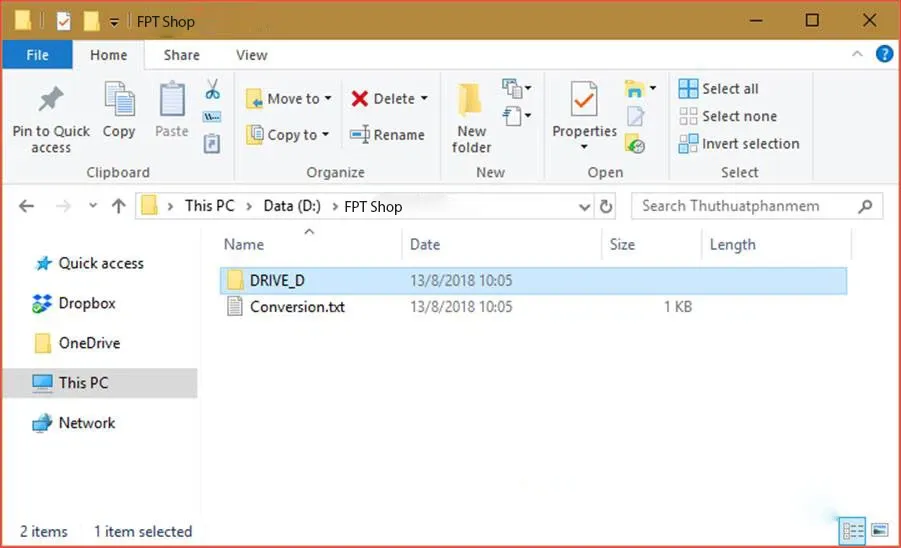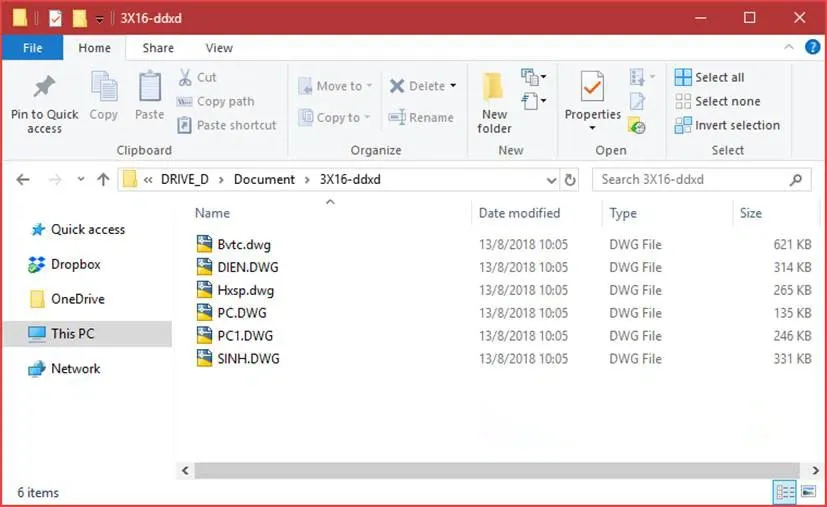Phần mềm AutoCAD có rất nhiều phiên bản khác nhau, chính vì vậy cách convert bản vẽ AutoCAD về bản thấp hơn mà Blogkienthuc.edu.vn hướng dẫn dưới đây sẽ giúp bạn làm chủ công cụ này dễ dàng.
Đặc trưng của AutoCAD là những phiên bản cũ sẽ không thể đọc được file của phiên bản mới. Chỉ khi sử dụng phiên bản mới thì bạn mới có thể đọc được file của bản cũ hơn. Chính vì vậy, với những người đang sử dụng phiên bản AutoCAD đời 2007 chắc chắn sẽ không thể đọc được file DWG của phiên bản CAD mới hơn. Dưới đây là cách convert bản vẽ AutoCAD về bản thấp hơn mà bạn cần biết.
Bạn đang đọc: Cách convert bản vẽ AutoCAD về bản thấp hơn siêu dễ, siêu gọn
Cách convert bản vẽ AutoCAD về bản thấp hơn
Tải và cài đặt phần mềm DWG Trueview
Giải pháp lúc này là sử dụng phần mềm của bên thứ 3 có tên DWG Trueview sẽ giúp chuyển đổi file DWG cao về bản thấp hơn để bạn có thể đọc file dễ dàng mà không gặp bất cứ khó khăn gì.
DWG Trueview là một phần mềm do AutoDesk phát triển, đây là công cụ hoàn toàn miễn phí. Người dùng có thể tải nó về tại link https://www.autodesk.com/products/dwg#.
Sau khi tải thành công phần mềm này, bạn tiến hành click đúp vào file để bắt đầu quá trình cài đặt phần mềm. Việc cài đặt phần mềm vô cùng đơn giản, bạn hoàn toàn có thể thực hiện theo những hướng dẫn mà phần mềm đưa ra trong quá trình cài đặt.
Các bước convert bản vẽ AutoCAD về bản thấp hơn
Sau khi đã hoàn tất việc cài đặt, bạn mở phần mềm DWG Trueview lên và tiến hành convert bản vẽ AutoCAD về bản thấp hơn theo những bước sau:
Bước 1: Tại giao diện chính của phần mềm bạn click vào Open Files để mở file DWG ra xem trước khi bắt đầu quá trình chuyển đổi. Cùng một lúc bạn có thể mở được nhiều file nếu muốn.
Mở file DWG
Bước 2: Khi đã mở xong file DWG, bạn click vào nút DWG Convert để bắt đầu quá trình chuyển đổi file.
Click vào nút DWG Convert để bắt đầu quá trình chuyển đổi file
Bước 3: Ở cửa sổ mới hiện ra, bạn nhấn vào nút Add file… để lựa chọn file mà bạn muốn chuyển đổi.
Nhấn vào nút Add file… để chọn file muốn chuyển đổi
Bước 4: Tại bước 4 của cách convert bản vẽ AutoCAD về bản thấp hơn, sau khi bạn chọn file xong thì các file sẽ xuất hiện trong danh sách như hình bên dưới đây. Tại cửa sổ bên phải, bạn chọn phiên bản DWG mà bạn muốn chuyển đổi. Như hình dưới đây, Blogkienthuc.edu.vn chuyển sang file DWG 2007. Những file sau khi chuyển đổi sẽ được ghi đè lên file gốc, bạn có thể nhấn vào Convertsion Setups… để thay đổi cài đặt nhé.
Chọn phiên bản mà bạn muốn chuyển đổi
Sau khi bạn nhấn Convertsion Setup sẽ xuất hiện một cửa sổ nhỏ. Lúc này, bạn nhấn Modify sẽ thấy một cửa sổ mới hiện lên. Trong trường hợp bạn không muốn file mới ghi đè lên file gốc thì chọn Folder (set of files). Sau đó chọn thư mục lưu file mới tại mục Conversion file folder rồi nhấn OK.
Tìm hiểu thêm: Hướng dẫn cách kiểm tra quạt laptop có chạy không?
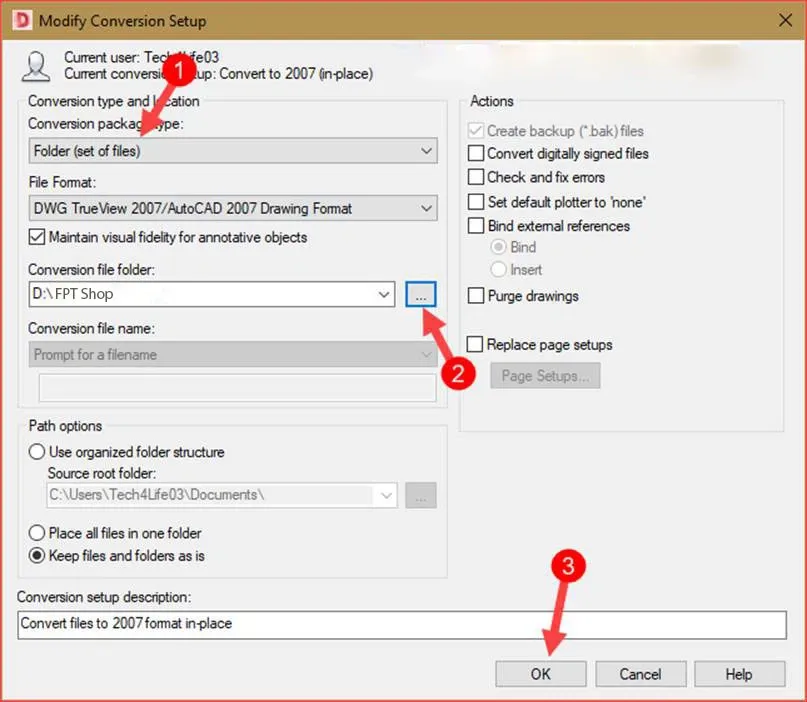
Chọn thư mục lưu file mới và nhấn OK
Bước 5: Quay trở về cửa sổ trước, bạn nhấn vào Convert để tiến hành quá trình chuyển đổi file.
Nhấn Convert để chuyển đổi file
Sau khi đã chuyển đổi thành công, bạn mở thư mục chứa file DWG sẽ được một file là Conversion.txt và một thư mục như hình bên dưới đây. Các bạn chỉ cần quan tâm đến thư mục, không cần quan tâm đến file txt vì nó chỉ là file báo cáo. Những file DWG mới sẽ được lưu trong thư mục này, tùy vào mỗi máy khác nhau mà có thể phải mở đến vài thư mục con mới thấy file DWG mới.
Mở file thư mục để tìm file DWG
>>>>>Xem thêm: Hướng dẫn chi tiết cách tạo tài khoản bán hàng trên Shopee
Các file DWG sau khi đã được chuyển đổi
Như vậy, bằng cách sử dụng phần mềm miễn phí DWG Trueview là bạn đã có thể dễ dàng chuyển đổi file DWG phiên bản cao về phiên bản thấp hơn một cách nhanh chóng. Cách convert bản vẽ AutoCAD về bản thấp hơn bằng phần mềm này rất đơn giản, đặc biệt là hoàn toàn miễn phí nên bất kỳ ai cũng có thể tải về, cài đặt và sử dụng. Nếu trong quá trình chuyển đổi, bạn có bất cứ thắc mắc nào, hãy để lại comment ở dưới bài viết này để Blogkienthuc.edu.vn tư vấn hỗ trợ cho bạn nhé. Chúc các bạn thành công!
Xem thêm:
- Tổng hợp các lệnh cơ bản trong CAD thường sử dụng nhất
- Top chuột chuyên vẽ CAD tốt nhất hiện nay