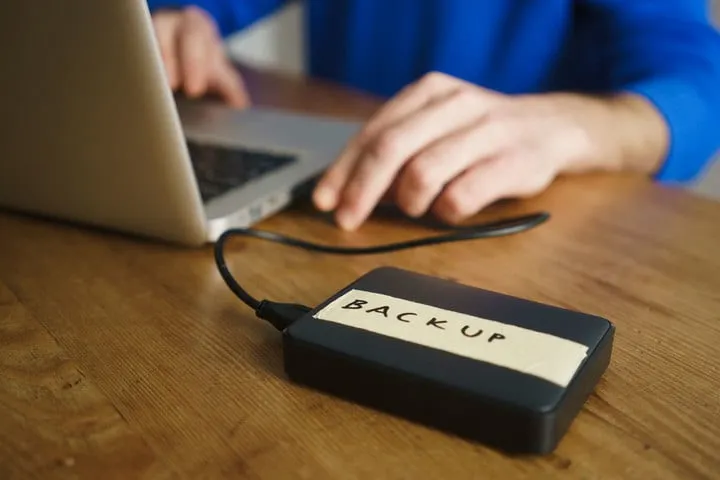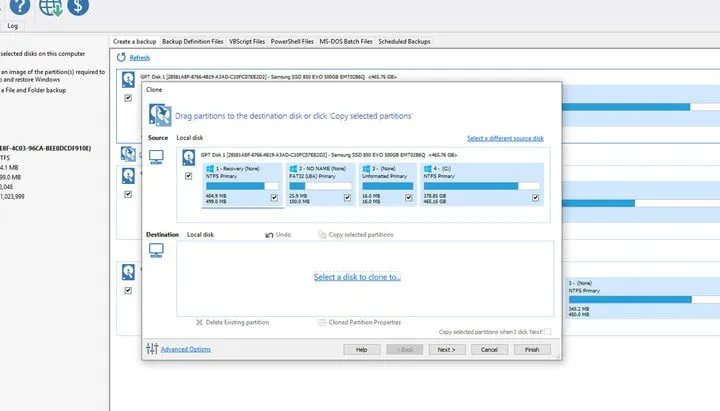Việc thường xuyên sao lưu dữ liệu là việc rất nên làm, tuy nhiên có đôi lúc vì một số nguyên nhân nào đó mà chúng ta cần chọn một số giải pháp nhanh chóng và tiết kiệm thời gian hơn. Clone một ổ đĩa này sang một ổ đĩa khác với cấu trúc, lượng dữ liệu y hệt như nhau là một giải pháp hay mà Blogkienthuc.edu.vn sắp sửa mang đến cho các bạn trong bài viết sau đây.
1 – Tải Macrium Reflect 7 về máy và tiến hành cài đặt
Bạn đang đọc: Cách clone một ổ đĩa trên Windows và MacOS

Có nhiều công cụ clone khác nhau với nhiều tính năng mạnh mẽ nhưng Macrium Reflect 7 là một công cụ được nhiều người tin dùng. Bạn có thể tải nó về từ đây: https://www.macrium.com/reflectfree
2 – Chuẩn bị sẵn sàng các phân vùng trên ổ đĩa
Tìm hiểu thêm: Cách thay đổi ngôn ngữ ứng dụng imo đơn giản, nhanh chóng
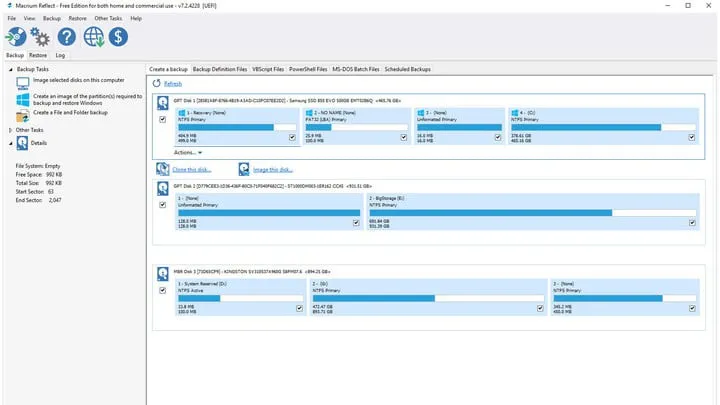
Chúng ta sẽ có hai ổ đĩa ở đây: một ổ đĩa nguồn chứa các dữ liệu cần được clone và một ổ đĩa đích sẽ là nơi chứa các dữ liệu được clone sang. Bạn có thể sử dụng chúng theo hình thức gắn ngoài hay gắn trong đều được, có sử dụng gì đi nữa thì bạn cũng phải đảm bảo rằng cả hai ổ đĩa này phải được hệ thống nhận diện đầy đủ. Ngoài ra, dung lượng trống trên ổ đĩa đích sẽ phải đủ để chứa toàn bộ dữ liệu từ nơi cũ sang.
3 – Quản lý các phân vùng
>>>>>Xem thêm: Hướng dẫn cách sử dụng chuột rời trên iPadOS
Để bắt đầu quá trình clone, trước tiên bạn hãy chọn ổ đĩa nguồn và tick vào Clone this disk ngay dưới màn hình chính. Một cửa sổ mới sẽ hiện ra và yêu cầu bạn chọn ổ đĩa nguồn. Lúc này bạn hãy click vào Select a disk to clone to và chọn ổ đĩa đích trong danh sách hiện ra.
Có một lưu ý ở đây là toàn bộ dữ liệu hiện có trên ổ đĩa đích sẽ bị xoá sạch sẽ, vậy nên nếu ổ đĩa mới tinh thì không có vấn đề gì nhưng nếu nó có chứa dữ liệu quan trọng thì đừng quên sao lưu trước khi clone.
Bạn cần lựa chọn ổ đĩa mà mình muốn clone để tránh tình trạng ổ đĩa đích chứa nhiều dữ liệu rác và không thật sự cần thiết trong quá trình sử dụng.
4 – Bắt đầu quá trình clone
Sau khi đã kiểm tra đầy đủ các tuỳ chọn và dữ liệu, bạn hãy bấm Finish và OK. Thời gian chờ đợi của bạn sẽ tương ứng với lượng dữ liệu mà bạn có, hãy uống cafe hay tham gia một hoạt động gì khác trong lúc chờ đợi nhé.
Nguồn: Digital Trends