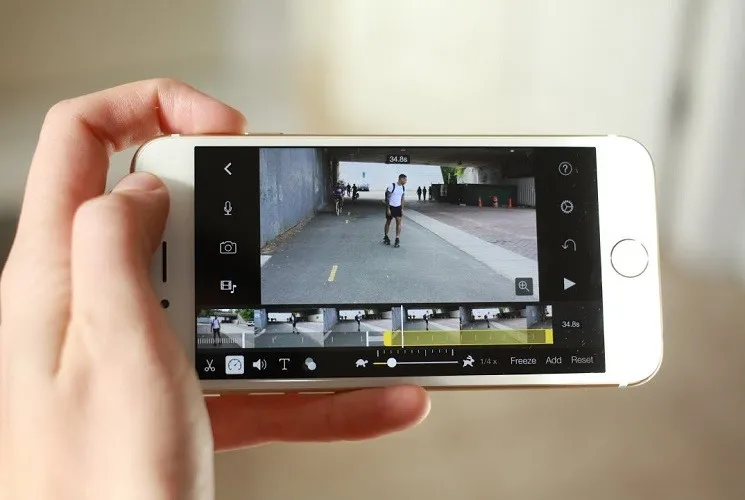Sau khi thực hiện một video quay chậm, bạn có thể chuyển nó thành video có tốc độ bình thường nếu cần.
Bước 1: Mở ứng dụng Ảnh, rồi nhấn vào album Quay chậm
Bạn đang đọc: Cách chuyển video quay chậm thành video bình thường trên iPhone/iPad
Tìm hiểu thêm: Cách bật/tắt âm thanh khởi động cho máy Mac
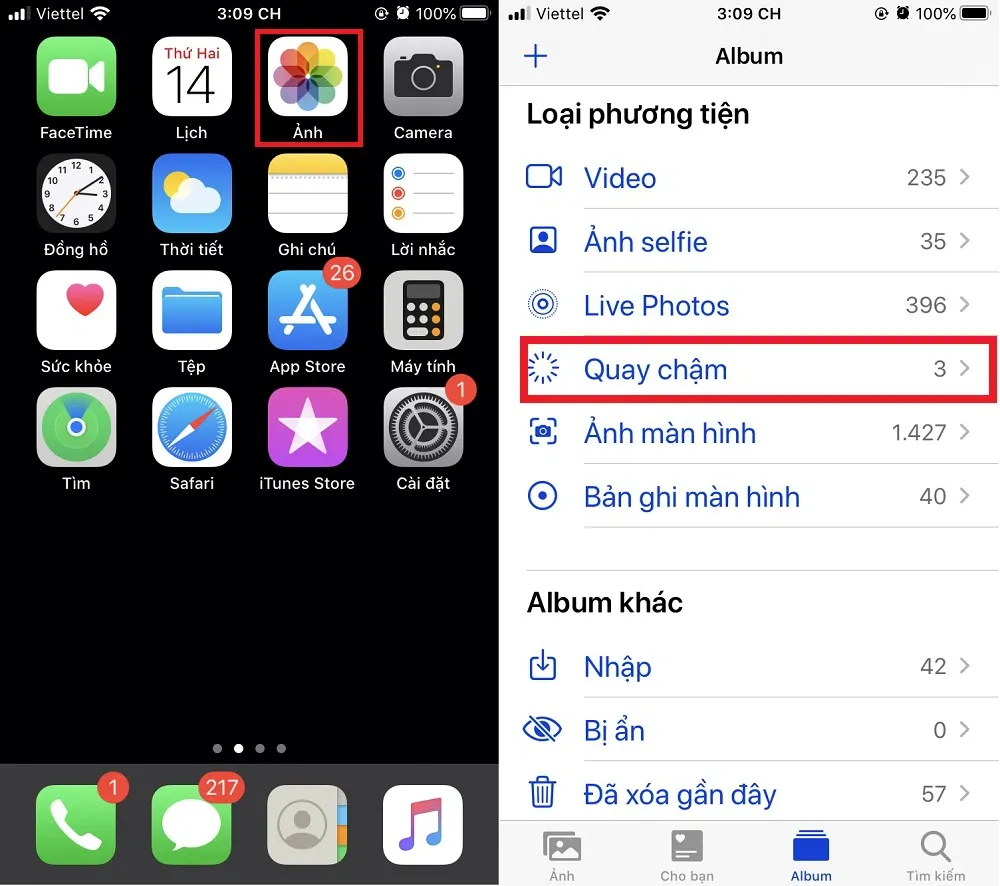
Bước 2: Nhấn vào video mà bạn muốn chỉnh sửa, rồi nhấn vào nút Sửa ở góc trên bên phải
>>>>>Xem thêm: Find My Mobile là gì? Hướng dẫn kích hoạt và sửa dụng tính năng Find My Mobile Samsung
Phục Hồi > Phục hồi về bản gốc là được. Lưu ý Sau khi chuyển video quay thậm thành video bình thường, video này vẫn sẽ được lưu tại album quay chậm. Việc chuyển đổi không làm thay đổi kích thước vốn có của video. Bạn không thể chuyển một video bình thường thành video quay chậm bằng ứng dụng Ảnh, thay vào đó có thể sử dụng iMovie hoặc các ứng dụng chỉnh sửa video khác. ” src=”https://images.fpt.shop/unsafe/filters:quality(90)/fptshop.com.vn/uploads/images/tin-tuc/125698/Originals/q3.webp”>Bước 4: Bấm vào nút Xong ở góc dưới cùng bên phải. Video quay chậm giờ đã trở thành một video có tốc độ chạy bình thường.
Nếu sau khi làm xong mà muốn biến video này trở lại thành video quay chậm như ban đầu, chỉ cần nhấn vào Sửa → Phục Hồi → Phục hồi về bản gốc là được.
Lưu ý
- Sau khi chuyển video quay thậm thành video bình thường, video này vẫn sẽ được lưu tại album quay chậm.
- Việc chuyển đổi không làm thay đổi kích thước vốn có của video.
- Bạn không thể chuyển một video bình thường thành video quay chậm bằng ứng dụng Ảnh, thay vào đó có thể sử dụng iMovie hoặc các ứng dụng chỉnh sửa video khác.