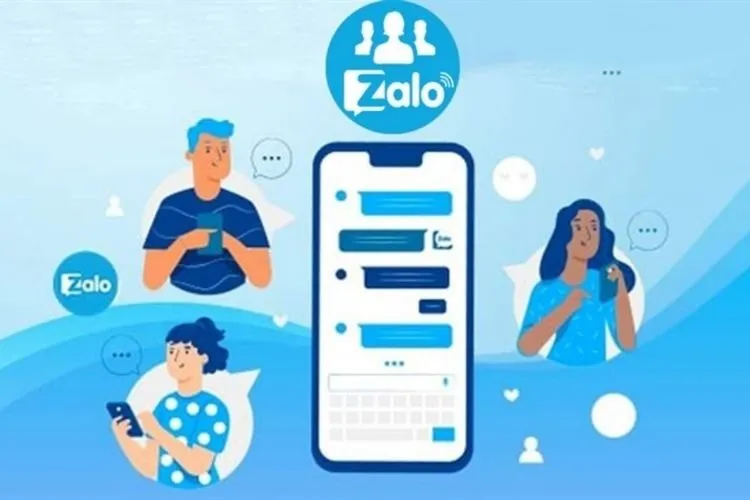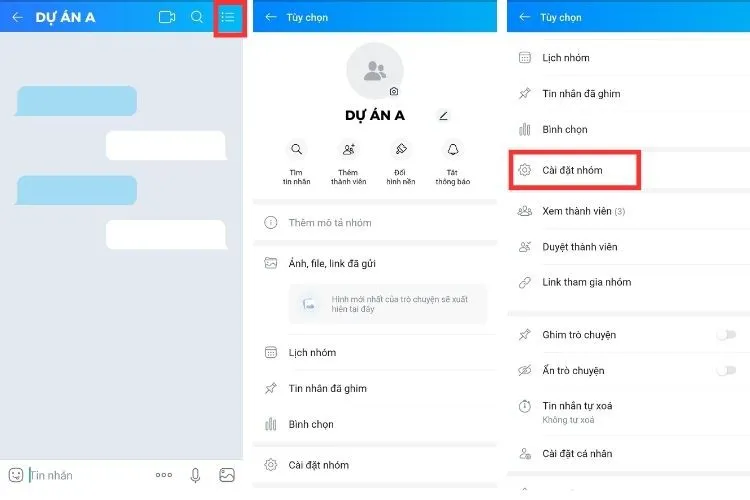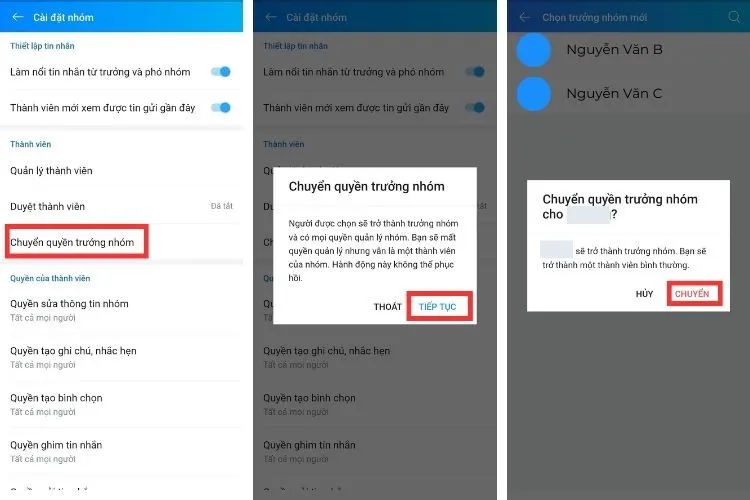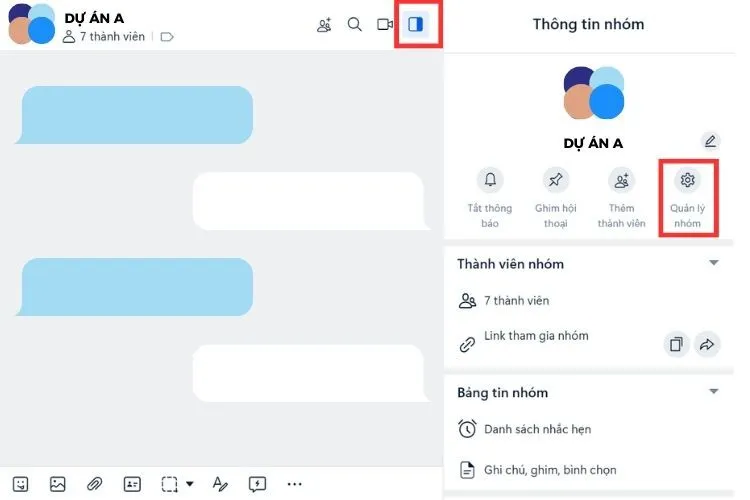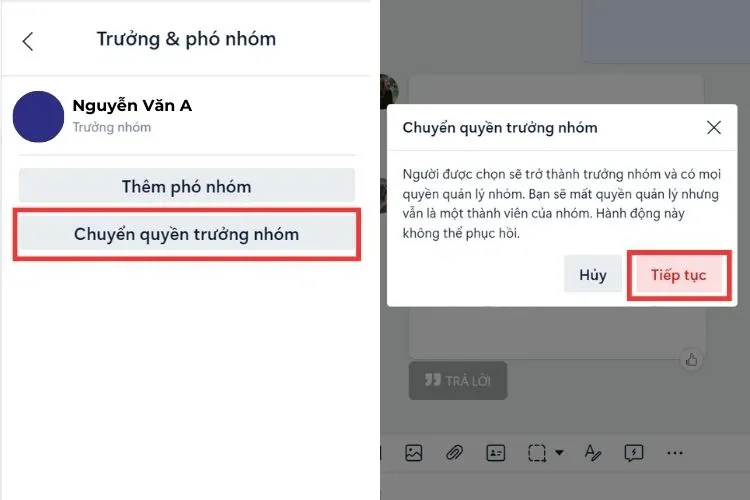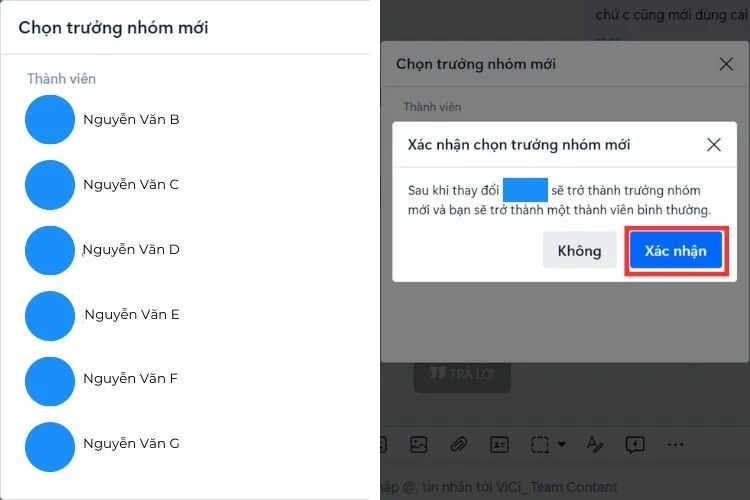Khi có sự thay đổi về công việc hay hoạt động, bạn sẽ có nhu cầu đổi trưởng nhóm Zalo để quản lý, sử dụng nhóm hiệu quả hơn. Cách chuyển quyền trưởng nhóm trên Zalo khá đơn giản, bạn có thể thực hiện dễ dàng ngay trên điện thoại hoặc laptop cực nhanh.
Bằng việc chuyển quyền trưởng nhóm, tài khoản của bạn sẽ mất đi các tính năng dành cho quản trị viên của nhóm đó. Sau đó, bạn sẽ hoạt động như một thành viên bình thường, chỉ được sử dụng các tính năng cơ bản. Còn người được nhận quyền trưởng nhóm mới sẽ được cung cấp đầy đủ các tính năng về quản trị, có khả năng thay đổi cài đặt chung của nhóm về việc thêm thành viên, thay đổi thông tin, gửi tin nhắn,…
Bạn đang đọc: Cách chuyển quyền trưởng nhóm trên Zalo nhanh chóng
1. Vì sao nên chuyển quyền trưởng nhóm trên Zalo?
Nhu cầu đổi nhóm trưởng thường xảy ra khi chúng ta thay đổi vị trí công việc hoặc có sự phân công lại vai trò, trách nhiệm của các thành viên. Tuy nhiên, các thành viên nhóm không có sự thay đổi đáng kể và có rất nhiều thông tin, dữ liệu đang được chia sẻ ở nhóm chung.
Thay vì lập nhóm mới, bạn chỉ cần chuyển quyền trưởng nhóm, đưa các công cụ cần thiết cho trưởng nhóm mới. Điều này mang lại khá nhiều lợi ích như:
- Duy trì sự ổn định cho hoạt động của nhóm
- Bàn giao công việc nhanh gọn, hiệu quả
- Trưởng nhóm mới có thể sử dụng các tính năng quản trị ngay lập tức
2. Cách chuyển quyền trưởng nhóm trên Zalo bằng điện thoại
- Bước 1: Mở ứng dụng Zalo ở điện thoại, truy cập vào nhóm cần chuyển quyền trưởng nhóm
- Bước 2: Kích vào biểu tượng menu tùy chọn ở góc bên phải giao diện (biểu tượng hình 3 dấu gạch ngang)
- Bước 3: Trong phần Tùy chọn, kéo xuống chọn Cài đặt nhóm
- Bước 4: Chọn Chuyển quyền trưởng nhóm > Ở đây Zalo sẽ gửi cho bạn một thông báo xác nhận thao tác của bạn > Bấm nút Tiếp tục
- Bước 5: Chọn trưởng nhóm mới trong danh sách thành viên > Hiển thị thông báo xác nhận lại thành viên sẽ trở thành trưởng nhóm mới > Bấm Chuyển
3. Cách chuyển quyền trưởng nhóm trên Zalo bằng máy tính
- Bước 1: Mở phiên bản Zalo cho máy tính hoặc bản web. Vào nhóm Zalo cần chuyển quyền trưởng nhóm
- Bước 2: Bấm vào biểu tượng Thông tin hội thoại ở góc phải màn hình > Chọn nút Cài đặt nằm ở ngay dưới phần ava và tên nhóm
- Bước 3: Kéo xuống dưới cùng, chọn mục Trưởng & Phó nhóm
Tìm hiểu thêm: Hướng dẫn cách Fix lỗi máy chủ đang quá tải lmht 2017
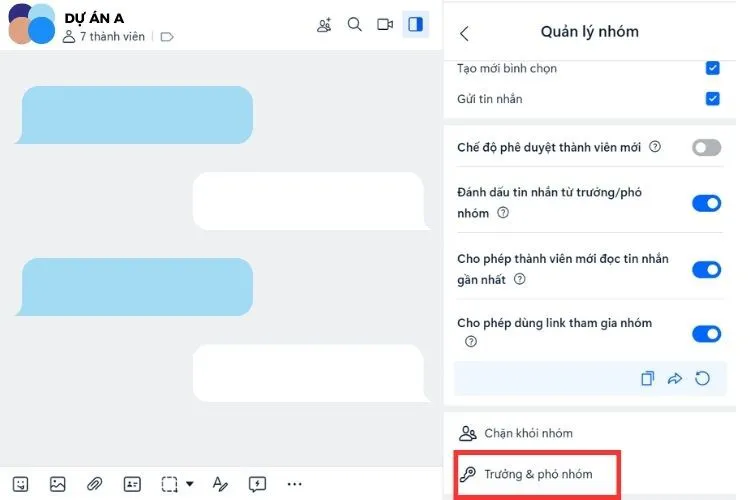
- Bước 4: Chọn Chuyển quyền trưởng nhóm > Nhận thông báo xác nhận thao tác của bạn > Bấm nút Tiếp tục
- Bước 5: Chọn trưởng nhóm mới cho nhóm Zalo trong danh sách thành viên > Zalo hiển thị thông báo xác nhận thành viên được chọn làm trưởng nhóm mới > Xác nhận
>>>>>Xem thêm: Mách bạn 2 cách auto view TikTok đơn giản mà hiệu quả, tiết kiệm thời gian và công sức
4. Rời khỏi nhóm và chuyển quyền trường nhóm
Với trường hợp bạn đã hoàn thành tất cả công việc của mình trong nhóm hoặc thuyên chuyển công tác, nhưng nhóm Zalo vẫn đang hoạt động hiệu quả thì bạn chỉ cần lựa chọn rời nhóm trực tiếp. Zalo sẽ tự động đề xuất việc chuyển quyền trưởng nhóm, bạn không cần phải hoàn tất bước này một cách riêng lẻ, trước khi rời khỏi nhóm chat Zalo.
- Bước 1: Vào nhóm Zalo bạn cần rời đi và chuyển quyền trưởng nhóm
- Bước 2: Mở menu Tùy chọn (ở điện thoại) hoặc phần Thông tin nhóm (ở máy tính/ bản website)
- Bước 3: Kéo xuống cuối cùng ở menu > Chọn Rời nhóm
- Bước 4: Khi bạn là trưởng nhóm, Zalo sẽ gửi thông báo Chọn trưởng nhóm trước khi rời đi > Chọn người nhận quyền quản trị nhóm > Tiếp tục để rời nhóm và nhường lại vị trí.
Lưu ý:
- Sau khi chuyển quyền trưởng nhóm cho người khác, bạn không thể tự khôi phục lại các quyền và tính năng liên quan cho bản thân. Bạn sẽ cần người đang giữ vị trí trưởng nhóm phân bổ quyền phó nhóm hoặc chuyển quyền trưởng nhóm lại cho bạn. Do đó, hãy cân nhắc kỹ trước khi bạn tiếp hành chuyển quyền nhé.
5. Tạm kết
Hy vọng rằng với những chỉ dẫn cụ thể trong bài viết này, bạn đã nắm được cách chuyển quyền trưởng nhóm trên Zalo. Việc này sẽ giúp ích rất nhiều cho việc vận hành nhóm linh hoạt, hiệu quả, giúp các công việc và hoạt động diễn ra trong nhóm được liền mạch, suôn sẻ.
Ngoài ra, nếu bạn đang cân nhắc chọn mua một chiếc smartphone dành riêng cho công việc, đáp ứng đầy đủ nhu cầu sử dụng các phần mềm nhắn tin như Zalo, lại có mức giá khá mềm, hãy tham khảo thêm một số điện thoại Samsung dòng A nhé.
Điện thoại Samsung
Xem thêm:
- Zalo là gì? Tính năng nổi bật của ứng dụng Zalo?
- Zalo PC là gì? Hướng dẫn cách tải, đăng nhập và sử dụng