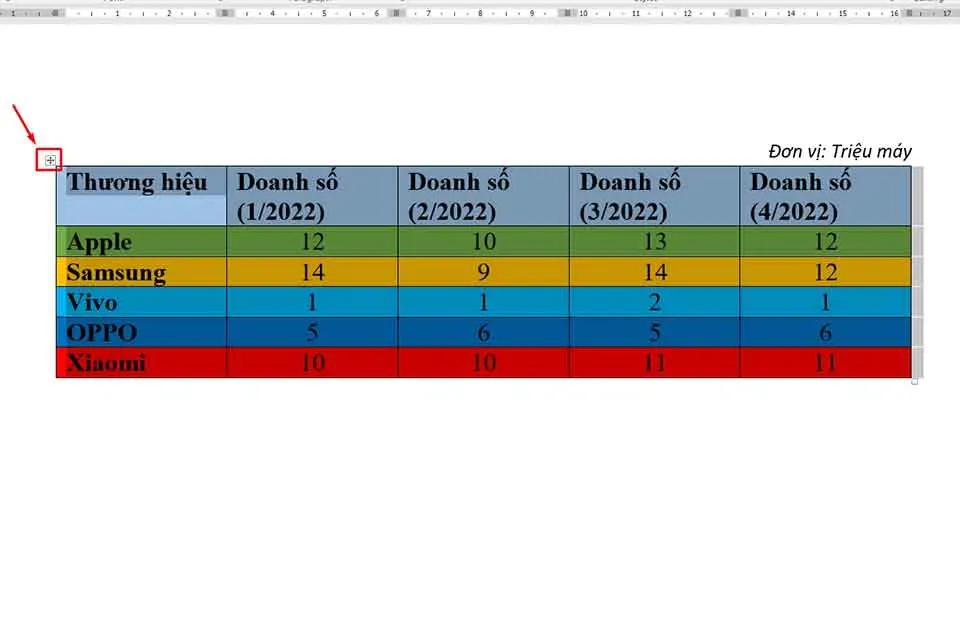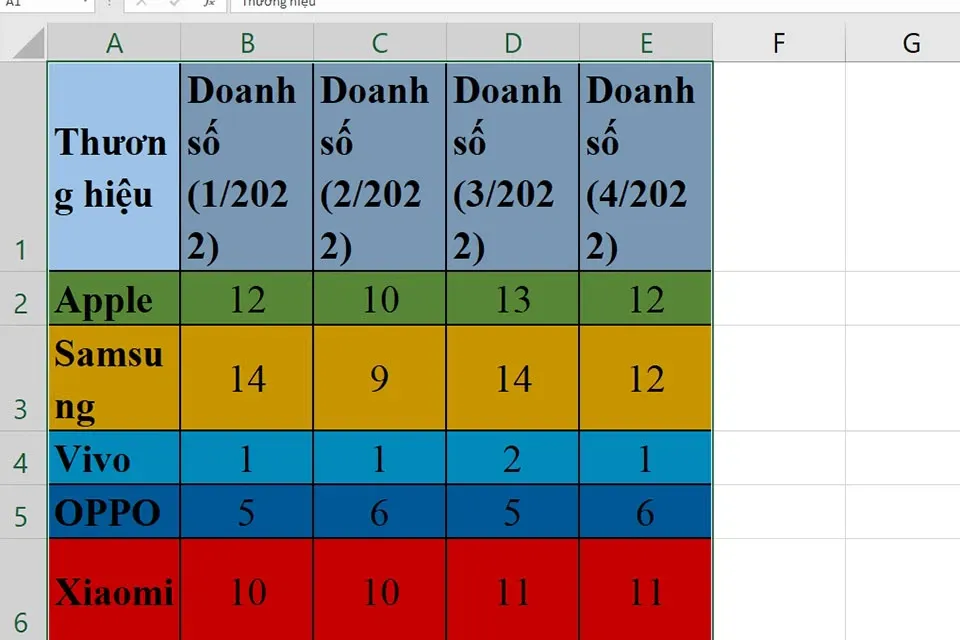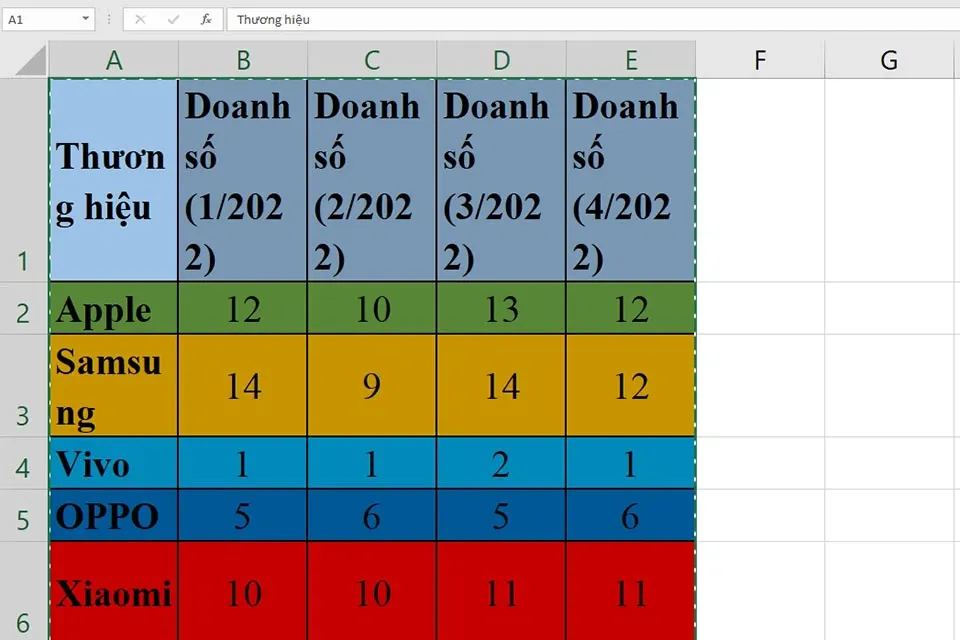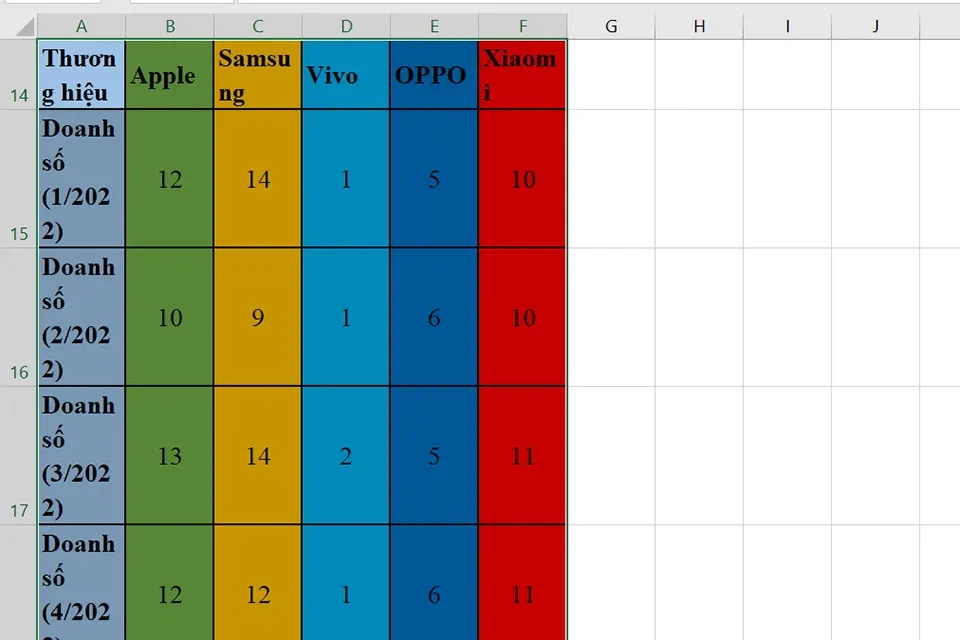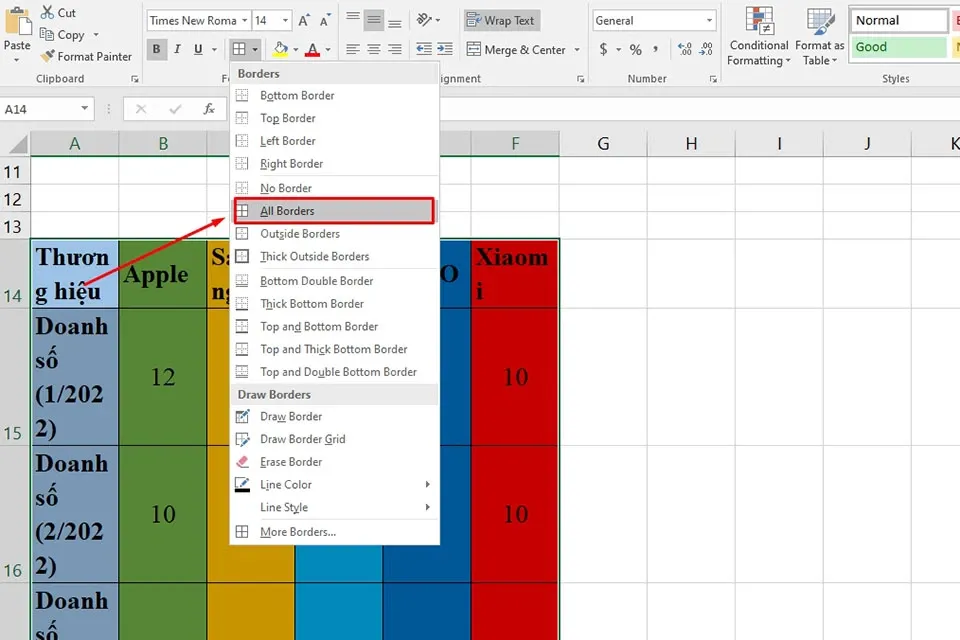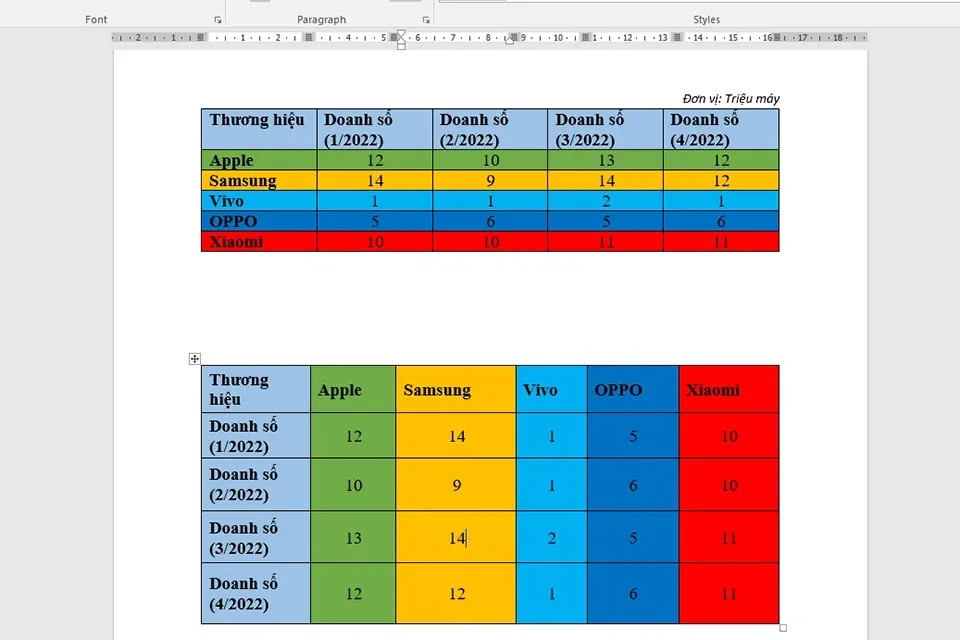Trong một số trường hợp, bạn có thể muốn thay đổi các cột và hàng trên bảng dữ liệu để có trải nghiệm xem thuận tiện hơn. Dưới đây là cách chuyển hàng thành cột trong Word.
Bạn đã tạo một bảng trong Word và bắt đầu nhập dữ liệu của mình. Sau đó, bạn nhận ra rằng bảng nên được hoán đổi hàng cho cột hoặc ngược lại. Vậy làm sao để chuyển hàng thành cột trong Word bằng Excel? Chúng ta sẽ cùng tìm hiểu câu trả lời trong hướng dẫn bên dưới này nhé.
Bạn đang đọc: Cách chuyển hàng thành cột trong Word nhanh chóng và đơn giản
Cách chuyển hàng thành cột trong Word
Yêu cầu duy nhất trong hướng dẫn này là máy tính của bạn phải có đầy đủ ứng dụng Word và Excel. Sự kết hợp giữa hai phần mềm Office này sẽ giúp bạn giải quyết nhiều công việc khó khăn và một trong số đó chính là chuyển hàng thành cột trong một bảng. Các bước thực hiện như sau:
Bước 1: Trên tài liệu Word của bạn, hãy bấm vào nút chéo ở đầu góc bảng để chọn toàn bộ dữ liệu trong bảng, sau đó bạn hãy nhấn tổ hợp phím Ctrl + C trên bàn phím để sao chép bảng.
Bước 2: Mở một trang tính mới trên máy tính, sau đó bạn hãy thực hiện thao tác nhấn chuột phải vào một ô bất kỳ trên trang tính và dán bảng (copy ở trong Word) vào đó.
Bước 3: Trên bàn phím và bảng tính Excel vừa dán bảng vào, bạn hãy nhấn tổ hợp phím Ctrl + C để sao chép lại bảng dữ liệu. Sau khi sao chép thành công, bạn sẽ thấy có một viền nét đứt bao quanh toàn bộ bảng.
Tìm hiểu thêm: Mẹo cài đặt khoá màn hình iPhone vô cùng đơn giản ai cũng có thể làm được, bạn đã thử chưa
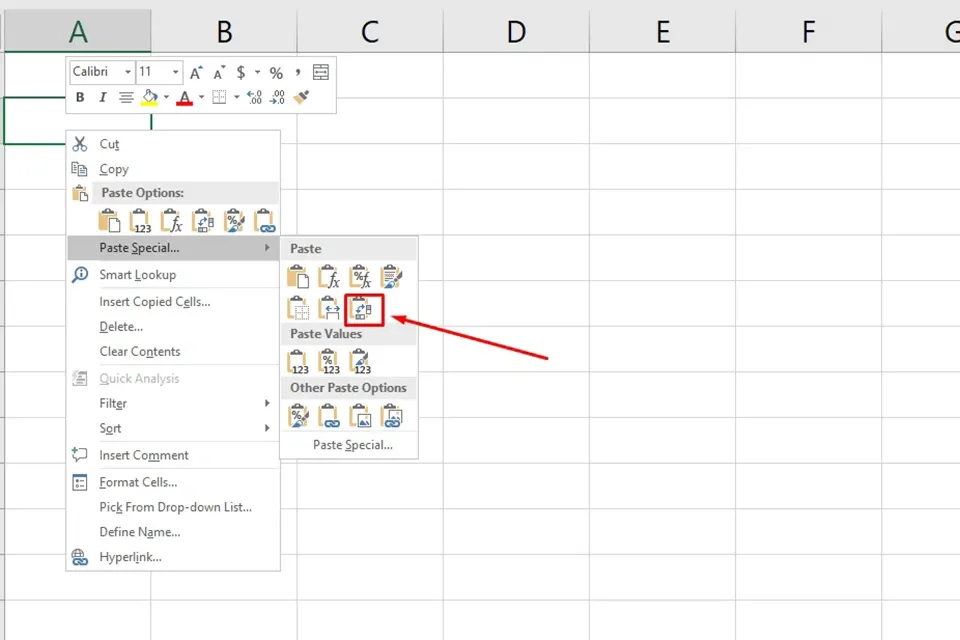
Bước 4: Di chuyển sang một ô trống trên bảng tính Excel, sau đó bạn hãy nhấn chuột phải và chọn Paste Special. Trong danh sách các tuỳ chọn dán xuất hiện, bạn hãy chọn tuỳ chọn chuyển hàng thành cột như trong hình ảnh.
Khi chọn xong, bạn sẽ thấy bảng dữ liệu đã được chuyển hàng thành cột ở trong Excel như trong hình ảnh.
Bước 5: Sau khi chuyển hàng thành cột trong Word, các đường viền của bảng có thể bị xoá. Để có lại các đường viền, bạn hãy chọn bảng mới và nhấn vào tuỳ chọn Borders bên trong mục Font của tab Home rồi chọn All Borders.
>>>>>Xem thêm: Cách tự động kết nối Airpods với iPhone mọi lúc mọi nơi
Bước 6: Tiếp theo, bạn chỉ cần sao chép lại bảng mới bên trong Excel và dán nó vào bên trong trình soạn thảo văn bản của mình. Bạn có thể phải chỉnh lại một chút kích thước các khung cho phù hợp với Word. Kết quả sẽ được như trên hình ảnh chụp lại màn hình.
Hy vọng bạn sẽ hoàn thành việc chuyển hàng thành cột trong bảng thông qua các hướng dẫn trên. Nếu bạn thấy vướng mắc trong bất cứ bước nào, đừng ngần ngại để lại nhận xét ở bên dưới bài viết nhé. Bạn có thể tham khảo thêm một số thủ thuật Word cực hay khác theo 2 đường link này.
Xem thêm:
Đâu mới là cách chuyển Google Docs sang Word dễ nhất?
Đây là 3 cách chỉnh Word về mặc định ban đầu