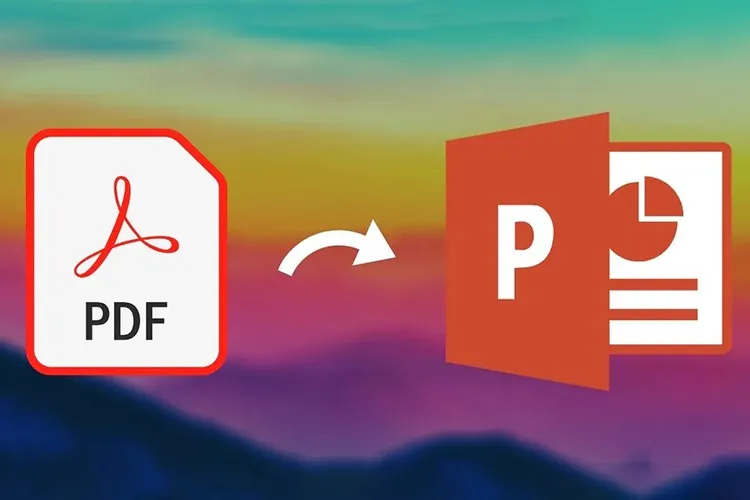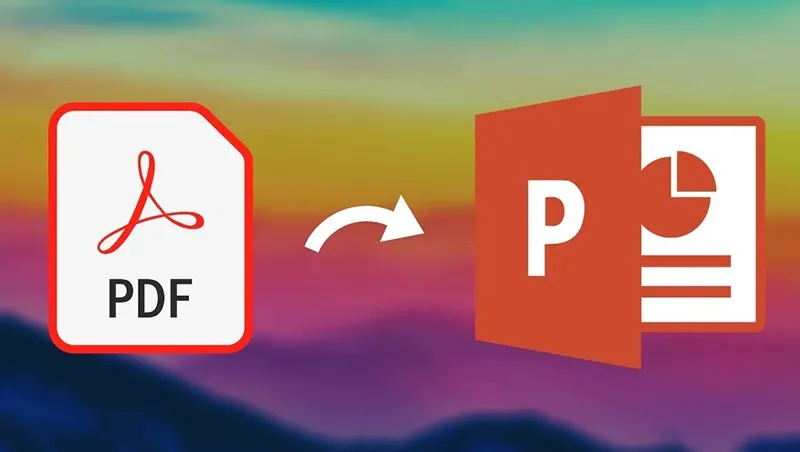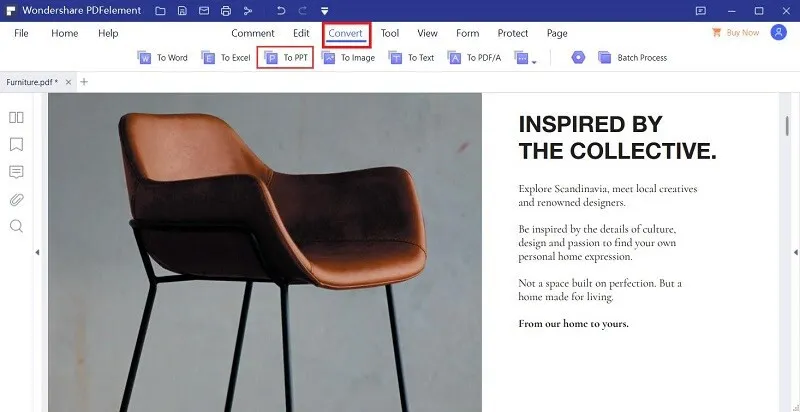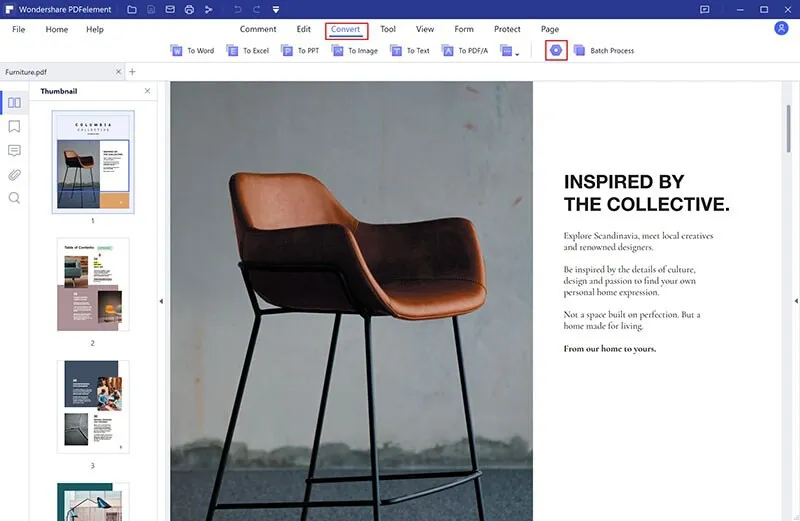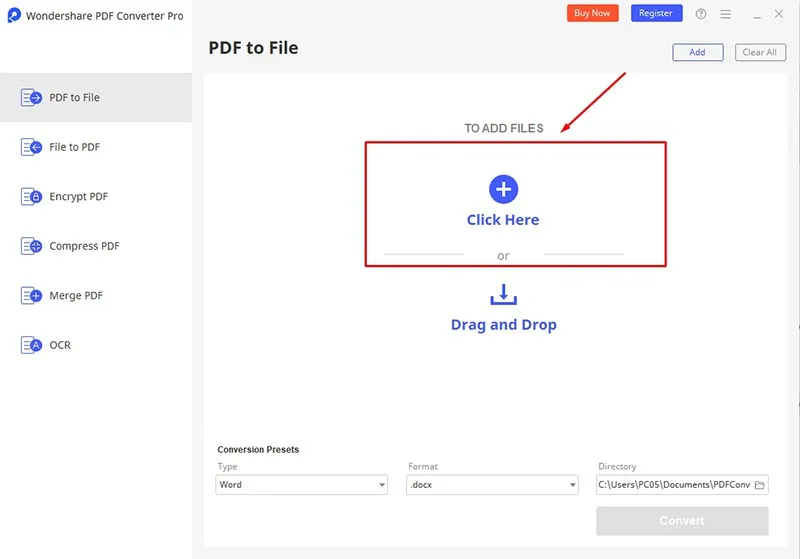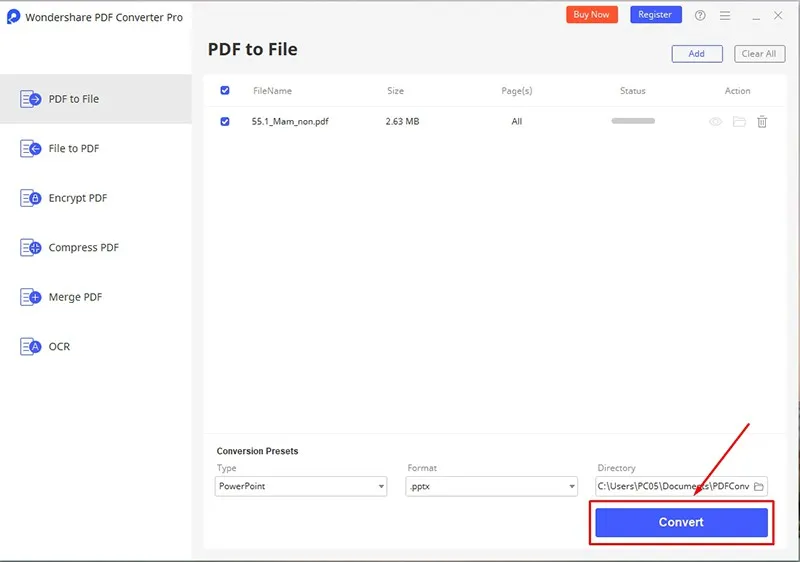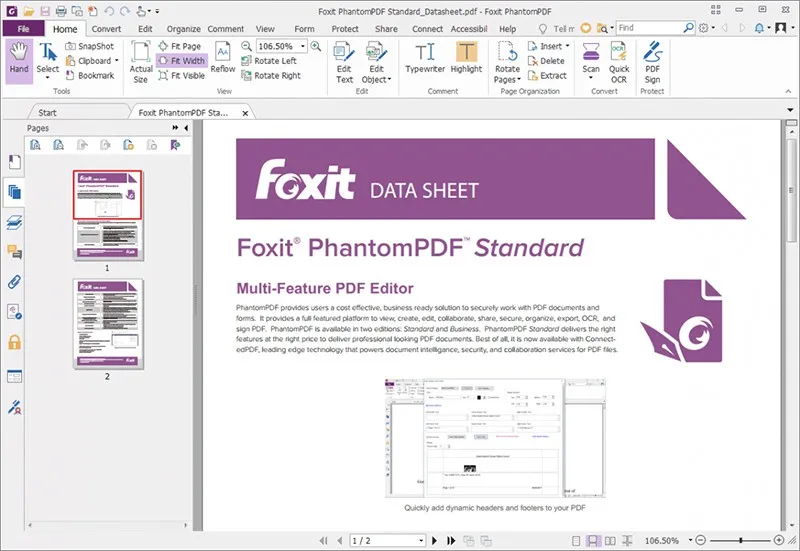Ở bài viết này, Blogkienthuc.edu.vn sẽ chia sẻ cho các bạn về những cách chuyển file PDF sang PowerPoint. Mọi người đều có thể thực hiện nhanh chóng và dễ dàng qua vài bước.
Cho dù bạn đang thực hiện một bài giảng hay một bài thuyết trình trong một cuộc họp quan trọng, bạn cần trình bày các ghi chú và ý tưởng bằng PowerPoint. Điều này không chỉ giúp tiết kiệm thời gian của bạn mà còn giúp bạn sắp xếp bài thuyết trình của mình. Tuy nhiên, bạn có thể cần lấy thông tin từ các tài liệu ở định dạng PDF, nghĩa là bạn sẽ cần chuyển đổi từ file PDF sang PowerPoint (PPT).
Bạn đang đọc: Cách chuyển file PDF sang PowerPoint trên máy tính Windows
Trong bài viết này, chúng ta sẽ xem xét cách chuyển PDF sang PowerPoint qua những phần mềm tốt nhất. Việc sử dụng các phần mềm sẽ đơn giản hóa quy trình cho bạn.
Những phần mềm chuyển PDF sang PowerPoint tốt nhất
1. Pdfelement Pro
Trước khi sử dụng Pdfelement Pro, bạn cần tải về phần mềm này và cài đặt nó tại đường link này: Tải về Pdfelement Pro
Bước 1: Sau khi tải và cài đặt xong phần mềm, bạn hãy khởi chạy nó và nhấn vào nút “Open File” nằm ở trên tab “Home”. Trong cửa sổ duyệt file, bạn hãy tìm kiếm file PDF bạn muốn chuyển đổi và chọn nó.
Bước 2: Sau khi file PDF được mở, bạn chuyển tới tab “Convert” và nhấn vào mục “To PPT” ở bên dưới. Một cửa sổ mới sẽ xuất hiện để cho phép bạn thiết lập các thông số trước khi chuyển đổi.
Bước 3: Bạn có thể thiết lập các thuộc tính cho file PowerPoint theo ý muốn. Sau đó, bạn hãy nhấn vào nút “Convert” ở góc dưới cùng bên phải để bắt đầu quá trình chuyển đổi. Phần mềm sẽ thông báo cho bạn khi nó thực hiện xong việc chuyển từ file PDF sang PowerPoint.
2. PDF Converter Pro
PDF Converter Pro là công cụ chuyển đổi file PDF sang PowerPoint chuyên nghiệp. Nó cho phép bạn chuyển đổi các tệp PDF của mình mà không gặp các vấn đề về mất mát dữ liệu ở bên trong như khi thực hiện trên các trang web. Ngoài PowerPoint, phần mềm này cũng hỗ trợ các định dạng đầu ra khác như Word, hình ảnh, Excel, EPUB, HTML, Rich Text và Plain Text.
Tải về và cài đặt PDF Converter Pro
Bước 1. Tương tự các phần mềm khác, bạn hãy khởi chạy chương trình và tìm kiếm hoặc kéo thả file PDF cần chuyển đổi vào chương trình. Để thêm file PDF, bạn hãy nhấn vào nút “Click Here”.
Tìm hiểu thêm: Cách hút chân không bằng máy sấy tóc Xiaomi bảo quản thực phẩm, quần áo
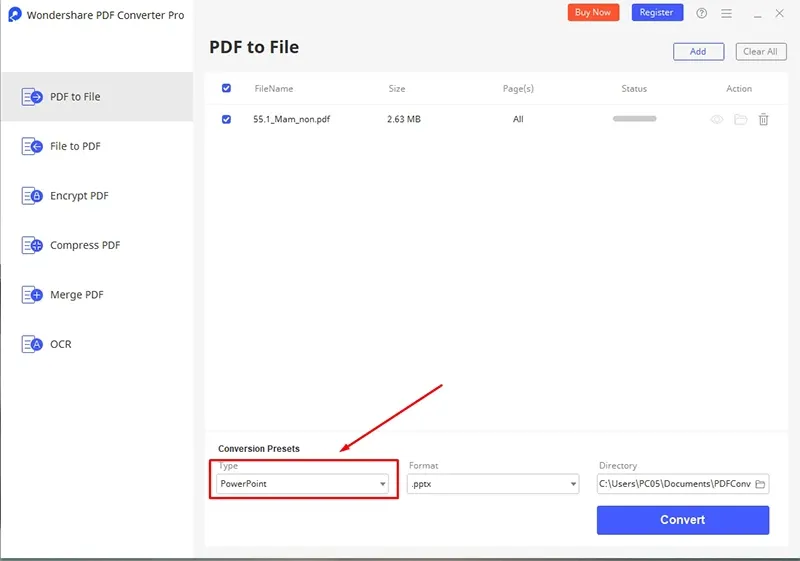
Bước 2. Chọn “Microsoft PowerPoint” làm định dạng đầu ra cho file PDF khi bạn truy cập vào mục “Type”. Nếu bạn chỉ muốn chuyển đổi một phần của file PDF, bạn cũng có thể chọn các trang theo ý muốn.
Bước 3. Cài đặt các thuộc tính trong cửa sổ theo ý muốn như định dạng lưu file và thư mục lưu file sau khi chuyển đổi. Sau đó, bạn hãy nhấn vào nút “Convert” khi đã hoàn tất mọi cài đặt và chờ đợi cho tới khi phần mềm báo quá trình chuyển đổi file PDF thành PowerPoint thành công.
3. Các phần mềm khác để chuyển PDF sang PowerPoint
Xilisoft PDF to PowerPoint Converter: Một công cụ chuyển đổi file PDF sang PowerPoint khác là phần mềm của Xilisoft. Nó có giao diện người dùng thân thiện cho phép bạn dễ dàng chuyển đổi các file PDF sang PowerPoint. Ngoài PDF, phần mềm này còn hỗ trợ chuyển đổi hàng loạt định dạng file khác sang định dạng PowerPoint. Phần mềm hỗ trợ Windows Vista, 10, 8, 7 và XP.
VeryPDF PDF to PowerPoint Converter: Chương trình phần mềm này hỗ trợ chuyển đổi các file PDF được bảo vệ bằng mật khẩu. Các file PowerPoint mới được chuyển đổi có chất lượng cao và có thể chỉnh sửa được. Bạn có thể chỉnh sửa cả văn bản và hình ảnh trong các file đã chuyển đổi. Nó còn hỗ trợ đa ngôn ngữ và hoạt động với nhiều phiên bản Windows khác nhau.
>>>>>Xem thêm: Halome là gì? Cách tải và sử dụng ứng dụng Halome trên điện thoại và máy tính cực dễ
Foxit Phantom: Nếu bạn đang tìm kiếm một phần mềm chỉnh sửa PDF đầy đủ tính năng, sản phẩm của Foxit có thể là thứ bạn đang tìm kiếm. Phần mềm này là trình chuyển đổi PDF sang PPT, trình chỉnh sửa PDF và trình tạo PDF. Cũng giống như PDFelement, phần mềm này chuyển đổi các tệp PDF sang các định dạng như PowerPoint, Excel, Word HTML, EPUB, hình ảnh, RTF và TXT. Cách sử dụng nó cũng tương tự như hầu hết các phần mềm khác.
Xem thêm: Tuyển tập những hình nền PowerPoint không nên bỏ qua