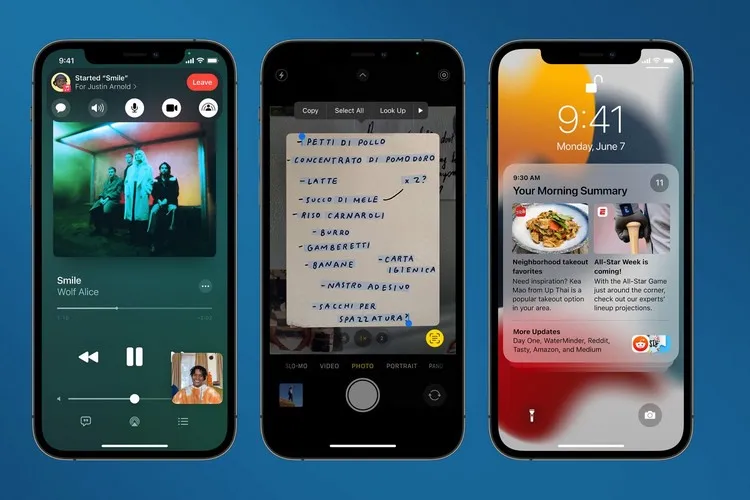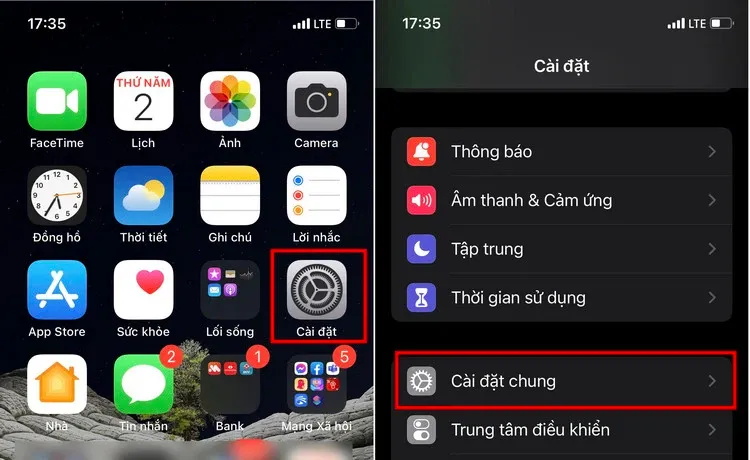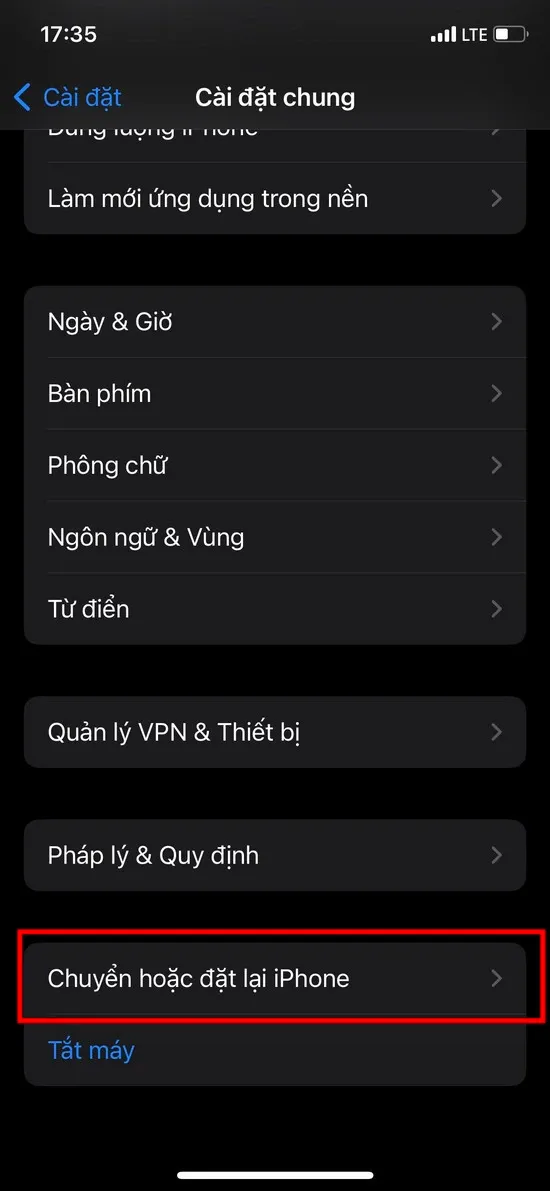Bạn muốn di chuyển dữ liệu từ iPhone hiện tại sang iPhone mới, nhưng dung lượng iCloud không đủ để sao lưu trên iOS 15? Dưới đây là cách để thực hiện.
Nếu bạn đang sở hữu một chiếc iPhone cũ và đã mua một chiếc iPhone mới. Trước khi chuyển dữ liệu từ iPhone cũ sang iPhone mới, bạn sẽ phải sao lưu dữ liệu trên iPhone cũ lên iCloud. Nhưng khi bộ nhớ iCloud đã đầy thì bạn sẽ không thể sao lưu hết được dữ liệu trên iPhone cũ.
Bạn đang đọc: Cách chuyển dữ liệu iPhone kể cả khi iCloud không đủ dung lượng trên iOS 15
Thông thường bạn sẽ phải dọn dẹp, xóa bỏ bớt các dữ liệu không cần thiết và điều này sẽ mất khá nhiều thời gian. Tuy nhiên bạn không cần phải lo lắng, vì trên iOS 15 có một tính năng giúp người dùng chuyển dữ liệu iPhone hiệu quả và đơn giản, đó là sử dụng bộ nhớ tạm thời miễn phí trong iCloud để chuyển cài đặt, ứng dụng và dữ liệu sang thiết bị mới của bạn.
Bộ nhớ iCloud tạm thời là gì?
Theo mặc định mỗi người dùng iPhone, iPad hoặc Apple Watch khi đăng ký tài khoản iCloud miễn phí chỉ giới hạn dung lượng lưu trữ ở mức 5GB. Nếu đăng ký iCloud trả phí, bạn có thể có đủ không gian trống để lưu trữ dữ liệu và chuyển sang thiết bị mới của mình thông qua tính năng sao lưu iCloud.
Nhưng đối với hầu hết những người sử dụng tài khoản miễn phí, 5GB thậm chí không đủ để sao lưu ảnh trên iPhone của họ.
Vấn đề này sẽ được giải quyết bằng tùy chọn sao lưu iCloud tạm thời, cung cấp cho bạn không gian lưu trữ miễn phí và không giới hạn trong ba tuần. Để sử dụng tính năng này, trước tiên cần tạo một bản sao lưu iCloud đầy đủ cho thiết bị cũ. Sau đó, đăng nhập iCloud trên thiết bị mới của mình và tải xuống bản sao lưu đầy đủ.
Chuyển dữ liệu từ iPhone cũ sang iPhone mới theo cách này sẽ cho phép bạn tự động nhận tất cả các ứng dụng, nội dung media và tệp cũng như cài đặt từ thiết bị Apple trước đây một cách đầy đủ. cách chuyển dữ liệu iphone
Cách chuyển dữ liệu iPhone đơn giản
Bước 1. Trên màn hình Home, đi tới menu Cài đặt (Settings) và di chuyển xuống phía dưới bấm chọn Cài đặt chung (General).
Bước 2. Sang màn hình tiếp theo di chuyển xuống cuối trang, chọn tùy chọn Chuyển hoặc đặt lại iPhone (Transfer or Reset iPhone).
Bước 3. Bấm nút Bắt đầu (Get Started) trong màn hình Chuẩn bị cho iPhone mới.
Tìm hiểu thêm: Hướng dẫn cách đăng xuất, thay đổi tài khoản App Store trên iPhone
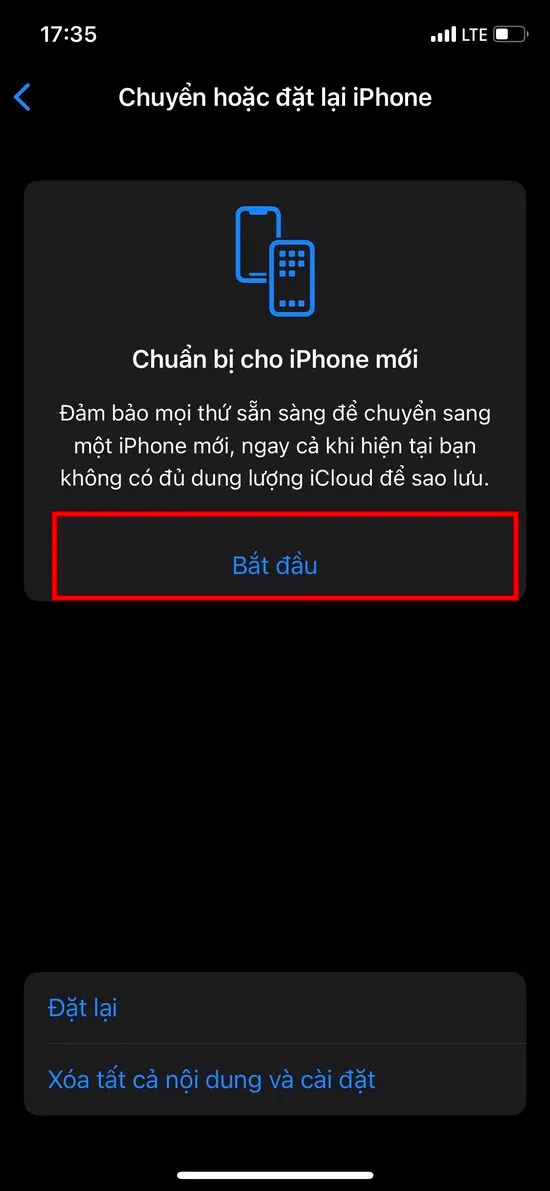
Bước 4. Bấm nút Tiếp tục (Continue) để truy cập dung lượng iCloud bổ sung.
>>>>>Xem thêm: Hướng dẫn đăng ký tài khoản Netflix nhanh chóng chỉ bằng một vài thao tác đơn giản
Bước 5. Các ứng dụng không được đồng bộ hóa với iCloud sẽ hiển thị trong danh sách. Nếu bạn muốn chuyển dữ liệu này sang thiết bị mới của mình, hãy nhấn tùy chọn Di chuyển tất cả dữ liệu ứng dụng bằng iCloud (Move all App Data With iCloud).
Bước 6. Bấm nút Xong (Done) sau khi quá trình sao lưu kết thúc.
Bây giờ trạng thái sao lưu iCloud của bạn sẽ được hiển thị trong trang Cài đặt chính, cùng với khoảng thời gian còn lại trước khi bộ nhớ tạm thời bị xóa.
Ưu điểm của giải pháp sao lưu tạm thời này trên iPhone đó là người dùng có thể lưu trữ bao nhiêu dữ liệu trên iCloud tùy thích. Tuy nhiên, tất cả các ứng dụng, dữ liệu và cài đặt khi sao lưu theo cách này sẽ chỉ có 21 ngày (hoặc 3 tuần) dữ liệu được lưu trữ trên dịch vụ lưu trữ đám mây của Apple, đây cũng là thời gian để người dùng đồng bộ dữ liệu sang iPhone mới nếu không dữ liệu sao lưu vượt quá dung lượng iCloud sẽ tự động bị xóa bỏ.
Trên đây Blogkienthuc.edu.vn đã hướng dẫn bạn cách chuyển dữ liệu iPhone cũ sang iPhone mới đơn giản và nhanh chóng. Hy vọng bài viết hữu ích với bạn nhé!
Xem thêm:
- Xóa sự kiện trên lịch iPhone bằng cách nào?
- Phải làm gì khi danh bạ iPhone bị ẩn?