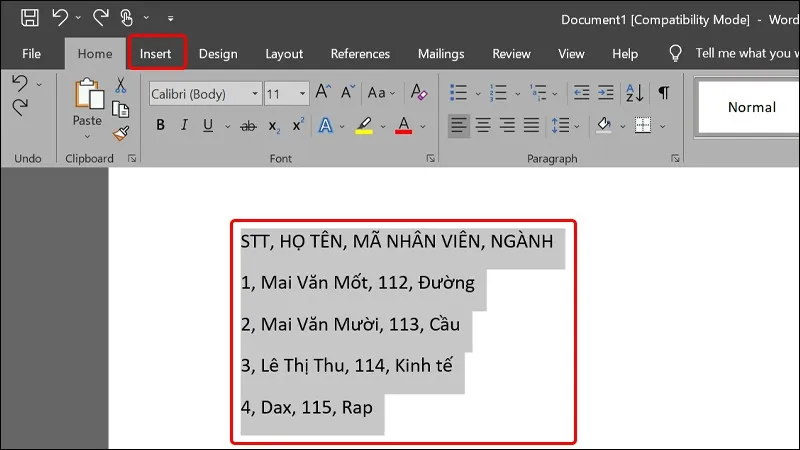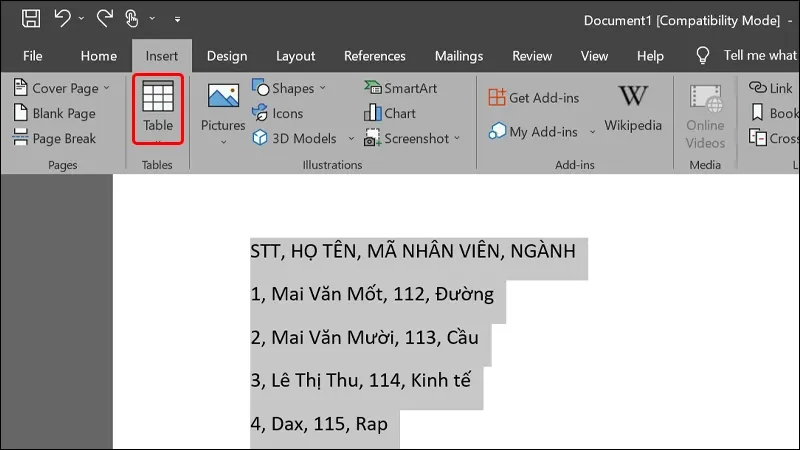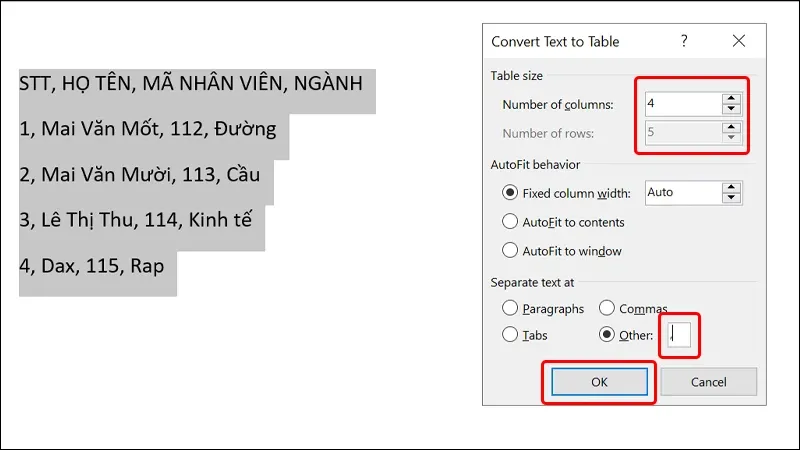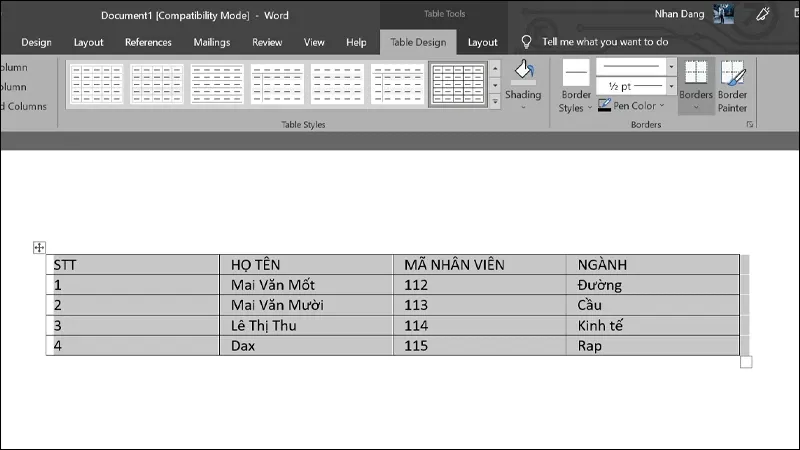Bài viết hướng dẫn bạn cách chuyển đổi văn bản sang dạng bảng hàng loạt trong Word cực dễ. Giúp bạn tiết kiệm rất nhiều thời gian để có thể làm những công việc khác của mình. Tham khảo các bước hướng dẫn đơn giản sau để biết cách thực hiện!
Trong Word, nếu việc tạo bảng và nhập toàn bộ dữ liệu có trước vào bảng khiến bạn mất nhiều thời gian xử lý và làm cho hiệu quả công việc giảm sút. Vậy thì hãy tham khảo ngay bài viết sau đây để biết cách chuyển đổi văn bản sang dạng bảng trong Word trên máy tính cực kỳ đơn giản. Giúp bạn tiết kiệm được thời gian, công sức và hoàn thành công việc một cách nhanh chóng.
Bạn đang đọc: Cách chuyển đổi văn bản sang dạng bảng hàng loạt trong Word cực dễ
Video hướng dẫn cách chuyển đổi văn bản sang dạng bảng hàng loạt trong Word:
Cách chuyển đổi văn bản sang dạng bảng hàng loạt trong Word cực dễ
Bước 1: Mở tài liệu chứa nội dung văn bản mà bạn muốn chuyển đổi → Bôi đen toàn bộ nội dung của bạn → Click chuột vào thẻ Insert.
Bước 2: Chọn Table.
Bước 3: Nhấn vào Convert Text to Table.
Tìm hiểu thêm: Hướng dẫn chuyển MBR sang GPT một cách dễ dàng và nhanh chóng nhất bạn nên biết
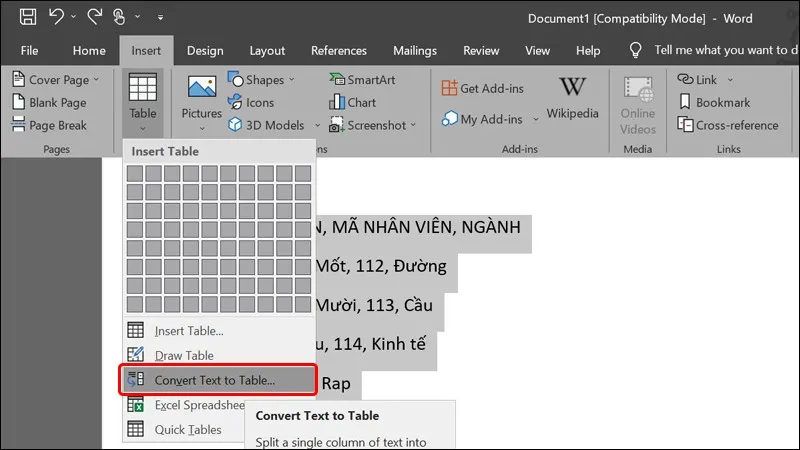
Bước 4: Linh động lựa chọn số cột và hàng theo ý bạn → Ở phần Separate text at, bạn điền vào Dấu phẩy vào ô trống bên phải mục Other → Chọn OK để kết thúc cài đặt.
Chú ý: Chúng ta điền dấu phẩy vào ô trống, bởi vì dữ liệu trong bài được cách nhau bởi dấu phẩy.
Vậy là bạn đã thiết lập xong cho mình một bảng dữ liệu cực nhanh gọn.
>>>>>Xem thêm: Đây là cách để bảo vệ mật khẩu đã lưu trong Firefox
Bài viết vừa rồi đã hướng dẫn bạn cách chuyển đổi văn bản sang dạng bảng hàng loạt trong Word cực dễ. Chúc các bạn thực hiện thành công!
Xem thêm:
- Cách chuyển file Word sang PDF cực dễ không cần phần mềm thứ 3
- Cách đổi tên người comment trong Word
- Cách hiển thị từng trang văn bản một trong Microsoft Word