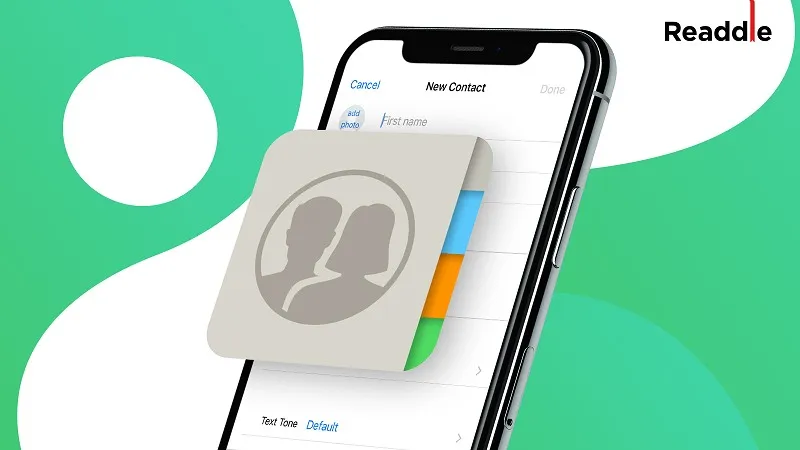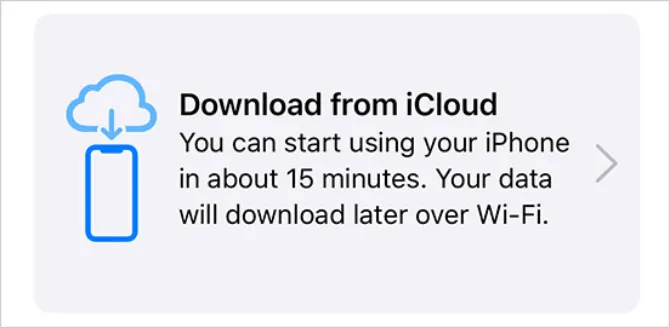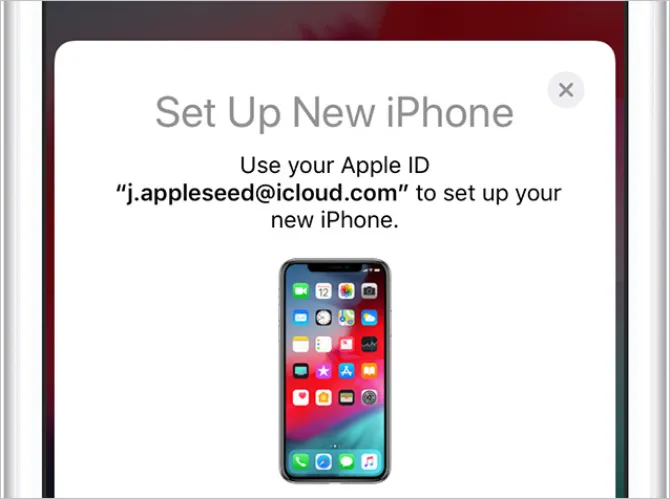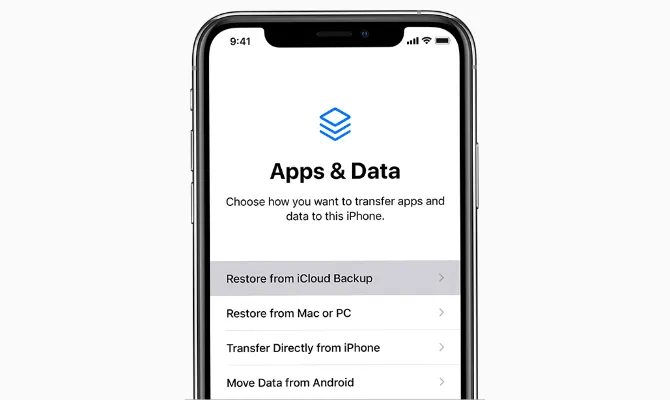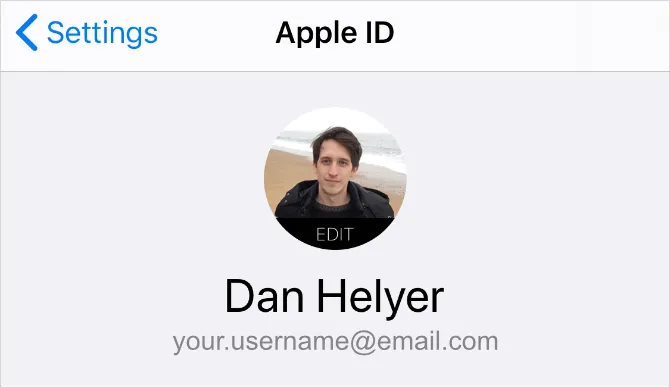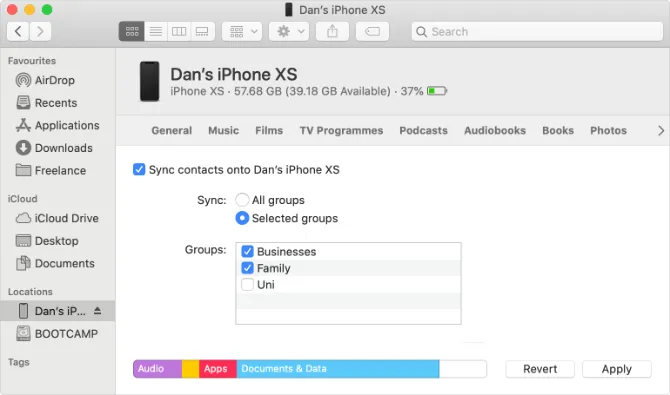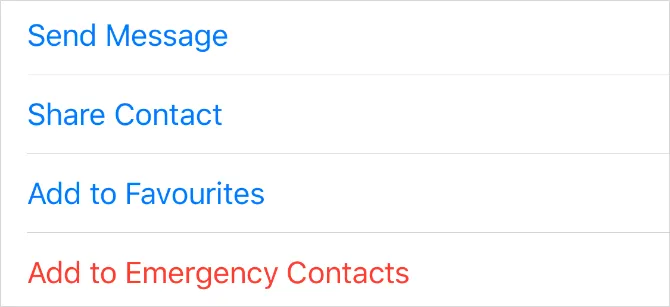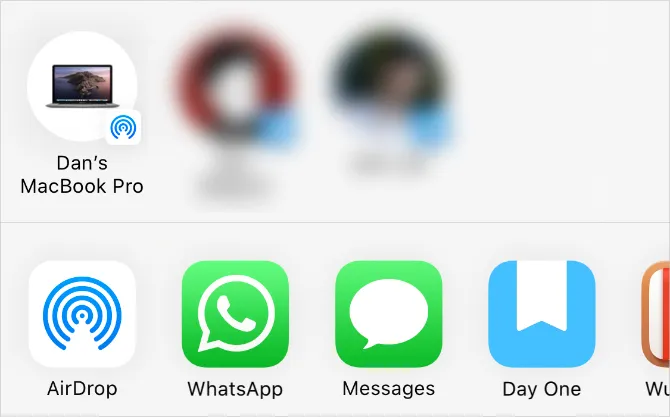Sau khi mua một chiếc iPhone mới thay cho cái cũ, một trong những việc đầu tiên bạn cần làm là chuyển danh bạ từ máy cũ sang máy mới. Chỉ cần biết một số mẹo sau đây, việc đó sẽ mất ít thời gian hơn rất nhiều so với bạn tưởng đấy.
Chia sẻ 5 cách chuyển danh bạ từ điện thoại iPhone cũ sang iPhone mới khác nhanh chóng, đơn giản, giúp bạn tiết kiệm thời gian tối đa.
Bạn đang đọc: Cách chuyển danh bạ từ iPhone này sang iPhone khác
Chuyển danh bạ bằng Quick Start
Khi bạn có một chiếc iPhone mới đập hộp, bạn có thể chuyển danh bạ và các loại dữ liệu khác từ máy cũ qua trong phần cài đặt của máy mới. Apple gọi đây là Quick Start, và phương pháp này thậm chí cũng có trên các máy Android.
Bạn cũng có thể dùng bản backup của iCloud để đem phần cài đặt cá nhân của mình áp dụng lên máy mới.
Cần lưu ý Quick Start chỉ có trên máy mới hoàn toàn và đang trong quá trình khởi động lần đầu. Khi bật lên, hãy đặt máy mới cạnh máy cũ, và trên máy cũ sẽ hiện lên một tin nhắn hỏi bạn có muốn dùng Apple ID cài đặt cho iPhone mới không. Kiểm tra xem máy có hiện đúng tài khoản mà bạn dùng không, rồi nhấn Continue.
Khi có một vòng xoáy hiện lên trên màn hình iPhone mới, dùng iPhone cũ để chụp scan lại hình đó. Nhập tiếp mật khẩu của iPhone cũ vào iPhone mới và làm tiếp theo các hướng dẫn hiện ra trên màn hình để hoàn thành cài đặt và chuyển danh bạ.
Phục hồi một bản backup lên iPhone mới
Nếu không thể dùng Quick Start vì đã không còn giữ lại chiếc điện thoại cũ, bạn vẫn có thể dùng bản backup.
Cách này chỉ có thể dùng nếu trước đó bạn đã thực hiện backup cho chiếc iPhone cũ. Còn nếu bạn chỉ có nhu cầu chuyển danh bạ chứ không cần chuyển hết các loại dữ liệu khác, có thể bỏ qua mục này và xem mục iCloud bên dưới.
Trên iPhone mới, làm theo các hướng dẫn cài đặt hiện ra trên màn hình cho đến khi bạn đến màn hình App & Data. Từ đây, chọn Restore from iCloud Backup hoặc Restore from Mac or PC, tùy vào việc trước đó bạn đã lưu bản backup vào đâu.
Với iCloud, dùng Apple ID đã dùng trên máy cũ để đăng nhập rồi chọn bản backup mới nhất để phục hồi. Có thể sẽ mất đến vài tiếng để toàn bộ nội dung và dữ liệu được cài đặt vào máy mới của bạn, tùy thuộc vào tốc độ internet.
Với máy Mac hoặc PC, dùng dây cáp để kết nối iPhone mới với máy tính. Mở iTunes hoặc Finder rồi click vào Restore Backup để phục hồi bản backup và chờ đến khi toàn bộ dữ liệu được chuyển sang iPhone.
Đồng bộ danh bạ giữa hai iPhone bằng iCloud
Dùng iCloud là cách nhanh nhất để chuyển danh bạ giữa hai iPhone. Cách này sẽ cho bạn chuyển toàn bộ danh bạ của một máy sang cho máy kia và sẽ bỏ qua các loại dữ liệu khác. Nếu bạn chỉ muốn chuyển vài số trong danh bạ, có thể nhảy đến xem phần tiếp theo.
Bước 1: Đảm bảo cả hai iPhone đều đang kết nối Wi-Fi và đăng nhập bằng cùng một Apple ID. Vào Settings → [Tên của bạn] để thấy tên tài khoản Apple ID của bạn ở trên cùng màn hình.
Nếu cần, bạn cũng có thể kéo xuống, nhấn vào nút Sign out rồi đăng nhập lại bằng tài khoản mà bạn muốn.
Bước 2: Vào Settings → [Tên của bạn] → iCloud, rồi nhấn vào Contact. Nếu được, hãy chọn Merge để lấy cả danh bạ từ iPhone lẫn từ iCloud. Sau đó chờ một chút để máy tải xong danh bạ là xong.
Tìm hiểu thêm: Một số lỗi NAME trong Excel phổ biến và cách khắc phục
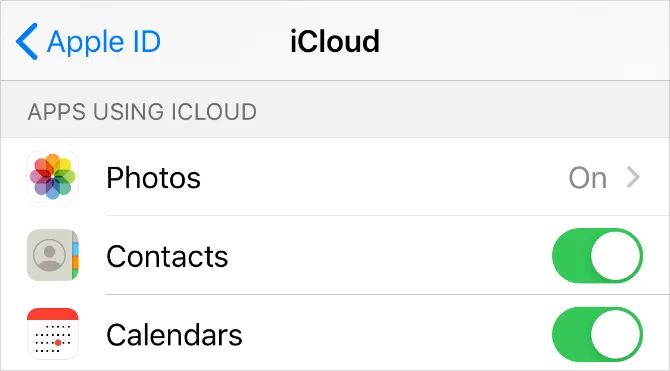
Chuyển một nhóm số trong danh bạ bằng Finder hoặc iTunes
Nếu bạn không có iCloud hoặc tốc độ internet quá chậm, có thể dùng máy tính để thực hiện đồng bộ danh bạ. Với cách này, bạn thậm chí có thể chọn để chuyển chỉ một vài số trong cả danh bạ từ iPhone này sang iPhone khác.
Vì bạn không thể tạo nhóm liên lạc trên iPhone, nên hãy lên trên web iCloud.com trên máy tính và vào phần Contacts để tạo nhóm liên lạc,
Để đồng bộ với iPhone, máy tính của bạn cần cài iTunes phiên bản mới nhất, hoặc macoS Catalina trở lên (sử dụng Finder thay cho iTunes).
Bên cạnh đó, bạn cũng cần tắt mục Contacts trong phần cài đặt iCloud của 2 iPhone. Vào Settings → [Tên của bạn] → iCloud rồi tắt nút gạt sang màu xám ở mục Contacts. Nếu có thể, hãy chọn giữ lại danh bạ trên iPhone cũ.
Trên máy tính, mở iTunes hoặc Finder rồi dùng cáp để kết nối iPhone cũ với máy. Khi thông báo hiện lên, nhấn vào Trust trên cả iPhone lẫn máy tính.
Trong iTunes, click vào biểu tượng iPhone ở góc trên bên trái cửa sổ. Trong Finder, chọn mục iPhone trong menu dọc bên cạnh trái. Sau đó vào trang Info.
Đánh dấu tick ở mục Sync contacts onto [Tên thiết bị của bạn], rồi chọn nhóm liên lạc muốn chuyển. Click vào Apply rồi Sync và đợi cho đến khi tải xong.
Giờ chuyển sang kết nối iPhone mới vào máy tính và lặp lại các bước trên để chép nhóm danh bạ kia sang máy mới.
Chuyển riêng lẻ từng số liên lạc từ iPhone này sang iPhone khác
Bạn có thể dùng AirDrop, Messages, Mail hoặc các dịch vụ nhắn tin tương tự để thực hiện.
Trong ứng dụng Phone hoặc Contacts trên iPhone, nhấn vào số liên lạc muốn chia sẻ, nhấn tiếp vào phần thông tin, rồi kéo xuống để tìm và nhấn vào mục Share Contact.
Một hộp thoại Share Sheet sẽ hiện lên và cho bạn lựa chọn một trong nhiều cách khác nhau để chia sẻ chi tiết số liên lạc. Nhấn chọn xong, nhấn tiếp vào Accept trên iPhone mới để nhận số liêc lạc vừa được chuyển.
>>>>>Xem thêm: Cách vẽ biểu đồ tròn và hướng dẫn nhận xét cực kỳ đầy đủ