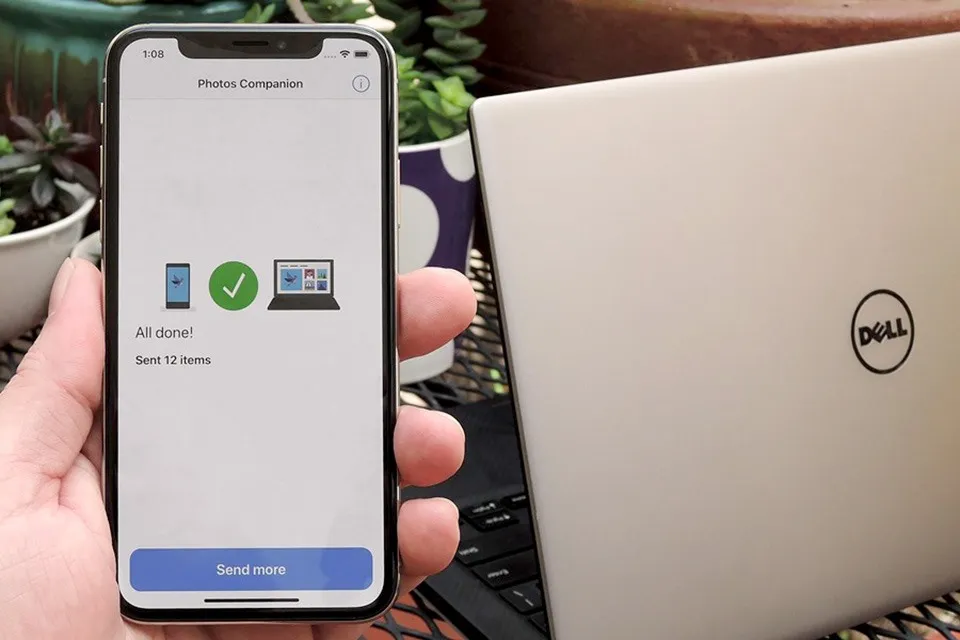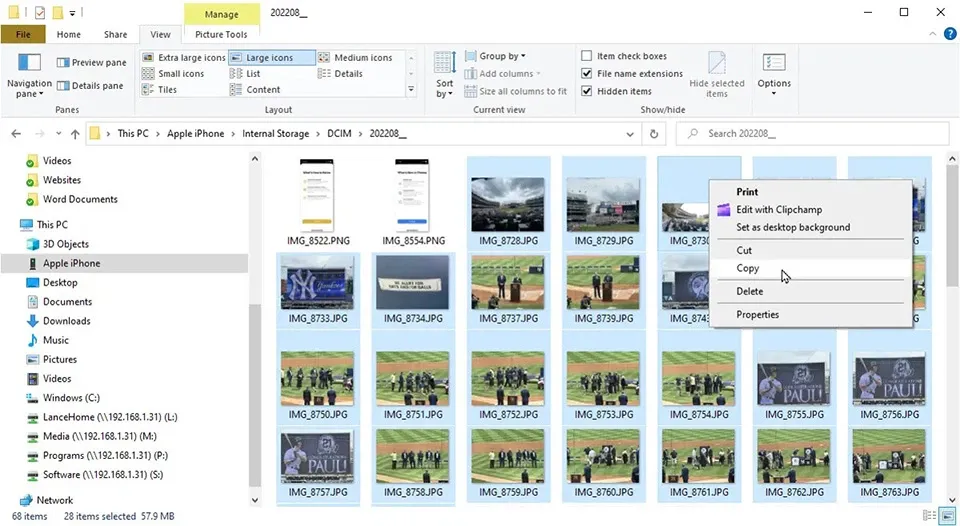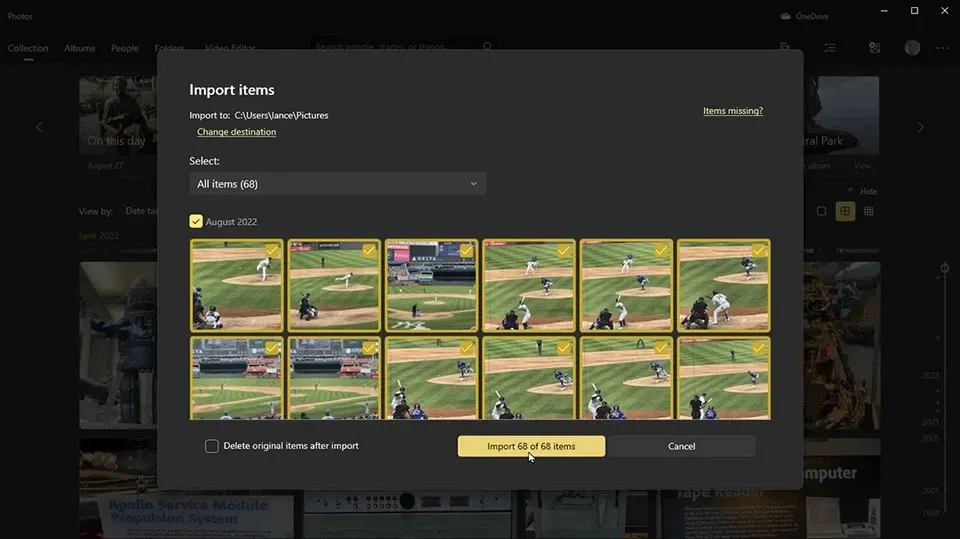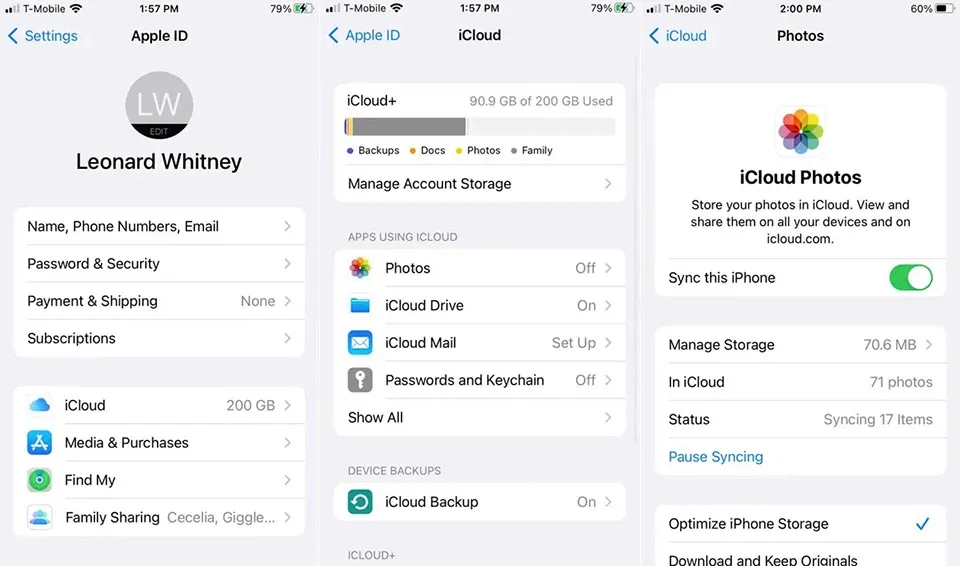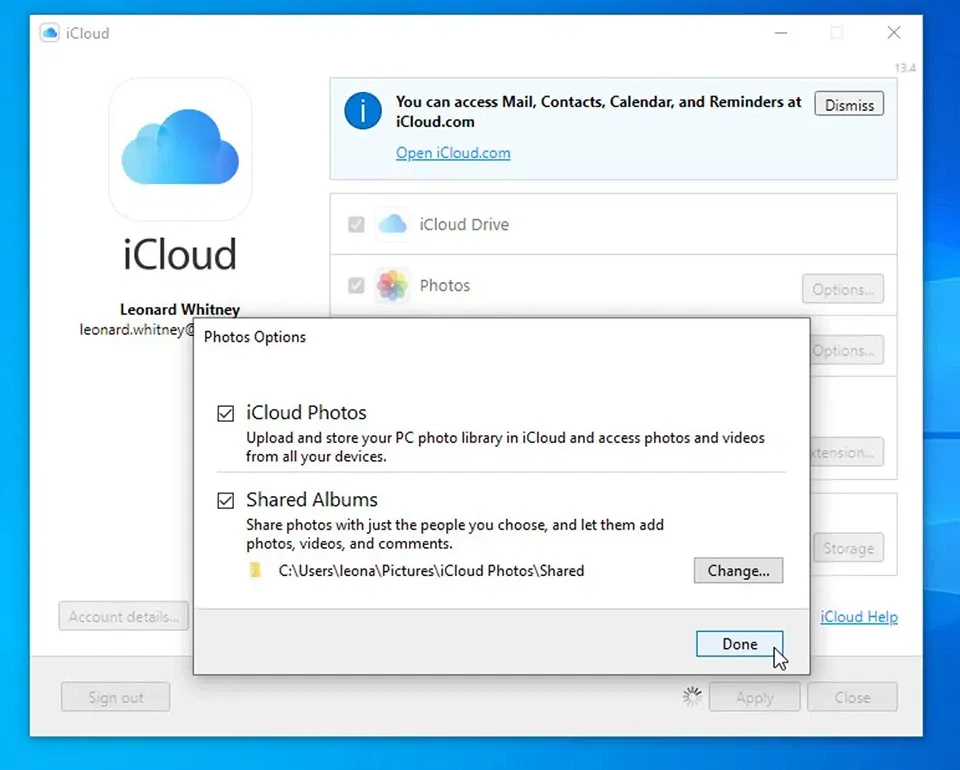Bạn có biết cách chuyển ảnh từ iPhone sang máy tính được thực hiện như thế nào chưa? Nếu vẫn đang tìm kiếm, bài viết này sẽ có điều bạn cần.
Khi bộ nhớ iPhone bị đầy, bạn cần phải giải phóng không gian lưu trữ bên trong. Một trong những cách nhanh chóng và hiệu quả nhất chính là sao chép ảnh và video từ iPhone vào trong máy tính. Để thực hiện thành công, bạn hãy theo dõi bài viết này nhé.
Bạn đang đọc: Cách chuyển ảnh từ iPhone sang máy tính Windows đơn giản
Cách chuyển ảnh từ iPhone sang máy tính
Chuyển ảnh từ iPhone sang máy tính bằng cách cắm điện thoại vào PC
Cách đơn giản nhất để chuyển ảnh là bạn chỉ cần cắm iPhone vào máy tính Windows qua cổng USB. Điện thoại của bạn sẽ xuất hiện dưới dạng thiết bị trong File Explorer. Nhấp đúp vào biểu tượng của iPhone và bạn có thể xem chi tiết các thư mục của bộ nhớ trong, bao gồm DCIM – thư mục chứa ảnh và video của iPhone.
Sau đó, bạn sẽ thấy một hoặc nhiều thư mục con, mỗi thư mục được đặt tên với một số cho biết năm và tháng các ảnh trong đó được chụp. Mở thư mục có ảnh bạn muốn truy cập. Từ đó, mở một cửa sổ khác trong File Explorer trỏ đến thư mục mà bạn muốn sao chép ảnh. Chọn ảnh để chuyển, sau đó kéo và thả hoặc sao chép và dán chúng vào thư mục trên PC của bạn.
Sử dụng ứng dụng Photos trong Windows để chuyển ảnh từ iPhone sang máy tính
Một trong những cách chuyển ảnh từ iPhone sang máy tính Windows mà bạn có thể thử là sử dụng ứng dụng Photos của Microsoft. Để làm điều đó, bạn hãy kết nối iPhone với máy tính của bạn qua USB. Mở ứng dụng Windows Photos và nhấp vào nút Import (biểu tượng bức ảnh có thêm nút tải xuống ở trên) nằm bên trên góc phải, sau đó chọn tùy chọn “From a connected device”.
Ứng dụng sẽ phát hiện iPhone được kết nối và hiển thị ảnh được lưu trữ trên đó. Theo mặc định, ảnh sẽ được chuyển vào thư mục Pictures trên máy tính nhưng bạn có thể thay đổi vị trí lưu bằng cách nhấp vào tuỳ chọn Change destination và chọn một thư mục khác.
Ứng dụng Photos sẽ cho phép bạn chọn ảnh theo thư mực hoặc thời gian chụp. Bạn cũng có thể chọn xoá tất cả ảnh trên iPhone của mình sau khi chúng được sao chép thành công vào máy tính Windows. Sau khi bạn đã chọn, bạn chỉ cần nhấn vào nút Import [x] of [x] items để ảnh chuyển đến thư mục đích trên PC mà bạn đã chỉ định trước đó.
Sử dụng OneDrive
Nếu bạn đã sử dụng OneDrive để sao lưu và đồng bộ hóa dữ liệu của mình thì bạn có thể sử dụng OneDrive để sao lưu và đồng bộ hóa ảnh từ iPhone với PC một cách nhanh chóng. Để làm điều đó, bạn hãy tải xuống và cài đặt ứng dụng OneDrive dành cho iOS trên iPhone. Mở ứng dụng và nhấn vào biểu tượng ảnh ở dưới cùng. Nhấn vào nút Turn On để bật tính năng Camera Upload của ứng dụng.
Bạn có thể chọn tải lên ảnh đã chọn (Select Photos), cho phép truy cập tất cả ảnh (Allow Access to All Photos) hoặc không cho phép truy cập (Don’t Allow). Bạn nên bấm vào tuỳ chọn Allow Access to All Photos để cho phép ứng dụng truy cập vào kho ảnh. Ảnh của bạn sau đó sẽ được tải lên và hiển thị trên thư mục ảnh của ứng dụng OneDrive.
Tìm hiểu thêm: Hướng dẫn tải phim Netflix xuống máy Mac bạn nên thử ngay
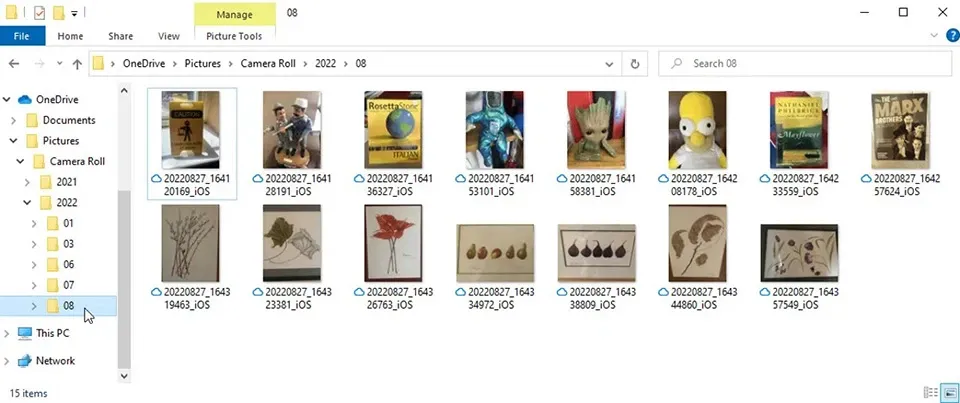
Trên PC Windows, bạn hãy mở thư mục OneDrive > Photos > Camera Roll. Sau đó, bạn sẽ thấy các thư mục con của ảnh được sắp xếp theo thời gian. Bạn có thể để ảnh trong OneDrive để truy cập từ PC hoặc sao chép chúng vào một thư mục trên ổ cứng.
Chuyển ảnh từ iPhone sang máy tính thông qua iCloud Photos
Một tùy chọn khác để sao chép ảnh từ iPhone sang máy tính Windows là sử dụng iCloud Photos. Phương pháp này sẽ cho phép bạn truy cập vào ảnh của bạn không chỉ trên máy tính mà còn trên bất kỳ thiết bị Apple nào khác đồng bộ hoá với iCloud. Để thực hiện, bạn hãy truy cập ứng dụng Settings trên iPhone và chọn tên hồ sơ của bạn ở đầu. Nhấn vào iCloud > Photos và kích hoạt tuỳ chọn Sync this iPhone.
Tiếp theo, bạn sẽ cần tải xuống ứng dụng iCloud dành cho Windows từ Microsoft Store. Mở ứng dụng sau khi cài đặt và nhấn vào nút Options ở bên cạnh mục Photos. Kiểm tra các tùy chọn iCloud Photos và Shared Albums để đảm bảo chúng đã được chọn. Nhấn vào Done > Apply để hoàn tất quá trình thiết lập ban đầu.
>>>>>Xem thêm: Hướng dẫn thay đổi chủ đề yêu thích trên mạng xã hội Gapo siêu dễ
Mở File Explorer và nhấn vào thư mục iCloud Photos ở thanh bên. Bây giờ, bạn sẽ thấy tất cả các ảnh đã đồng bộ hóa của trong iCloud. Bạn có thể sao chép bất kỳ ảnh nào sang thư mục của ổ cứng trên máy tính như bình thường.
Ứng dụng iCloud cho Windows là một tùy chọn tiện dụng để chuyển ảnh từ iPhone sang máy tính Windows. Tuy nhiên, nó vẫn có một nhược điểm lớn là ảnh không được sắp xếp theo thư mục hoặc album nào mà bạn có thể đã tạo trên iPhone hoặc iCloud. Ngoài ra, ứng dụng không hỗ trợ đồng bộ hóa hai chiều. Vì vậy, nếu bạn xóa ảnh trong thư mục iCloud trên PC Windows của mình, ảnh đó sẽ không bị xóa trong iCloud hoặc trên các thiết bị khác của bạn.
Tạm kết
Nhìn chung, Blogkienthuc.edu.vn nghĩ rằng Windows Photos là lựa chọn tốt nhất để bạn chuyển ảnh từ iPhone sang PC Windows theo cách thủ công và OneDrive là phương pháp tự động hóa tốt nhất mà bạn có thể chọn.
Xem thêm:
Dễ dàng chặn tin nhắn văn bản trên iPhone bằng cách này
Cách đổi tên iPhone dành cho người chưa biết