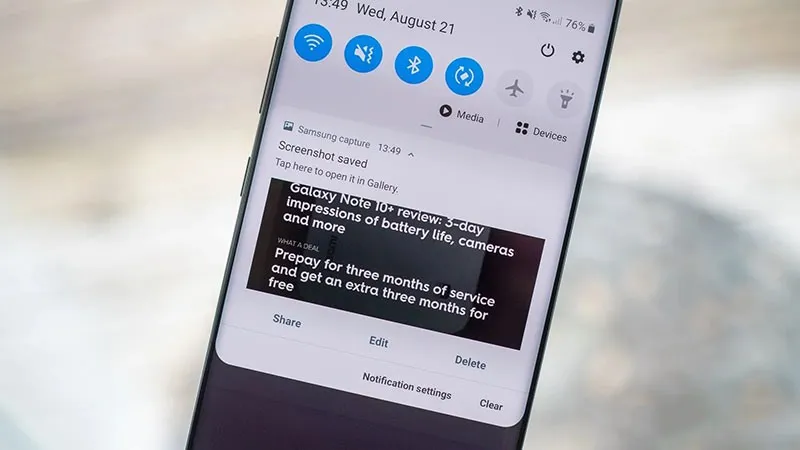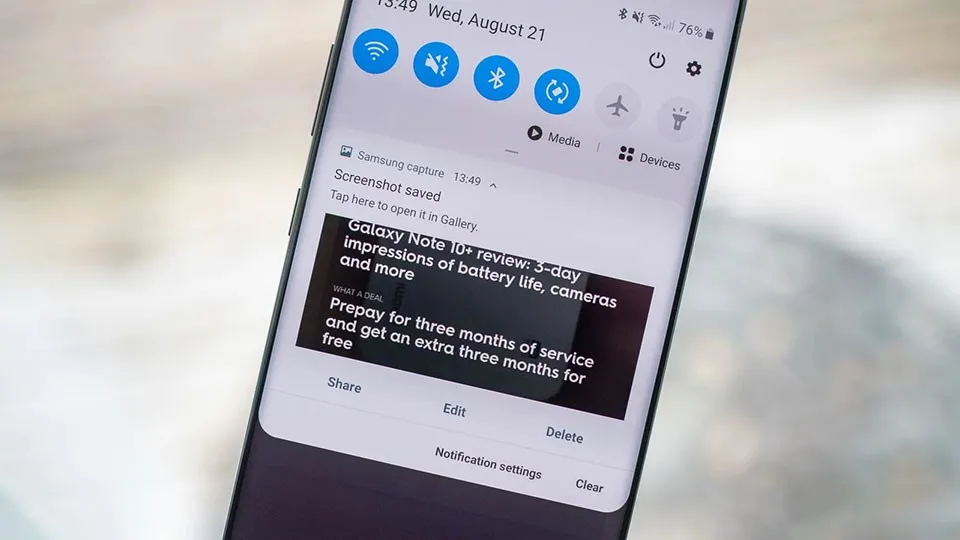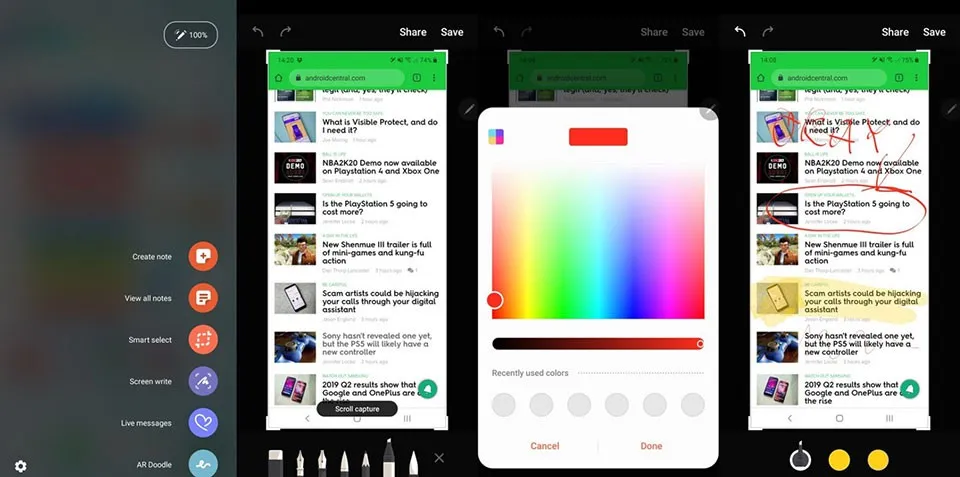Trong bài viết này, Blogkienthuc.edu.vn sẽ hướng dẫn các bạn đầy đủ cách để có thể chụp ảnh màn hình trên điện thoại hàng đầu Samsung Galaxy Note 10 bằng S Pen.
Bạn đang đọc: Cách chụp ảnh màn hình trên Galaxy Note 10 bằng S Pen
Chụp ảnh màn hình trên điện thoại của bạn là một trong những chức năng cơ bản nhất nên biết. Nhưng trên một chiếc điện thoại cao cấp như Galaxy Note 10, có một cách để chụp ảnh màn hình độc đáo đó là bằng S Pen.
Nếu bạn có xu hướng chụp ảnh màn hình và làm việc với nó bằng S Pen, bạn có thể làm điều đó thông qua Screen Write như dưới đây.
Bước 1: Mở nội dung bạn muốn chụp màn hình.
Bước 2: Lấy S Pen ra để khởi động Air Command, sau đó chọn Screen Write.
Bước 3: Màn hình sẽ nhấp nháy và chụp ảnh màn hình duy nhất.
Bước 4: Bây giờ bạn ngay lập tức được đưa đến một khung chỉnh sửa, nơi bạn có thể viết trên màn hình bằng S Pen.
Bước 5: Trong thanh công cụ dưới cùng, bạn sẽ thấy các tùy chọn để chọn các loại bút khác nhau, cũng như thay đổi kích thước và màu sắc của đánh dấu.
Bạn có thể nhanh chóng hoàn tác và làm lại các hành động bằng cách sử dụng các mũi tên ở góc trên bên trái.
Bước 6: Khi hoàn tất, hãy nhấn Chia sẻ hoặc Lưu để hoàn thành công việc của bạn.
Bất kể bạn sử dụng các công cụ chụp màn hình trên Galaxy Note 10 như thế nào, thì đây là một trong những thiết bị linh hoạt nhất khi chụp, chỉnh sửa và chia sẻ nội dung trên màn hình điện thoại.
Danh sách sản phẩm
Theo androidcentral
Bước 1
Mở nội dung bạn muốn chụp màn hình.
Tìm hiểu thêm: Khắc phục phương thức thanh toán MoMo bị từ chối AppStore
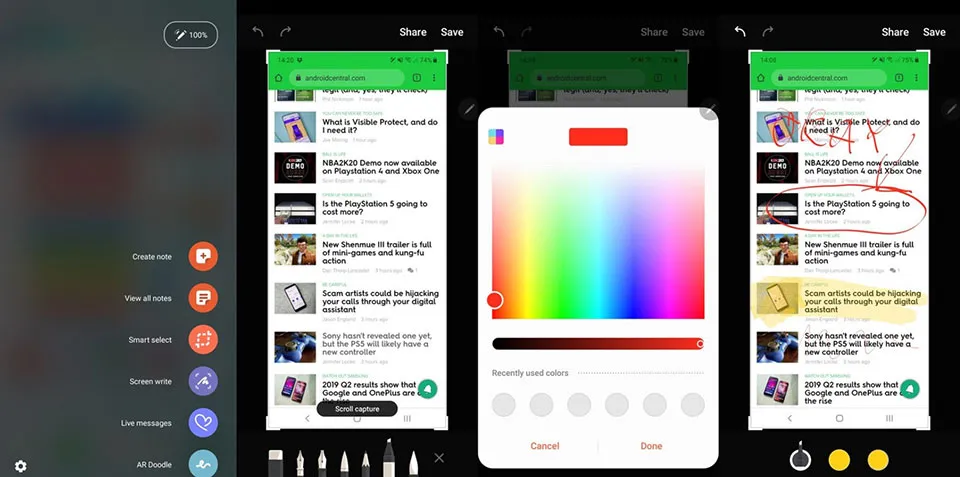
>>>>>Xem thêm: Chia sẻ 4 cách xuống dòng trên Instagram có thể bạn chưa biết
Bước 2
Lấy S Pen ra để khởi động Air Command, sau đó chọn Screen Write.
Tìm hiểu thêm: Khắc phục phương thức thanh toán MoMo bị từ chối AppStore
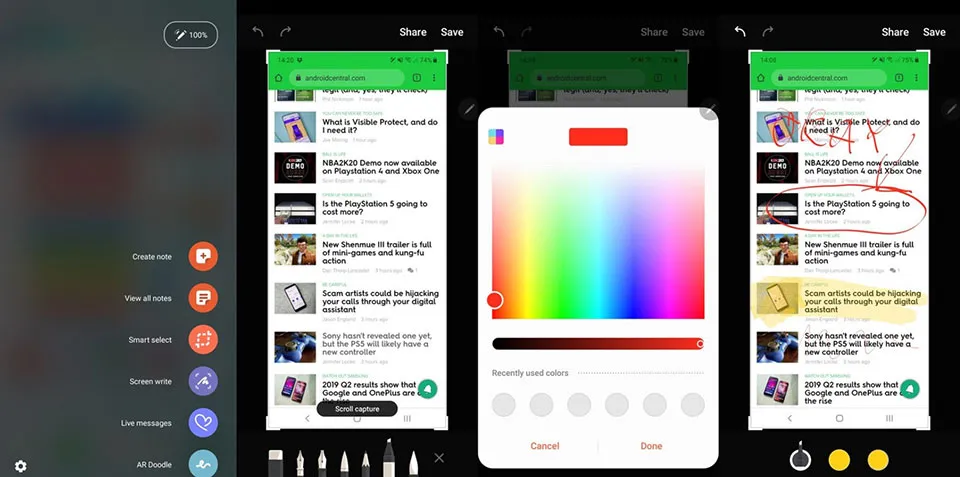
>>>>>Xem thêm: Chia sẻ 4 cách xuống dòng trên Instagram có thể bạn chưa biết
Bước 3
Màn hình sẽ nhấp nháy và chụp ảnh màn hình duy nhất.
Tìm hiểu thêm: Khắc phục phương thức thanh toán MoMo bị từ chối AppStore
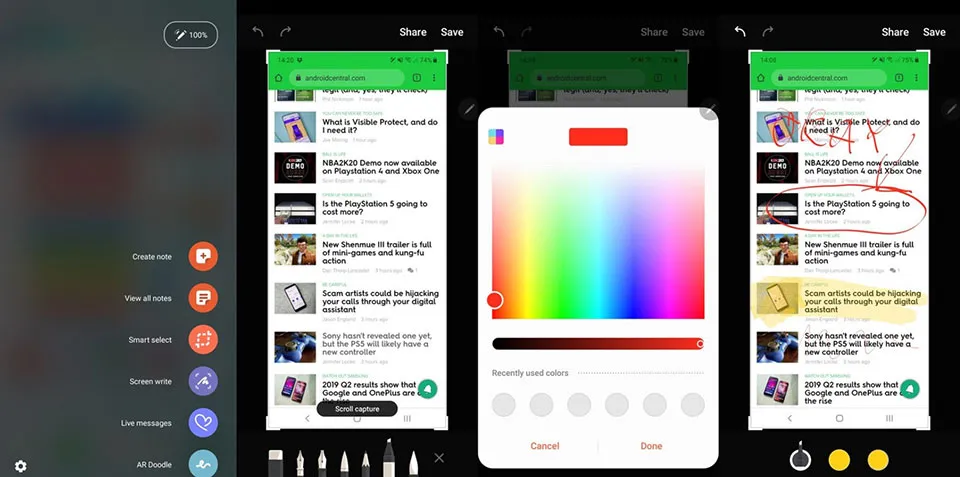
>>>>>Xem thêm: Chia sẻ 4 cách xuống dòng trên Instagram có thể bạn chưa biết
Bước 4
Xuất hiện một khung chỉnh sửa, bạn có thể viết trên màn hình bằng S Pen.
Tìm hiểu thêm: Khắc phục phương thức thanh toán MoMo bị từ chối AppStore
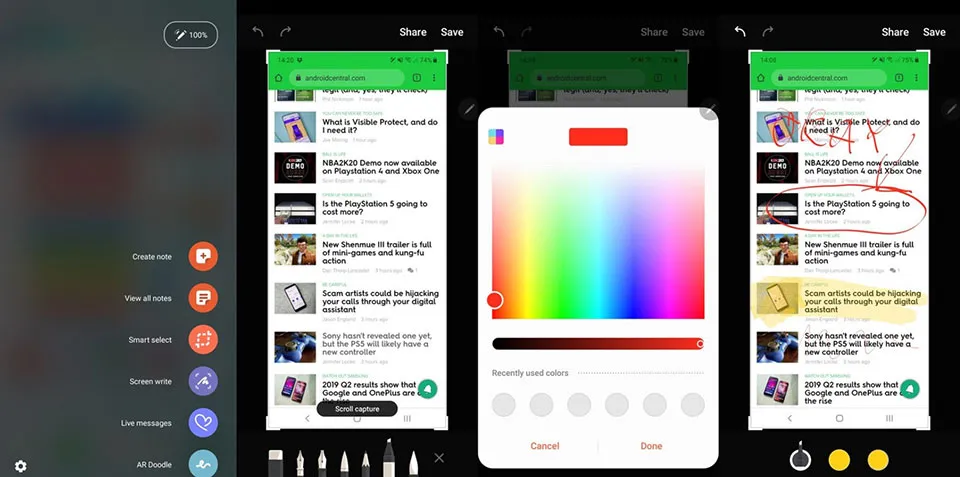
>>>>>Xem thêm: Chia sẻ 4 cách xuống dòng trên Instagram có thể bạn chưa biết
Bước 5
Trong thanh công cụ dưới cùng, bạn sẽ thấy các tùy chọn để chọn các loại bút khác nhau, cũng như thay đổi kích thước và màu sắc của đánh dấu.
Tìm hiểu thêm: Khắc phục phương thức thanh toán MoMo bị từ chối AppStore
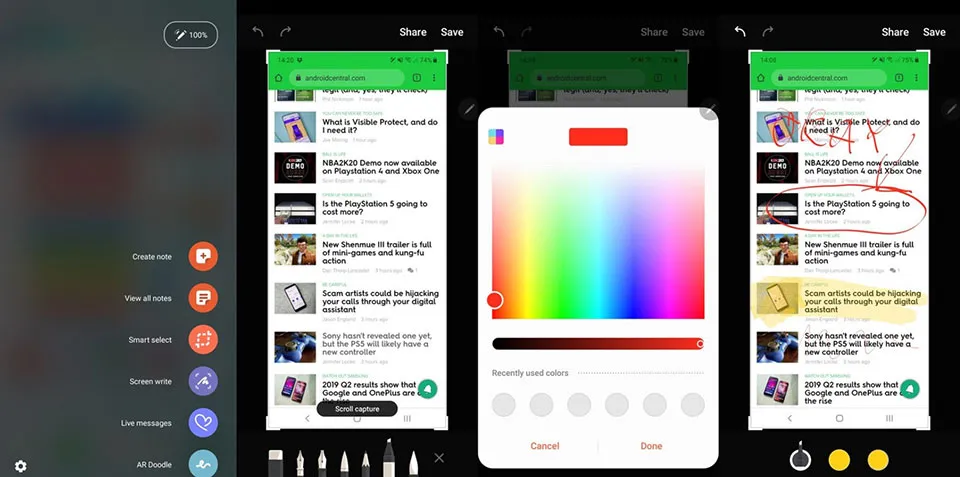
>>>>>Xem thêm: Chia sẻ 4 cách xuống dòng trên Instagram có thể bạn chưa biết
Bước 6
Khi hoàn tất, hãy nhấn Chia sẻ hoặc Lưu để hoàn thành công việc của bạn.
Tìm hiểu thêm: Khắc phục phương thức thanh toán MoMo bị từ chối AppStore
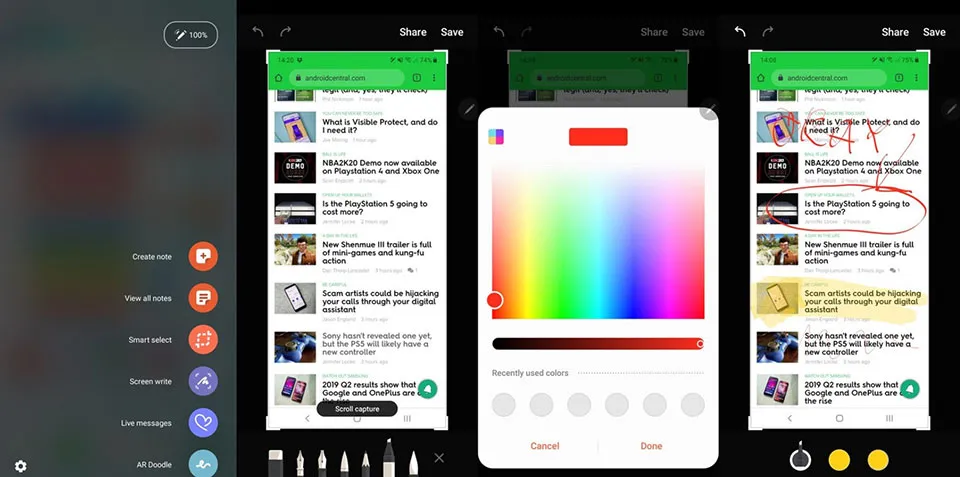
>>>>>Xem thêm: Chia sẻ 4 cách xuống dòng trên Instagram có thể bạn chưa biết