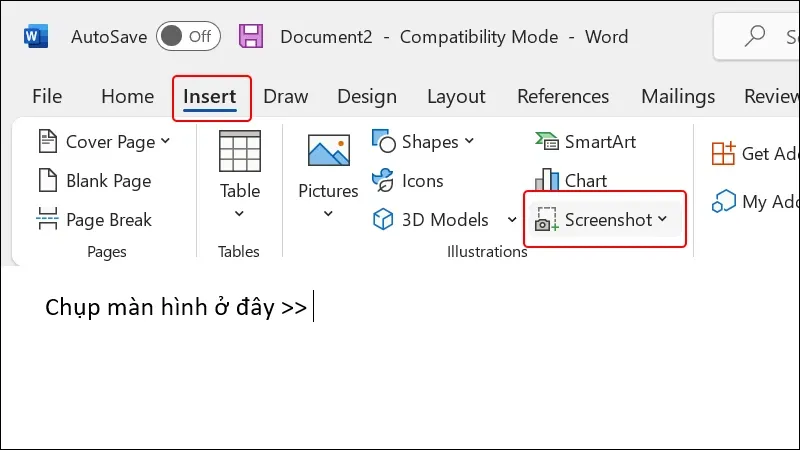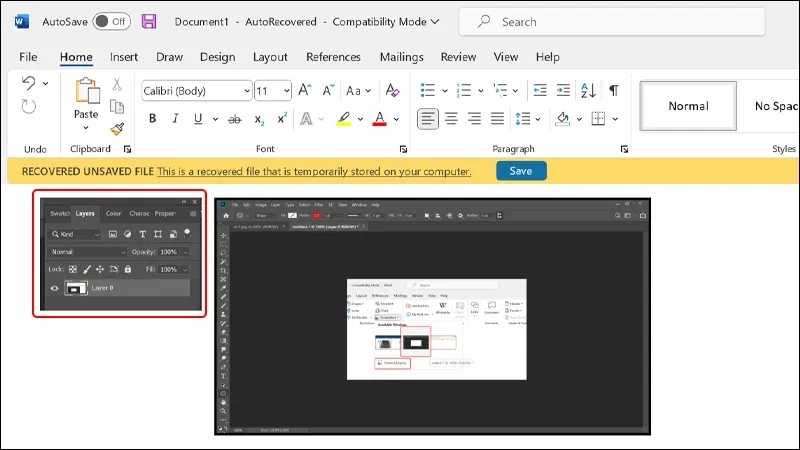Có rất nhiều cách để chèn hình ảnh vào trong trang Word mà bạn đang soạn thảo. Tuy nhiên, để chèn hình ảnh chứa thông tin đang xuất hiện trên màn hình máy tính một cách nhanh nhất, bạn có thể tham khảo bài viết sau đây.
Khi soạn thảo văn bản trên Word, bạn muốn xử lý thông tin và chèn vào hình ảnh vừa tìm kiếm được trên các trang web hoặc các ứng dụng xuất hiện trên màn hình máy tính nhưng không biết phải làm cách nào. Đừng lo, tham khảo các bước hướng dẫn đơn giản sau đây để biết cách chụp màn hình máy tính bằng trình soạn thảo Word một cách dễ hiểu và nhanh chóng nhé!
Bạn đang đọc: Cách chụp ảnh màn hình máy tính bằng Word vô cùng tiện lợi và nhanh chóng
Video hướng dẫn cách chụp ảnh màn hình máy tính bằng Word:

Xem thêm: Cách quay màn hình máy tính Windows 11 đơn giản không cần cài thêm phần mềm
Cách chụp ảnh màn hình máy tính bằng Word
Bước 1: Mở phần mềm Microsoft Word → Vào menu Insert → Chọn Screenshot.
Bước 2: Tại đây bạn có thể lựa chọn một trong hai tùy chọn Available Windows và Screen Clipping.
- Available Windows: Chụp toàn bộ màn hình của các tác vụ đang hoạt động bằng cách chọn 1 trong các hình xuất hiện ở phía dưới.
Tìm hiểu thêm: Rainmeter – Hướng dẫn sáng tạo màn hình Desktop theo phong cách riêng của bạn
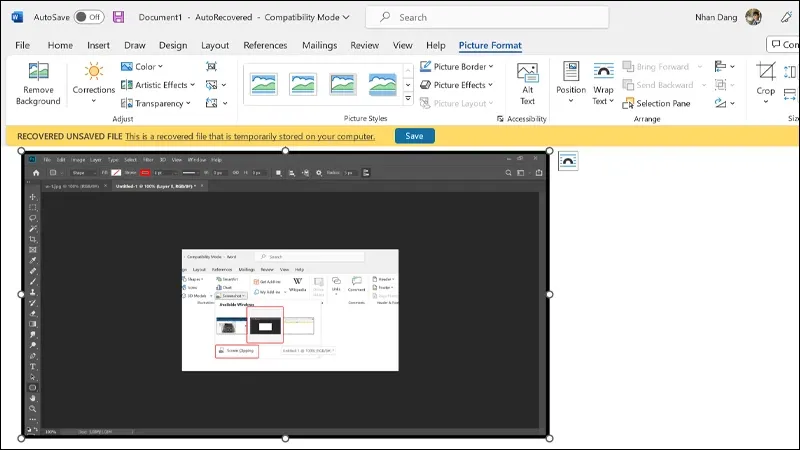
- Screen Clipping: Giúp bạn chụp một vùng bất kỳ trên màn hình bằng cách kéo chuột đến vị trí mà bạn mong muốn.
Bước 3: Sau khi chụp ảnh màn hình xong, hình ảnh được chụp sẽ tự động chèn vào trang Word tại vị trí mà bạn đặt con trỏ chuột. Tại đây, bạn có thể tiến hành chỉnh sửa theo mong muốn của mình.
>>>>>Xem thêm: Cách kết nối iPhone với loa Bluetooth chỉ với vài thao tác
Bài viết vừa rồi đã hướng dẫn bạn cách chụp ảnh màn hình máy tính bằng Word một cách đơn giản. Hình ảnh mà bạn vừa chụp được sẽ tự động chèn vào vị trí con trỏ chuột xuất hiện ở trên bản Word mà bạn đang soạn thảo. Nếu cảm thấy bài viết hữu ích, bạn có thể chia sẻ cho người thân hoặc bạn bè cùng được biết nhé! Chúc các bạn thực hiện thành công!
Xem thêm: 5 cách chụp màn hình máy tính Win 10 không cần phần mềm