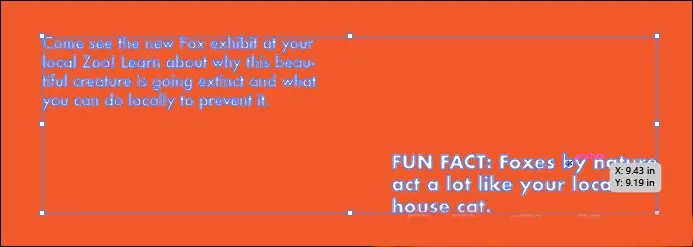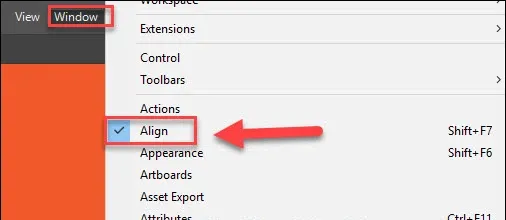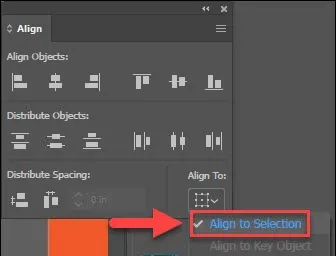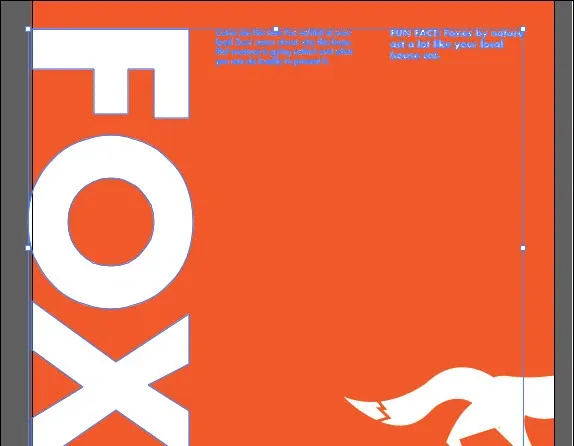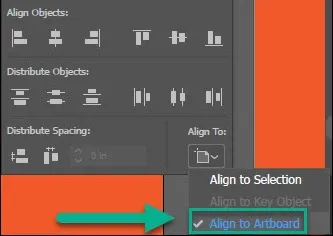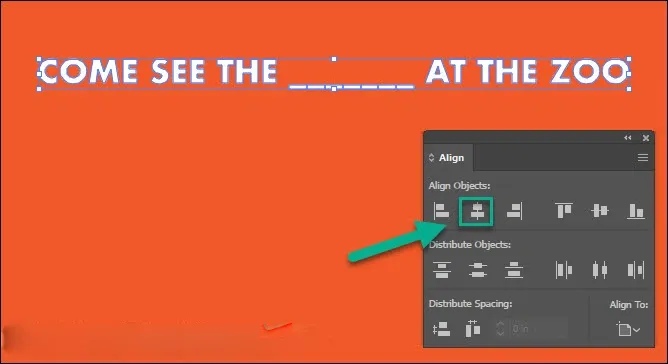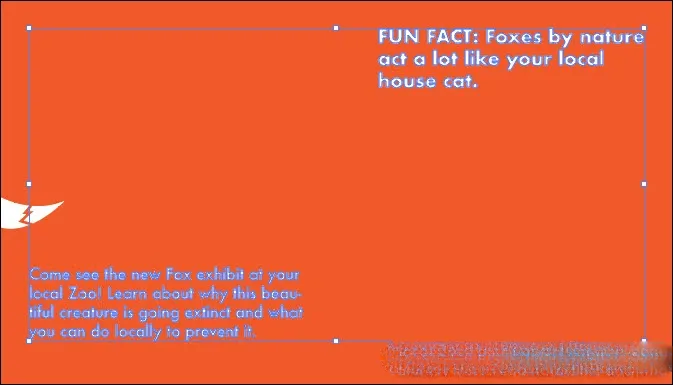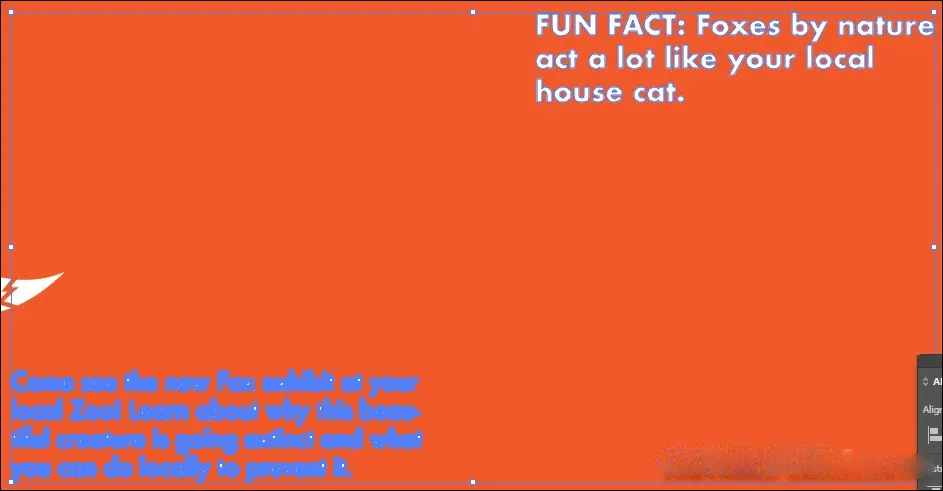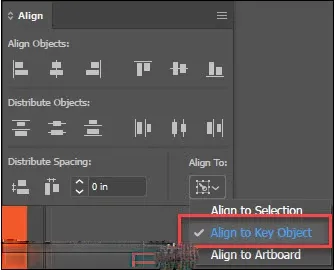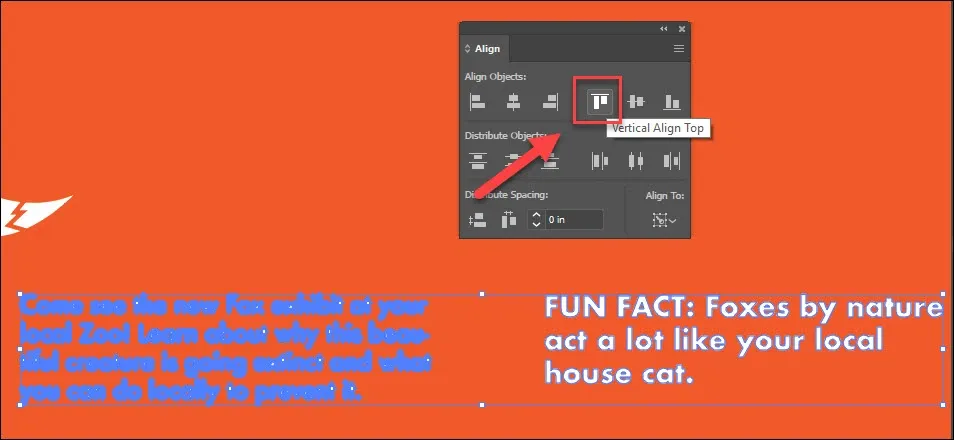Nhiều người xem nhẹ việc căn chỉnh (Align) trong Illustrator, thực tế đây lại là công đoạn rất quan trọng. Hãy cùng Blogkienthuc.edu.vn tìm hiểu cách căn chỉnh trong Illustrator qua bài viết dưới đây nhé.
Nhiều người nghĩ rằng việc căn chỉnh trong Illustrator tốn nhiều thời gian và mất nhiều công sức xong cũng không khác thường là mấy. Thực tế, khi căn chỉnh trong Illustrator xong thiết kế của bạn sẽ đẹp mắt và hoàn hảo hơn. Trong bài viết này, bạn hãy cùng Blogkienthuc.edu.vn tìm hiểu cách căn chỉnh trong Illustrator vừa nhanh, vừa chính xác.
Bạn đang đọc: Cách chuẩn nhất để căn chỉnh trong Illustrator
Tổng quan về Adobe Illustrator
Adobe Illustrator (AI) được biết đến là phần mềm Thiết kế đồ họa. AI sử dụng các thuật toán, đối tượng hình học, đường giới hạn, text kết hợp để tạo ra thiết kế từ các khối hình khác nhau.
Adobe Illustrator
AI được sử dụng với mục đích chính là vẽ hình minh họa, hỗ trợ tạo nhân vật và phối cảnh phim hoạt hình. AI sử dụng các vector để tạo ra các đối tượng khác nhau. Điều này giúp cho sản phẩm của bạn có thể được lưu trữ và in ra ở mọi kích thước mà không hề ảnh hưởng đến chất lượng của sản phẩm cuối cùng.
Hiện nay, các trường đào tạo thiết kế cũng như công ty vẽ đồ họa sẵn sàng chiêu mộ những người có khả năng quay dựng giỏi. AI đóng vai trò như là một tấm vé qua cửa mà ai cũng phải trau dồi.
Cách căn chỉnh trong Illustrator với 2 đối tượng
Để căn chỉnh từ 2 đối tượng, bạn có thể thực hiện theo một số hướng dẫn sau.
Bước 1: Bạn khởi động phần mềm Illustrator và chú ý đến 2 đoạn văn bản ở khung tranh bên trái. Bạn chọn 2 đối tượng này bằng cách nhấn công cụ Selection Tool, giữ Shift và click vào lần lượt từng đối tượng khác nhau.
Công cụ Selection Tool
2 đối tượng
Bước 2: Tại giao diện chỉnh sửa chính, bạn tiếp tục chọn Windows >> Align.
Chọn Align
Bạn tiếp tục chọn Align to Selection
Lựa chọn vào Selection
Bước 3: Lúc này, để căn thẳng hàng cho 2 đoạn bạn chọn Vertical Align Top và đoạn chữ dưới sẽ tự động được di chuyển lên ngang hàng với đoạn trên.
Bước 4: Đối với dòng chữ FOX này cũng tương tự như cách trên.
Biểu tượng FOX
Căn chỉnh trong Illustrator cho một đối tượng
Bước 1: Đầu tiên, bạn khởi động Adobe Illustrator và chọn Selection Tool.
Tìm hiểu thêm: Tuyển tập thơ chúc Tết hài hước, vui vẻ, đem lại nụ cười cho cả gia đình trong ngày đầu năm mới
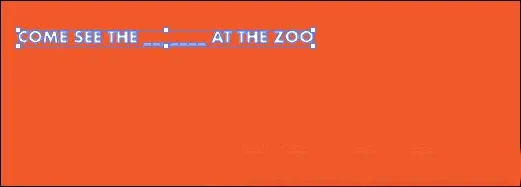
Chọn đối tượng
Bước 2: Trong cửa sổ Align, bạn tiếp tục chọn Align to Artboard.
Lựa chọn trong cửa sổ Align
Bước 3: Tại bước này, bạn chọn Horizontal Align Center để căn chỉnh nó ra giữa được.
Chọn căn giữa cho Align
Căn chỉnh trong Illustrator với đối tượng chính
Khi căn chỉnh đối tượng chính, bạn có thể thực hiện theo một số bước sau:
Bước 1: Bạn chọn đoạn văn bản bằng Selection Tool.
Chọn đoạn text
Bạn tiếp tục giữ vào đoạn thứ 2, lúc này bạn sẽ thấy nó được bảo bởi được viền hoặc viền dày hơn. Điều này nghĩa là nó đã trở thành đối tượng chính và tất cả các đối tượng khác sẽ di chuyển dựa trên đó.
Đối tượng chính
Bước 2: Bạn chọn Align to Key Object như hình dưới.
Lựa chọn thứ hai
Bước 3: Cuối cùng, bạn có thể chọn Vertical Align Top để có kết quả như hình dưới.
>>>>>Xem thêm: Lệnh bo góc trong CAD là gì? Cách dùng lệnh bo góc chi tiết A-Z
Hoàn thành căn chỉnh
Kết luận
Bạn đọc thân mến, như vậy là trong bài viết này, Blogkienthuc.edu.vn đã hướng dẫn bạn cách chuẩn nhất để căn chỉnh trong Illustrator. Hy vọng bài viết hữu ích với bạn. Nếu có ý kiến thắc mắc bạn vui lòng để lại bình luận ở phía bên dưới nhé.
Xem thêm: Hướng dẫn cách tạo mã vạch trong illustrator đơn giản, dễ hiểu