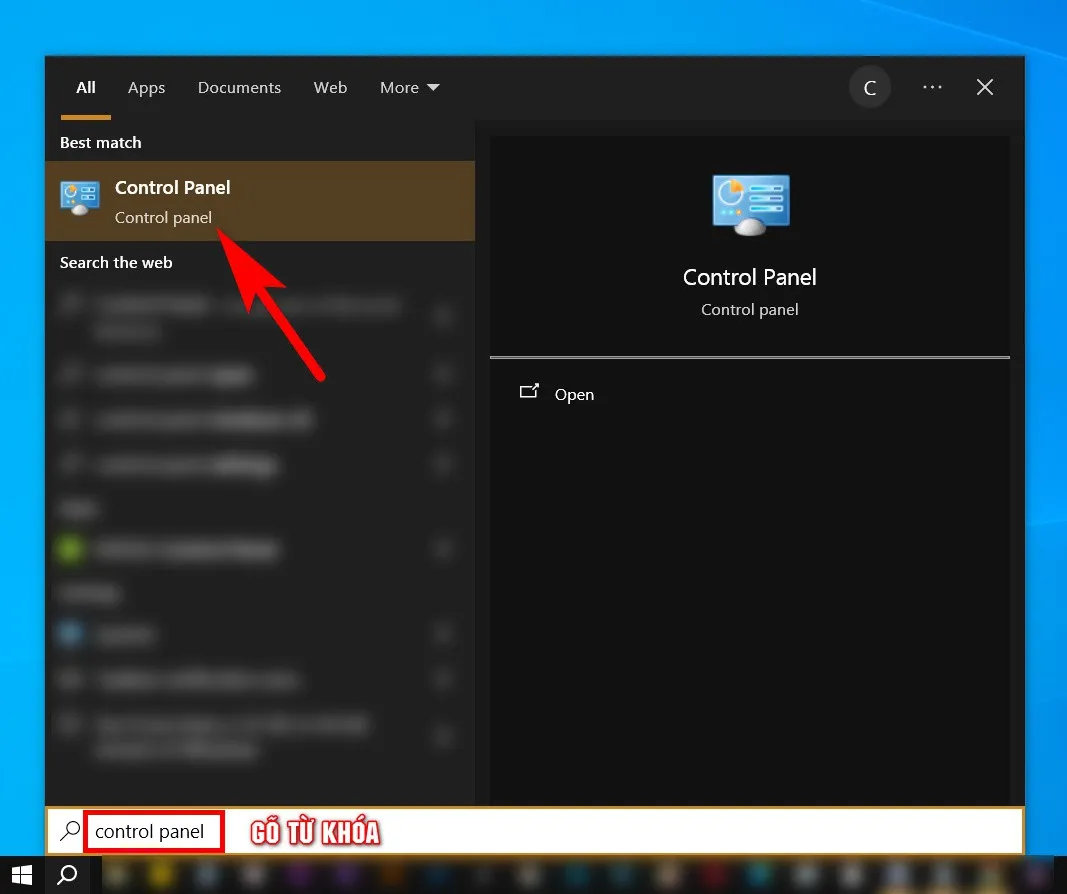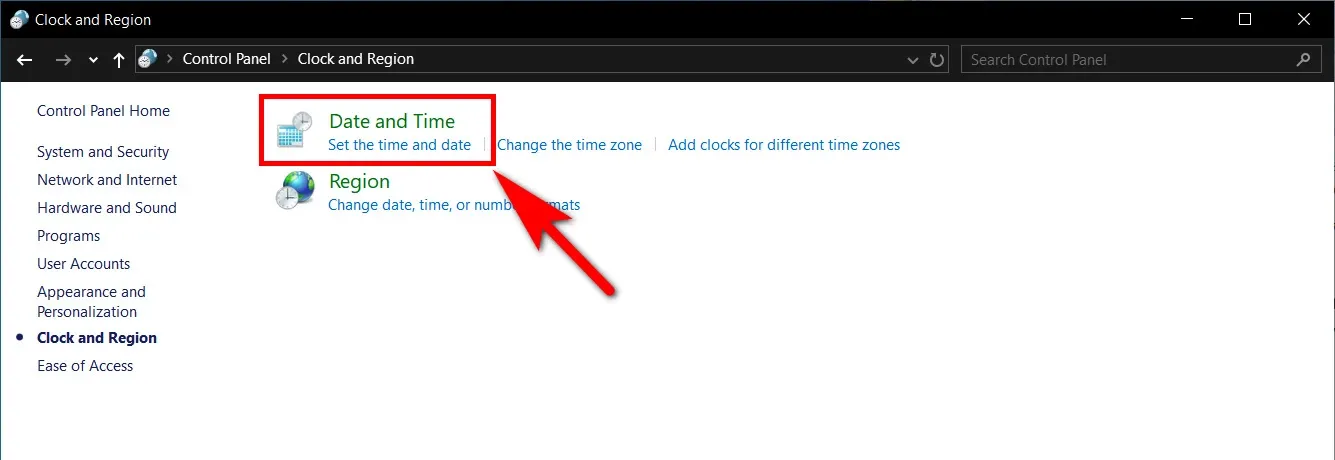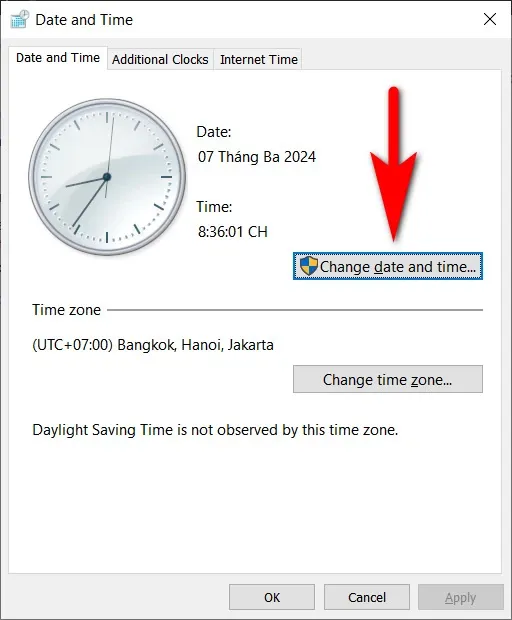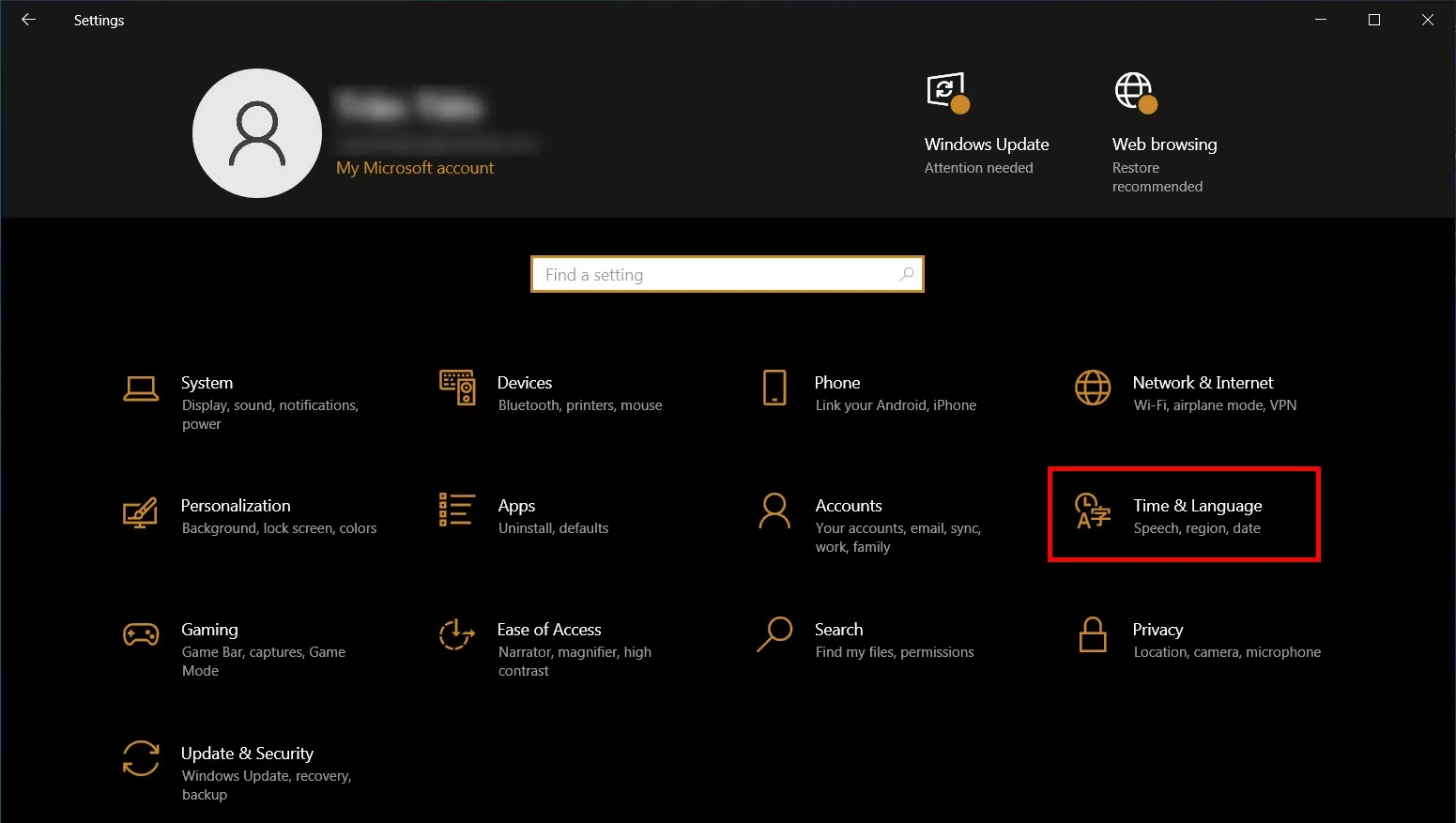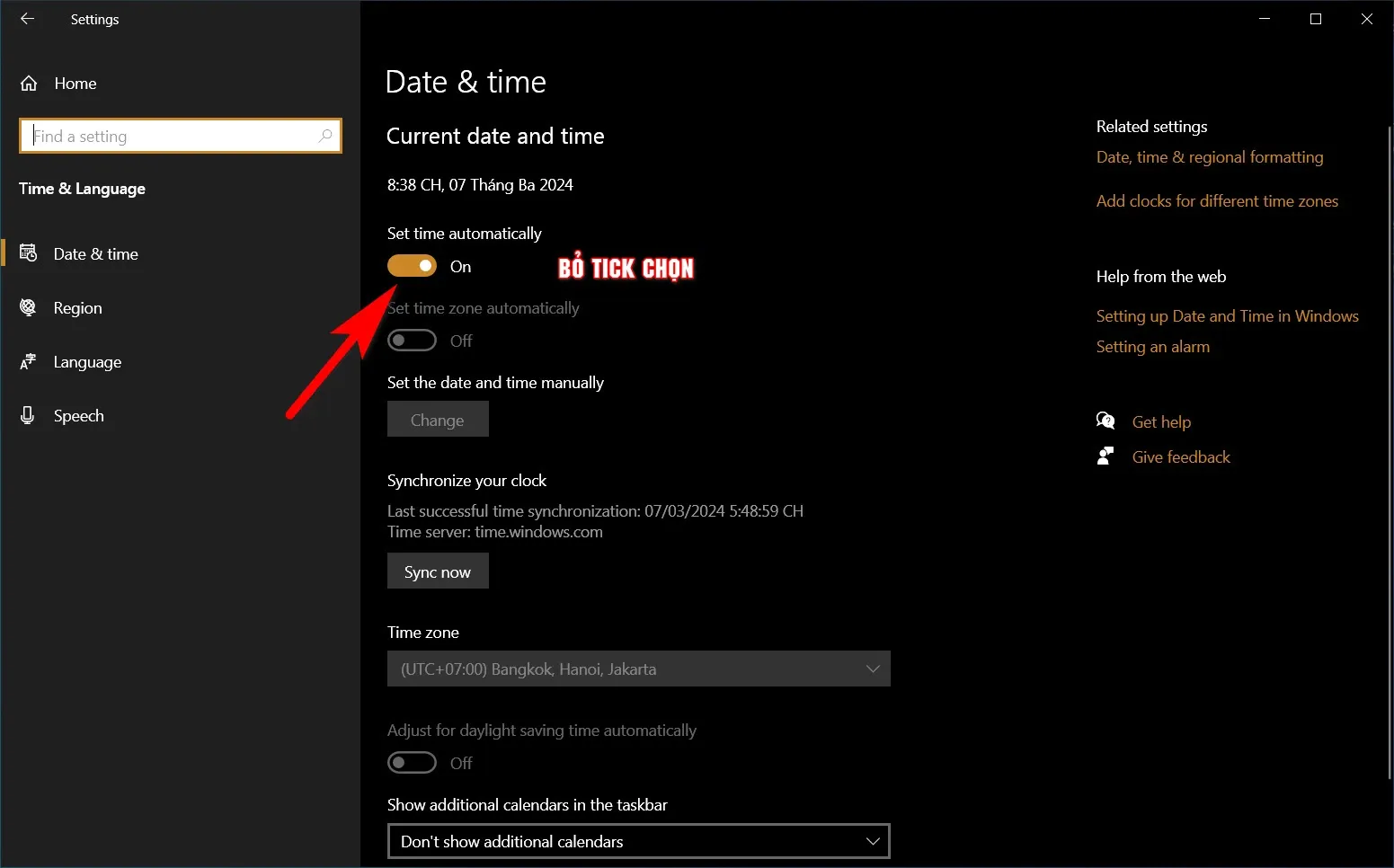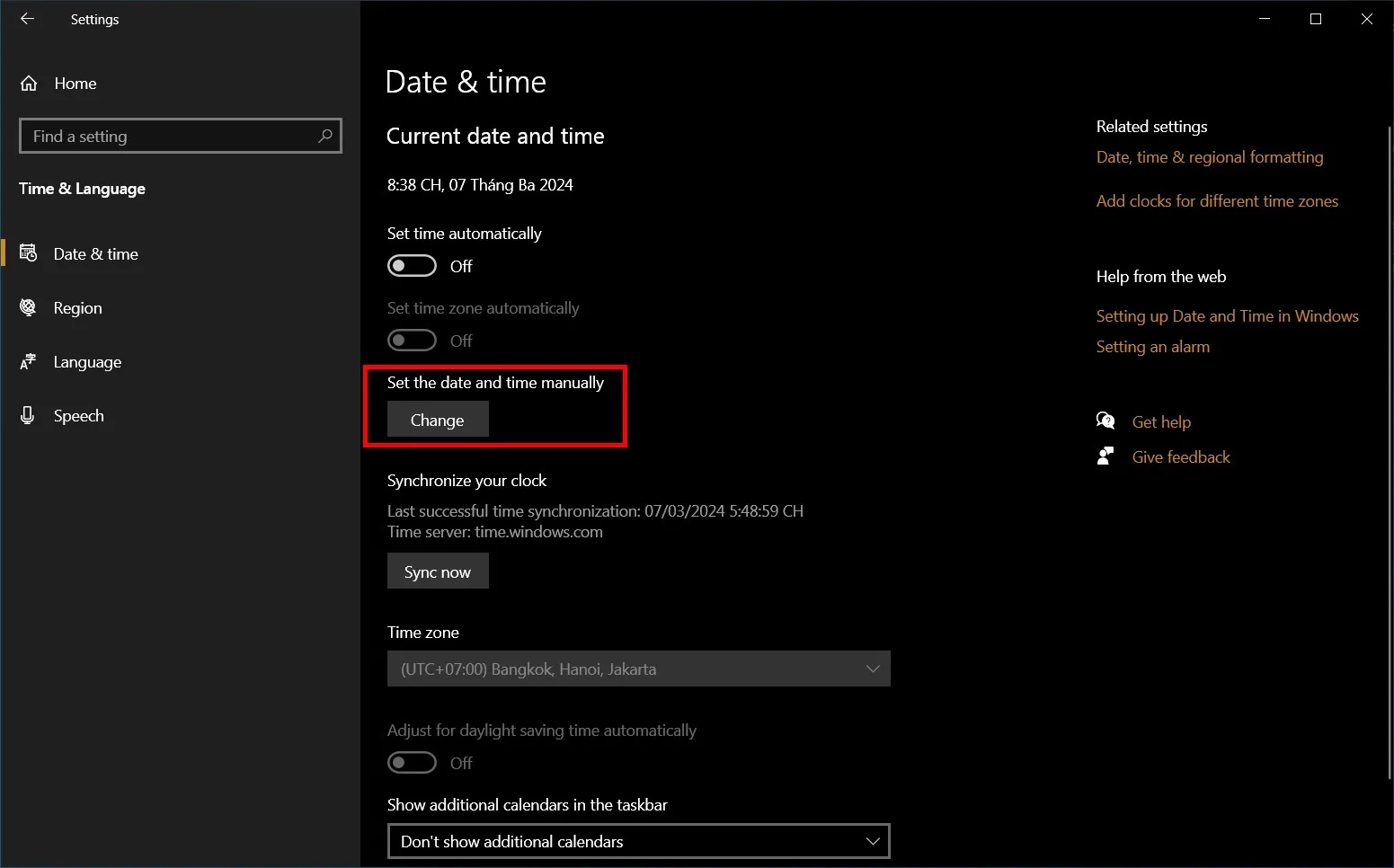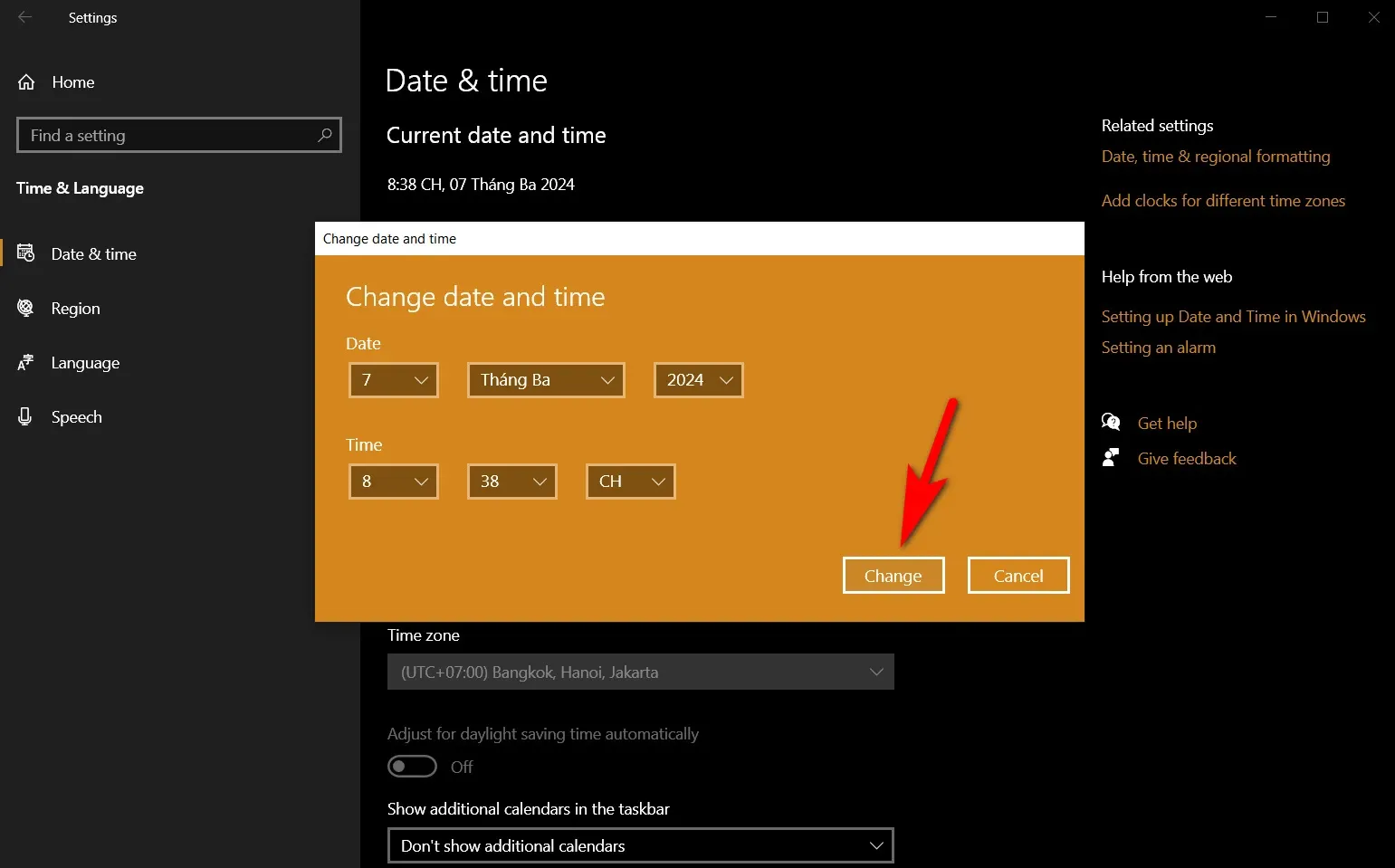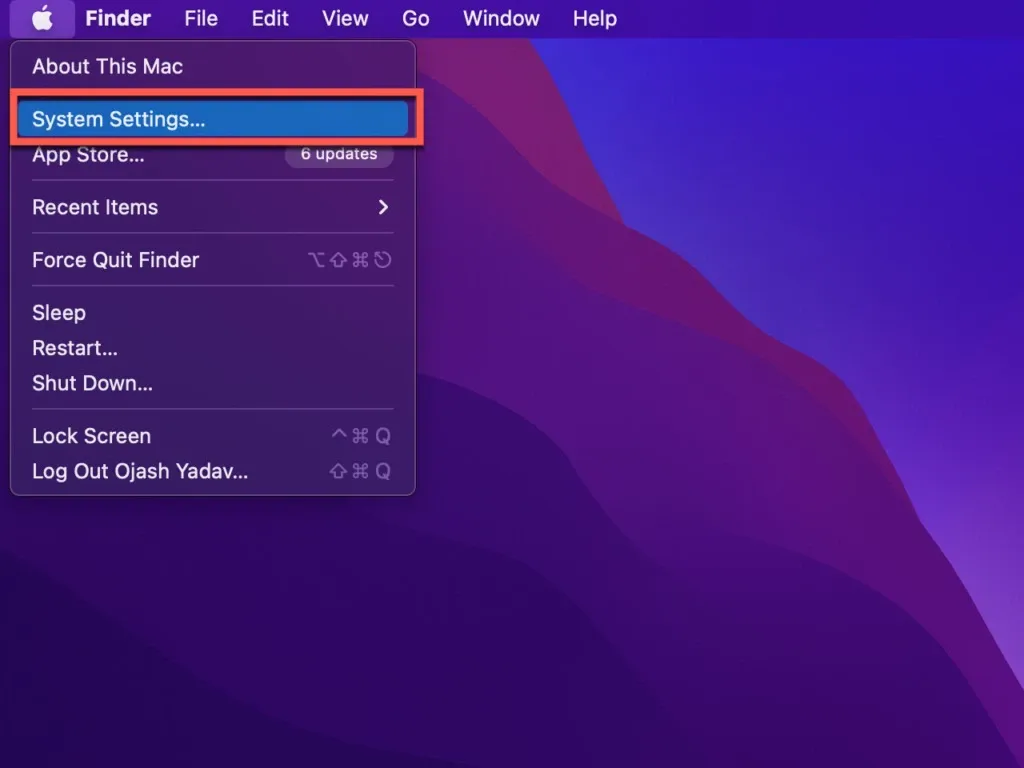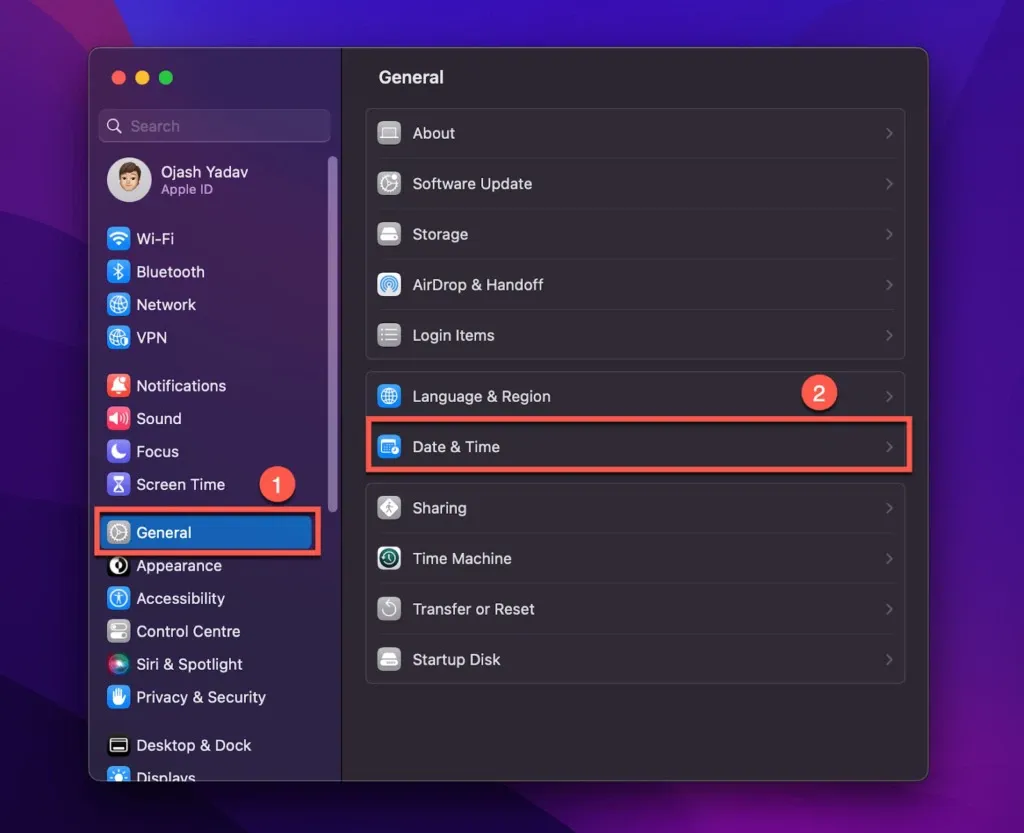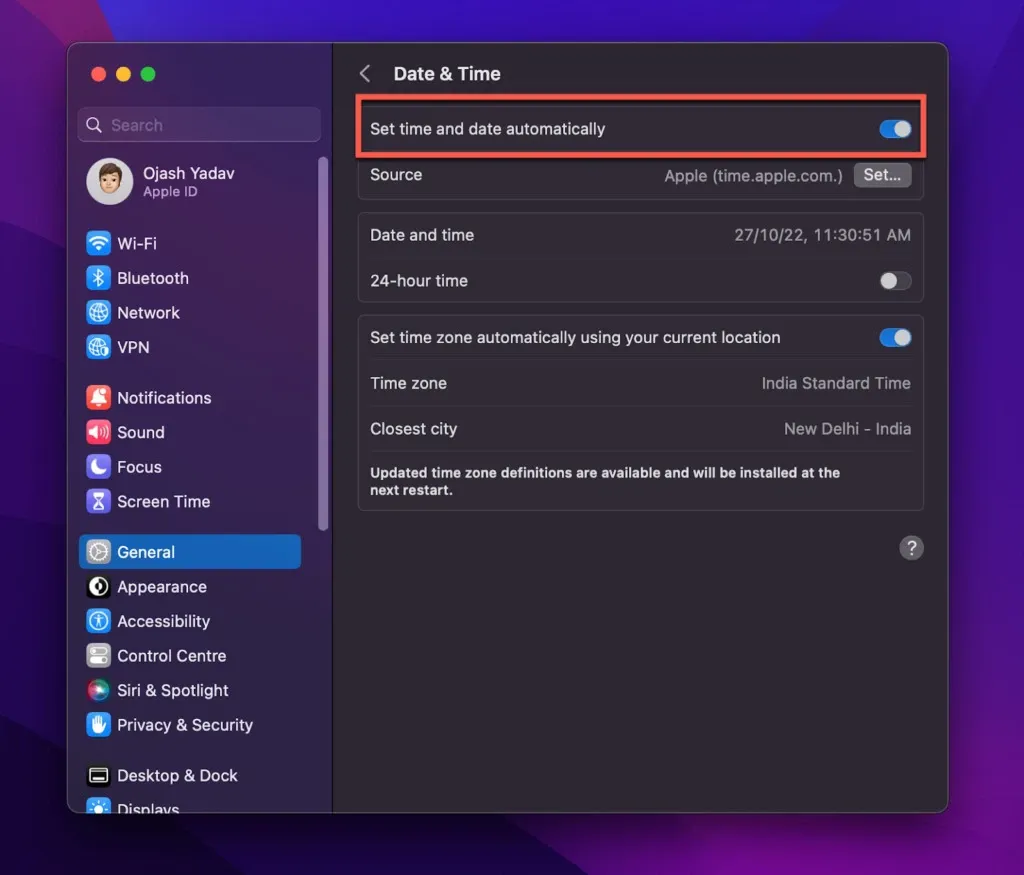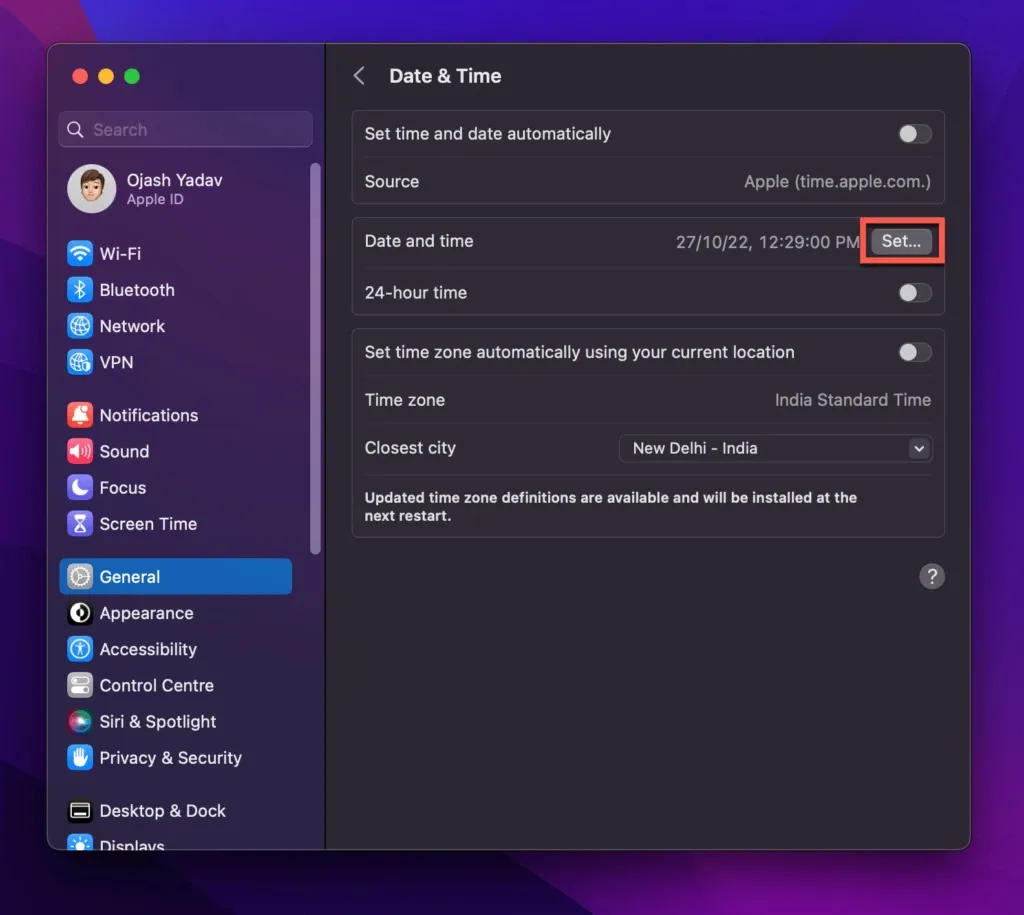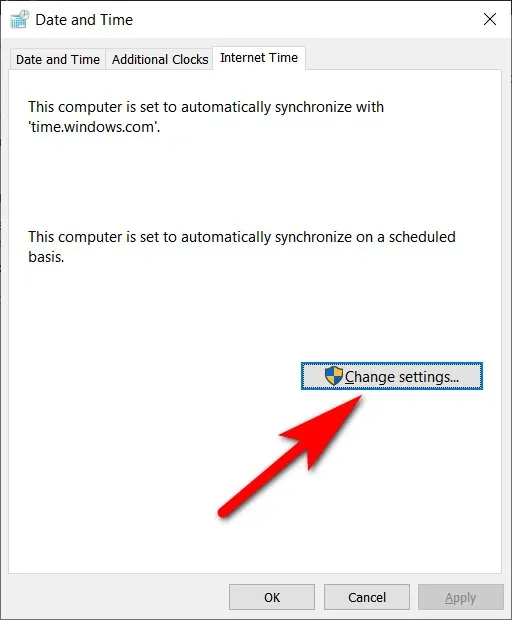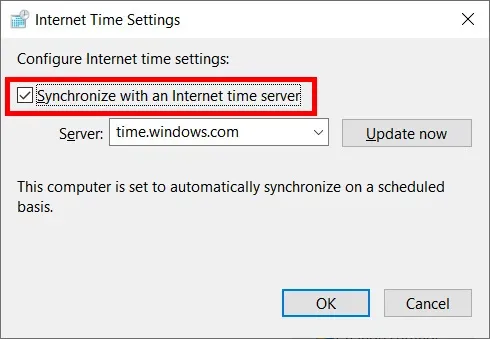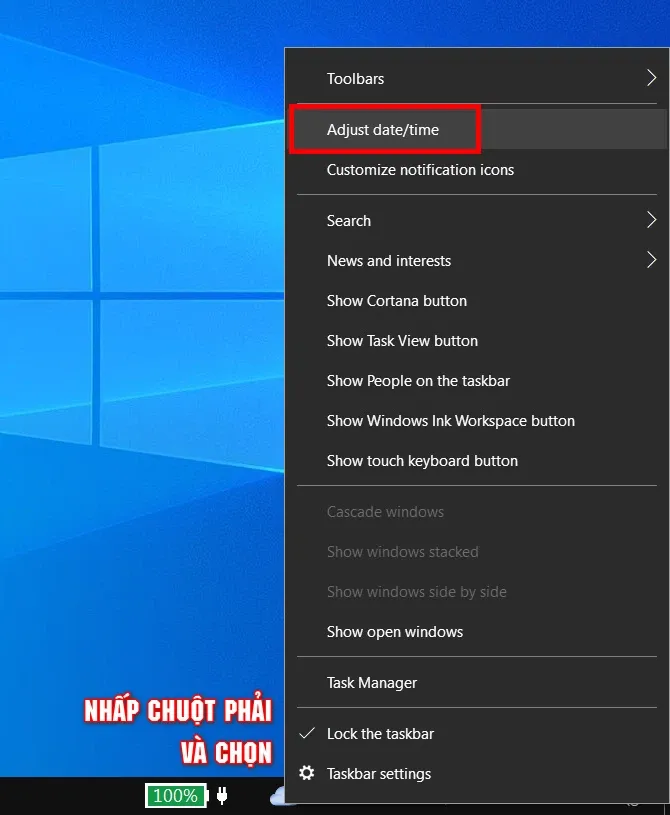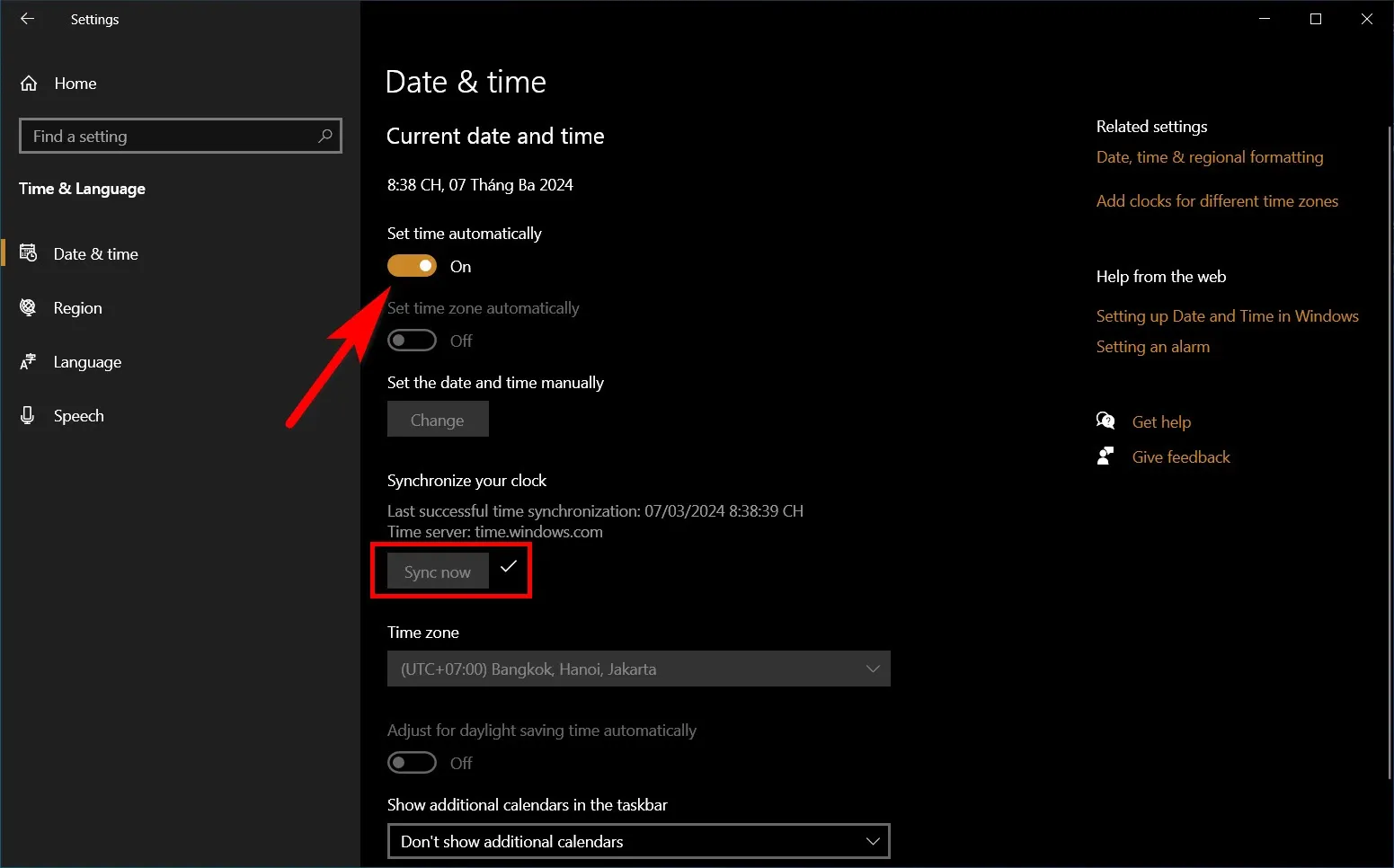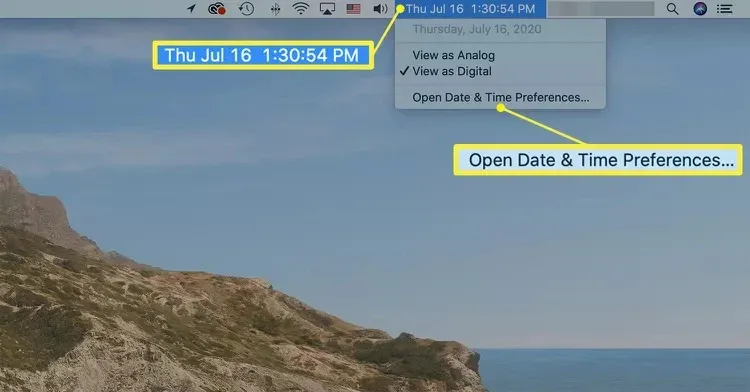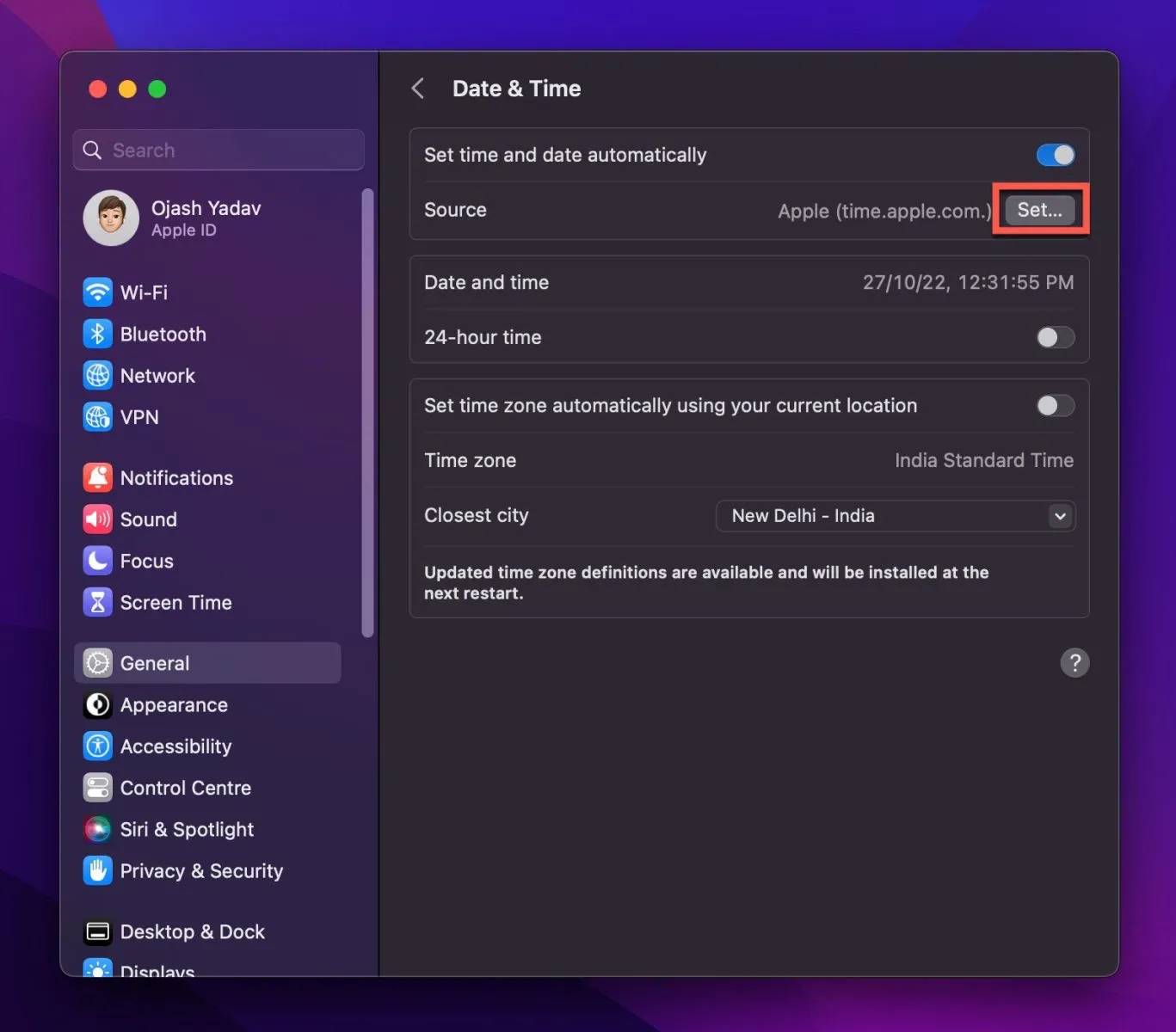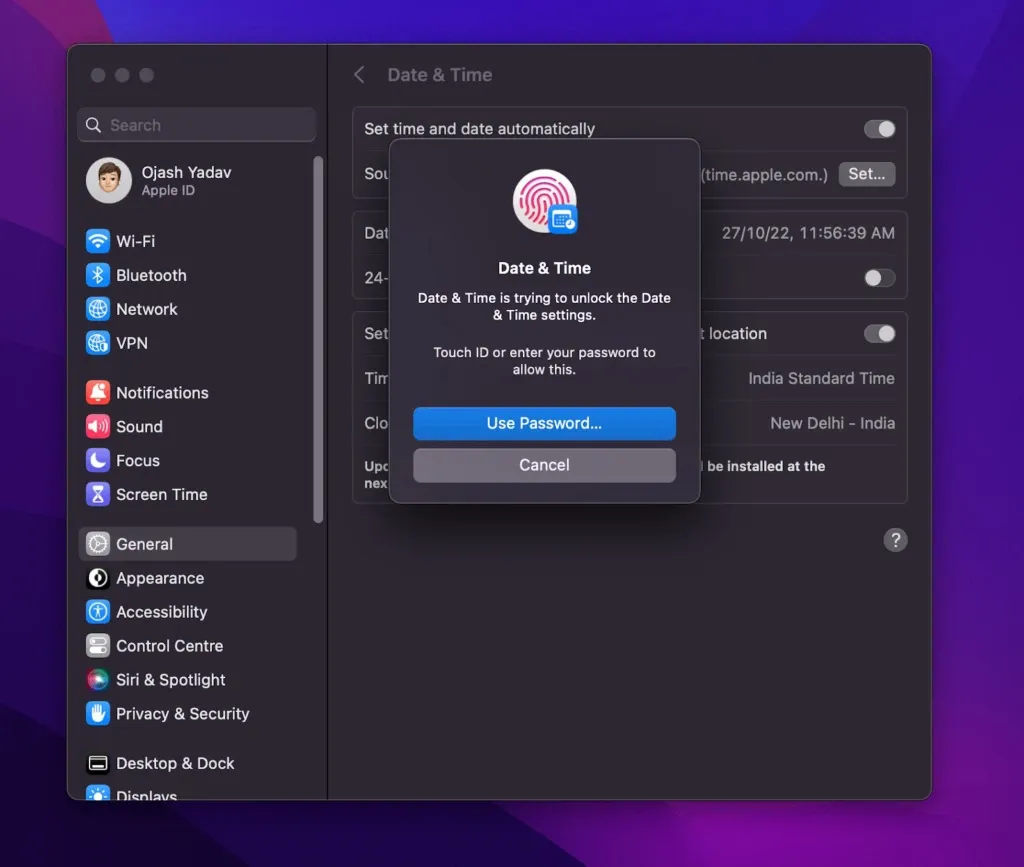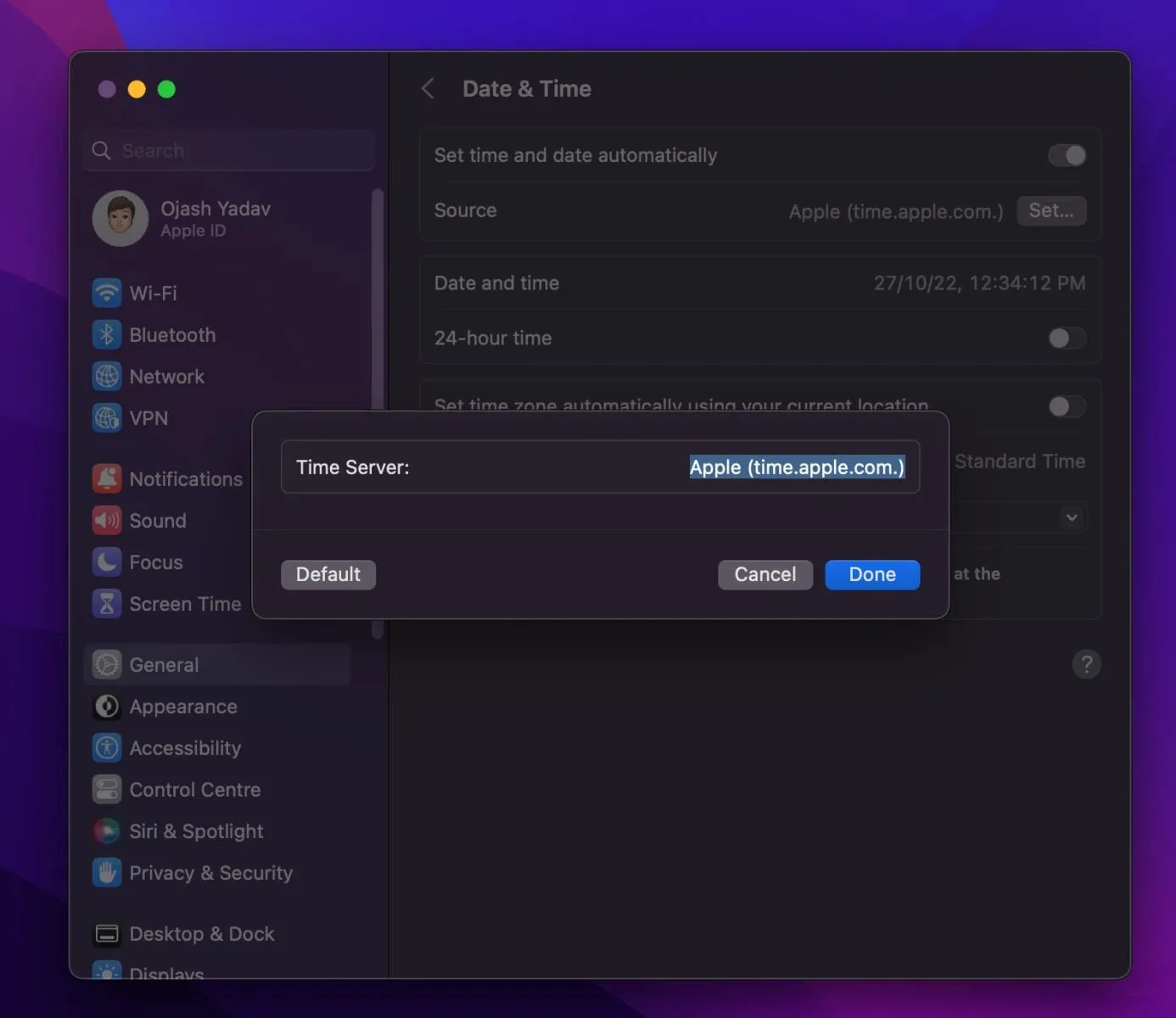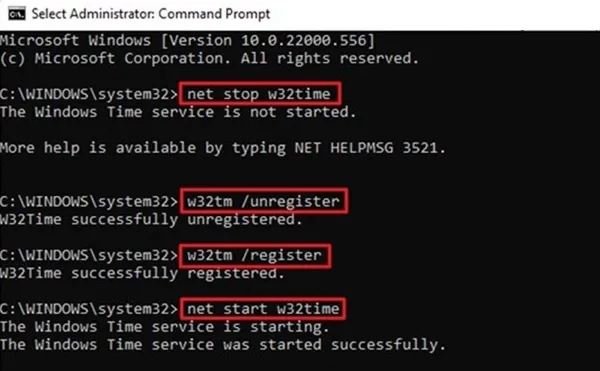Khi giờ trên máy tính sai lệch thì việc chỉnh ngày giờ trên máy tính sớm càng trở nên quan trọng hơn bao giờ hết vì nó sẽ giúp bạn chủ động được thời gian, công việc, không bị trễ việc hoặc gấp gáp không cần thiết. Tuy nhiên cách chỉnh ngày giờ trên máy tính Windows, macOS sẽ có sự khác biệt.
Bạn nhận thấy máy tính không còn hiển thị ngày giờ chính xác nữa do thay đổi đột ngột về múi giờ hoặc sau khi cập nhật hệ điều hành? Trong bài viết này, Blogkienthuc.edu.vn sẽ hướng dẫn bạn các bước đơn giản để chỉnh ngày giờ trên máy tính của bạn. Cho dù bạn là người dùng Windows, macOS hay Linux, hướng dẫn trong bài viết sẽ giúp bạn giải quyết vấn đề này một cách nhanh chóng.
Bạn đang đọc: Cách chỉnh ngày giờ trên máy tính Windows và máy Mac chính xác, nhanh chóng và đơn giản
Tại sao cần phải chỉnh ngày giờ trên máy tính?
Trước khi tìm hiểu cách chỉnh ngày giờ trên máy tính, chúng ta cần hiểu tại sao cần làm điều này. Thông thường, hệ điều hành sẽ tự động cập nhật ngày giờ từ Internet. Tuy nhiên, có những trường hợp máy tính không thể kết nối được với Internet hoặc do một số lý do khác mà ngày giờ trên máy tính sẽ không chính xác.
Điều này gây ra rắc rối trong việc sử dụng máy tính, đặc biệt là khi cần phải xem ngày giờ để chủ động công việc.
Hướng dẫn chỉnh ngày giờ trên máy tính chính xác, dễ dàng
Hướng dẫn chỉnh ngày giờ trên máy tính Windows
Để thao tác chỉnh ngày và giờ trên Windows 11 hoặc chỉnh giờ trên Windows 10 và các phiên bản Windows cũ hơn, chúng ta có thể làm theo các bước sau:
Sử dụng Control Panel
Bước 1: Trên màn hình chính của máy tính Windows, chúng ta tìm và mở ứng dụng Control Panel bằng cách nhấn phím Windows trên bàn phím và gõ từ khóa Control Panel.
Bước 2: Trong cửa sổ Control Panel, chúng ta có thể chọn Clock and Region > biểu tượng Date and Time để mở cài đặt ngày giờ.
Chọn Clock and Region
Bước 3: Trong hộp lệnh Date and Time, bấm chọn Change date and time.
Tiếp theo bạn có thể thay đổi ngày trong mục Date và giờ trong mục Time.
Bước 4: Sau khi đã chỉnh sửa ngày giờ theo ý muốn, chúng ta chỉ cần nhấn nút OK để lưu lại thay đổi.
Sử dụng Settings
Bước 1: Mở trang cài đặt Settings trên Windows bằng cách nhấn tổ hợp phím Windows + I. Hoặc bạn có thể bấm vào biểu tượng Windows ở góc dưới màn hình và chọn biểu tượng Settings ở cạnh trái.
Bước 2: Ở giao diện chính của Settings > chọn Time & Language.
Bước 3: Chọn tab Date & Time > bỏ tick chọn mục Set time automatically.
Bước 4: Bấm Change ở mục Set the date and time manually để tiến hành chỉnh ngày giờ trên máy tính Windows một cách thủ công.
Sau khi chỉnh ngày giờ trên máy tính xong, bạn bấm chọn Change
Hướng dẫn chỉnh ngày giờ trên máy tính Mac
Bước 1: Truy cập vào biểu tượng Apple menu (hình quả Táo) > click chọn System Settings.
Bước 2: Click chọn biểu tượng General ở trong thanh bên > Click chọn Date & Time ở thanh bên phải sau khi lăn con trỏ chuột xuống.
Bước 3: Tại trang Date & Time, bạn click bỏ chọn Set date and time automatically > nhập mật khẩu để xác nhận.
Bấm chọn Set date and time automatically
Bước 4: Nhấn chọn Set và nhập ngày, giờ bạn muốn đặt.
Sau đó nhấn Set để hoàn tất.
Tìm hiểu thêm: Thủ thuật ẩn thanh Dock trên iPhone với iOS 11 mà không cần jailbreak
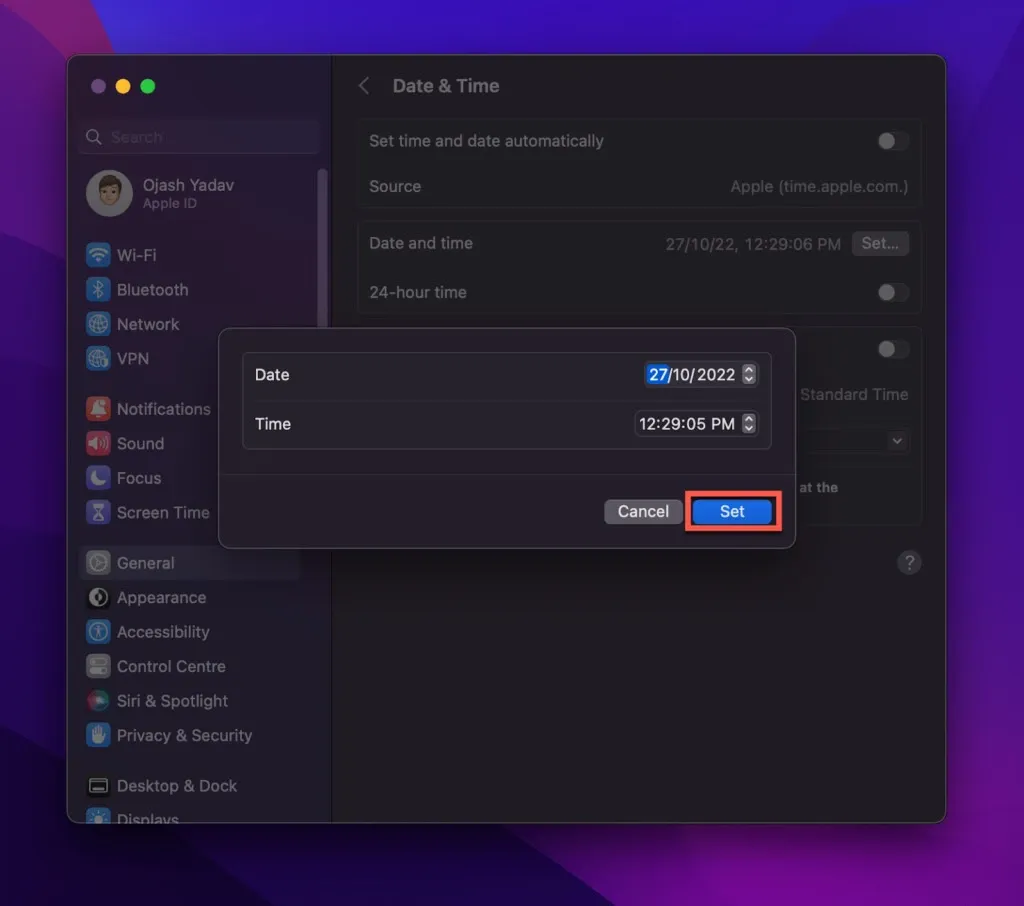
Tự động cập nhật ngày giờ hệ thống trên máy tính
Để đảm bảo ngày giờ trên máy tính luôn chính xác, chúng ta có thể thiết lập cho máy tính tự động cập nhật ngày giờ từ Internet. Điều này sẽ giúp máy tính tự động điều chỉnh ngày giờ khi có sự thay đổi về múi giờ.
Trên máy tính Windows
Để thiết lập tự động cập nhật ngày giờ trên máy tính Windows, chúng ta có thể làm theo các bước sau:
Sử dụng Control Panel
Bước 1: Mở Control Panel và thực hiện theo các bước trong mục chỉnh ngày giờ ở trên để truy cập vào hộp lệnh Date and Time.
Bước 2: Chọn tab Internet Time và nhấn nút Change settings.
Bước 3: Đánh dấu vào ô Synchronize with an Internet time server và chọn server mong muốn trong danh sách > Nhấn nút Update now để đồng bộ ngày giờ với Internet.
Bước 4: Nhấn nút OK để lưu lại thay đổi.
Sử dụng Settings
Bước 1: Mở cài đặt ngày giờ bằng cách nhấp chuột phải vào biểu tượng ngày giờ ở góc dưới bên phải của màn hình và chọn Adjust date/time.
Bước 2: Trong tab Date and Time, bạn gạt nút chuyển Set time automatically sang phải để tự động cập nhật ngày giờ hệ thống theo múi giờ đã chọn và qua kết nối Internet. Ngoài ra bạn có thể bấm thêm nút Sync now ở dưới mục Synchronize your clock để xác nhận đồng bộ giờ và thời gian theo server.
Trên máy tính Mac
Để thiết lập tự động cập nhật ngày giờ trên máy tính Mac, chúng ta có thể làm theo các bước sau:
Bước 1: Truy cập vào biểu tượng Apple menu (biểu tượng quả Táo) > click chọn System Settings.
Bước 2: Click chọn biểu tượng General ở trong thanh bên > Click chọn Date & Time ở thanh bên phải sau khi lăn con trỏ chuột xuống
Hoặc bạn có thể mở cài đặt ngày giờ bằng cách nhấp chuột vào biểu tượng ngày giờ ở góc trên bên phải của màn hình chính và chọn Open Date & Time Preferences.
Bước 3: Chọn tab Date & Time và đánh dấu vào ô Set time and date automatically.
Lưu ý: Khi bạn chọn tự động đặt ngày và giờ, macOS sẽ lấy thông tin chính xác từ máy chủ của Apple. Nói chung, kết quả là chính xác. Tuy nhiên, sự cố máy chủ hoặc kết nối sai đôi khi có thể khiến máy Mac của bạn hiển thị thông tin không chính xác. Thay vào đó, bạn có thể thử nghiệm bằng cách thêm các máy chủ thay thế và xem liệu bạn có nhận được kết quả khác hay không.
Bước 1: Bấm chọn Set ở trong mục Source. Nhập mật khẩu admin hoặc sử dụng Touch ID để mở khóa cài đặt này.
Bước 2: Xóa server time hiện tại và nhập server time mới. Ngoài server mặc định là Apple Americas/U.S. (time.apple.com) bạn có thể lựa chọn các server khác như sau:
- time.google.com
- time.facebook.com
- time.windows.com
- time.cloudflare.com
- pool.ntp.org
Bước 3: Sau khi nhập vào nhấn Done và đợi vài giây để máy tính tự động cập nhật ngày giờ từ server mới.
Có rất nhiều máy chủ thời gian khác, vì vậy bạn có thể thử nghiệm các tùy chọn khác nhau cho đến khi nhận được kết quả như mong đợi. Tuy nhiên, nếu sự cố vẫn tiếp diễn thì có thể có nguyên nhân khác gây ra sự cố.
Ứng dụng chỉnh ngày giờ trên máy tính tiện lợi
Ngoài việc sử dụng cài đặt ngày giờ có sẵn trên máy tính, chúng ta có thể sử dụng các ứng dụng chỉnh ngày giờ khá nhanh chóng và tiện lợi. Dưới đây là một số ứng dụng chỉnh ngày giờ phổ biến và được đánh giá cao:
Atomic Clock Sync (Windows)
Atomic Clock Sync là một ứng dụng miễn phí cho máy tính Windows, cho phép tự động cập nhật ngày giờ từ Internet. Ngoài ra, ứng dụng này còn có tính năng hiển thị thời gian theo nhiều múi giờ khác nhau và cho phép tùy chỉnh các thiết lập khác nhau.
Xem thêm: Bạn có biết thủ thuật chỉnh sang định dạng 24 giờ trong Windows 11 chưa?
ClockSync (Mac)
ClockSync là một ứng dụng trả phí cho máy tính Mac, cho phép tự động cập nhật ngày giờ từ Internet và hiển thị thời gian theo nhiều múi giờ khác nhau. Ngoài ra, ứng dụng này còn có tính năng hiển thị thông tin về thời tiết và các sự kiện quan trọng trong ngày.
Sửa lỗi sai ngày giờ trên máy tính
Nếu ngày giờ trên máy tính không chính xác và không thể sửa được bằng cách thay đổi ngày giờ trong cài đặt, chúng ta có thể sử dụng các lệnh trong Command Prompt (Windows) để sửa lỗi này. Để sửa lỗi ngày giờ không chính xác trên máy tính Windows, chúng ta có thể làm theo các bước sau:
Bước 1: Mở Command Prompt bằng cách nhấp chuột phải vào biểu tượng Start và gõ từ khóa Command Prompt. Sau đó nhấn chọn vào ứng dụng.
Bước 2: Trong Command Prompt, bạn nhập lệnh “net stop w32time” và nhấn Enter.
Bước 3: Tiếp tục nhập lệnh “w32tm /unregister” và nhấn Enter.
Bước 4: Sau đó, nhập lệnh “w32tm /register” và nhấn Enter.
Bước 5: Nhập lệnh “net start w32time” và nhấn Enter. Nếu có thông báo lỗi nói rằng Windows Time vẫn chưa được khởi động. Tiếp tục sang bước tiếp theo.
Bước 6: Nhập lệnh “w32tm /resync”và nhấn Enter để buộc Windows phải đồng bộ lại thời gian chính xác.
Sau khi hoàn thành các bước trên, chúng ta có thể kiểm tra lại ngày giờ trên máy tính để xem liệu lỗi đã được khắc phục hay chưa.
Một cách khác là trong cài đặt Date & Time, bạn click chọn Default option để reset lại toàn bộ cài đặt ngày giờ trước đó.
Kiểm tra múi giờ hiện tại của máy tính
Để kiểm tra múi giờ hiện tại của máy tính, chúng ta có thể dùng cài đặt ngày giờ có sẵn trên máy tính hoặc các ứng dụng chỉnh ngày giờ ở trên. Ngoài ra, bạn có thể kiểm tra múi giờ hiện tại bằng cách truy cập vào trang web có tên” time.is” và xem thông tin về múi giờ hiện tại của máy tính.
>>>>>Xem thêm: Khám phá Naraka: Bladepoint Mobile – Hướng dẫn chơi và đánh giá chi tiết
Trường hợp lỗi không thể đặt múi giờ tự động trong Windows, bạn có thể tham khảo ngay hướng dẫn trong bài viết chia sẻ của Blogkienthuc.edu.vn.
Như vậy chúng ta đã tìm hiểu về tầm quan trọng của việc chỉnh ngày giờ trên máy tính và cách chỉnh ngày giờ trên máy tính Mac và Windows. Chúng ta cũng đã tìm hiểu về các ứng dụng chỉnh ngày giờ tiện lợi, mẹo khắc phục sự cố liên quan đến ngày giờ trên máy tính và cách kiểm tra múi giờ trên máy tính.
Tổng kết
Chỉnh ngày giờ trên máy tính là một trong những thao tác cơ bản mà chúng ta thường xuyên phải làm khi sử dụng máy tính. Tuy nhiên, không phải ai cũng biết cách thực hiện điều này một cách nhanh chóng và đơn giản. Hi vọng thông qua bài viết trên, bạn đã bỏ túi thêm một thủ thuật hay về cách chỉnh ngày giờ trên máy tính Windows và máy Mac theo cách dễ dàng và tiện lợi nhất.
Xem thêm:
- Cách hiển thị giây trên đồng hồ Windows 11
- Cách hẹn giờ báo thức, đồng hồ bấm giờ trên máy tính
Bạn đang tìm kiếm một chiếc điện thoại hay máy tính bảng, laptop phục vụ cho việc học tập, tìm kiếm thông tin, giải trí, đừng ngần ngại tới với Blogkienthuc.edu.vn. Tại các cửa hàng Blogkienthuc.edu.vn lớn luôn bày bán các dòng điện thoại, máy tính bảng, laptop mới nhất, giá tiền phù hợp đối với nhu cầu của mọi người.
- Laptop giá rẻ