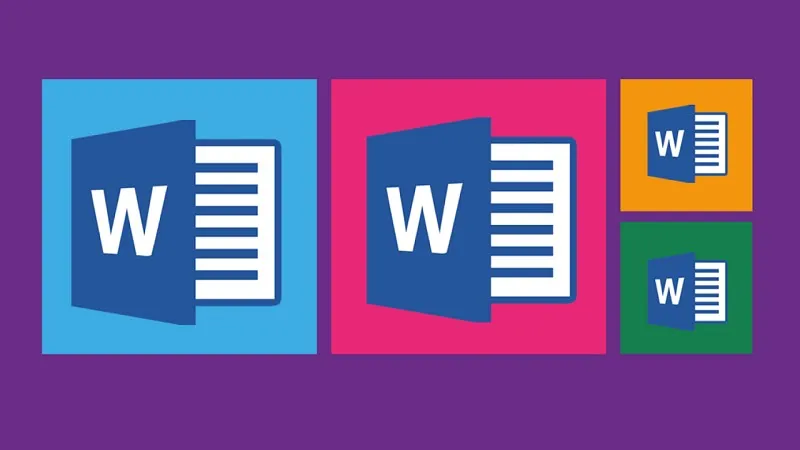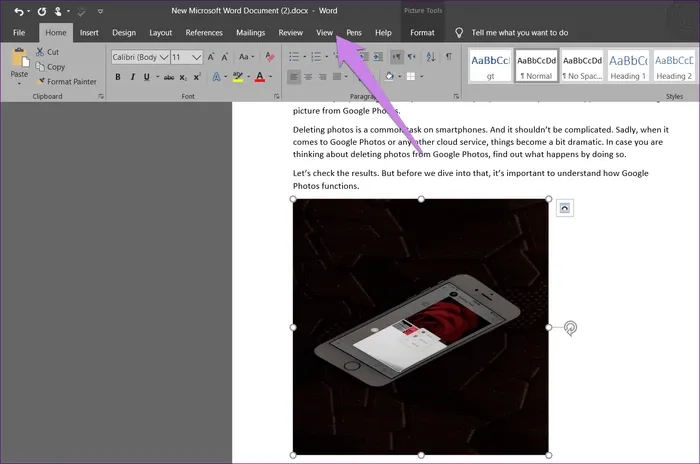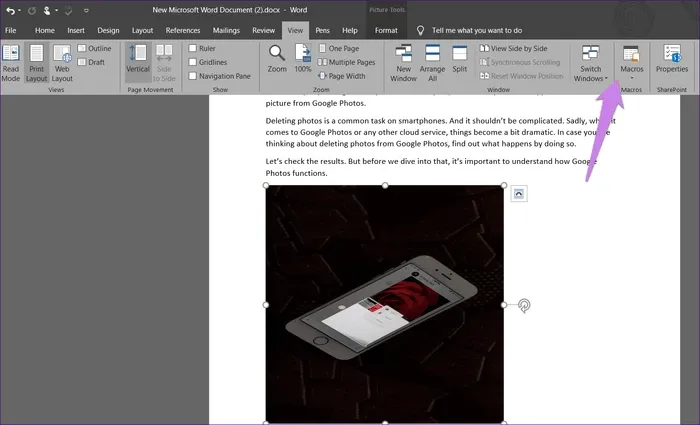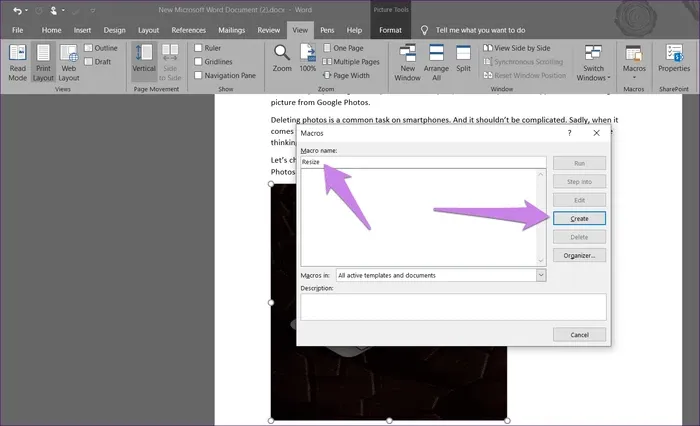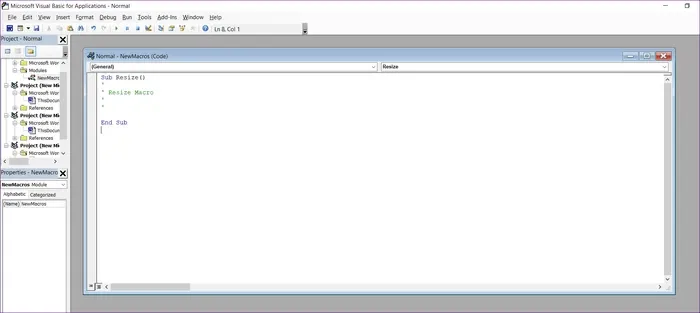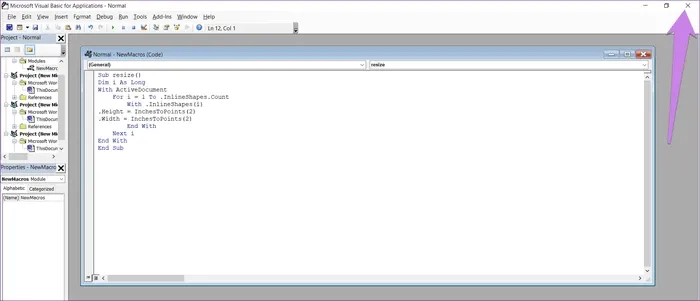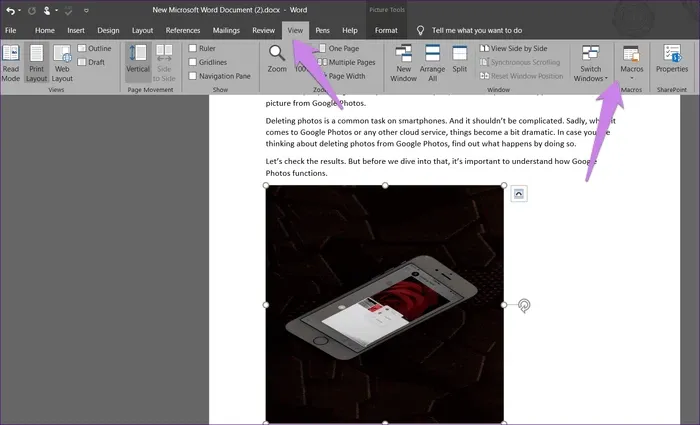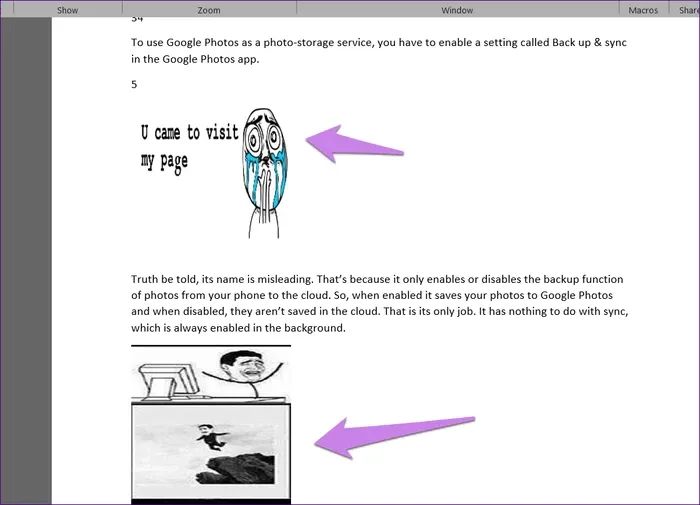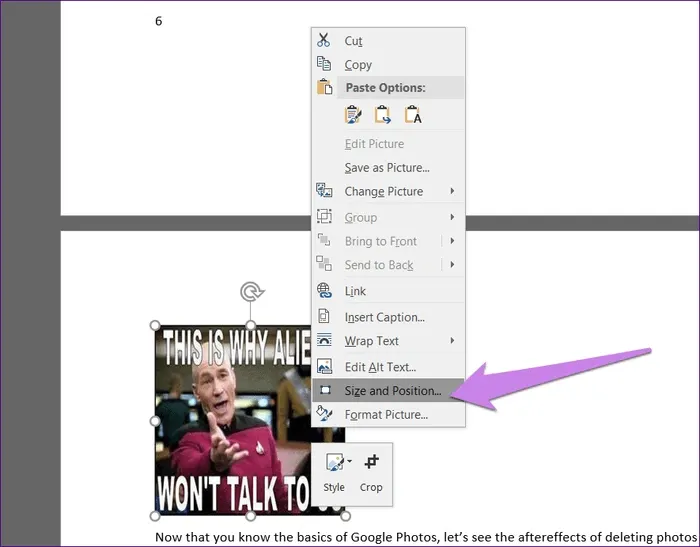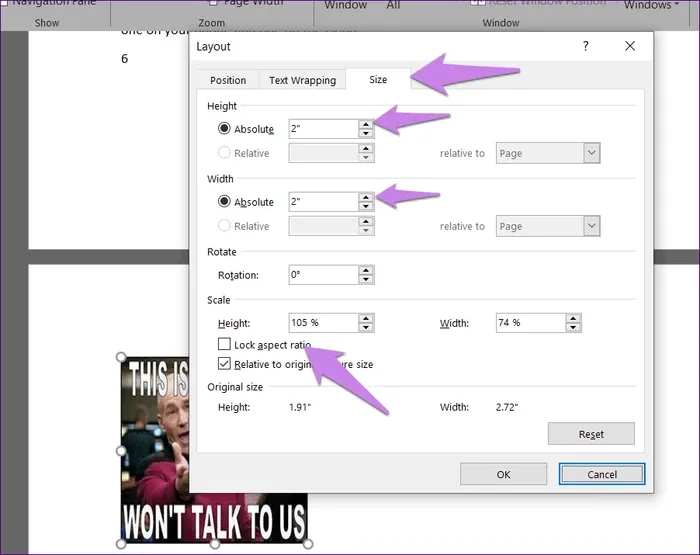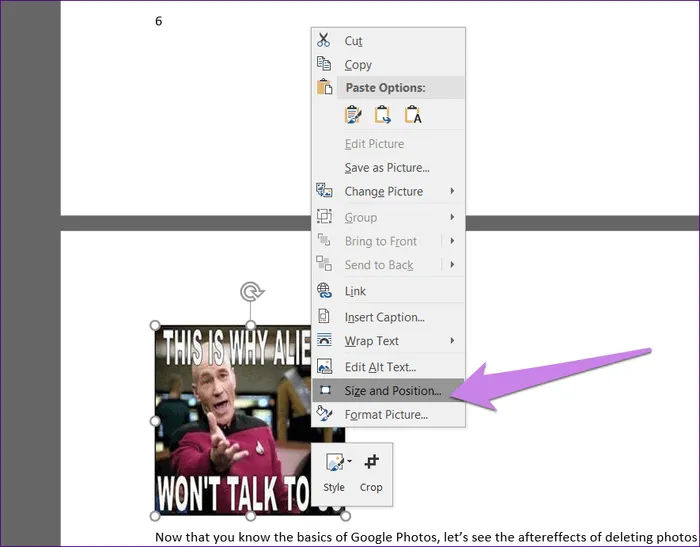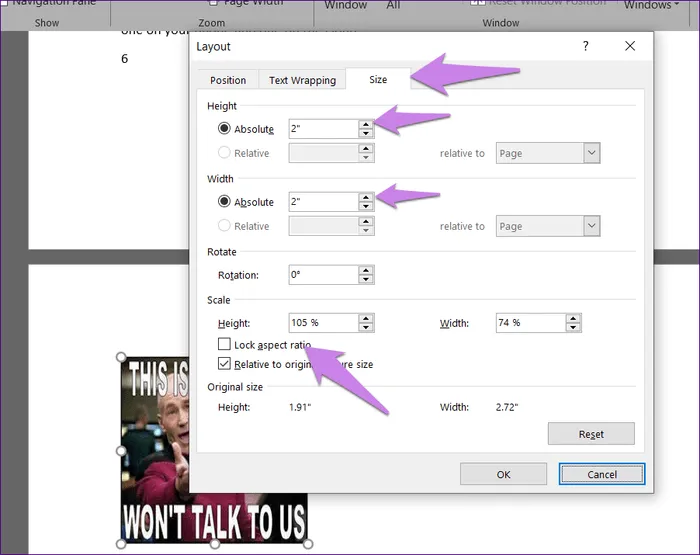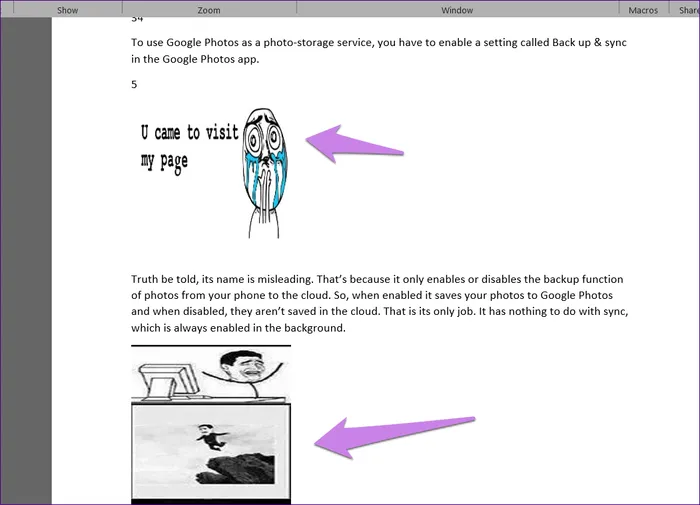Hình ảnh khi chèn vào Word sẽ rất hiếm khi đồng đều về kích cỡ, và nếu bạn muốn tất cả các hình ảnh trong Word có cùng kích cỡ cho đồng bộ mà không phải mất công chỉnh từng hình, thì đây là cách dành cho bạn.
Cách 1: Dùng Macros
Đôi khi, bạn sẽ ước có một nút bấm mà chỉ cần bấm vào nó sẽ tự động làm hết một loạt tác vụ phức tạp. Đó là cách macros hoạt động trong Word.
Bạn đang đọc: Cách chỉnh hình ảnh về cùng một size trong Word
Bước 1: Mở tệp Word mà bạn muốn chèn hình lên
Bước 2: Click chọn hình ảnh đầu tiên trong tệp, rồi click vào tab View ở thanh công cụ trên cùng
Bước 3: Click vào Macros
Bước 4: Một cửa sổ mới sẽ mở ra. Nhập một cái tên bất kì vào ô dưới mục Macros name. Ở đây để tránh nhầm lẫn chúng ta sẽ đặt tên là Resize.
Xong, click vào Create
Bước 5: Cửa sổ Microsoft Visual Basic for Applications sẽ hiện lên. Chọn và xóa toàn bộ những code đang có trong cửa sổ.
Bước 6: Sau đó, copy và paste một trong những code sau vào cửa sổ
Loại A: Dùng đoạn code sau nếu bạn muốn thay đổi size hình ảnh theo đơn vị pixels. Thay số 500 và 600 bằng thông số chiều cao và chiều rộng hình mà bạn muốn.
Sub resize()Dim i As LongWith ActiveDocument For i = 1 To .InlineShapes.Count With .InlineShapes(i).Height = 500.Width = 600 End With Next iEnd WithEnd Sub
Loại B: Dùng đoạn code này nếu bạn muốn thay đổi size hình ảnh theo đơn vị inches. Thay số 2 bằng thông số mà bạn muốn.
Sub resize()Dim i As LongWith ActiveDocument For i = 1 To .InlineShapes.Count With .InlineShapes(i).Height = InchesToPoints(2).Width = InchesToPoints(2) End With Next iEnd WithEnd Sub
Loại C: Dùng đoạn code này nếu bạn muốn resize ảnh theo tỉ lệ phần trăm. Thay số 30 và 40 bằng thông số mà bạn muốn.
Sub resize()Dim i As LongWith ActiveDocument For i = 1 To .InlineShapes.Count With .InlineShapes(i) .ScaleHeight = 30 .ScaleWidth = 40 End With Next iEnd WithEnd Sub
Bước 7: Khi đã copy xong, click vào dấu X đỏ để đóng cửa sổ Microsoft Visual Basic for Application
Bước 8: Với hình ảnh đã chọn ban đầu, click vào nút Macros trong tab View lần nữa
Bước 9: Cửa sổ Macros sẽ hiện ra. Click chọn tên Macros bạn đã đặt ban đầu rồi click Run
Tìm hiểu thêm: Công thức làm tỏi đen bằng nồi cơm điện tại nhà chuẩn nhất, bảo đảm sức khỏe
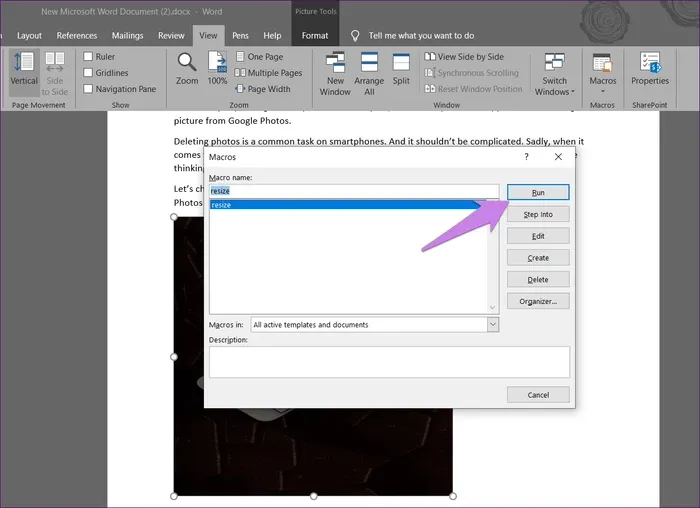
Sau đó, bạn sẽ nhận ra tất cả các hình ảnh đã được thay đổi về cùng một kích cỡ.
Cách 2: Dùng tổ hợp phím tắt
Bạn có biết bạn có thể lặp lại hành động vừa thực hiện trên ứng dụng của Microsoft Office chỉ bằng cách nhấn một phím? Đó là phím F4 trên Windows và phím Y trên Mac.
Bước 1: Mở tệp Word có chứa hình ảnh lên
Bước 2: Chuột phải vào hình ảnh đầu tiên và chọn Size and Position
Bước 3: Trong hộp thoại Layout vừa hiện ra, click vào tab Size. Sau đó, bỏ dấu tick ở dòng Lock aspect ratio. Nhập vào giá trị chiều cao và chiều rộng mà bạn muốn vào ô tương ứng. Xong, click OK
Bước 4: Bạn sẽ để ý thấy kích thước của ảnh đã bị thay đổi theo các thông số mà bạn đã nhập vào. Giờ, click chọn các ảnh khác và nhấn phím F4 (hoặc Fn + F4 trên Windows) hoặc phím Y (trên macOS). Cả chuỗi hành động bước 3 sẽ được tự động lặp lại với các hình ảnh mà bạn vừa chọn.
Chú ý: Giữa bước 3 và bước 4 không được có bất cứ hành động nào khác chen vào như copy hay paste hoặc dùng các nút trên thanh công cụ.
Nguồn: guidingtech
Bước 1
Mở tệp Word có chứa hình ảnh lên. Chuột phải vào hình ảnh đầu tiên và chọn Size and Position
Bước 2
Trong hộp thoại Layout vừa hiện ra, click vào tab Size. Sau đó, bỏ dấu tick ở dòng Lock aspect ratio. Nhập vào giá trị chiều cao và chiều rộng mà bạn muốn vào ô tương ứng. Xong, click OK
Bước 3
Bạn sẽ để ý thấy kích thước của ảnh đã bị thay đổi theo các thông số mà bạn đã nhập vào. Giờ, click chọn các ảnh khác và nhấn phím F4 (hoặc Fn + F4 trên Windows) hoặc phím Y (trên macOS). Cả chuỗi hành động bước 3 sẽ được tự động lặp lại với các hình ảnh mà bạn vừa chọn.
>>>>>Xem thêm: Cách lấy lại mật khẩu Wechat siêu nhanh, dễ dàng thao tác ngay trên điện thoại