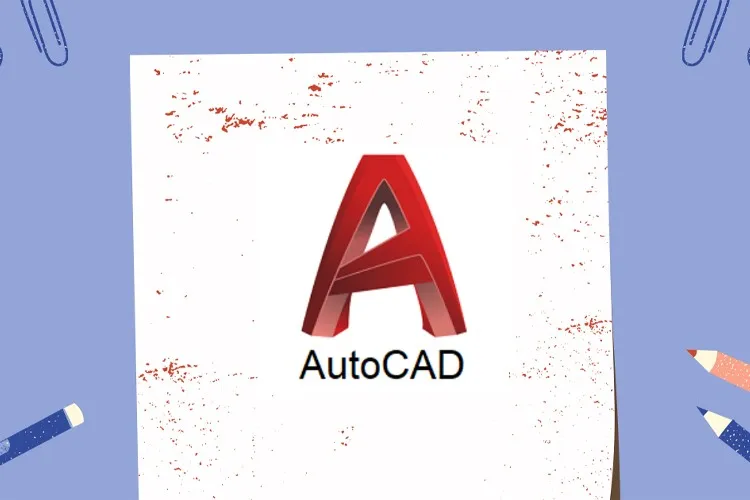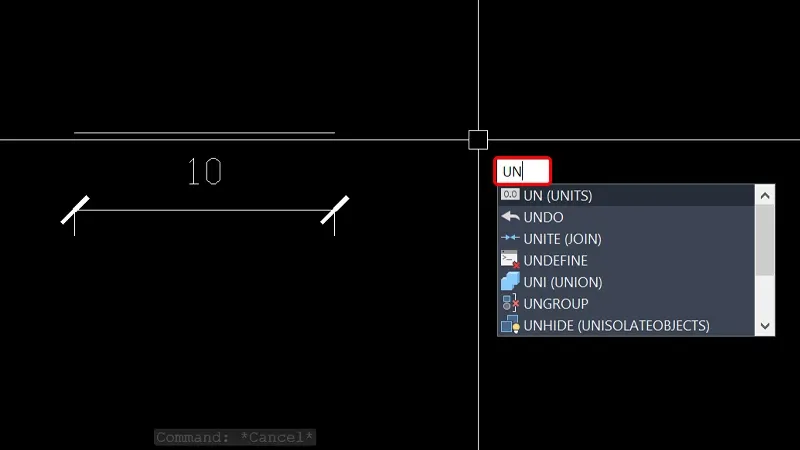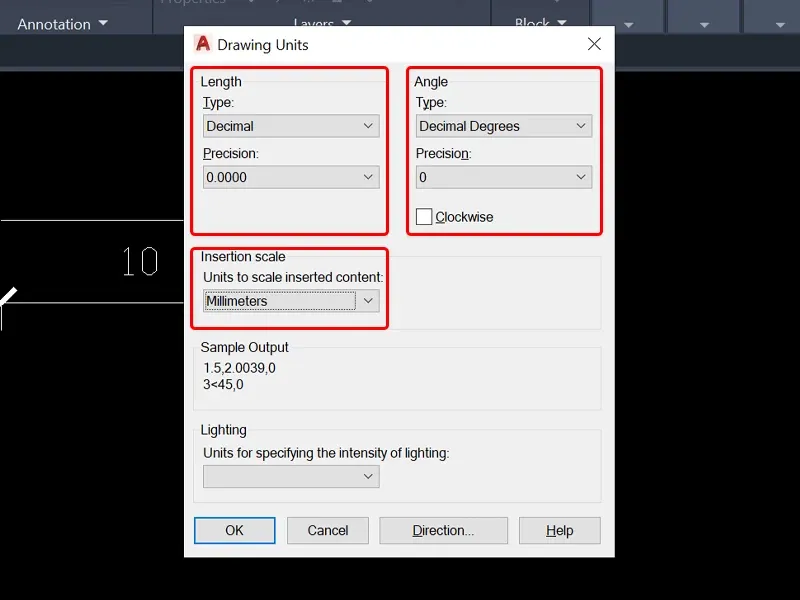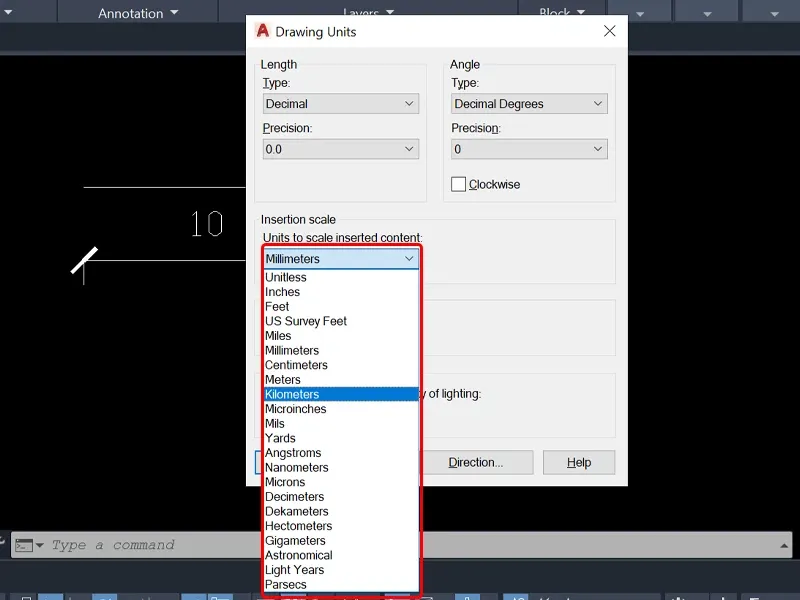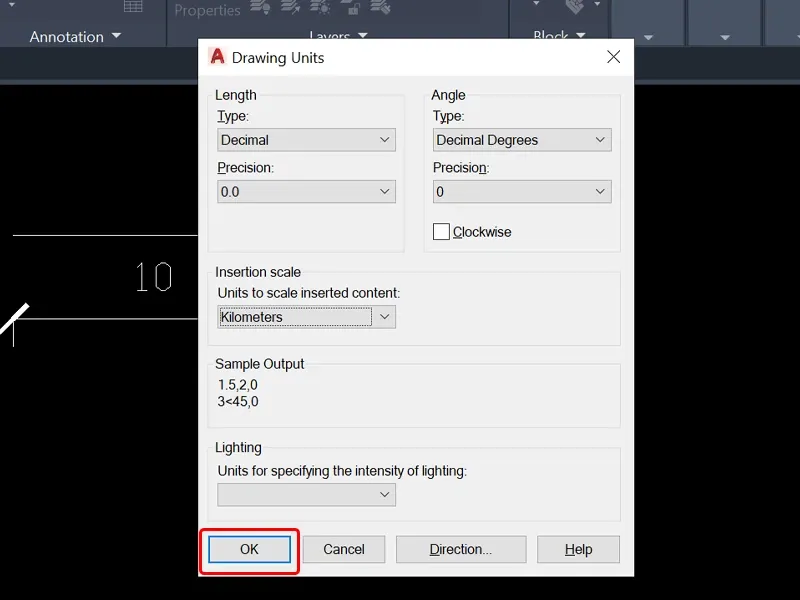Điều chỉnh kích thước trong AutoCAD là quá trình thay đổi kích thước của các đối tượng trong bản vẽ, giúp bạn tạo ra các bản vẽ chính xác và đáp ứng được các yêu cầu kỹ thuật cụ thể. Cùng theo dõi bài viết sau để biết cách chỉnh đơn vị trong AutoCAD vô cùng chi tiết và dễ hiểu nhé!
Tính năng chỉnh đơn vị trong AutoCAD là một trong những tính năng cơ bản và quan trọng nhất của phần mềm vẽ kỹ thuật này. Với tính năng này, người dùng có thể chọn đơn vị đo lường phù hợp với dự án của mình, từ đó tăng tính chính xác và độ chính xác của các bản vẽ. Bên cạnh đó, tính năng này cũng cho phép người dùng tùy chỉnh đơn vị của riêng mình, giúp tiết kiệm thời gian và tăng hiệu quả làm việc. Cùng theo dõi bài viết để biết cách thực hiện trên máy tính nhé!
Bạn đang đọc: Cách chỉnh đơn vị trong AutoCAD vô cùng chi tiết và dễ hiểu
Video hướng dẫn cách chỉnh đơn vị trong AutoCAD:
Cách chỉnh đơn vị trong AutoCAD vô cùng chi tiết
Bước 1: Tại bản vẽ mà bạn đang trình bày tiến hành nhập lệnh tắt UN (UNITS) → Nhấn Enter.
Bước 2: Sau khi mở tab Drawing Units, bạn sẽ thấy các mục quan trọng như Length (Độ dài), Type (Kiểu đơn vị đo độ dài),… Bên cạnh đó, nếu cần thiết, bạn cũng có thể khám phá thêm các mục khác như Angle (Góc độ), Insertion scale (Tỷ lệ chèn). Tất cả các mục này đều có vai trò quan trọng trong việc cấu hình và tùy chỉnh đơn vị đo lường phù hợp với dự án của bạn.
Bước 3: Trong mục Length, tại phần Precision bạn có thể điều chỉnh độ chính xác của độ dài, tức là sau dấu phẩy các bạn để bao nhiêu số, càng nhiều số thì độ chính xác càng cao.
Tìm hiểu thêm: [Thủ thuật] Chuyển đổi danh bạ từ 11 số về 10 số nhanh gọn lẹ với ứng dụng Zalo
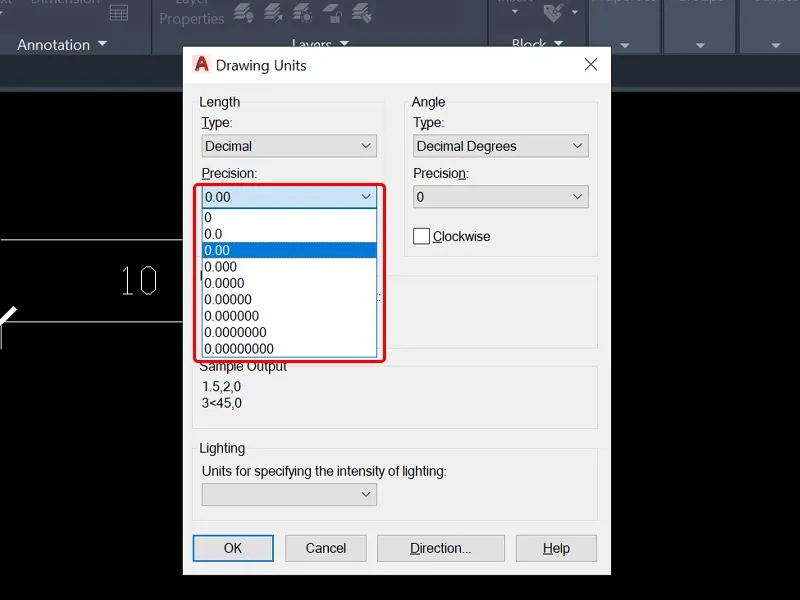
Bước 4: Sau đó ở mục Units to scale inserted content, bạn chọn Đơn vị phù hợp bản vẽ.
Bước 5: Cuối cùng, bạn nhấn OK để lưu thay đổi.
>>>>>Xem thêm: Cách bật hoặc tắt màn hình Always-On trên iPhone 14 Pro và 14 Pro Max
Bài viết vừa rồi đã hướng dẫn bạn cách thay đổi đơn vị đo trong phần mềm AutoCAD một cách đơn giản và nhanh chóng. Nếu thấy bài viết hữu ích, bạn có thể chia sẻ nó đến bạn bè và đồng nghiệp của mình nhé! Chúc các bạn thực hiện thành công!