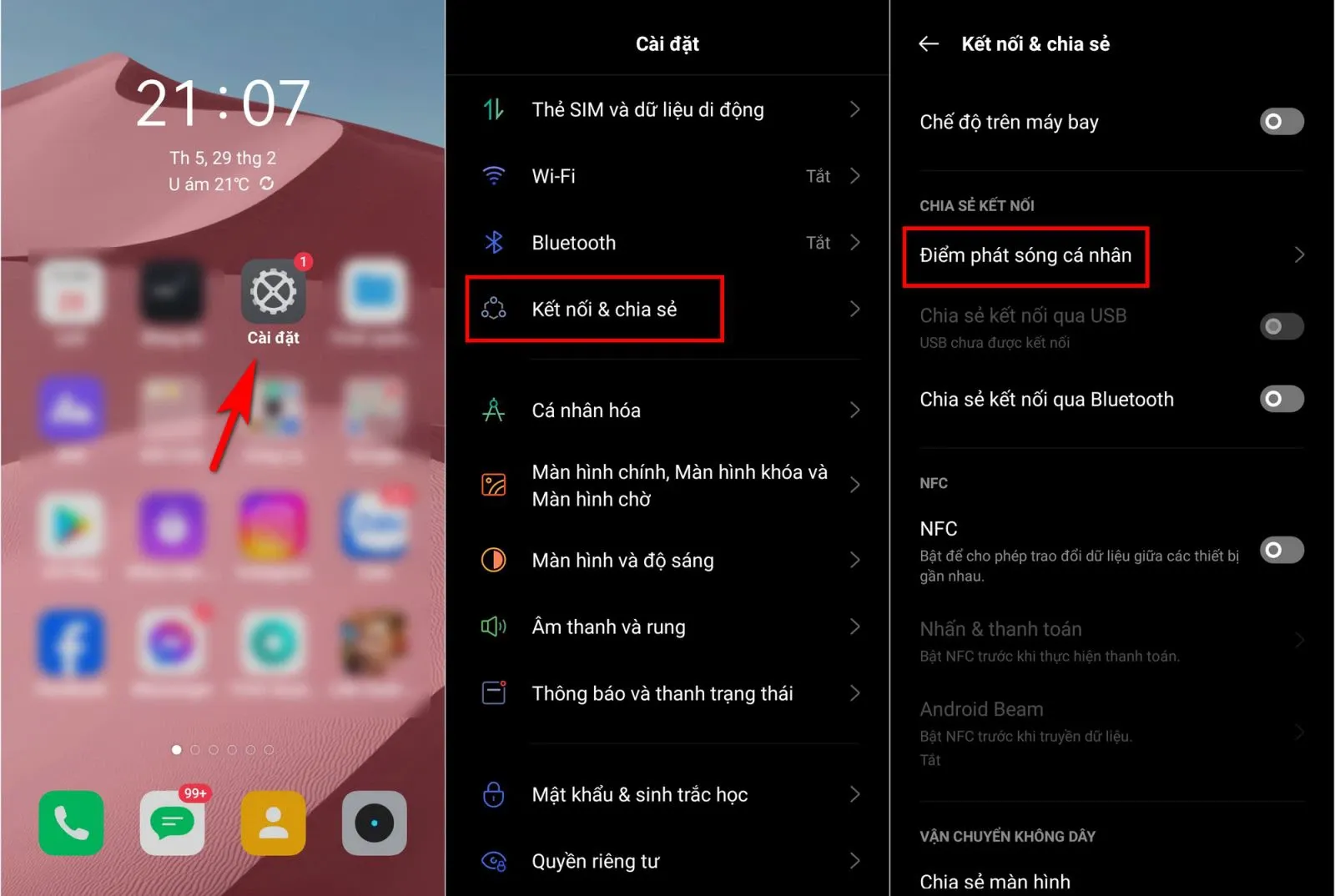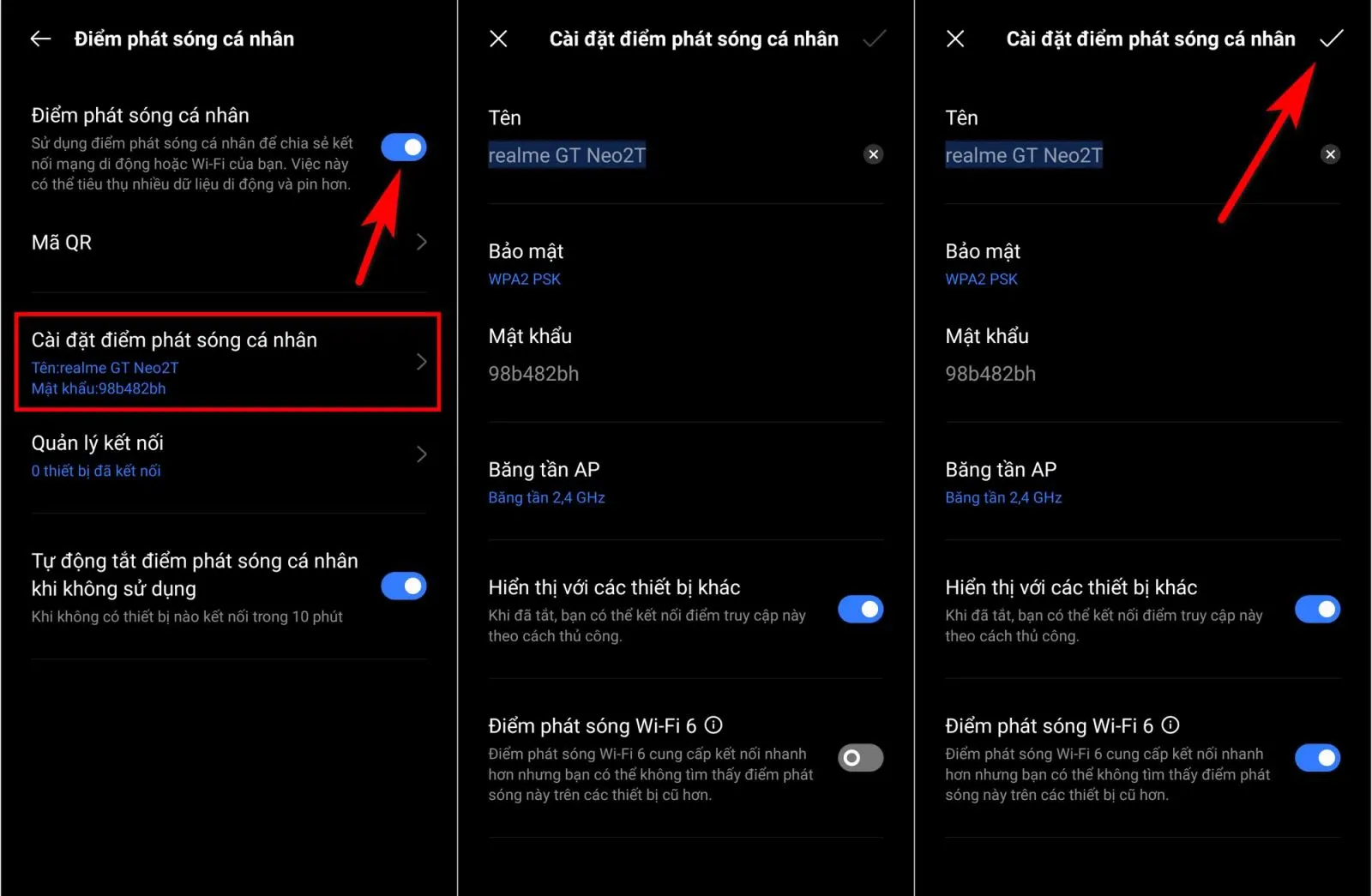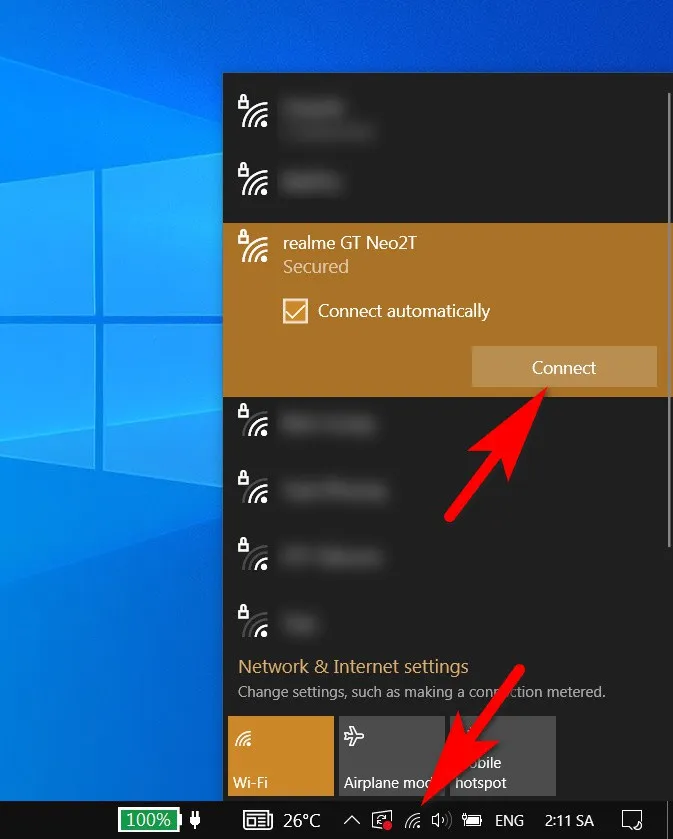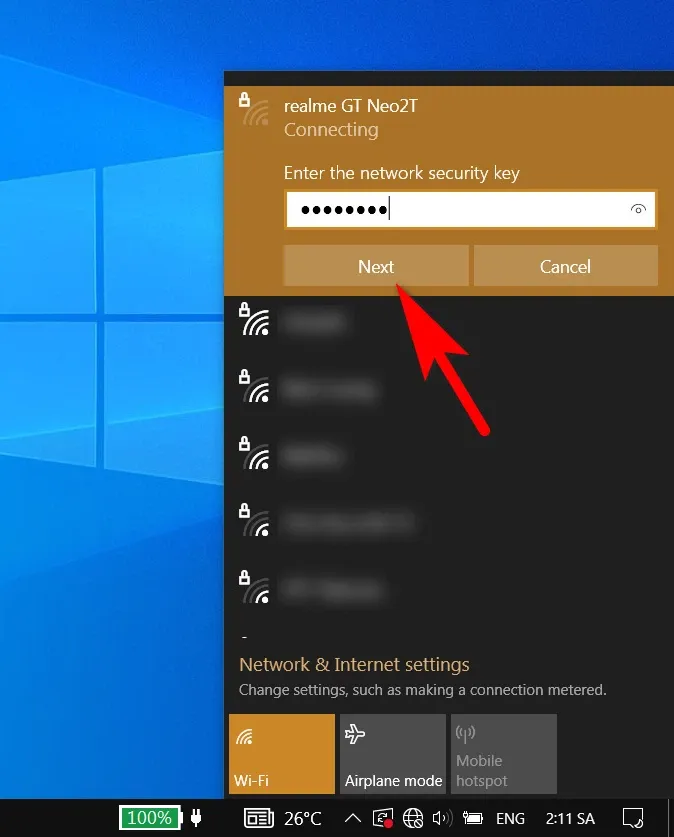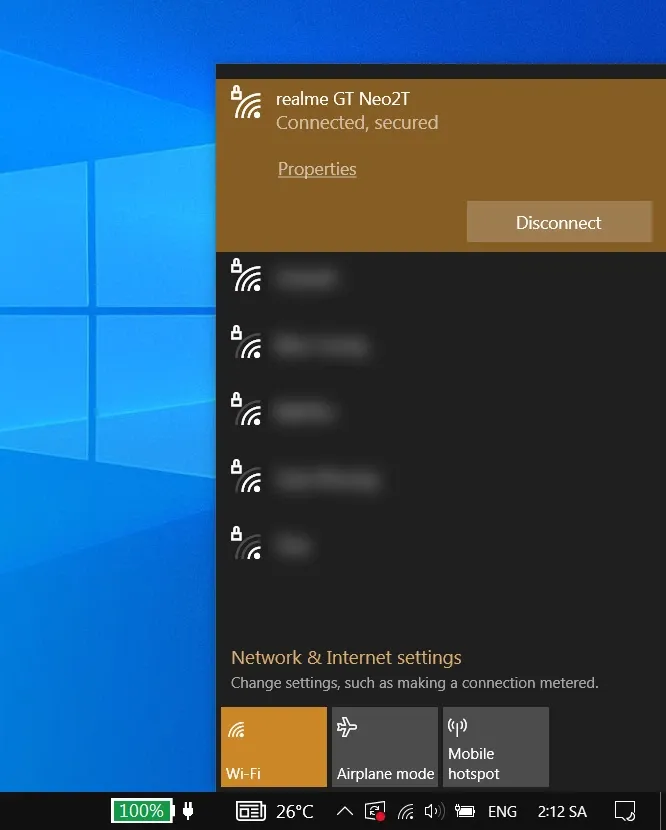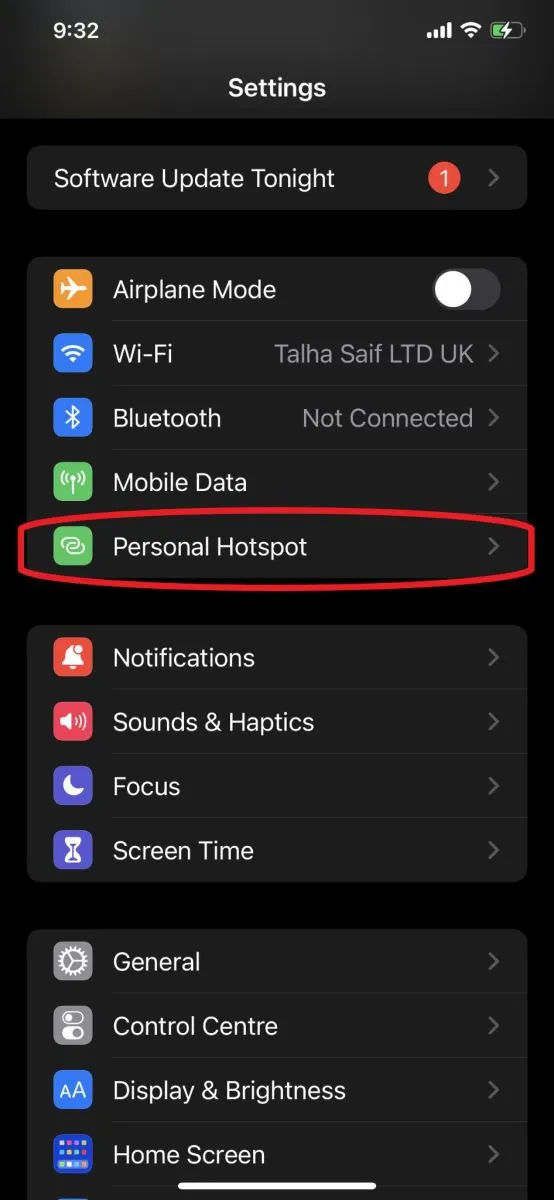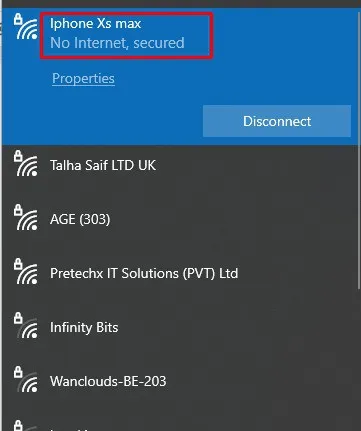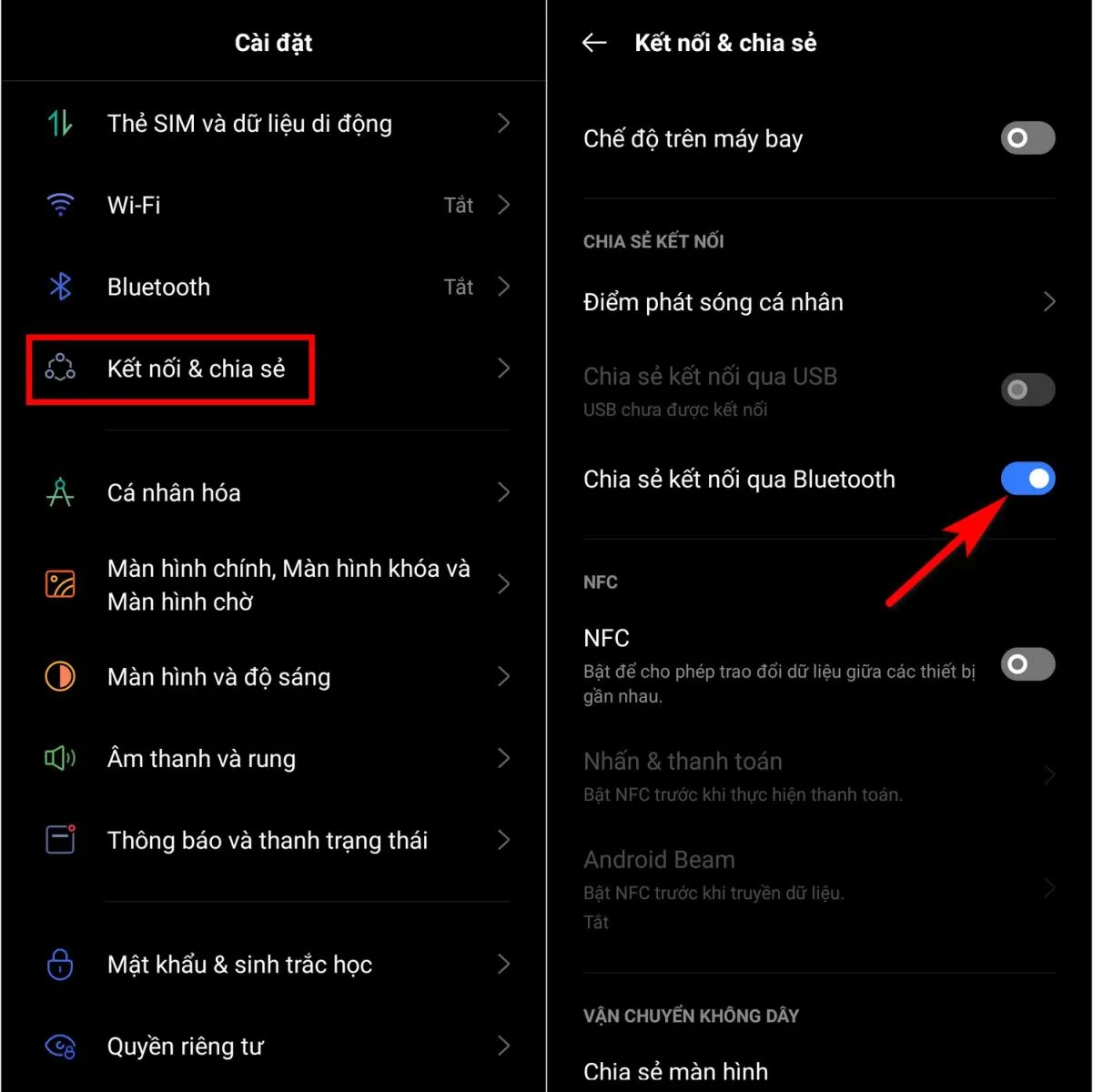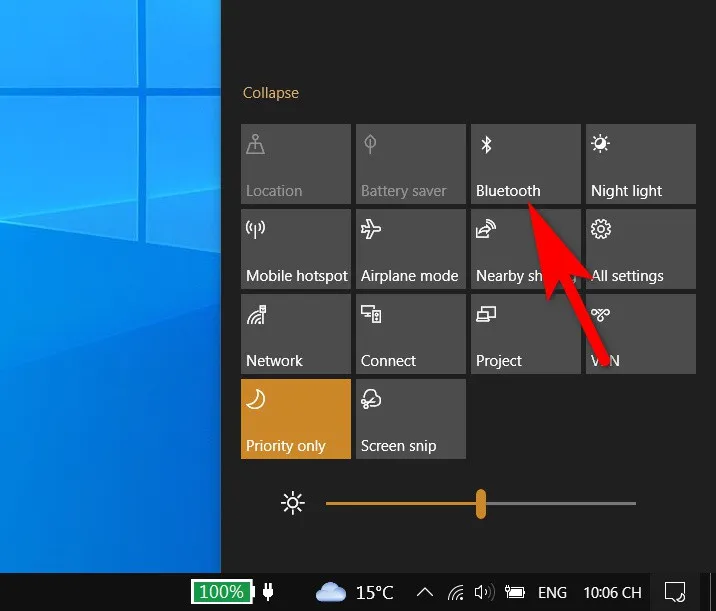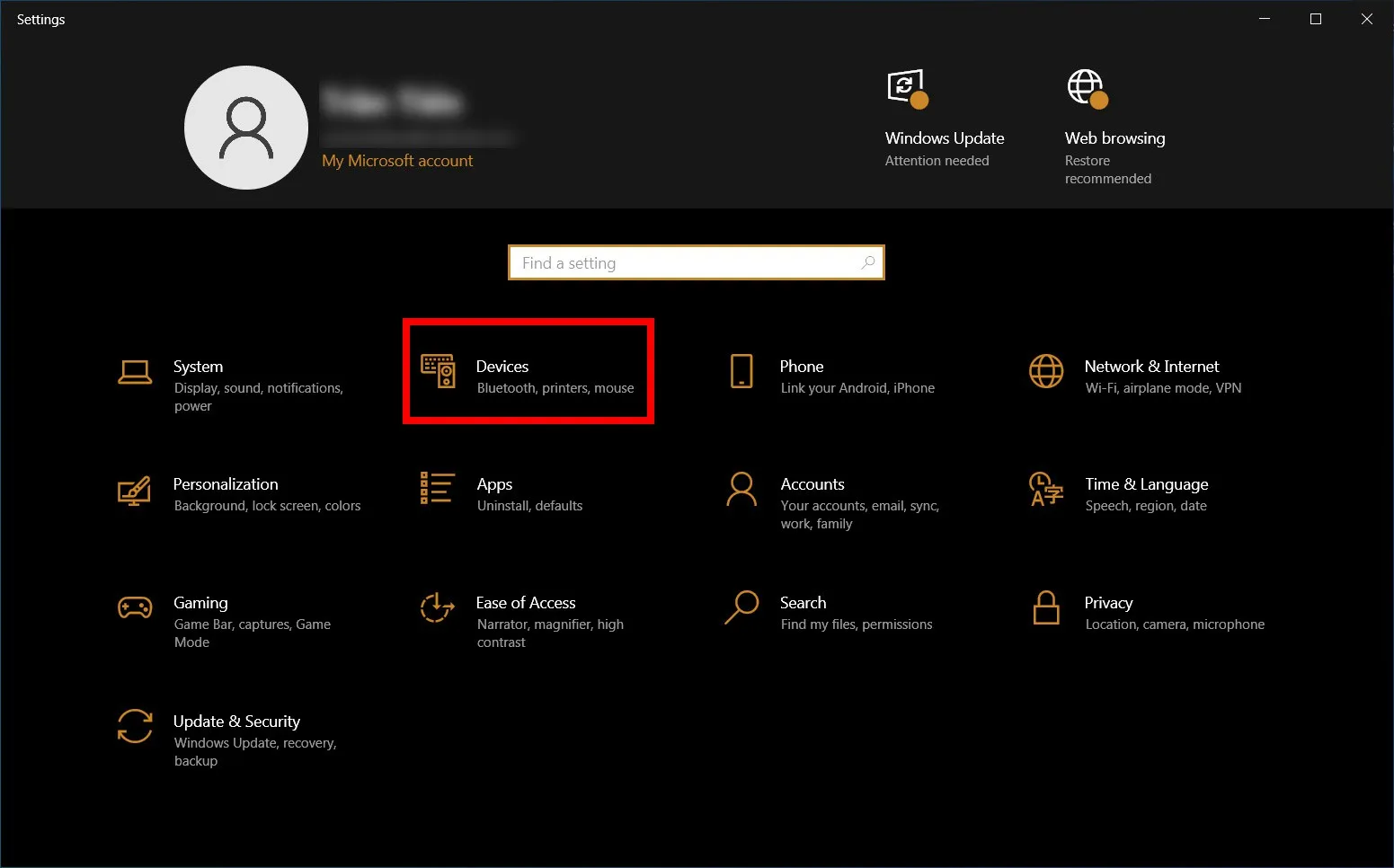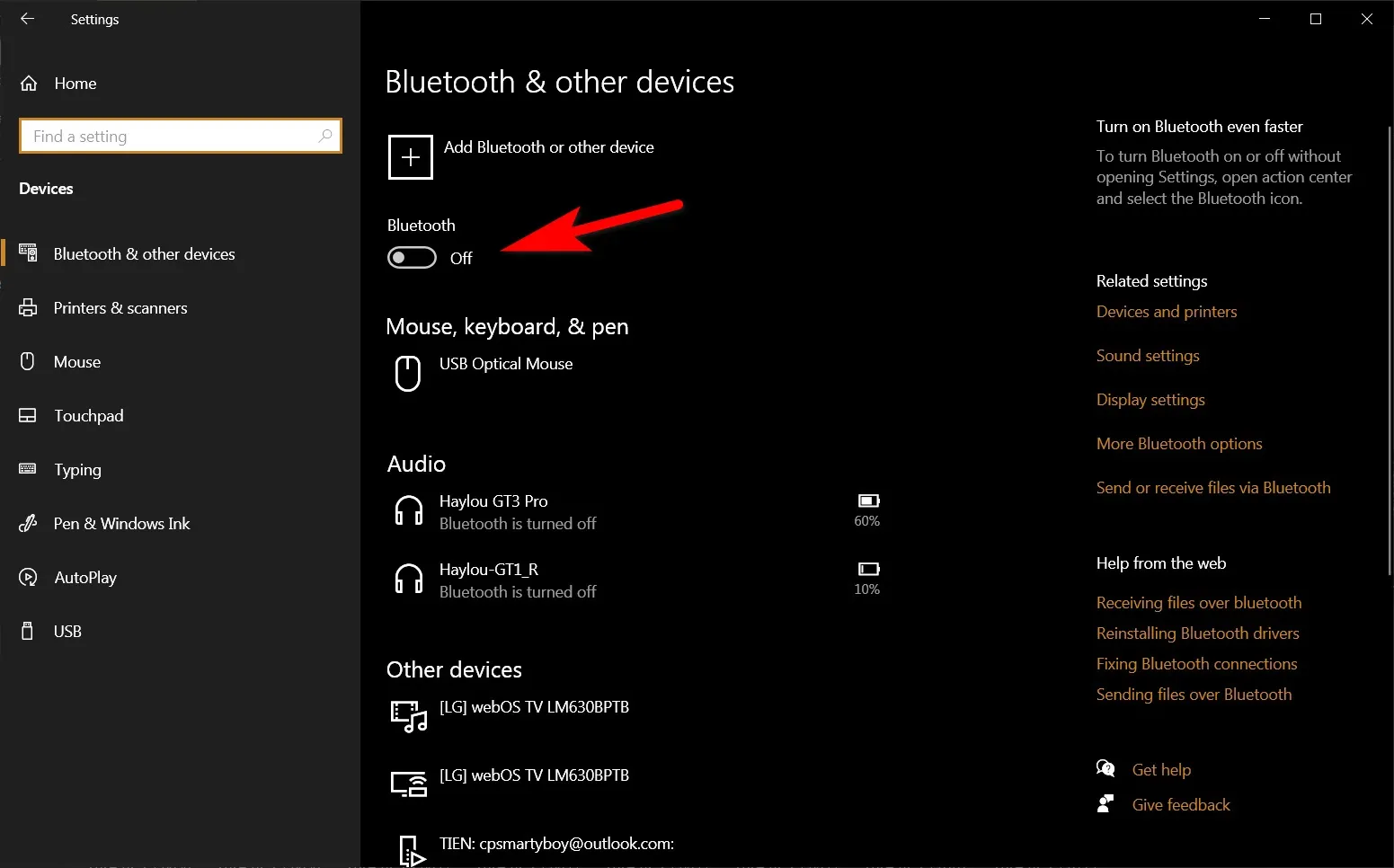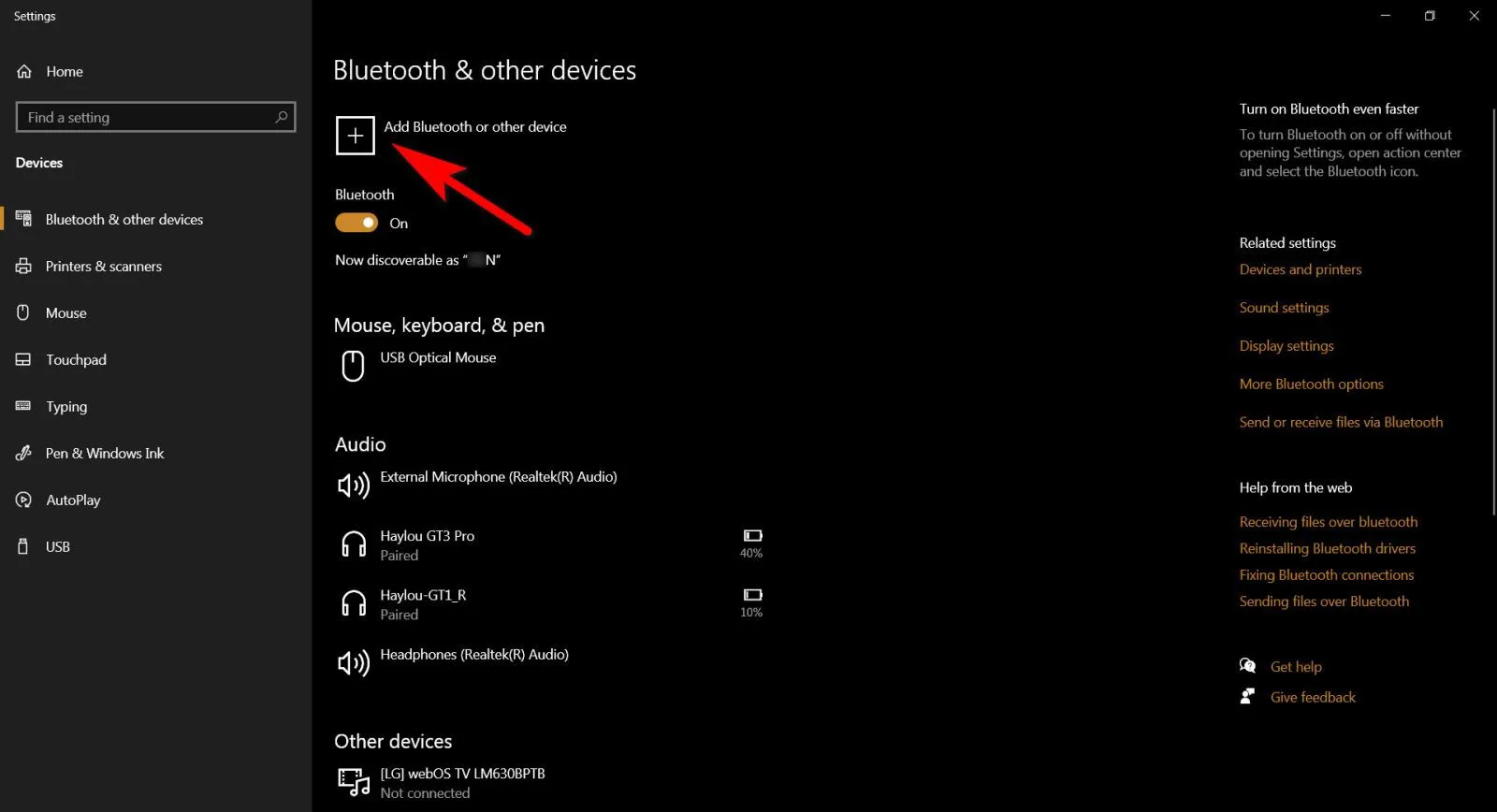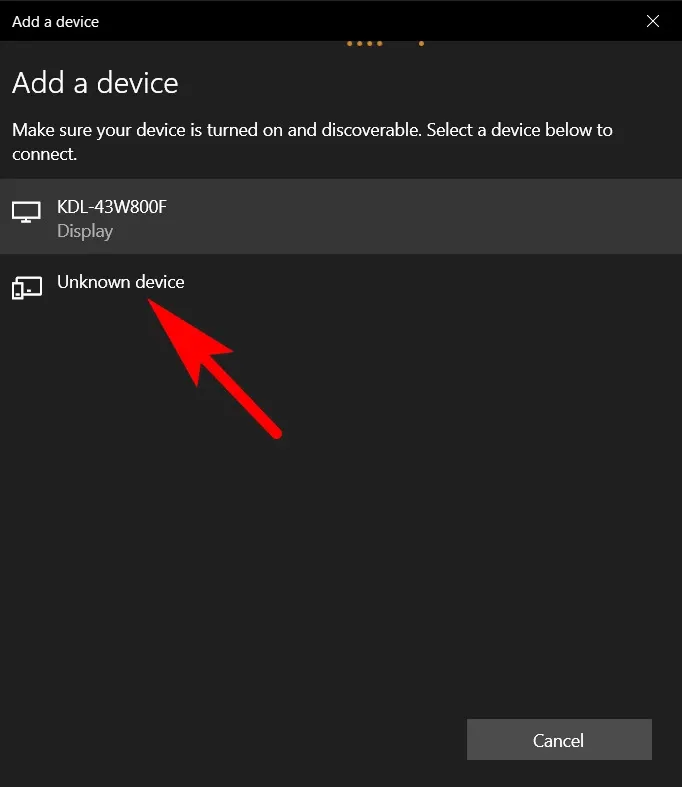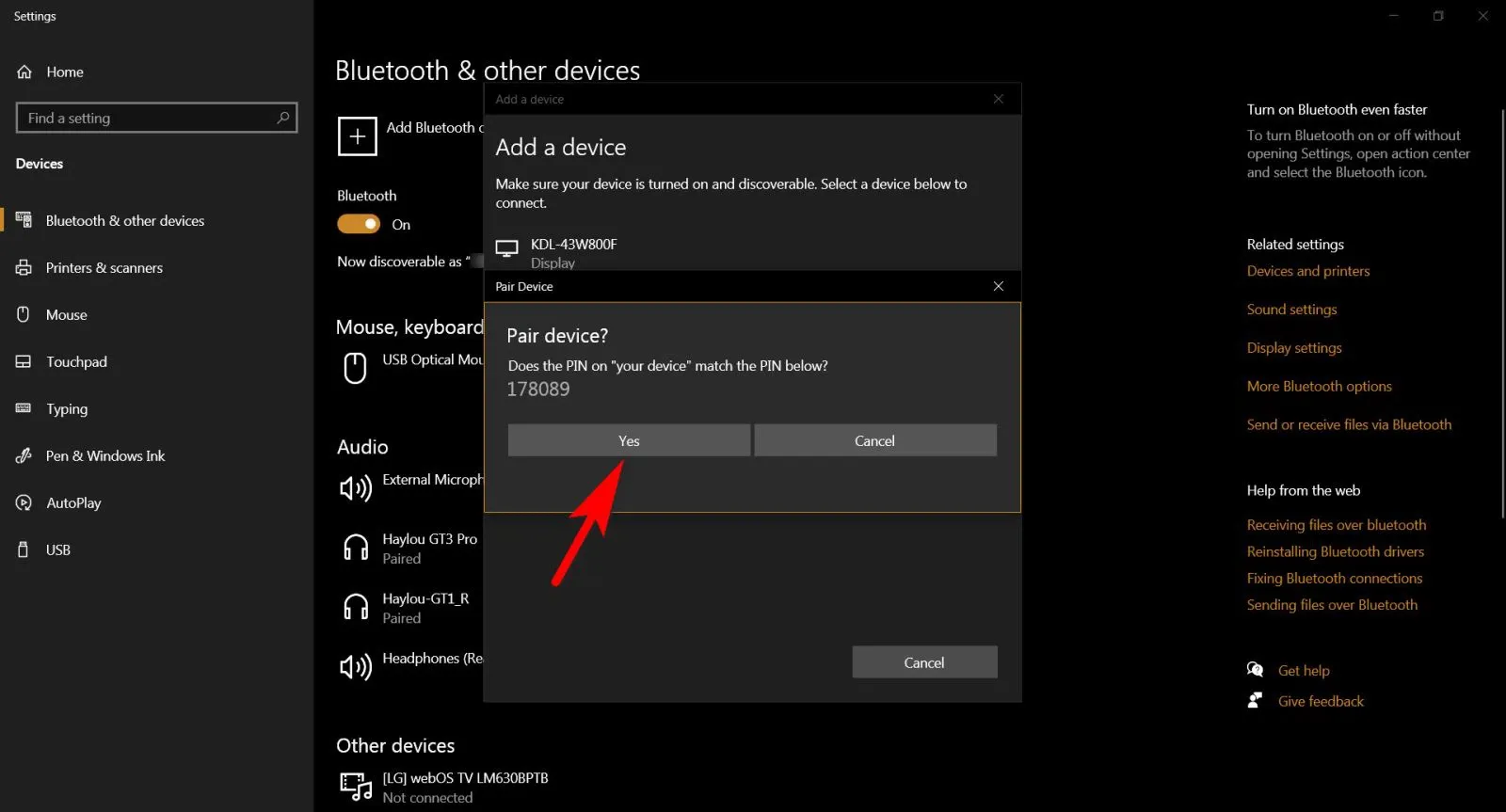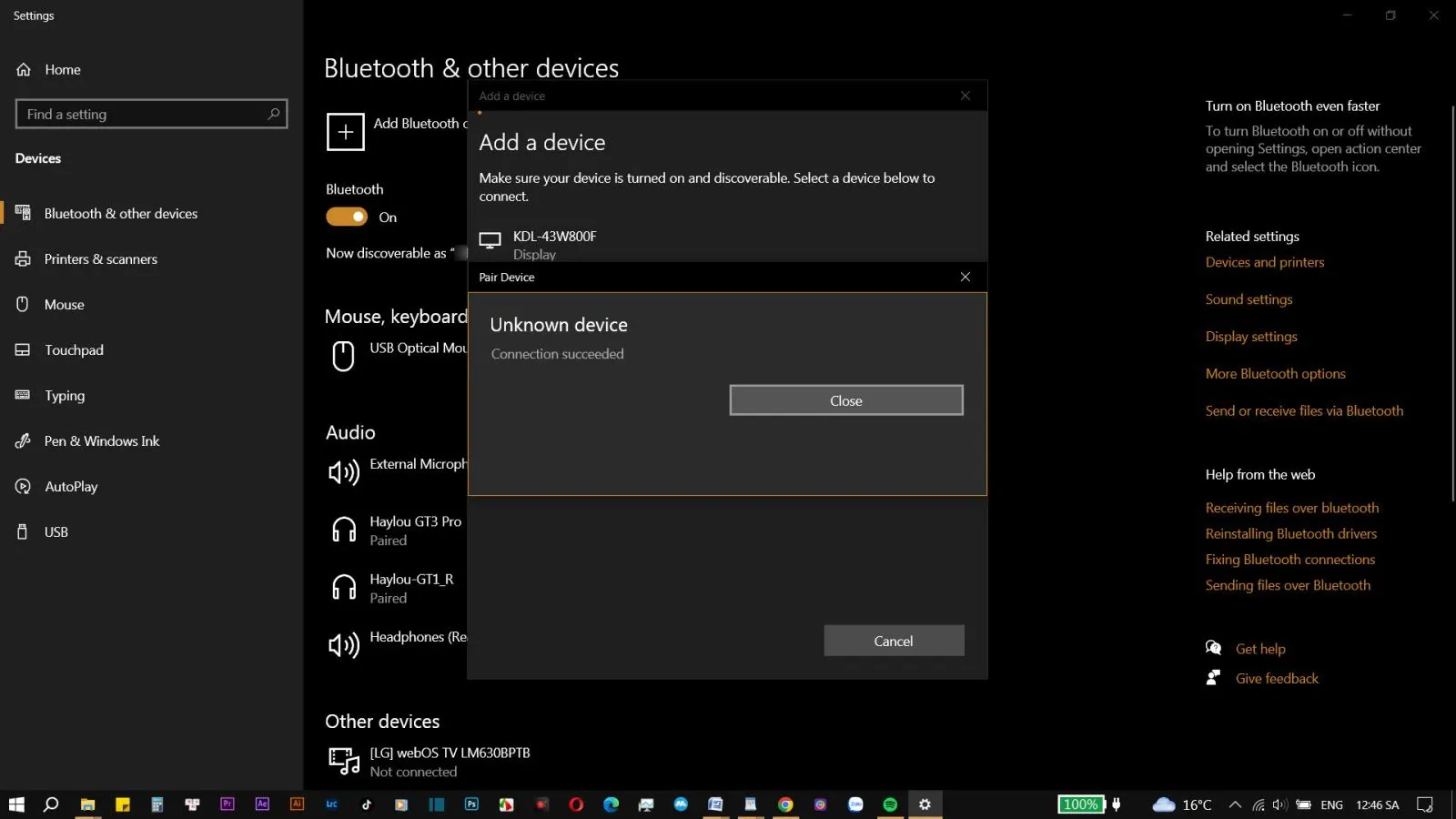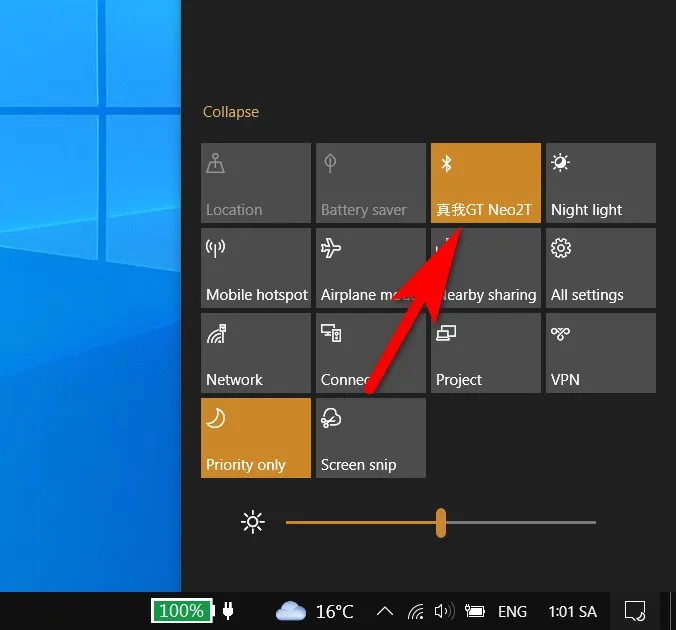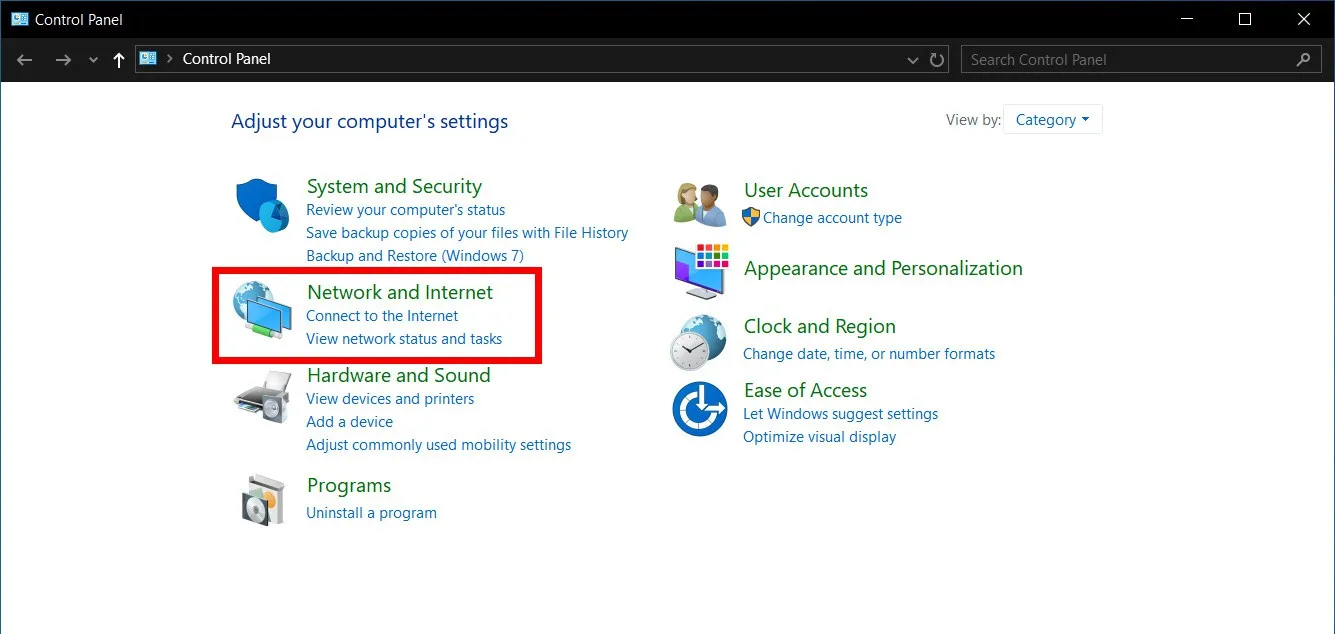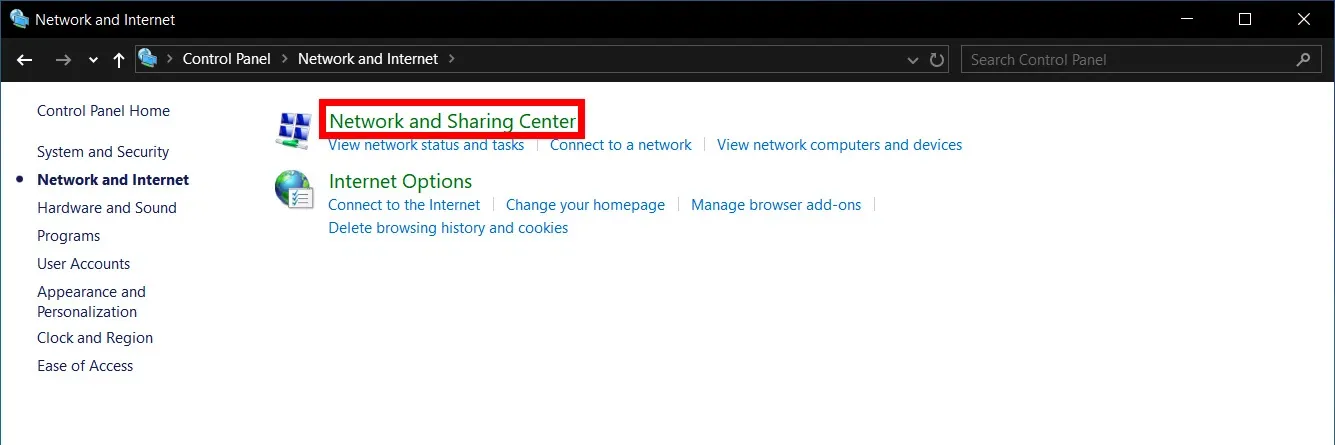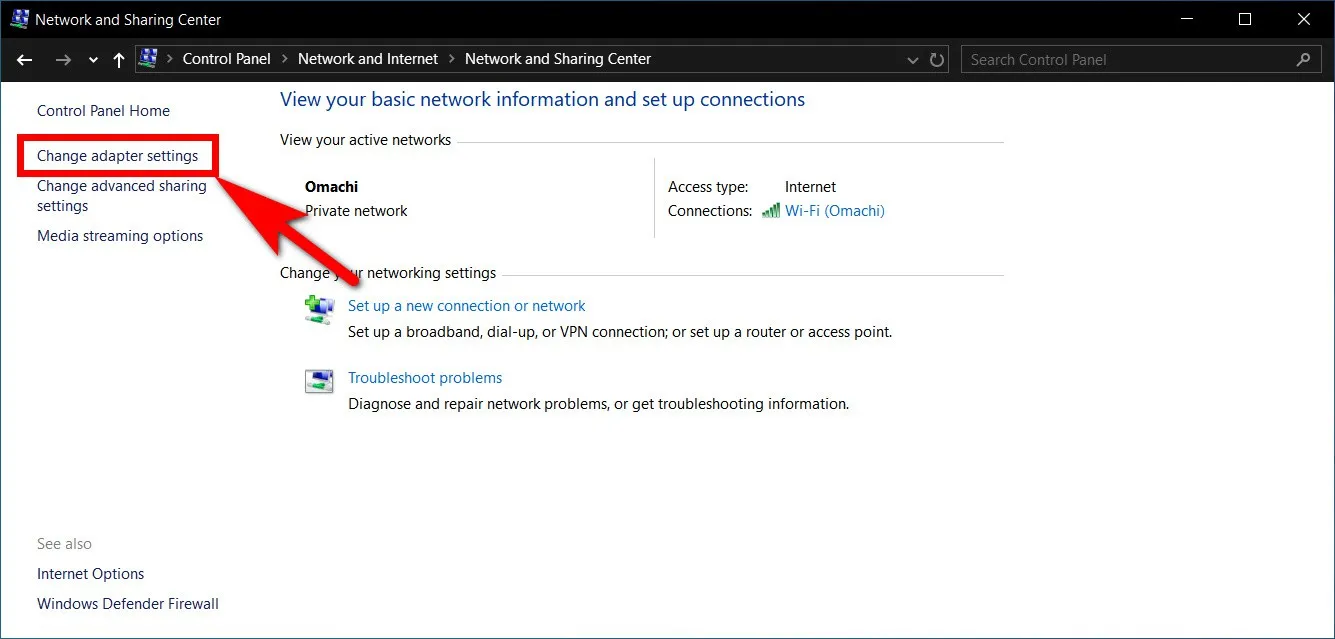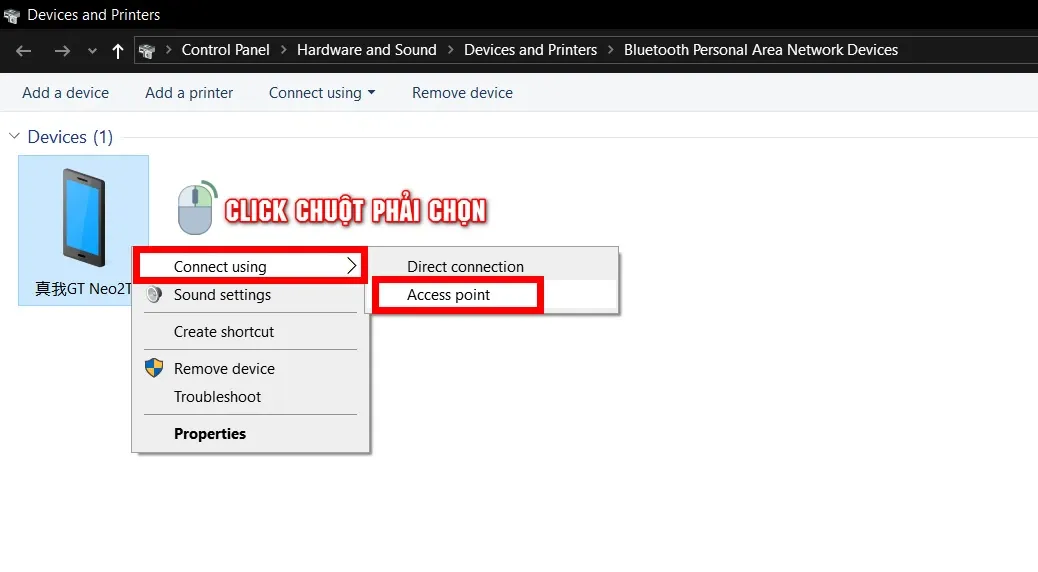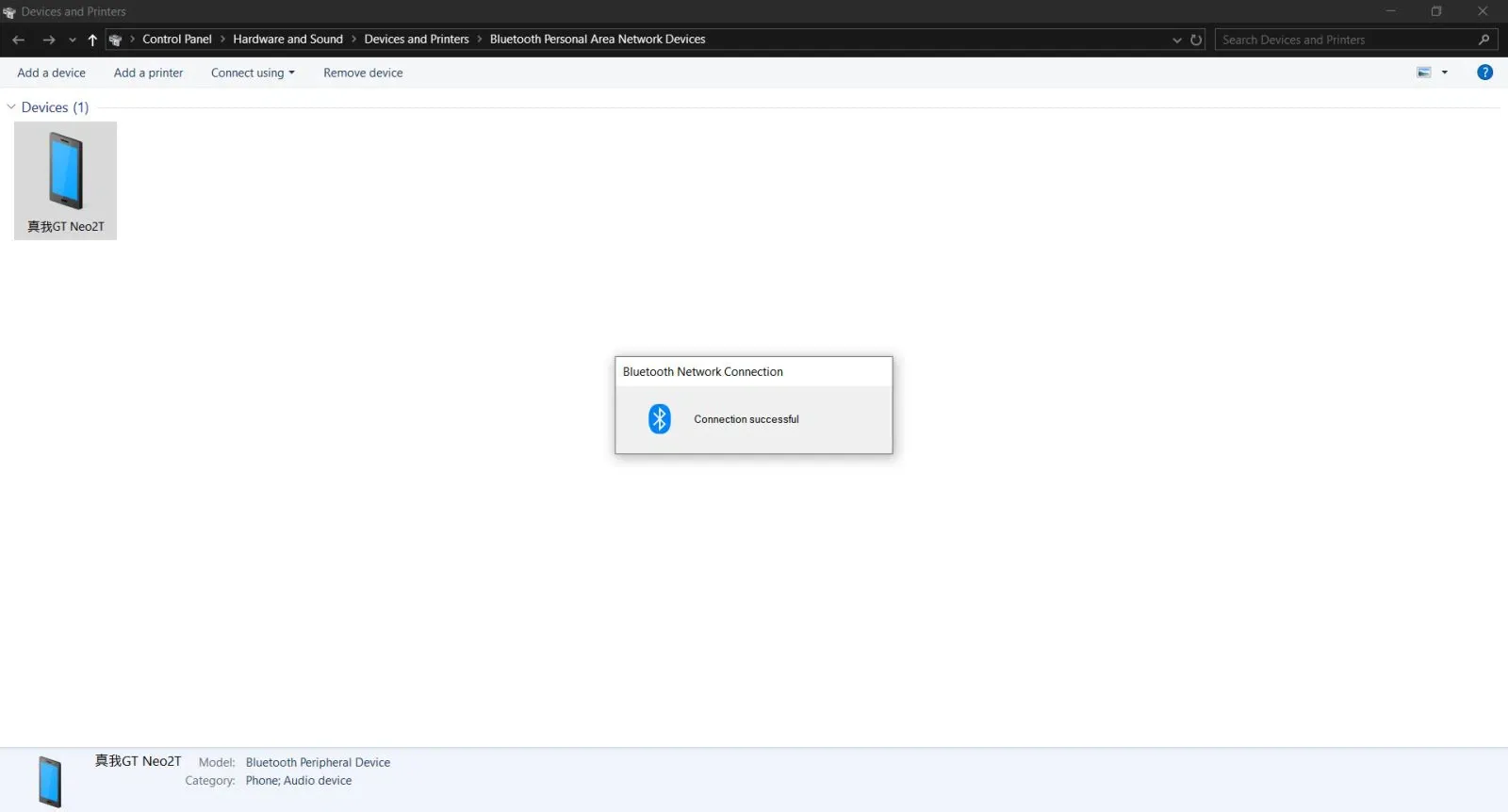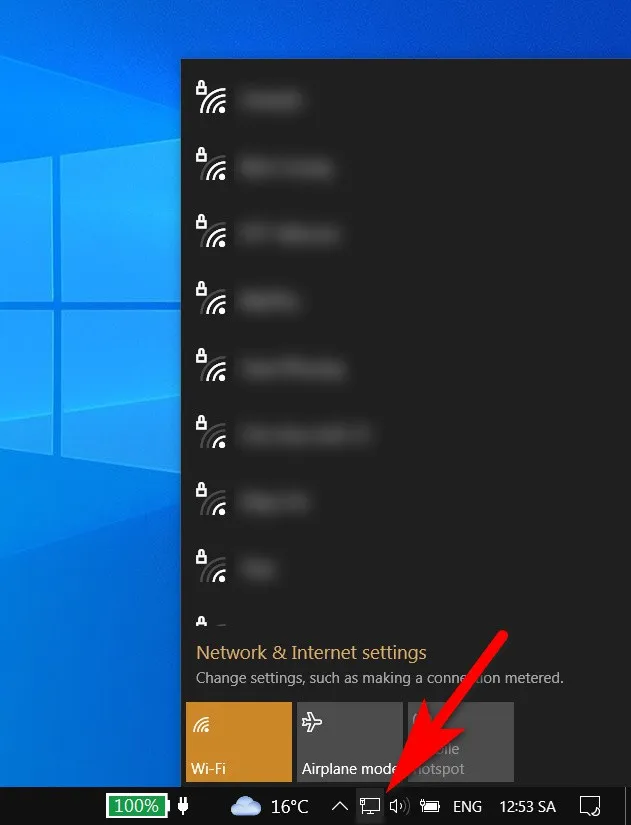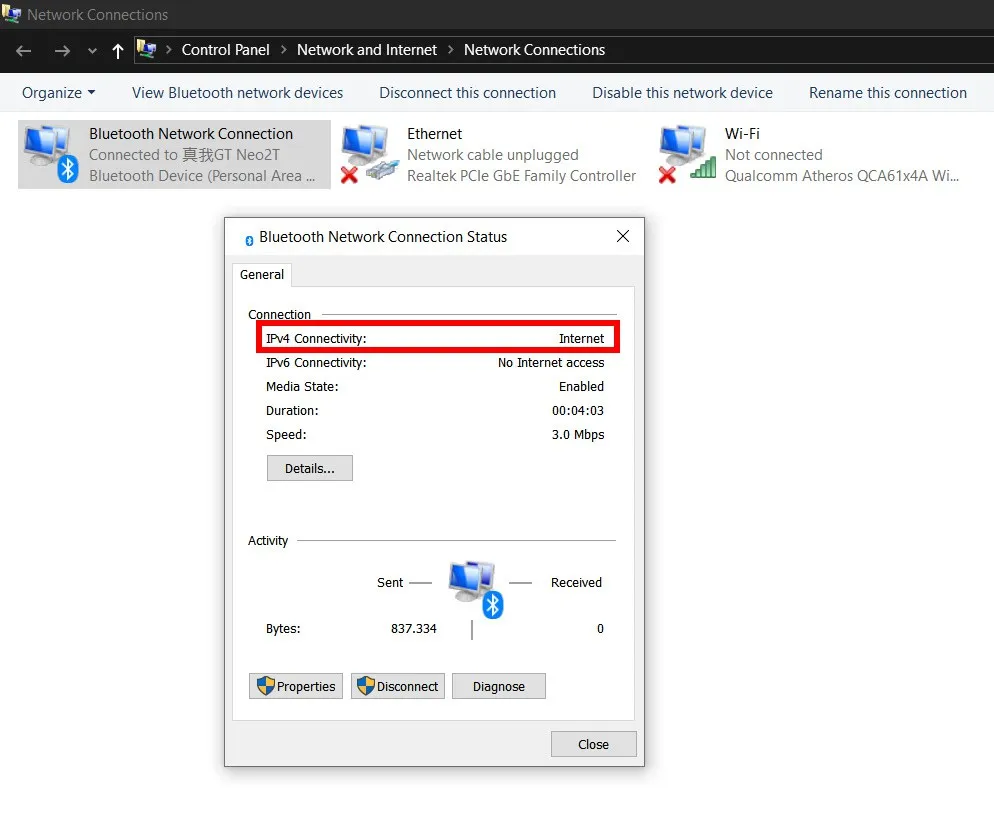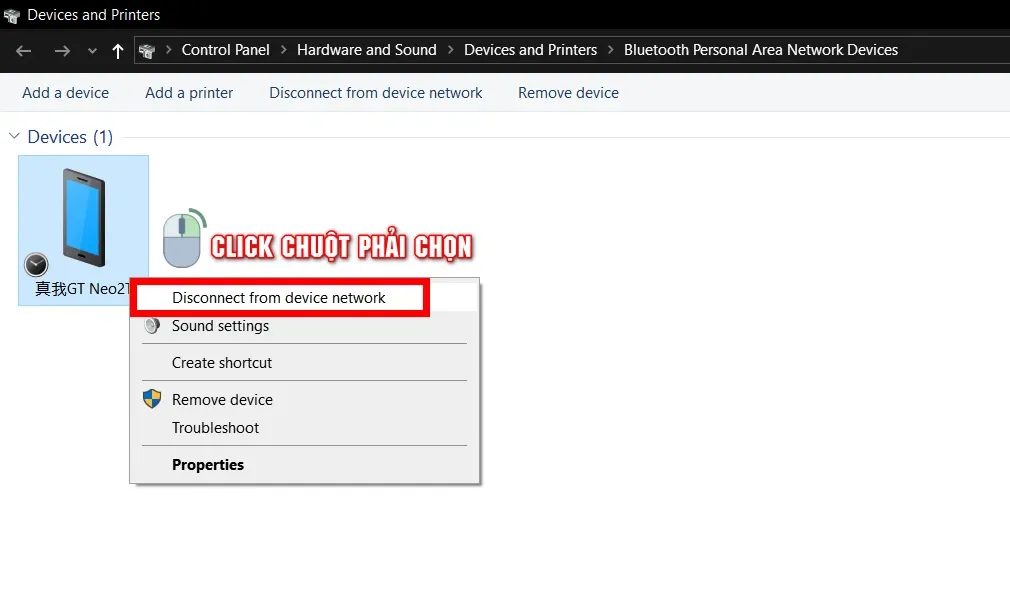Tìm hiểu ngay cách chia sẻ Wi-Fi từ điện thoại sang máy tính để có thể chia sẻ Internet với người khác khi cần thiết hoặc đơn giản là làm việc mọi lúc mọi nơi mà không cần lo tới kết nối Internet. Việc chia sẻ mạng từ điện thoại sang máy tính sẽ khó khi thao tác lần đầu nhưng dần sau đó sẽ quen.
Các bạn đã bao giờ rơi vào hoàn cảnh cấp bách cần chia sẻ Internet cho máy tính nhưng không tìm thấy dây kết nối chưa? Hay mạng Internet gia đình đang gặp sự cố nên phải trông cậy vào mạng dữ liệu di động trên điện thoại? Nếu có thì hãy theo dõi ngay bài hướng dẫn sau đây để biến chiếc điện thoại thành một thiết bị phát sóng Wi-Fi hữu ích trong những lúc cấp bách nhé.
Bạn đang đọc: Cách chia sẻ Wi-Fi từ điện thoại sang máy tính cực đơn giản ai cũng có thể làm được
Hướng dẫn chi tiết cách chia sẻ Wi-Fi từ điện thoại sang máy tính
Sử dụng bằng điểm phát sóng cá nhân
Đối với người dùng iPhone, bài viết này sẽ đề cập đến những phương thức đơn giản, hiệu quả để chia sẻ Internet từ iPhone sang máy tính, laptop, máy tính bảng,… thông qua tính năng tạo Điểm truy cập cá nhân (Personal Hotspot). Về phía người dùng điện thoại Android từ Android 6.0 trở lên cũng sẽ được hướng dẫn chia sẻ mạng từ điện thoại sang máy tính dễ dàng.

Để biết cách chia sẻ Wi-Fi từ điện thoại sang máy tính, bạn có thể sử dụng tính năng tạo điểm truy cập cá nhân của điện thoại. Dưới đây là hướng dẫn chi tiết trên hai hệ điều hành phổ biến là Android và iOS:
Trên Android
Bước 1: Trên điện thoại Android của bạn, mở ứng dụng Cài đặt (Settings).
Bước 2: Tìm và chọn mục Kết nối & Chia sẻ (Tên có thể thay đổi tùy theo điện thoại Android)
Bước 3: Tìm tới mục Điểm phát sóng cá nhân.
Bước 4: Gạt công tắc sang Bật (On) để kích hoạt chế độ điểm phát sóng cá nhân hay hotspot di động.
Bước 5: Bạn có thể cấu hình tên mạng (SSID), loại bảo mật và mật khẩu cho điểm phát sóng cá nhân của bạn trong mục Cài đặt điểm phát sóng cá nhân. Cài đặt xong, nhấn dấu tick để hoàn tất.
Bước 6: Trên máy tính, mở danh sách mạng Wi-Fi và chọn tên mạng mà bạn vừa tạo ra trên điện thoại. Nhập mật khẩu nếu được yêu cầu. Mật khẩu bạn có thể xem tại trang Điểm phát sóng cá nhân trên điện thoại vì mật khẩu thường được tạo ngẫu nhiên nên sẽ không có mật khẩu cố định.
Bấm chọn biểu tượng mạng và chọn mạng được chia sẻ từ điện thoại, sau đó nhấn Connect để kết nối
Nhập mật khẩu nếu cần
Kết nối thành công với mạng được chia sẻ từ điện thoại
Bước 7: Sau khi kết nối thành công trên máy tính, bạn có thể kiểm tra số thiết bị đang kết nối qua mạng Wi-Fi chia sẻ từ điện thoại trong mục Quản lý kết nối.
Trên iOS (iPhone)
Bước 1: Trên iPhone, mở ứng dụng Cài đặt (Settings).
Bước 2: Chọn mục Di động (Cellular) > Dữ liệu di động (Cellular Data) > Thiết lập Điểm truy cập cá nhân (Personal Hotspot) > Bật Personal Hotspot bằng nút gạt sang phải để kích hoạt tính năng điểm phát sóng di động cá nhân. Tạo mật khẩu cho điểm truy cập dữ liệu cá nhân từ iPhone > Nhấn Hoàn tất (Done) để chuyển bước tiếp theo.
Bước 3: Tiếp theo bạn bấm Cho phép người khác kết nối (Allow others to join).
Trường hợp iPhone của bạn sử dụng 2 SIM, bạn sẽ cần lựa chọn mạng di động mà bạn muốn chia sẻ kết nối.
Bước 4: Trên máy tính, mở danh sách mạng Wi-Fi khả dụng và chọn tên mạng Wi-Fi chia sẻ mà bạn vừa tạo từ iPhone. Nhập mật khẩu nếu được yêu cầu để truy cập vào mạng Internet.
Chú ý sau khi dùng xong, nhớ tắt tính năng Personal Hotspot để tránh lãng phí dữ liệu mạng và dung lượng pin.
Cách chia sẻ Wi-Fi từ điện thoại sang máy tính bằng Bluetooth
Cách chia sẻ Wi-Fi từ điện thoại sang máy tính bằng Bluetooth là một phương pháp khá hữu ích nếu bạn không muốn sử dụng kết nối Wi-Fi. Dưới đây là hướng dẫn cách thực hiện giữa Android và Windows. Đối với iPhone, cách thực hiện cũng tương tự.
Bước 1: Trên điện thoại Android, mở ứng dụng Cài đặt (Settings) và chọn mục Bluetooth. Gạt nút bật Bluetooth sang phải để bật Bluetooth.
Tại mục Kết nối và chia sẻ trong trang cài đặt, nhớ gạt nút chuyển Chia sẻ kết nối qua Bluetooth.
Bước 2: Trên máy tính, mở cài đặt Bluetooth bằng cách bấm vào góc phải dưới cùng màn hình để mở thanh Action Center > bấm chọn biểu tượng Bluetooth để kích hoạt.
Hoặc một cách khác là bạn bấm tổ hợp phím Windows +I để mở Settings trên Windows 10 trở đi > bấm chọn mục Devices > chọn tab Bluetooth & other devices > gạt nút Bluetooth để bật tính năng này.
Bấm chọn Devices trong Settings
Chuyển nút gạt từ Off sang On
Bấm chọn Add Bluetooth or other device
Tìm hiểu thêm: Hướng dẫn chụp màn hình không cần bàn phím trong Windows 10
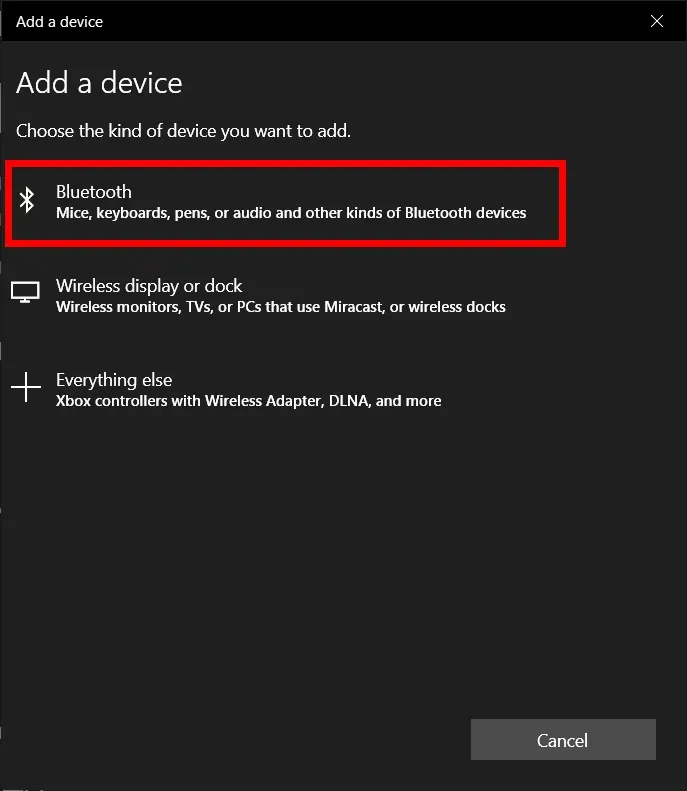
Bấm chọn mục Bluetooth đầu tiên
Bước 3: Trên điện thoại, tìm và chọn tên máy tính từ danh sách thiết bị Bluetooth khả dụng. Trên máy tính, chọn chấp nhận kết nối Bluetooth từ điện thoại. Lúc này trên cả máy tính lẫn điện thoại đều sẽ hiển thị một dòng mã để người dùng xác nhận đang ghép nối đúng giữa máy tính và điện thoại.
Bấm chọn Ghép nối để kết nối giữa máy tính và điện thoại. Sau đó thiết bị sẽ được chuyển sang mục Thiết bị đã được ghép nối
Trên máy tính, thông báo ghép nối cũng tương tự, nhưng bạn cần chú ý mã PIN ghép nối giữa hai thiết bị phải khớp nhau. Trong ảnh là mã PIN trong một lần kết nối khác
Sau khi ghép nối thành công, bạn sẽ thấy có thông báo xác nhận và tên điện thoại hiển thị ở mục Other devices trong trang cài đặt Bluetooth.
Thiết bị đã được ghép nối thành công sẽ hiển thị dòng thông báo xác nhận Paied (Đã ghép nối)
Bạn có thể kiểm tra máy tính của bạn đã ghép nối với điện thoại chưa thông qua icon Bluetooth trong Action Center
Bước 4: Trên máy tính, bạn mở Control Panel > Network and Internet > Network and Sharing Internet > bấm chọn Change adapter settings.
Bấm chọn Network and Internet
Bấm chọn Network and Sharing Internet
Bấm chọn Change adapter settings
Bước 5: Tại trang Network Connection, bạn chọn Bluetooth Network Connection và bấm chuột phải, chọn View Bluetooth Network Devices.
Bước 6: Giao diện hộp thoại sau đó sẽ hiển thị đúng tên điện thoại mà bạn đang kết nối với máy tính. Chọn thiết bị và bấm chuột phải > chọn mục Connect using > Access point.
Đợi một lúc và bạn sẽ thấy có thông báo Connection successful xác nhận bạn đã thiết lập điện thoại là điểm truy cập Internet giống như một chiếc router.
Bước 7: Lúc này khi kiểm tra các mạng kết nối đã biết với máy tính, bạn sẽ thấy có tên điện thoại mà bạn đang kết nối Internet thông qua Bluetooth. Ngoài ra bạn có thể thấy biểu tượng mạng mà bạn kết nối không còn là biểu tượng Wi-Fi nữa mà biểu tượng giống như khi kết nối máy tính với cáp Ethernet.
Biểu tượng kết nối mạng đã thay đổi
Để dừng chia sẻ Wi-Fi từ điện thoại sang máy tính, bạn quay trở lại bước 6 và bấm chọn Disconnect from device network.
>>>>>Xem thêm: Cách ẩn ứng dụng trên điện thoại OPPO chi tiết nhất
Những lưu ý về cách chia sẻ Wi-Fi điện thoại sang máy tính
Đối với hầu hết cách chia sẻ Wi-Fi từ điện thoại sang máy tính, bạn cần chú ý một số điều quan trọng để đảm bảo trải nghiệm kết nối ổn định và an toàn. Dưới đây là các lưu ý quan trọng:
Dung lượng dữ liệu
Chia sẻ Wi-Fi từ điện thoại có thể ảnh hưởng đến dung lượng dữ liệu mạng di động 3G, 4G hoặc 5G của bạn. Hãy kiểm tra thường xuyên để đảm bảo gói cước di động của bạn không bị hết giữa chừng hoặc trừ vào tiền di động.
Bảo mật kết nối
Luôn thiết lập mật khẩu cho hotspot di động để ngăn người khác kết nối trái phép.
Kiểm tra tên mạng và mật khẩu
Đảm bảo bạn đã ghi nhớ hoặc ghi lại đúng tên mạng (SSID) và mật khẩu khi thiết lập hotspot di động.
Xem thêm: Cách quét mã QR Wi-Fi để truy cập mạng không cần mật khẩu trên Android và iOS
Quản lý thiết bị kết nối
Theo dõi các thiết bị đang kết nối đến điện thoại để đảm bảo không có người lạ truy cập trái phép.
Kiểm tra tình trạng pin
Việc chia sẻ Wi-Fi có thể tiêu tốn nhiều dung lượng pin, đặc biệt là trên điện thoại. Hãy đảm bảo điện thoại của bạn có đủ dung lượng pin trong thời gian kết nối giữa hai thiết bị.
Chia sẻ từ điện thoại có thể giảm tốc độ kết nối
Khi bạn chia sẻ Wi-Fi từ điện thoại, tốc độ kết nối có thể giảm do giới hạn dung lượng dữ liệu hoặc yếu tố khác vì vậy hãy chú ý đừng tải những nội dung cần quá nhiều dữ liệu di động để tránh ảnh hưởng đến trải nghiệm kết nối Internet trên điện thoại đang chia sẻ mạng Wi-Fi.
Cập nhật phần mềm và bảo mật
Đảm bảo cả điện thoại và máy tính đều đang chạy các phiên bản phần mềm và bảo mật mới nhất để giảm rủi ro bảo mật. Những lưu ý trên giúp bạn tận dụng cách chia sẻ Wi-Fi từ điện thoại sang máy tính một cách hiệu quả và an toàn.
Cách chia sẻ Wi-Fi từ điện thoại sang máy tính thông qua điểm truy cập cá nhân là một giải pháp hữu ích khi bạn không có sẵn mạng Wi-Fi hoặc muốn chia sẻ mạng Internet từ điện thoại của mình cho các thiết bị khác. Tuy nhiên hãy luôn lưu ý dung lượng pin, đặt mật khẩu bảo vệ và cập nhật bảo mật để đảm bảo tính năng này hiệu quả và an toàn.
Dù bạn sử dụng phương pháp chia sẻ Wi-Fi qua hotspot hay qua cáp USB thì đều có những ưu điểm và hạn chế riêng. Tùy thuộc vào nhu cầu và tình huống cụ thể, bạn có thể lựa chọn phương pháp phù hợp nhất với mình. Nếu cần chia sẻ mạng Internet một cách nhanh chóng và tiện lợi thì hotspot là giải pháp tối ưu.
Còn nếu muốn có kết nối ổn định hơn và không muốn tiêu hao pin điện thoại thì chia sẻ qua cáp USB là lựa chọn phù hợp. Hãy cân nhắc các yếu tố này để đưa ra quyết định phù hợp nhất với nhu cầu của bạn.
Tổng kết
Tóm lại, cách chia sẻ Wi-Fi từ điện thoại sang máy tính thông qua hotspot vô cùng đơn giản và tiện lợi. Chỉ với vài thao tác cơ bản, bạn đã có thể chia sẻ mạng Internet từ điện thoại của mình với các thiết bị khác như máy tính, laptop.
Tuy nhiên, bạn cần lưu ý việc chia sẻ Wi-Fi qua hotspot sẽ tiêu tốn một lượng pin nhất định, do đó hãy cân nhắc tắt tính năng này khi không cần thiết để tiết kiệm pin. Ngoài ra để đảm bảo kết nối mạng ổn định và an toàn, bạn nên đặt mật khẩu cho hotspot để tránh bị truy cập trái phép, đồng thời thường xuyên kiểm tra và cập nhật các bản vá bảo mật cho hệ điều hành để tránh các lỗ hổng bảo mật.
Xem thêm
- Hướng dẫn cách chia sẻ WiFi trên iPhone với các thiết bị khác mới nhất
- Hướng dẫn cách chia sẻ 4G trên iPhone và điện thoại Android
Bạn thích trải nghiệm tốc độ Internet và kết nối Wi-Fi nhanh khi xem phim, giải trí ở nhà nhưng chưa tìm được các mẫu router đủ nhanh và mạnh. Tuy nhiên bạn có thể tham khảo ngay các dòng router và phụ kiện kết nối Internet chất lượng cao đang được bán tại Blogkienthuc.edu.vn và cảm nhận về tốc độ khi lướt web, chơi game và giải trí.
- Router kết nối Internet