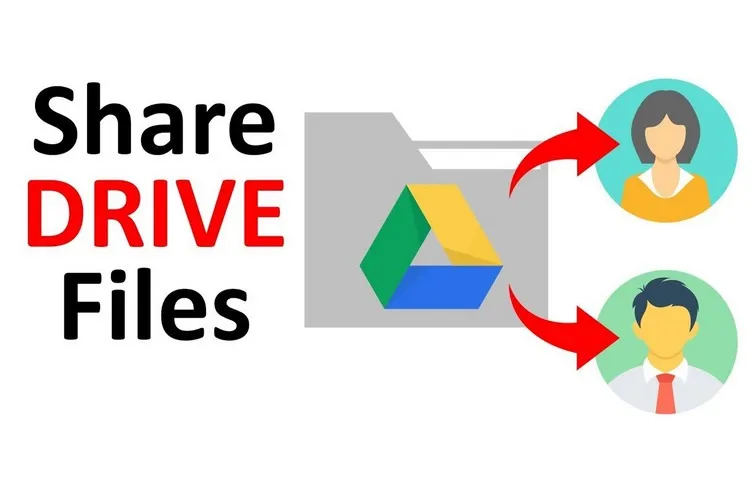Bạn cần chia sẻ tệp và thư mục được lưu trữ trên tài khoản Google Drive của mình với bạn bè hoặc đồng nghiệp không có tài khoản Google? Dưới đây là cách để làm điều đó.
Google Drive là một trong những dịch vụ lưu trữ đám mây phổ biến nhất cung cấp không gian lưu trữ 15GB miễn phí, các công cụ cộng tác hiệu quả và tích hợp sẵn với các dịch vụ hoặc sản phẩm khác của Google.
Bạn đang đọc: Cách chia sẻ tệp trên Google Drive với tài khoản không phải Gmail
Nhưng không phải mọi cá nhân hoặc tổ chức đều là người dùng Google. Vì vậy, làm thế nào bạn có thể chia sẻ tệp và thư mục với họ? Trong bài này, chúng tôi sẽ hướng dẫn bạn các bước chia sẻ tệp hoặc thư mục trong Google Drive với tài khoản không phải Gmail.
Chia sẻ tệp hoặc thư mục thông qua liên kết
Người dùng không sử dụng Gmail có thể truy cập các tệp và thư mục trên Google Drive thông qua một liên kết được gửi đến họ. Cách thực hiện như sau:
Bước 1: Kích hoạt trình duyệt web trên máy tính, truy cập vào tài khoản Google Drive của bạn.
Bước 2: Kích chuột phải vào tệp hoặc thư mục cần chia sẻ, chọn tùy chọn Share > Get link.
Bước 3: Trong hộp thoại chia sẻ liên kết hiển thị. Kích vào liên kết Restricted ở phía dưới và chọn tùy chọn Anyone with the link.
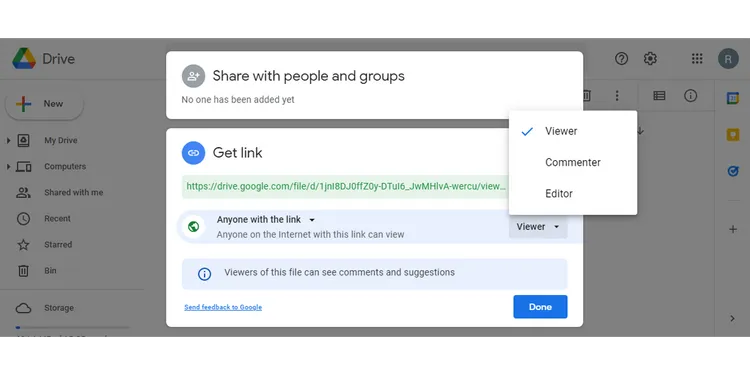
Trước khi gửi email kèm theo dữ liệu được chia sẻ, bạn bấm nút View ở bên phải tùy chọn Anyone with the link để sử dụng cài đặt quyền truy cập phù hợp. Có 3 tùy chọn mà bạn có thể chọn gồm: Viewer (cho phép xem); Commenter (cho phép bình luận khi xem) hoặc Editor (cho phép chỉnh sửa).
Nếu bạn cần kiểm soát nhiều hơn đối với nội dung được chia sẻ, hãy bấm nút Settings ở góc trên bên phải của cửa sổ chia sẻ. Tại đây có thể cài đặt nhiều hạn chế hơn cho người chỉnh sửa, người bình luận và người xem.
Bước 4: Sau khi hoàn tất các thiết lập, sao chép liên kết và gửi cho bạn bè hoặc đồng nghiệp.
Chia sẻ tệp hoặc thư mục qua email
Nếu không muốn chia sẻ dữ liệu theo kiểu liên kết trên Google Drive. Bạn có thể sử dụng tùy chọn chia sẻ tệp hoặc thư mục qua email. Cách thực hiện như sau:
Bước 1: Kích chuột phải vào tệp hoặc thư mục cần chia sẻ và chọn Share.
Bước 2: Trong hộp thoại mới hiển thị, hãy nhập địa chỉ email của người nhận vào khung trống Add people and groups. Nếu bạn muốn thêm tin nhắn vào email, hãy chọn tùy chọn Notify people rồi nhập nội dung vào khung trống phía dưới tương ứng.
Tìm hiểu thêm: Thử ngay cách tải Google Earth để khám phá thế giới chỉ bằng iPhone
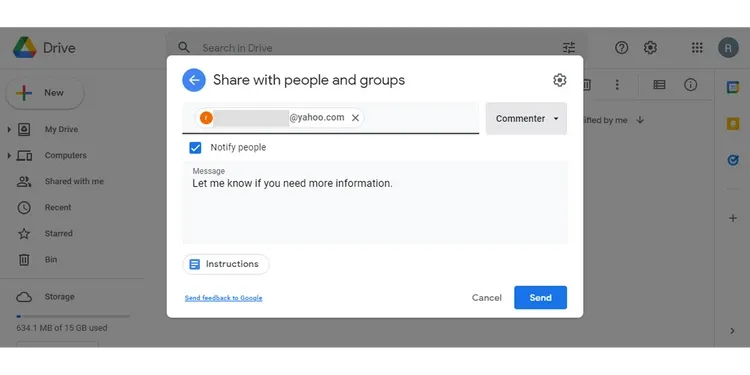
>>>>>Xem thêm: Cách cài đặt Android Q trên các thiết bị tương thích để trải nghiệm các tính năng mới
Bước 3: Khi bạn đã sẵn sàng gửi email, hãy bấm nút Send. Lúc này Google Drive sẽ hiển thị một cửa sổ thông báo cho biết đang chia sẻ tệp bằng tài khoản không phải Gmail và tất cả những gì cần làm là bấm nút Share để thực hiện. Người nhận được email mà bạn gửi sẽ được thông báo rằng họ được cấp quyền truy cập mà không cần phải đăng nhập vào tài khoản Google.
Các phương pháp chia sẻ dữ liệu ở trên về cơ bản khá giống nhau vì đều cung cấp cho bạn cùng một mức độ kiểm soát đối với nội dung được chia sẻ, vì vậy tất cả phụ thuộc vào số lượng người mà bạn muốn chia sẻ tệp hoặc thư mục.
Nếu là chia sẻ dữ liệu với một số ít người thì bạn có thể sử dụng phương pháp email. Đối với các tệp hoặc thư mục được chia sẻ với nhiều người, việc dán liên kết vào các cuộc trò chuyện nhóm có thể nhanh hơn.