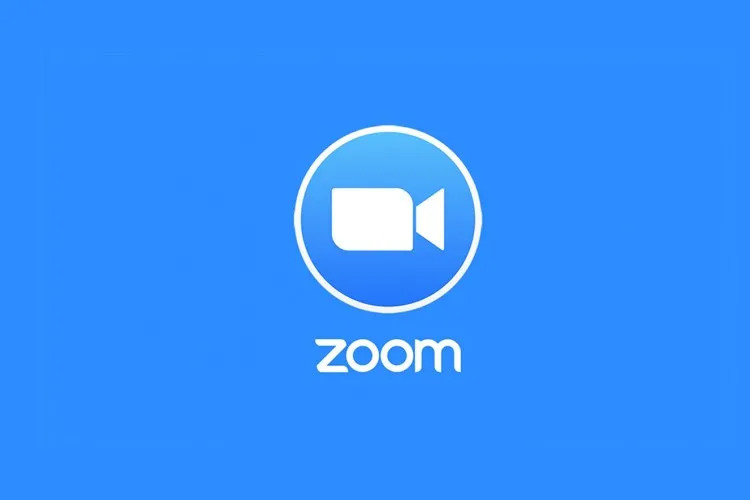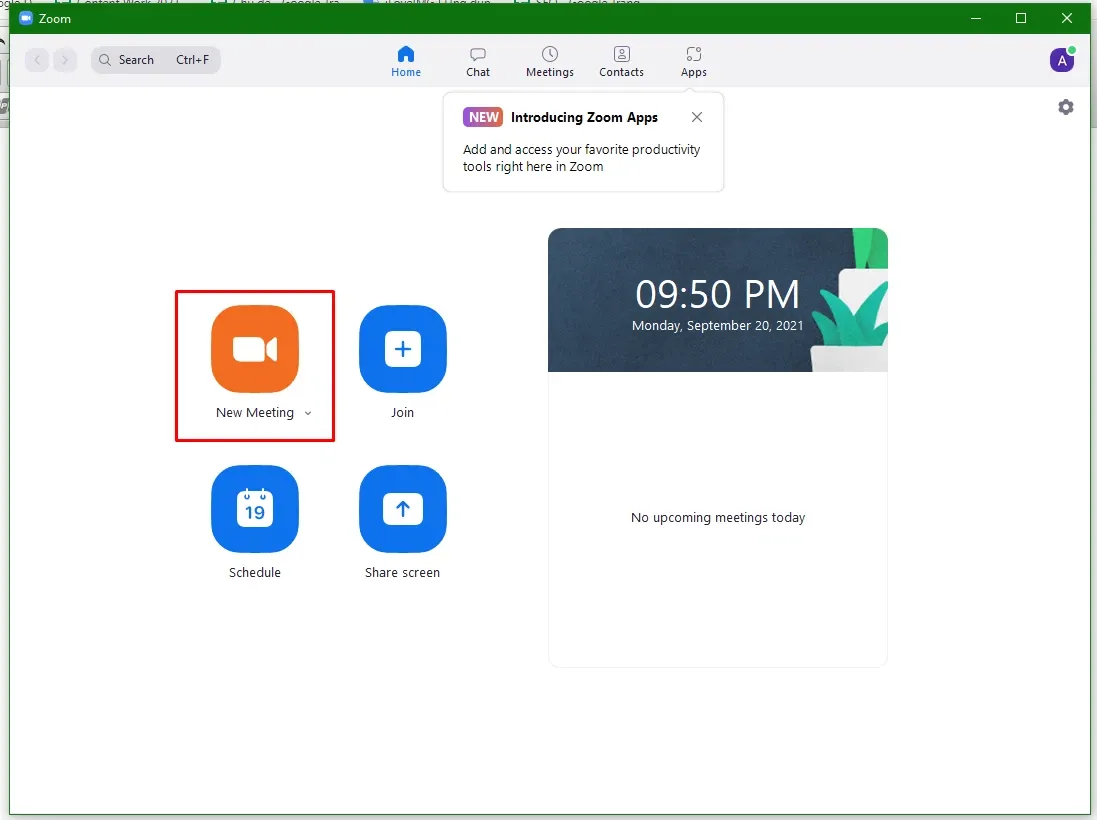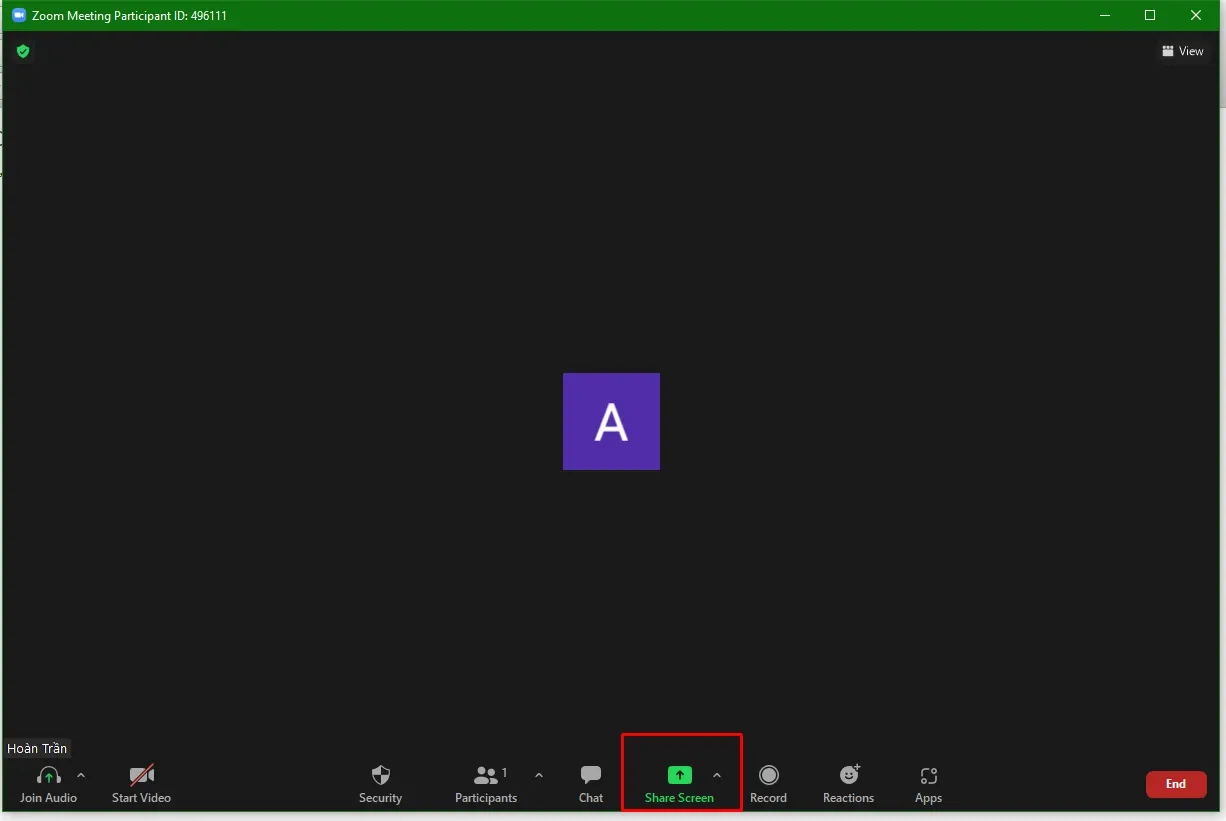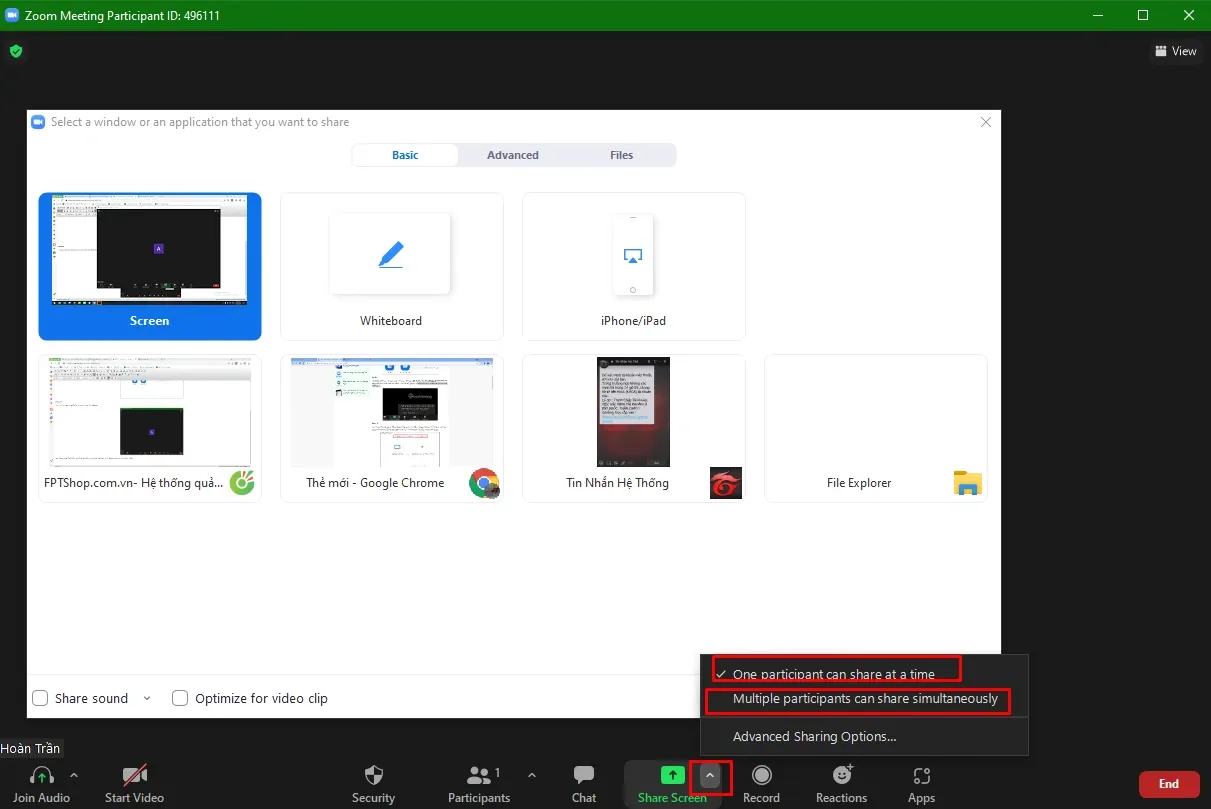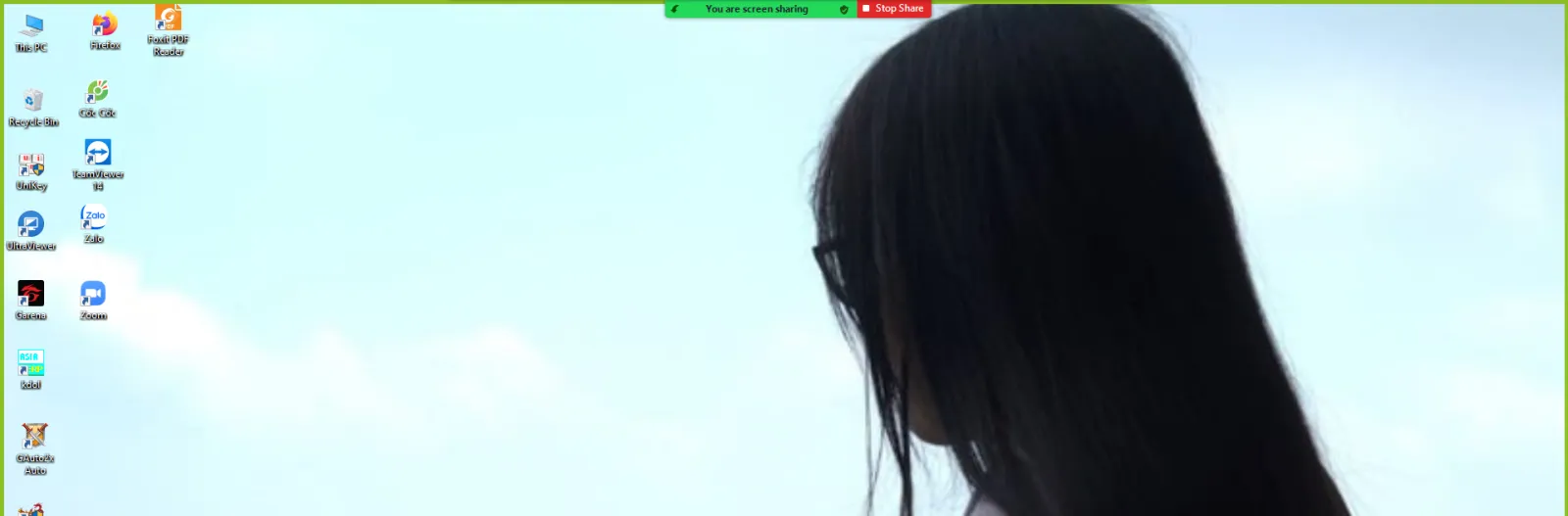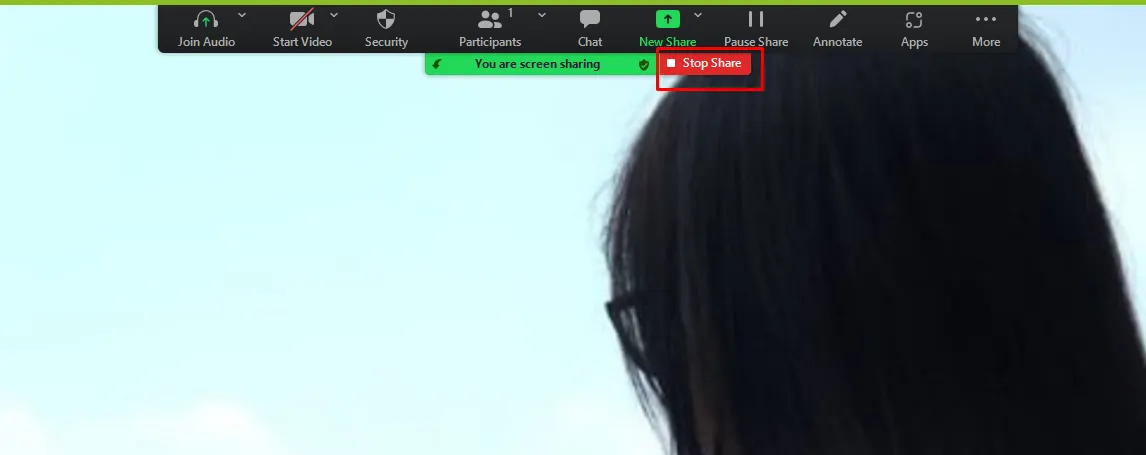Tính năng chia sẻ màn hình trong Zoom sẽ giúp bạn chia sẻ nội dung đang hiển thị trên máy tính của mình, ví dụ như văn bản hoặc hình ảnh, cho toàn bộ các thành viên trong cuộc họp cùng xem. Tính năng này sẽ giúp bạn dạy học hoặc thuyết trình được dễ dàng hơn.
Zoom là ứng dụng hội họp trực tuyến được ưa chuộng nhất hiện nay. Tại Zoom có rất nhiều tính năng đáp ứng nhu cầu dạy và học online. Trong đó tính năng chia sẻ màn hình rất hữu ích, giúp giáo viên có thể chia sẻ nội dung bài giảng hay kiểm tra bài vở của học sinh.
Bạn đang đọc: Cách chia sẻ màn hình trong Zoom trên máy tính cực kỳ đơn giản
Bài viết dưới đây, Blogkienthuc.edu.vn sẽ hướng dẫn bạn cách chia sẻ màn hình trên Zoom.
Cách chia sẻ màn hình trong Zoom trên máy tính
Bước 1: Tạo lớp học online trên Zoom như bình thường. Chọn New Meeting.
Bước 2: Trong giao diện phòng họp trên Zoom, bạn nhấn chọn Share Screen.
Bạn cũng có thể cài đặt thiết lập chia sẻ, để chọn một người chia sẻ hoặc nhiều người cùng chia sẻ màn hình tại một thời điểm.
Bước 3: Sau khi đã thiết lập xong chế độ chia sẻ màn hình, Lúc này phần chia sẻ màn hình trên Zoom có 3 tùy chọn thứ tự gồm Cơ bản (Basic), Nâng cao (Advanced) và Tệp (Files).
Tìm hiểu thêm: Zoom webinar là gì? Khác gì với Zoom Meeting
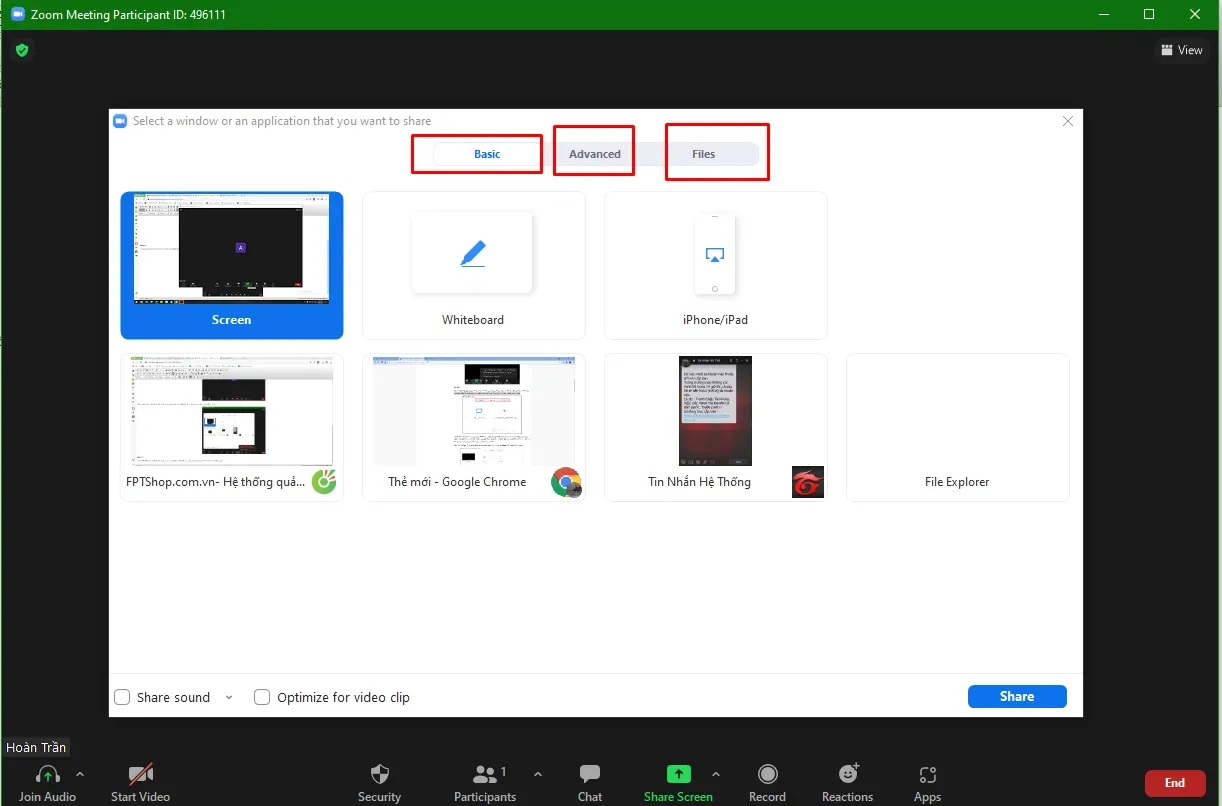
- Cơ bản: Có tùy chọn màn hình, bảng trắng hoặc chia sẻ iPhone/iPad.
- Nâng cao: Các tùy chỉnh Phần của màn hình, Chỉ âm nhạc hoặc âm thanh máy tính, Video, Nội dung từ camera thứ 2.
- Tệp: Các dịch vụ lưu trữ được hỗ trợ chia sẻ trên Zoom.
Lúc này, bạn chỉ cần lựa chọn màn hình muốn chia sẻ tới mọi người rồi nhấn nút Chia sẻ (Share) bên dưới.
Bước 4: Ngay sau đó màn hình chia sẻ sẽ hiển thị để mọi người trong phòng có thể theo dõi. Lúc này bạn chỉ cần giữ trên màn hình chia sẻ này để mọi người có thể nhìn thấy nội dung.
Dưới màn hình chia sẻ sẽ hiển thị tùy chọn các công cụ tùy chỉnh màn hình như vẽ vào màn hình, viết chú thích vào màn hình, viết chú thích vào màn hình chia sẻ. Khi sử dụng xong, bạn nhấn Dừng chia sẻ (Stop Share) để không chia sẻ màn hình trên Zoom nữa.
>>>>>Xem thêm: Mẹo sửa lỗi kết nối đã hết hạn CH Play
Trên đây cách chia sẻ màn hình trong Zoom trên máy tính. Hi vọng thông tin trong bài viết hữu ích với bạn.
Nếu có thắc mắc hay chia sẻ nào trong quá trình sử dụng Zoom, hãy để bình luận bên dưới bài viết bạn nhé.
Xem thêm:
- Cách sử dụng Zoom Cloud Meeting để làm việc và học tập tại nhà hiệu quả
- Những phần mềm họp trực tuyến miễn phí tốt nhất hiện nay