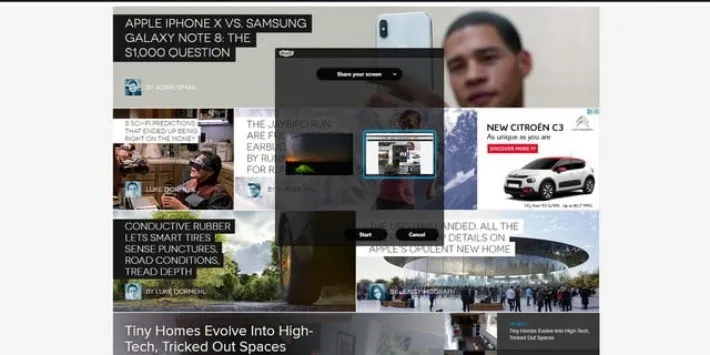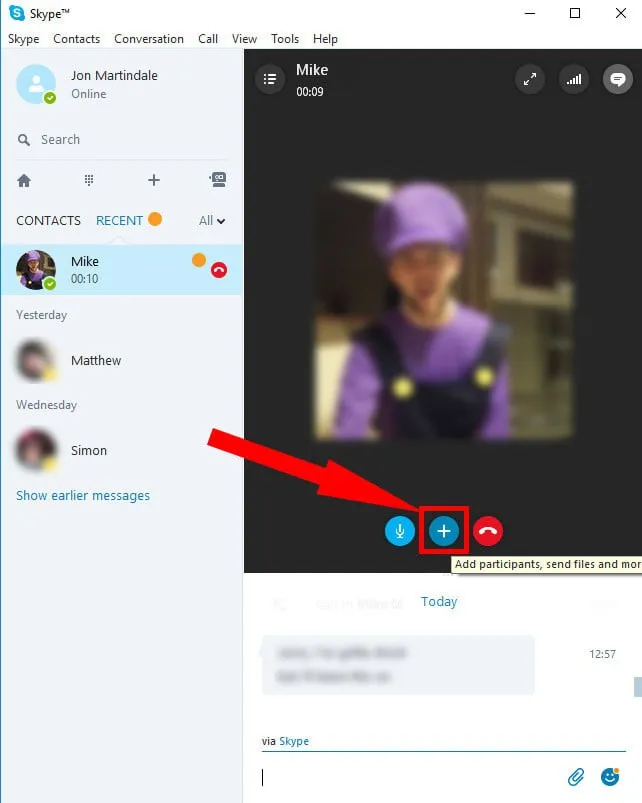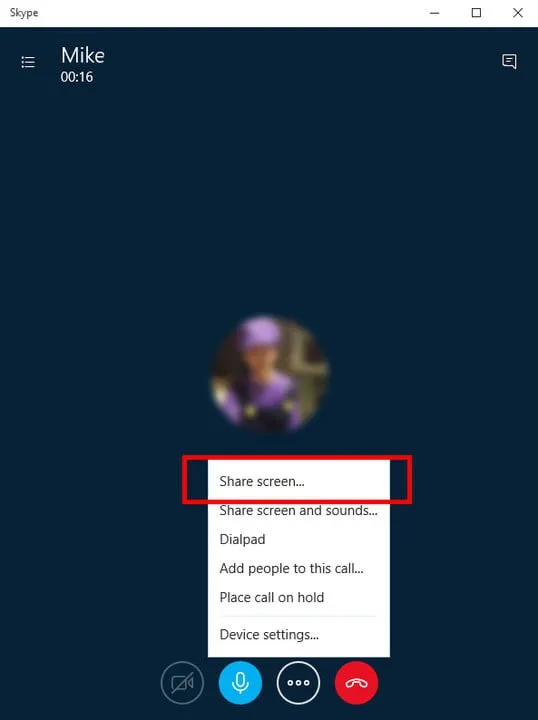Nếu bạn đang tìm hiểu cách chia sẻ màn hình trên Skype, hãy xem qua những bước hướng dẫn sau của FPTShop để biết cách làm nhé. Thao tác vô cùng đơn giản, mời bạn xem qua ngay!
Nếu bạn đang tìm hiểu cách chia sẻ màn hình trên Skype, hãy xem qua những bước hướng dẫn sau của FPTShop để biết cách làm nhé. Thao tác vô cùng đơn giản, mời bạn xem qua ngay!
Bạn đang đọc: Cách chia sẻ màn hình trên Skype
Đối với những ai thường xuyên sử dụng Skype cho công việc, đặc biệt là để liên lạc với khách hàng, họp từ xa với những team khác, chắc hẳn bạn sẽ biết công cụ chat miễn phí này có luôn tính năng gọi điện nhóm.
Tuy nhiên, ít ai biết cách chia sẻ màn hình trên Skype, trong khi đó đây là lại một tính năng vô cùng quan trọng khi bạn muốn thuyết trình nhóm, hay họp online. Skype trên Windows 10 có nhiều phiên bản, chẳng hạn như bản Desktop và bản App tải về từ Windows Store. Ở đây mình sẽ hướng dẫn các bạn cách chia sẻ màn hình trên Skype cho cả 2 phiên bản luôn nhé.
Xem thêm: Microsoft thay đổi logo của Skype, phông chữ mảnh hơn, đơn giản hơn
Cách chia sẻ màn hình trên Skype phiên bản Desktop
Đây có lẽ là phiên bản Skype được nhiều người dùng nhất trên thế giới. Bạn tải về file cài đặt và install một bản Skype độc lập trên máy tính. Đây chính là bản Skype Desktop mình đang nói tới. Để chia sẻ màn hình trên Skype, bạn hãy khởi chạy chương trình này lên, và làm theo những bước sau:
B1: Chọn vào nick của người mà bạn muốn chia sẻ màn hình, bấm nút gọi như bình thường bạn hay làm.
B2: Ở màn hình đang gọi, bạn hãy chọn vào nút có dấu cộng (“+”) để mở thêm nhiều option khác khi gọi.
Chọn vào dấu “cộng” để vào option chia sẻ màn hình trên Skype
B3: Nhấp chọn “Share screens” từ menu hiện ra. Đây chính là mục chia sẻ màn hình trên Skype phiên bản Desktop.
Tìm hiểu thêm: Hướng dẫn chỉnh ảnh bằng Lightroom trên iPhone chi tiết nhất
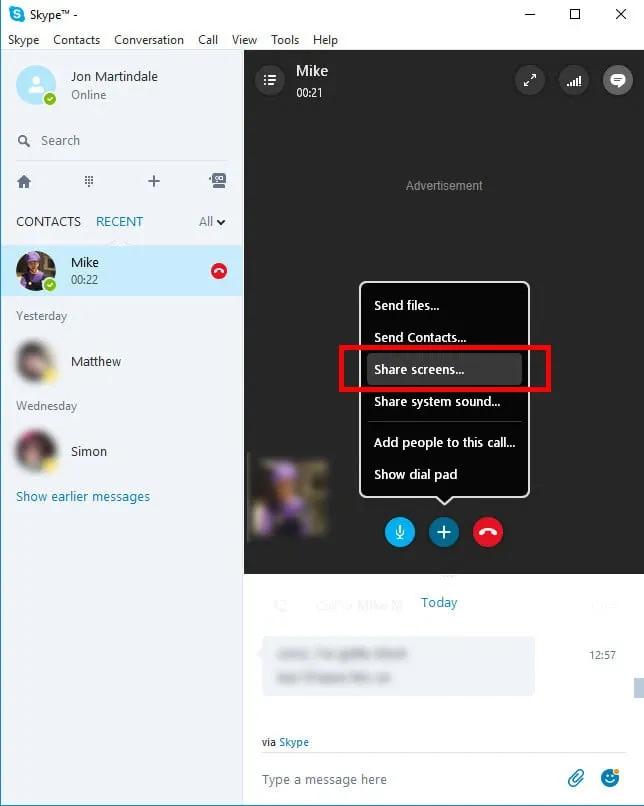
Chọn “Share screens” để chia sẻ màn hình trên Skype
B4: Lúc này màn hình của bạn sẽ được chia sẻ cho người gọi, nếu bạn có nhiều màn hình thì bạn có thể chọn chia sẻ cửa sổ nhất định. Xung quanh màn hình sẽ xuất hiện khung viên màu đỏ cho thấy phần màn hình mà người đó có thể xem.
B5: Sau khi chia sẻ màn hình trên Skype, bạn có thể nhấp vào dấu cộng và chọn “Stop sharing” là xong.
Xem thêm: Skype nhận cập nhật cực lớn, có Stories như Facebook
Cách chia sẻ màn hình trên Skype phiên bản app Windows 10
Đối với những ai sử dụng app Skype tải từ Windows Store về, bạn có thể làm như sau để chia sẻ màn hình trên Skype .
B1: Tương tự như trên, bắt đầu cuộc gọi với người bạn muốn chia sẻ màn hình trên Skype bằng cách nhấp chọn vào biểu tượng hình chiếc điện thoại kế tên danh bạ.
B2: Trong khi cuộc gọi đang diễn ra, nhấp chọn vào biểu tượng ba dấu chấm “…” ở cuối màn hình và chọn “Share screen” từ menu hiện ra. Lúc này bạn sẽ bắt đầu chia sẻ màn hình trên Skype.
Đối với phiên bản này bạn còn có thể chia sẻ màn hình và tiếng với tuỳ chọn “Share screen and sounds.” ở phần menu ban nãy.
>>>>>Xem thêm: Đây là cách đơn giản giúp bạn bảo mật thông tin tốt hơn trên máy tính Mac
Cách chia sẻ màn hình trên Skype phiên bản app Windows 10
Lúc này thao tác cũng không khác gì so với khi bạn dùng Skype Desktop. Muốn kết thúc việc chia sẻ màn hình, bạn cũng chọn vào biểu tượng 3 dấu chấm và chọn “Stop sharing” là xong.
Hy vọng các bạn đã biết được cách chia sẻ màn hình trên Skype. Chúc bạn thành công!
Xem thêm: Khi chụp màn hình win 10 lưu ở đâu?
DominV