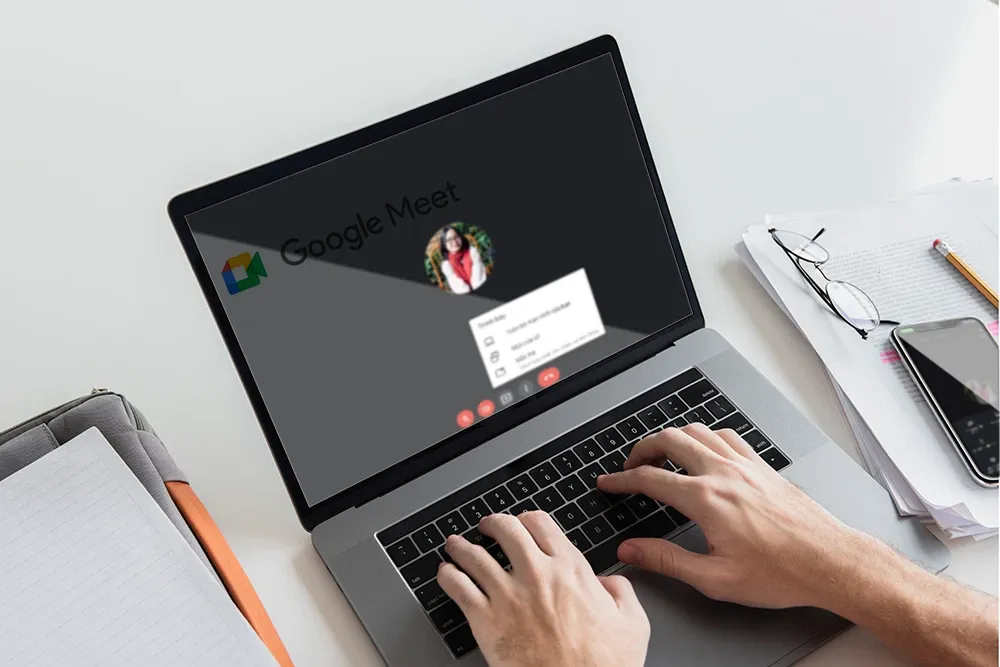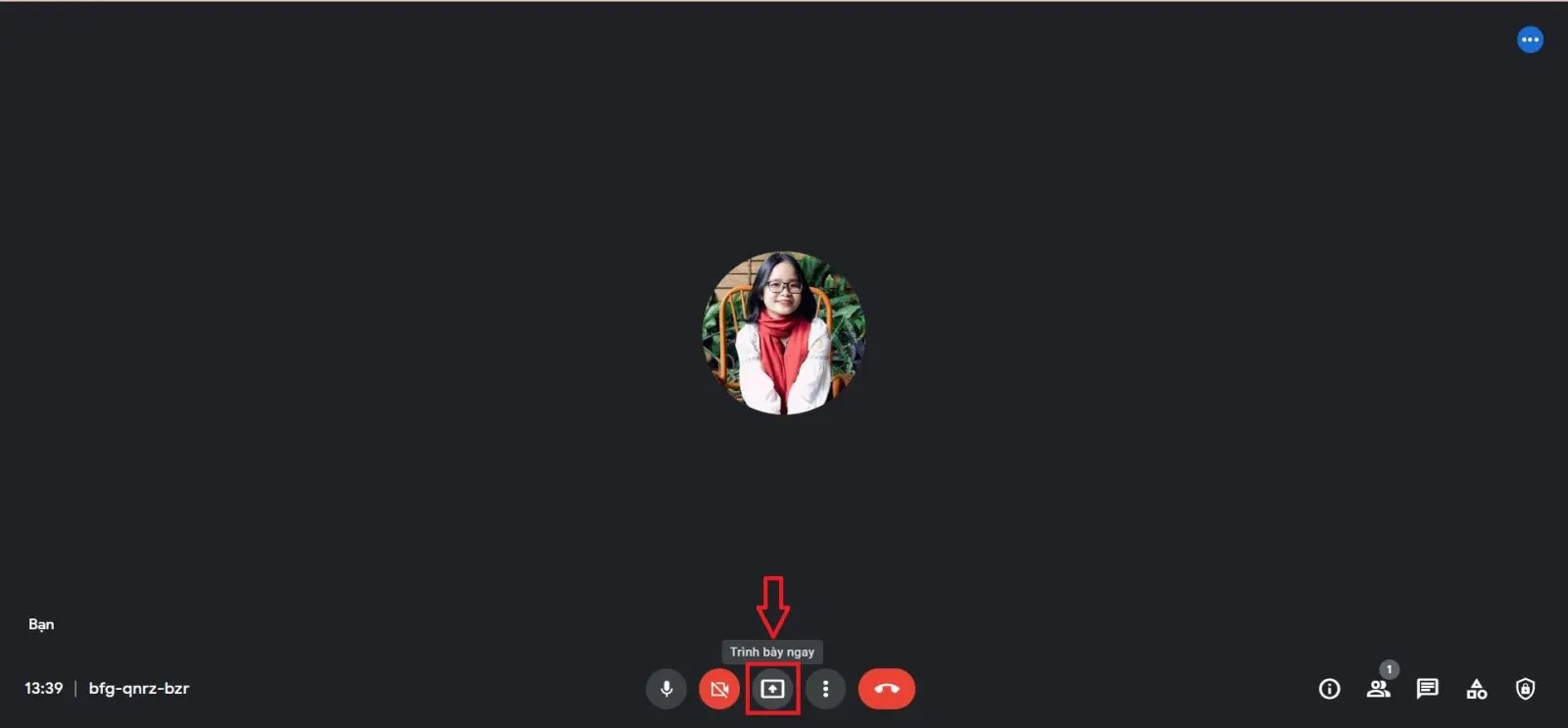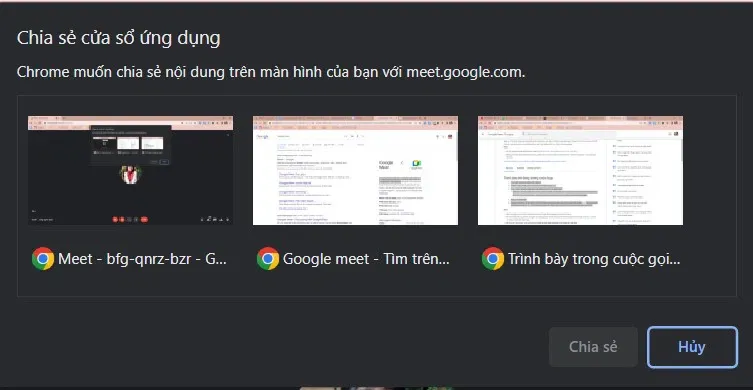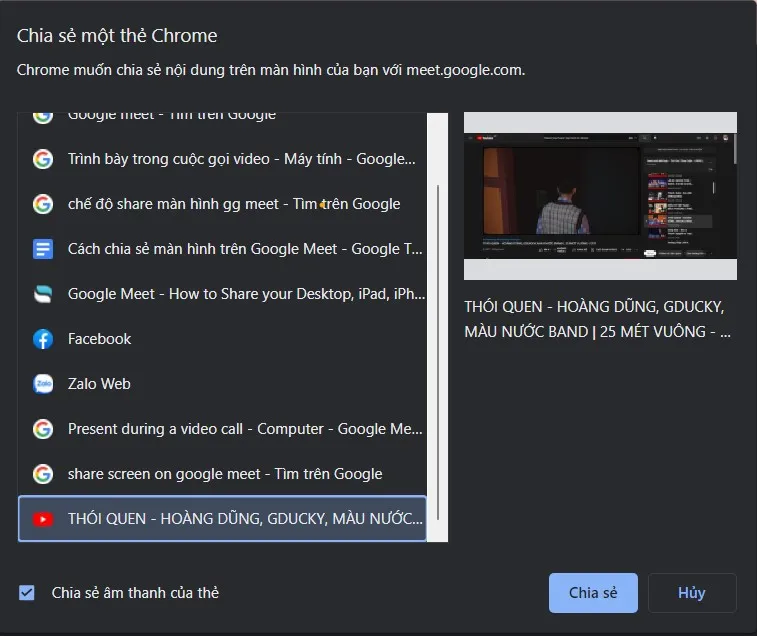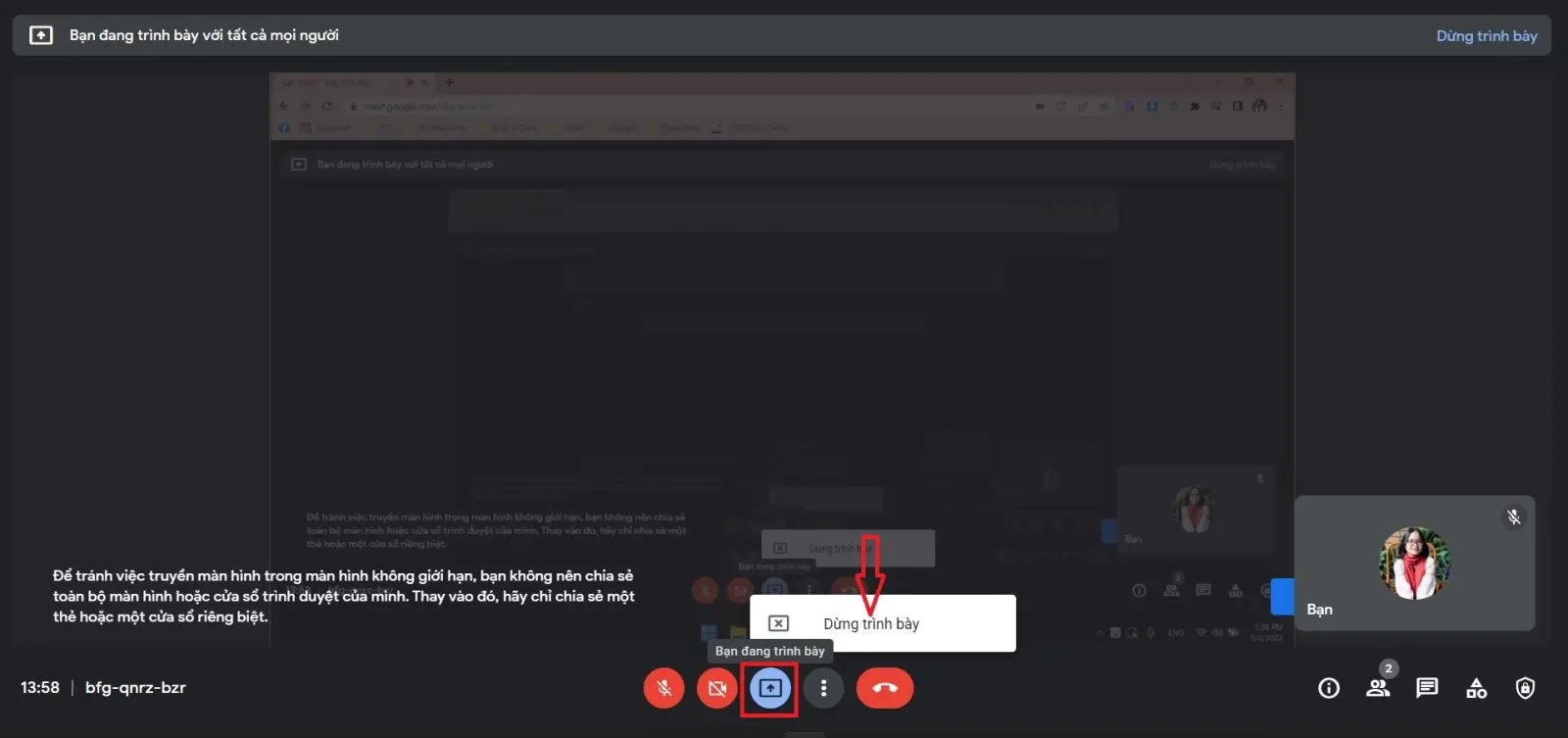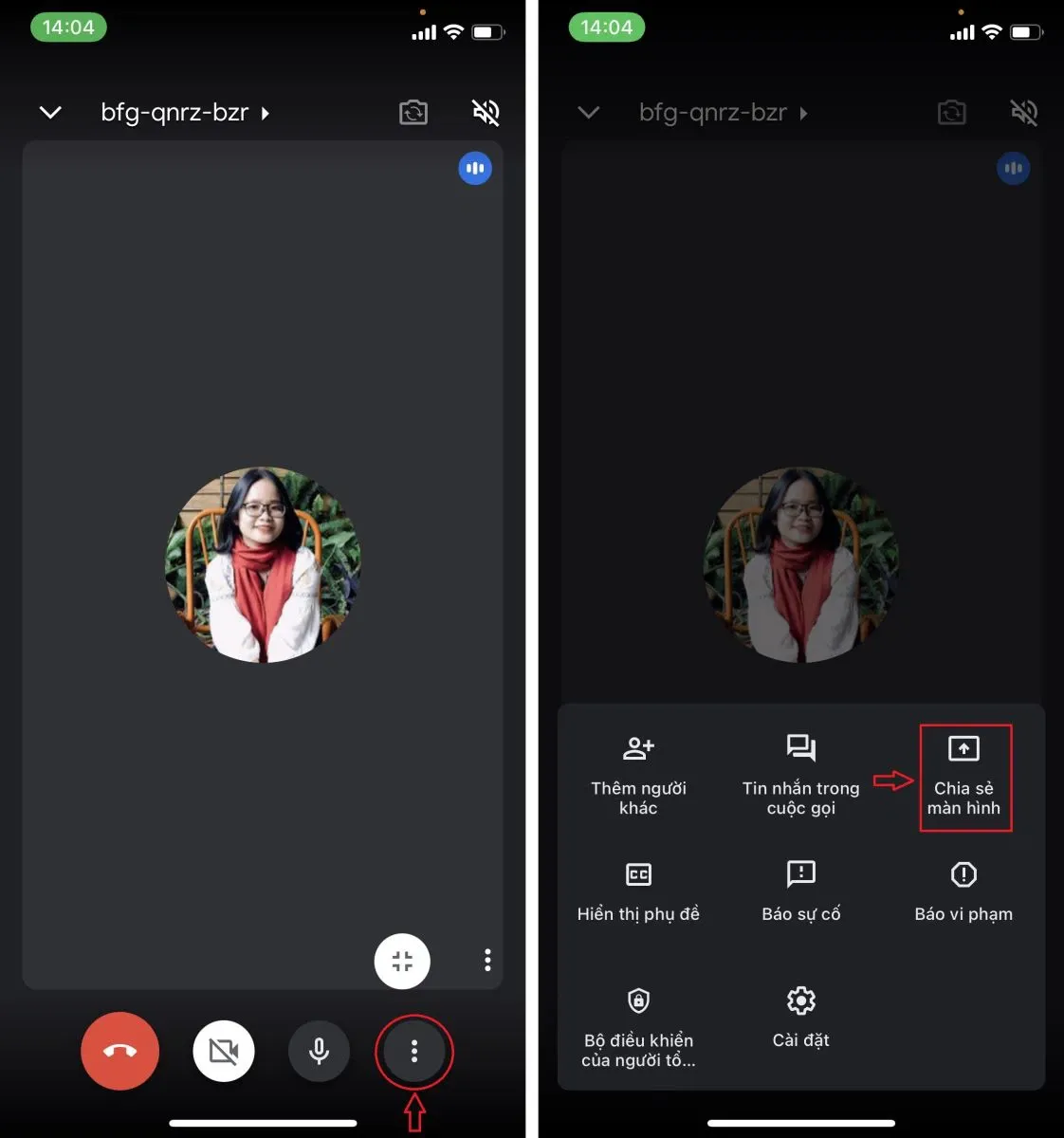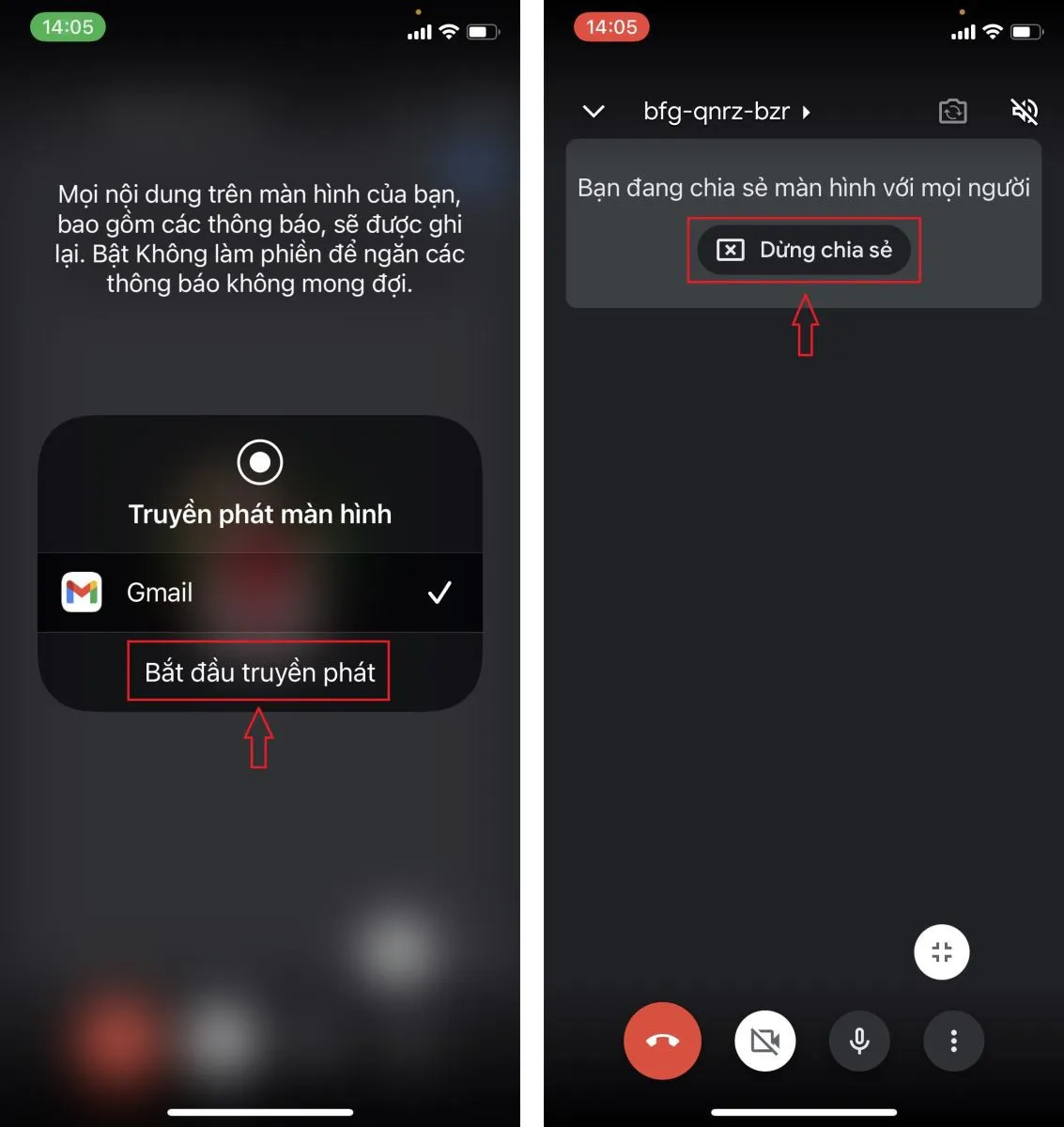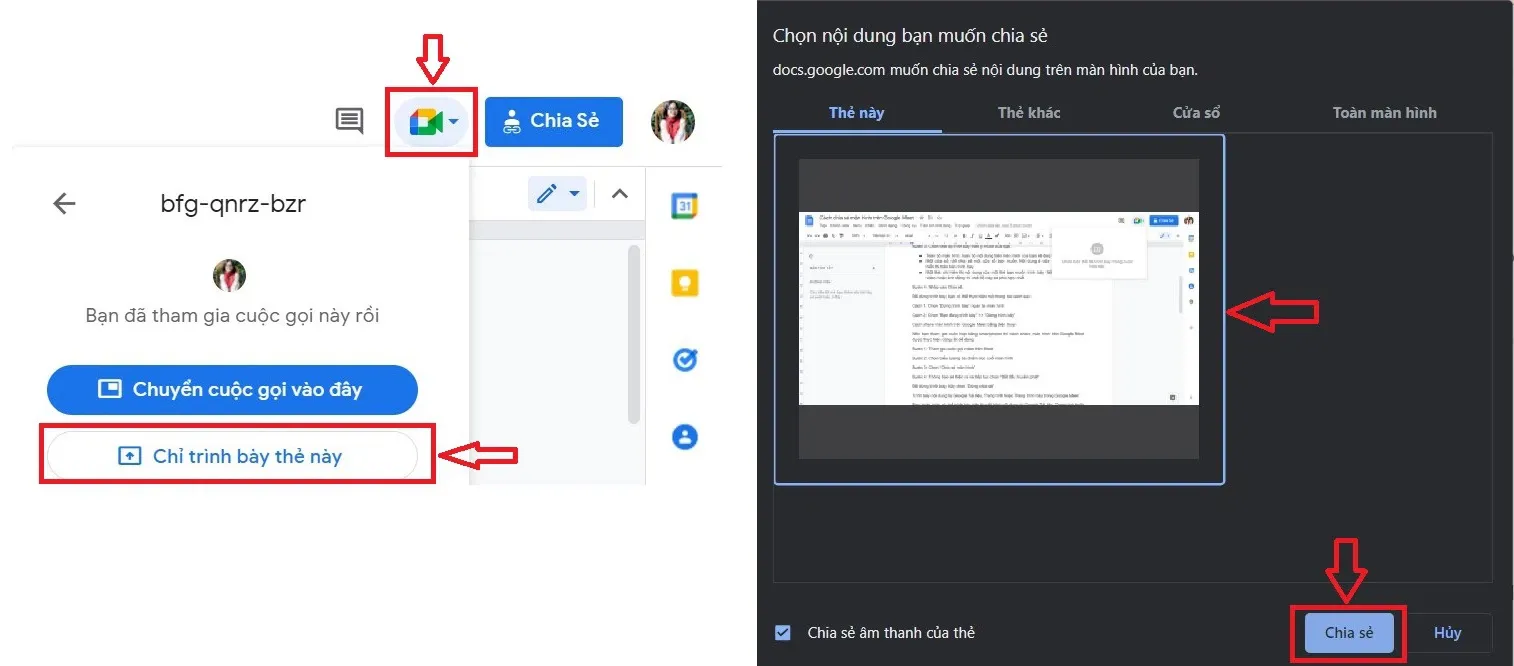Ở bài viết này, FPTShop sẽ hướng dẫn các bạn cách chia sẻ màn hình trên Google Meet và tất cả những gì bạn cần để trở nên “bờ rồ” hơn khi sử dụng tính năng này.
Bạn là người thường xuyên sử dụng Google Meet cho những buổi học, buổi brainstorm hay thường xuyên làm việc và hội họp online. Và bạn cần trình bày bài thuyết trình hay kế hoạch của mình một cách chuyên nghiệp nhất thì hãy đọc ngay bài viết này nhé!
Bạn đang đọc: Cách chia sẻ màn hình trên Google Meet và tất tần tật những gì bạn cần biết
Cách share màn hình trên Google Meet bằng máy tính
Khi bạn đang tham gia cuộc họp video trên Google Meet bằng máy tính. Chỉ cần thực hiện theo các bước dưới đây để có thể share màn hình của mình một cách dễ dàng:
Bước 1: Tham gia cuộc gọi video trên Meet.
Bước 2: Ở dưới cùng, nhấp vào biểu tượng “Trình bày ngay”
Bước 3: Chọn chế độ trình bày theo ý muốn của bạn.
-
Toàn bộ màn hình: Mọi thao tác, nội dung hiển thị trên màn hình của bạn sẽ được trình bày, nên hãy tắt hết các thông báo để tránh bị gián đoạn trong buổi thuyết trình nhé.
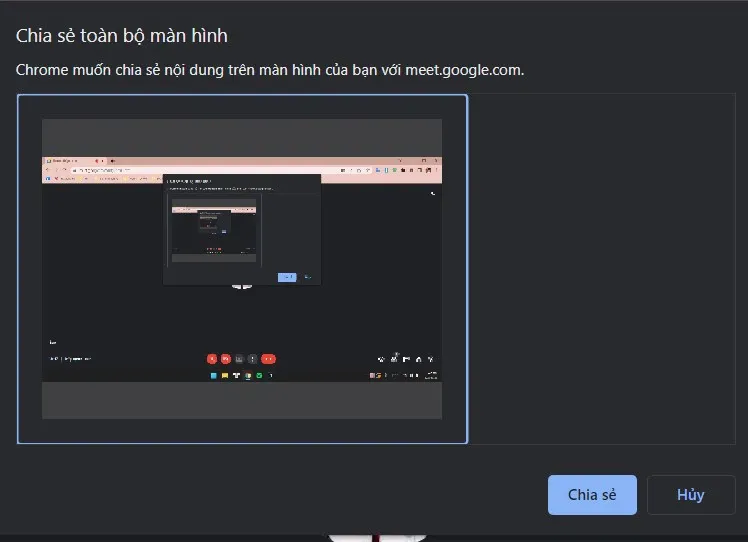
-
Một cửa sổ: chỉ chia sẻ một cửa sổ bạn muốn. Nội dung ở cửa sổ khác sẽ không hiển thị trên bản trình bày
-
Một thẻ: chỉ hiển thị nội dung của một thẻ bạn muốn trình bày. Nếu bạn cần chia sẻ video hoặc ảnh động thì chế độ này sẽ phù hợp nhất.
Bước 4: Nhấp vào “Chia sẻ”.
Để dừng trình bày, bạn có thể thực hiện một trong hai cách sau:
Cách 1: Chọn “Dừng trình bày” ngay tại màn hình cuộc họp
Tìm hiểu thêm: Cách cập nhật trình điều khiển đồ họa trên Windows 10
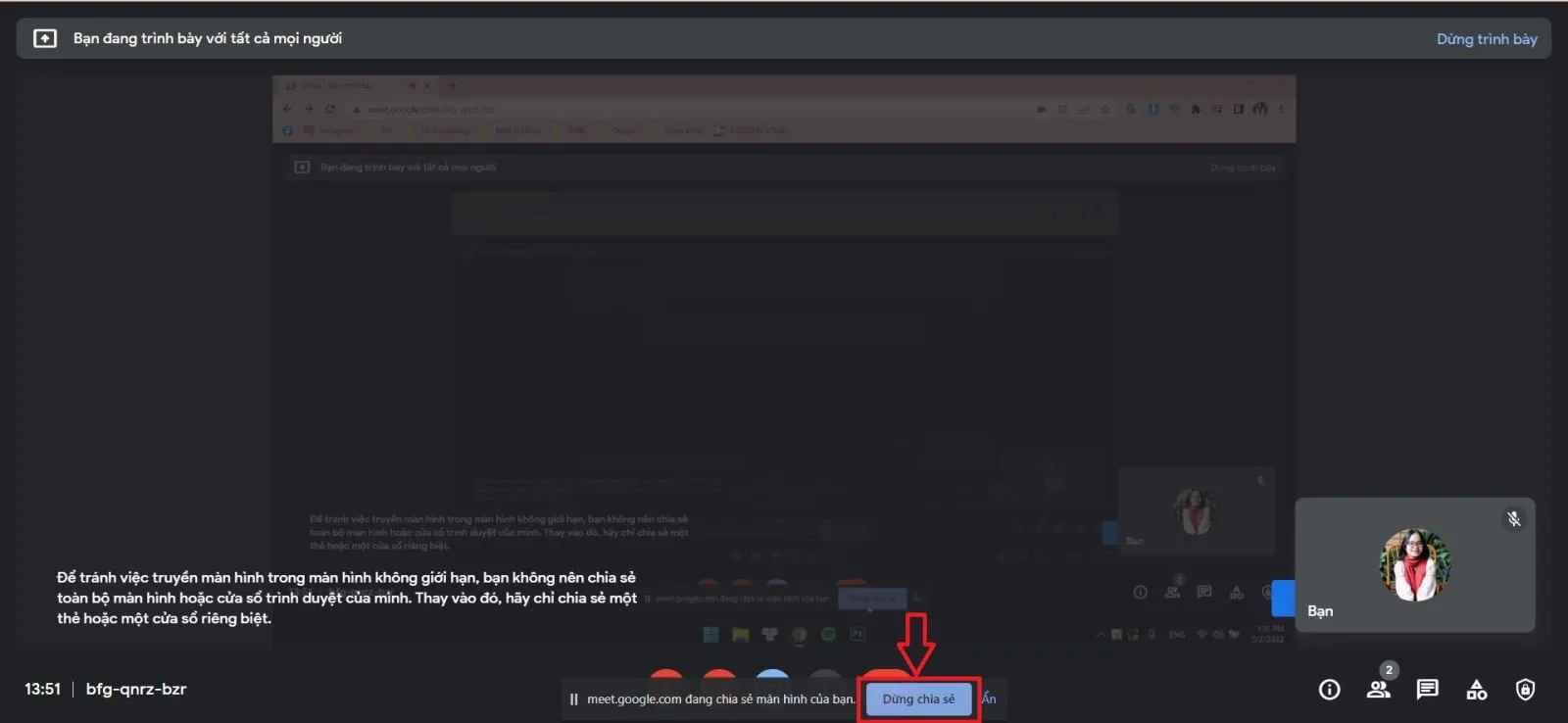
Cách 2: Chọn “Bạn đang trình bày” => “Dừng trình bày”
Cách chia sẻ màn hình trên Google Meet bằng điện thoại
Nếu bạn tham gia cuộc họp bằng smartphone thì cách share màn hình trên Google Meet được thực hiện cũng rất dễ dàng.
Bước 1: Tham gia cuộc gọi video trên Meet
Bước 2: Chọn biểu tượng ba chấm dọc cuối màn hình
Bước 3: Chọn “Chia sẻ màn hình”
Bước 4: Thông báo sẽ hiện ra và tiếp tục chọn “Bắt đầu truyền phát”
Để dừng trình bày, hãy chọn “Dừng chia sẻ”
Trình bày nội dung từ Google Tài liệu, Trang tính hoặc Trang trình bày trong Google Meet
Ngoài ra, bạn hoàn toàn có thể trình bày bản thuyết trình nội dung từ Google Tài liệu, Trang tính hoặc Trang trình bày ngay trong Google Meet bằng cách sử dụng máy tính và trình duyệt Chrome. Điều này có thể giúp việc trình bày tài liệu, trang tính hoặc trang trình bày trong cuộc họp bạn đang tham gia trở nên dễ dàng hơn.
Bước 1: Tham gia vào cuộc gọi video trên Meet
Bước 2: Mở tệp bạn muốn trình bày trong Google tài liệu, Google trang tính hoặc Trang trình bày.
Bước 3: Ở góc trên cùng chọn biểu tượng Meet
Bước 4: Chọn “Chỉ chia sẻ thẻ này”
Bước 5: Chọn thẻ muốn chia sẻ và chọn “Chia sẻ”.
>>>>>Xem thêm: Cách dịch tin nhắn trong Telegram đơn giản và nhanh chóng
Hãy trở lại giao diện chính của Google Meet để tiếp tục cuộc họp với tệp trình bày của mình nhé.
Vậy là FPTShop đã hướng dẫn xong cho các bạn cách chia sẻ màn hình trên Google Meet rồi. Hy vọng bài viết này sẽ giúp các bạn sử dụng thành thạo tính năng thú vị này.
Xemt hêm: Cách tải Google Meet và cài đặt Google Meet cho MacBook và máy tính Windows