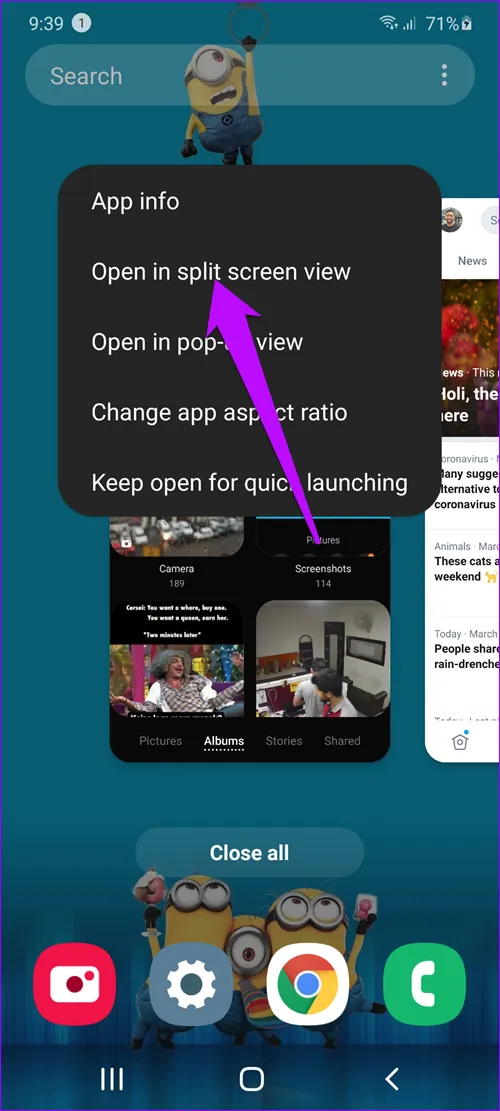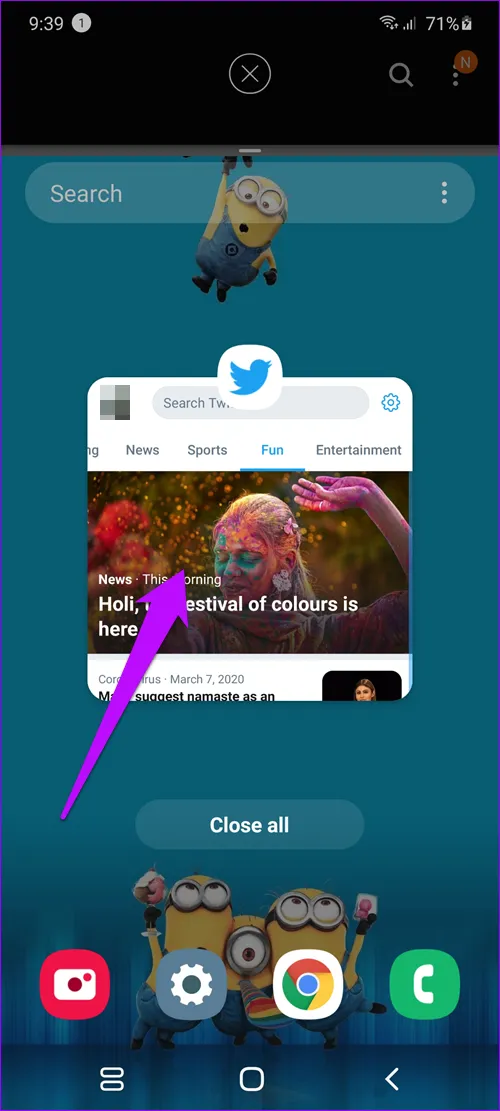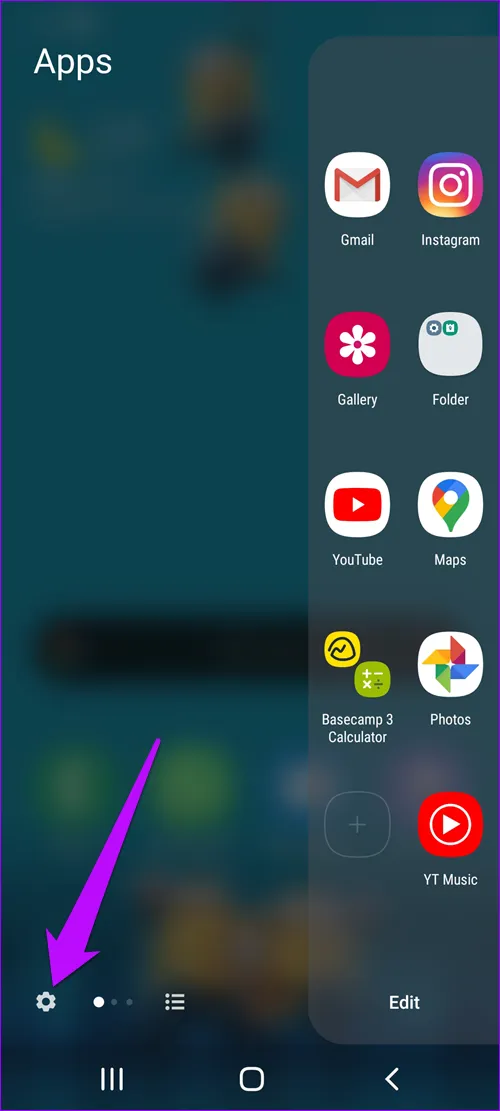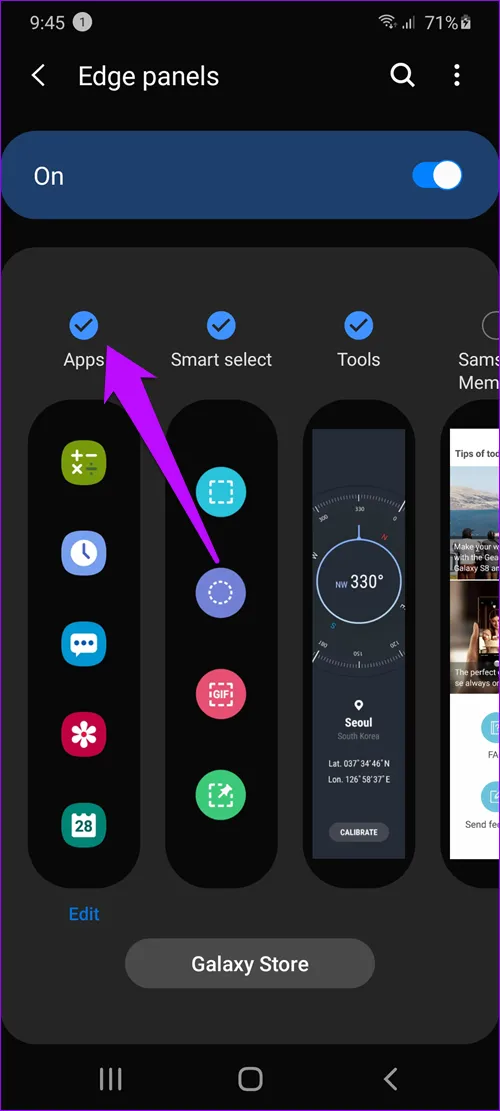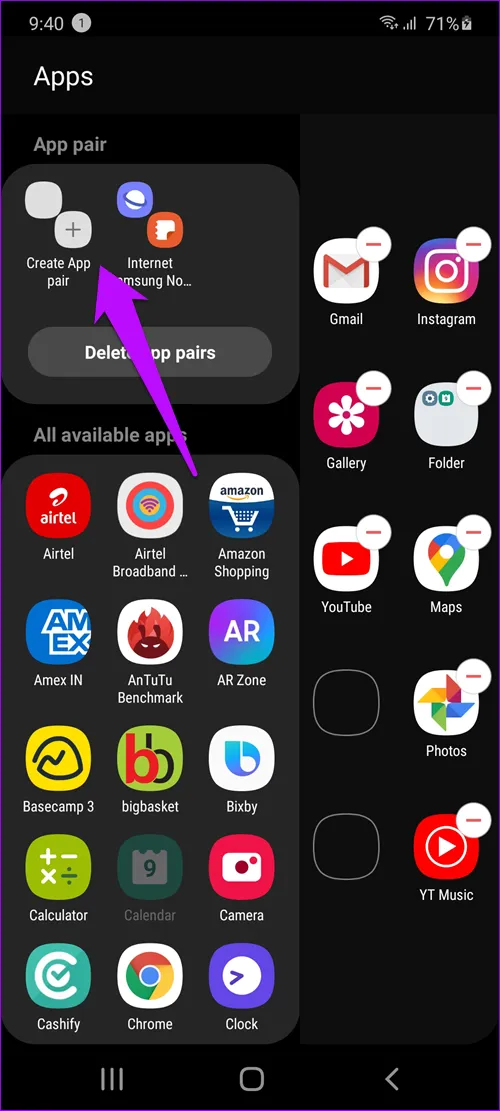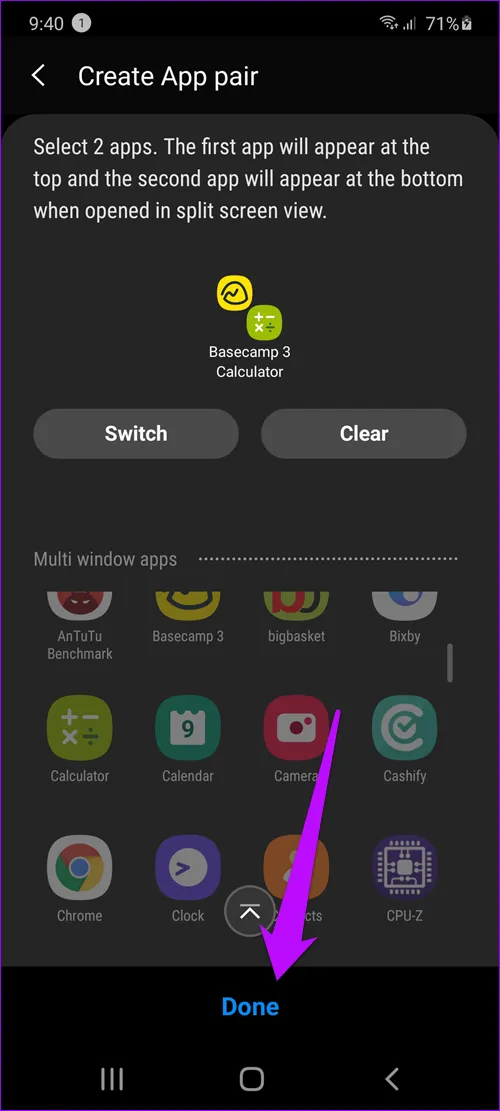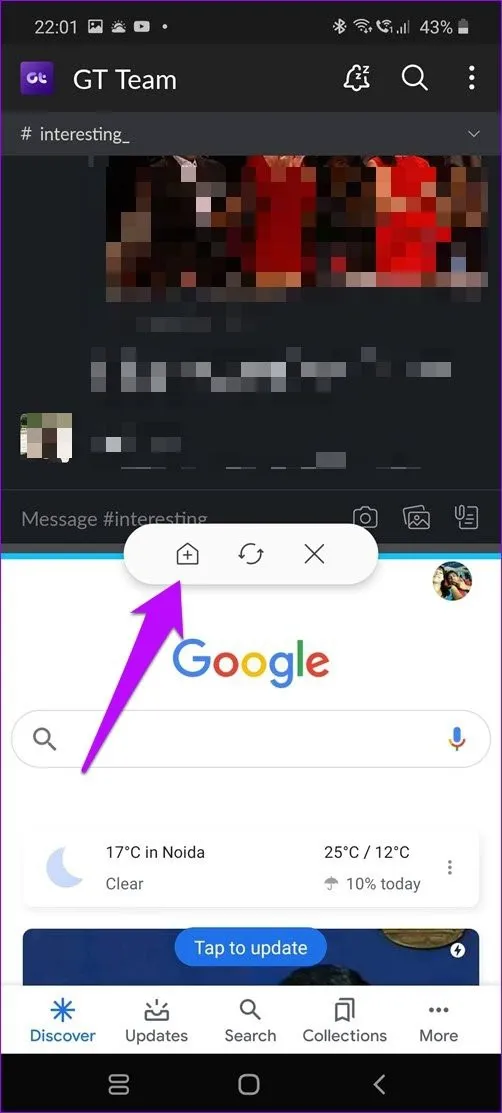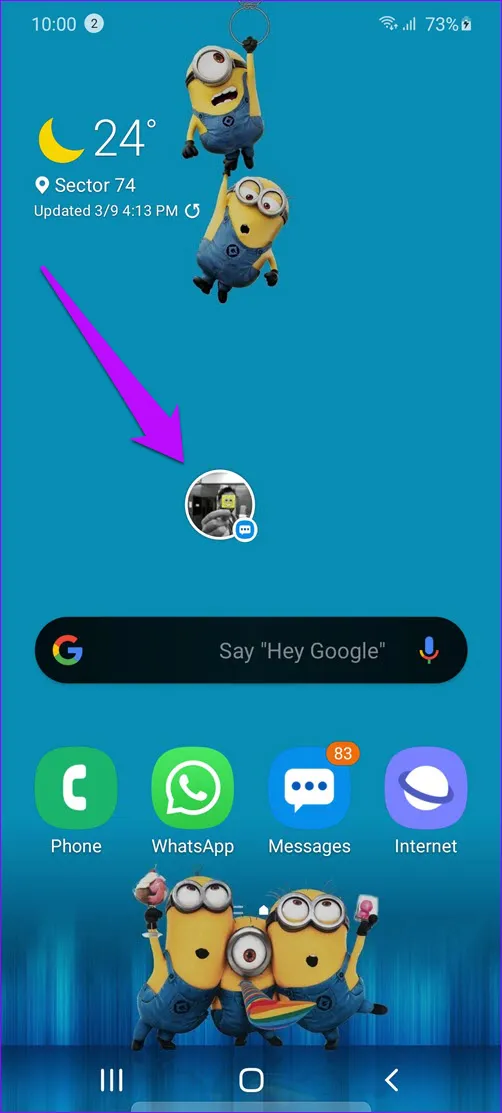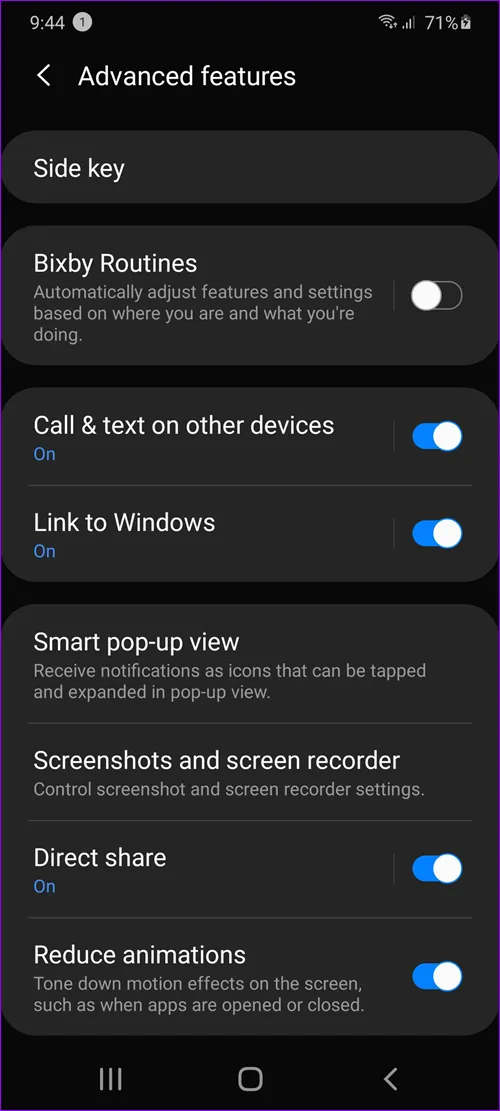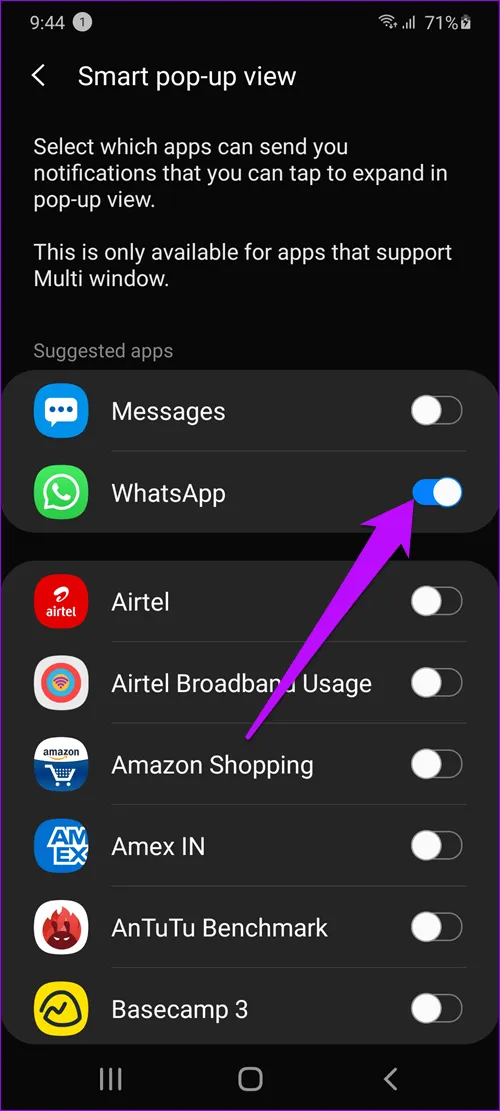Samsung Galaxy S20 là một chiếc flagship có cấu hình cực mạnh mẽ, nên nếu bạn không thử qua chế độ chia hai màn hình để dùng cùng một lúc hai ứng dụng thì thật uổng phí cho tiềm năng của chiếc điện thoại này.
1. Bật hai ứng dụng trên màn hình chia đôi
Với những thiết bị Android 8 Oreo, bạn phải kéo cửa sổ vào một khu vực đặc biệt trên điện thoại mới bật được chia đôi màn hình. Còn với Samsung Galaxy S20 dùng giao diện One UI 2.0, thao tác sẽ cực dễ dàng.
Bạn đang đọc: Cách chia đôi màn hình trên Samsung Galaxy S20
Để bắt đầu, bạn cần lần lượt bật cả hai ứng dụng lên trước. Sau đó, nhấn đè vào nút Recents để mở menu tổng quan như hình dưới.
Bước 1: Vuốt màn hình sang bên trái để tìm ứng dụng mà bạn muốn dùng. Nhấn vào biểu tượng ứng dụng ở trên đầu
Bước 2: Một menu sẽ hiện ra. Nhấn chọn Open in split screen view.
Sau đó bạn sẽ thấy ứng dụng này nhảy lên hiển thị ở nửa trên của màn hình. Các ứng dụng còn lại sẽ hiển thị ở nửa dưới còn lại của màn hình.
Bước 3: Cuối cùng, bạn chỉ cần chọn trong số còn lại này một ứng dụng nữa mà bạn muốn và nó sẽ hiện thị thành như dưới đây.
Tính năng này sẽ còn tuyệt vời hơn nữa với Samsung Galaxy S20 Ultra có màn hình lớn hơn hẳn hai mẫu S20 và S20+ còn lại. Giờ thì vừa lướt Facebook vừa mở YouTube đã không còn là chuyện cần phải lăng tăng nữa rồi.
Theo mặc định thì ứng dụng được chọn đầu tiên sẽ ở trên, ứng dụng thứ hai sẽ nằm ở dưới. Nếu bạn muốn đảo vị trí của chúng, nhấn đè vào ranh giới màu xanh dương ngăn cách hai nửa màn hình, 3 biểu tượng nhỏ sẽ hiện ra như dưới hình. Bấm vào nút mũi tên đảo, ngay lập tức vị trí của hai ứng dụng sẽ được đảo cho nhau.
2. Tạo ứng dụng đôi
Mỗi khi bạn mở quá nhiều ứng dụng và mất nhiều thời gian để tìm ra hai ứng dụng mà bạn đang muốn dùng, và nếu bạn thường xuyên dùng chúng với nhau, bạn có thể cài đặt cho chúng thành một cặp luôn được mở chung. Đây gọi là tính năng App Pair – Ứng dụng đôi.
Tính năng App Pair được giới thiệu lần đầu trên Galaxy Note 8, cho phép bạn trực tiếp mở ứng dụng trong chia đôi màn hình.
Để bắt đầu, bạn cần bật App module của Khay ứng dụng cạnh lên trước.
Bước 1: Vuốt từ cạnh phải màn hình qua để mở Khay ứng dụng cạnh, rồi nhấn vào biểu tượng bánh răng nhỏ ở góc dưới bên trái màn hình.
Tiếp đó, nhấn vào dấu tick nhỏ phía trên mục App để mở nó lên
Bước 2: Xong, mở khay ứng cạnh lên lần nữa và nhấn vào Edit để mở chế độ chỉnh sửa.
Tìm hiểu thêm: Mời tải về bộ hình nền tuyệt đẹp của Nokia 8 cho mọi smartphone
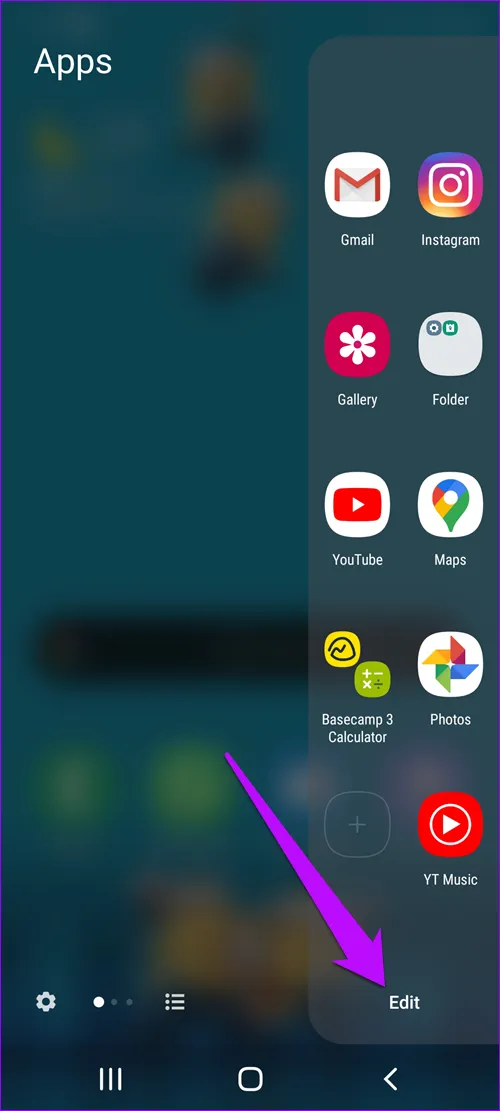
Ở đây, bạn sẽ thấy dòng Create App Pair ở trên cùng.
Theo mặc định, Galaxy S20 sẽ ghép cặp Samsung Internet Browser và Samsung Notes.
Để tạo một cặp tương tự vậy, nhấn vào biểu tượng Create App pair. Tất cả những ứng dụng có hỗ trợ sẽ hiện ra ở dưới cùng. Chọn 2 ứng dụng mà bạn thích, rồi nhấn Done là xong.
Kể từ lần sửa dụng sau, vuốt từ cạnh bên phải của màn hình qua để mở Khay ứng dụng cạnh, rồi nhấn vào App Pair để mở cặp ứng dụng bạn vừa cài lên là được.
3. Thêm ứng dụng đôi vào màn hình chờ
Sau khi tạo xong ứng dụng đôi, bạn có thể thêm chúng vào màn hình chờ.
Khi đang mở ứng dụng đôi, nhấn đè vào lằn ranh màu xanh dương để hiện menu nhỏ, rồi nhấn vào biểu tượng dấu cộng bên phải. Lối tắt mở ứng dụng đôi này giờ đã nằm sẵn ngoài màn hình cho bạn.
4. Dùng ứng dụng ở dạng Pop-up
Ngoài chia đôi màn hình và ứng dụng đôi, còn có một tính năng nữa là màn hình Pop-up.
Tính năng này sẽ mở một ứng dụng trong một cửa sổ nhỏ trong màn hình, và bạn có thể điều chỉnh kích thước của cửa sổ này lẫn di chuyển chúng đến bất cứ vị trí nào trong màn hình, gần giống như Facebook Messenger.
Để mở nó, trước hết vào Settings → Advanced Settings → Smart Pop-up View.
Sau đó, nhấn để bật nút gạt sang màu xanh cho những ứng dụng mà bạn muốn dùng trong dạng Pop-up. Những ứng dụng nhắn tin như Facebook, WhatsApp hay nhắn tin bình thường sẽ phù hợp với kiểu pop-up này.
>>>>>Xem thêm: Virtualbox là gì? Hướng dẫn cài Windows 10 trên máy ảo Virtualbox chi tiết
Từ giờ, mỗi lần muốn nhắn tin, bạn chỉ cần nhấn vào bong bóng nổi để ứng dụng (Facebook chẳng hạn), hiện lên trong màn hình nhỏ, gõ tin nhắn gì đó xong rồi nhấn vào bong bóng lần nữa để thu gọn nó lại. Khá tiện dụng đúng không? Ngoài ra bạn cũng có thể nhấn vào biểu tượng phóng to ở góc trên bên phải của cửa sổ nhỏ để trả ứng dụng đó về hiển thị toàn màn hình.
Nguồn: guidingtech