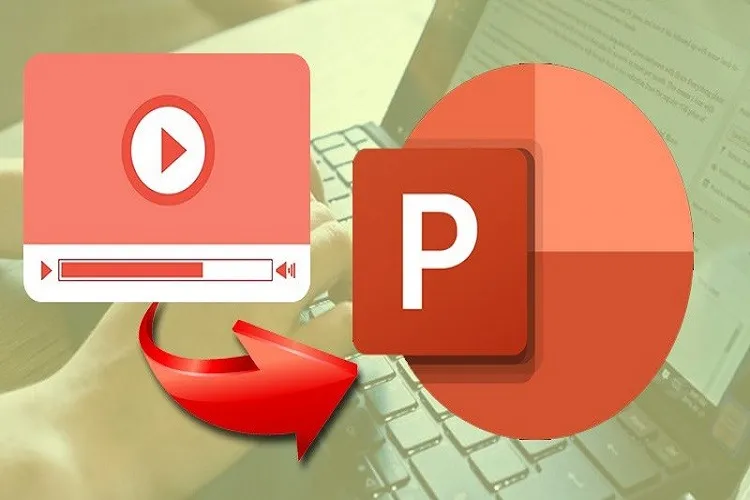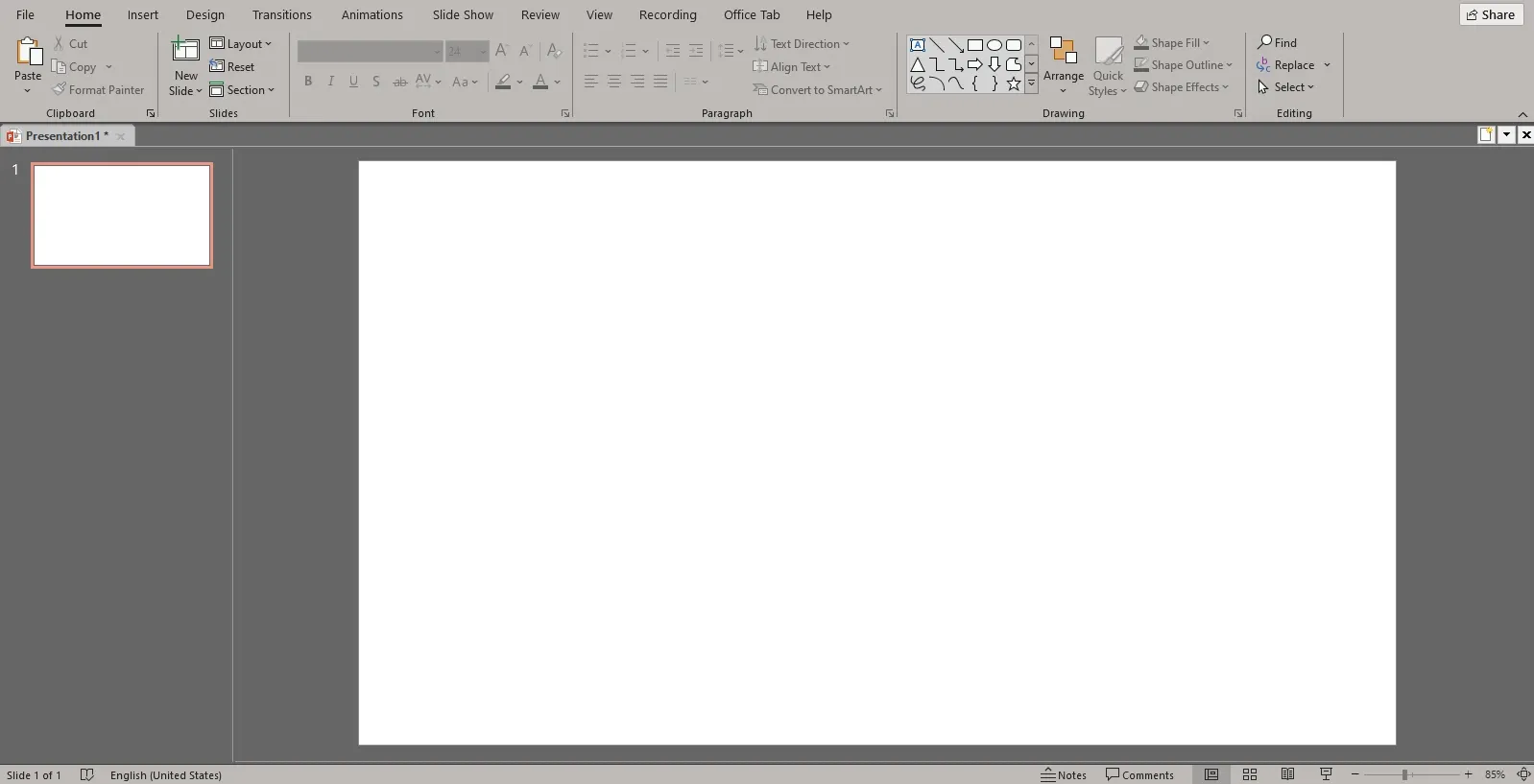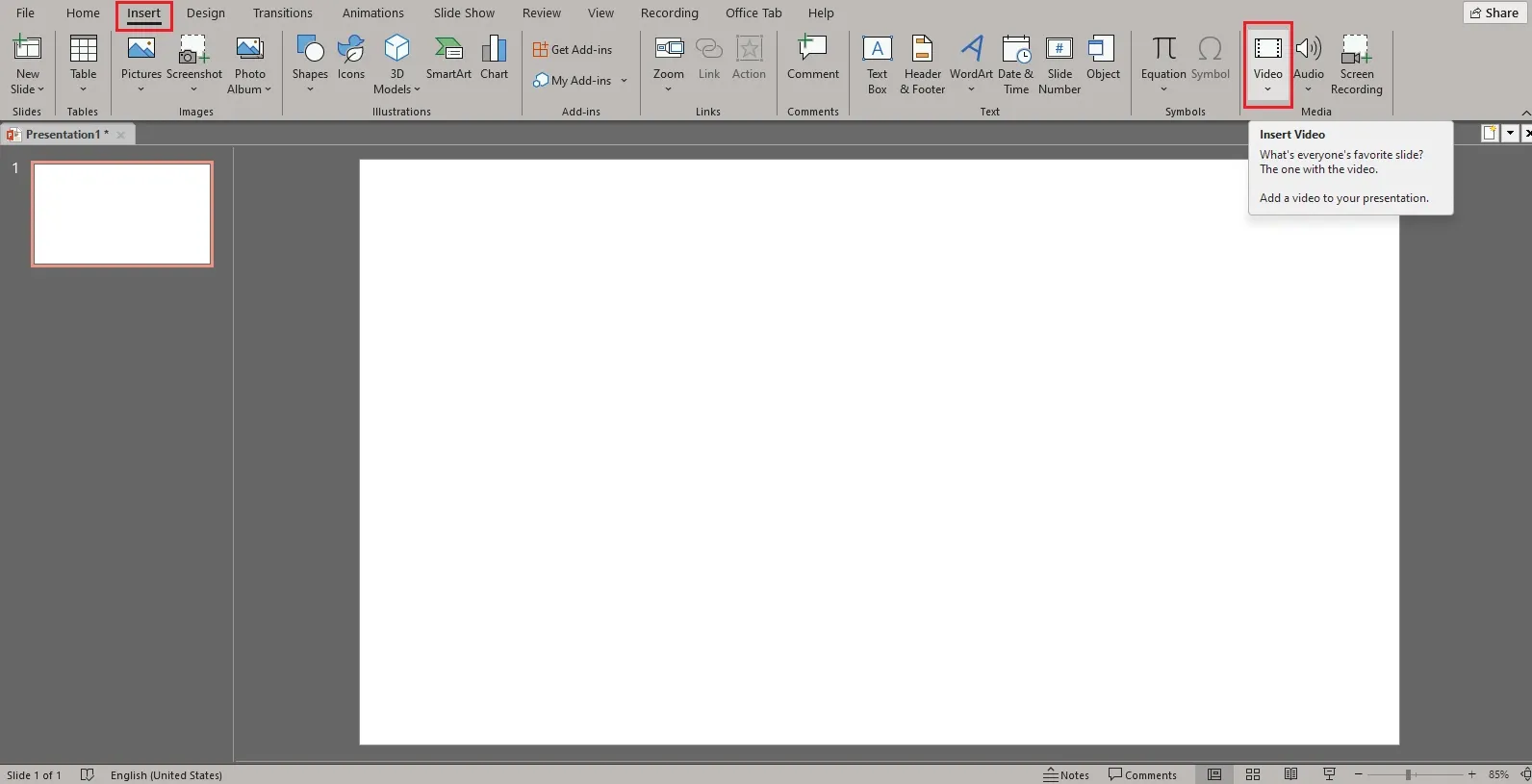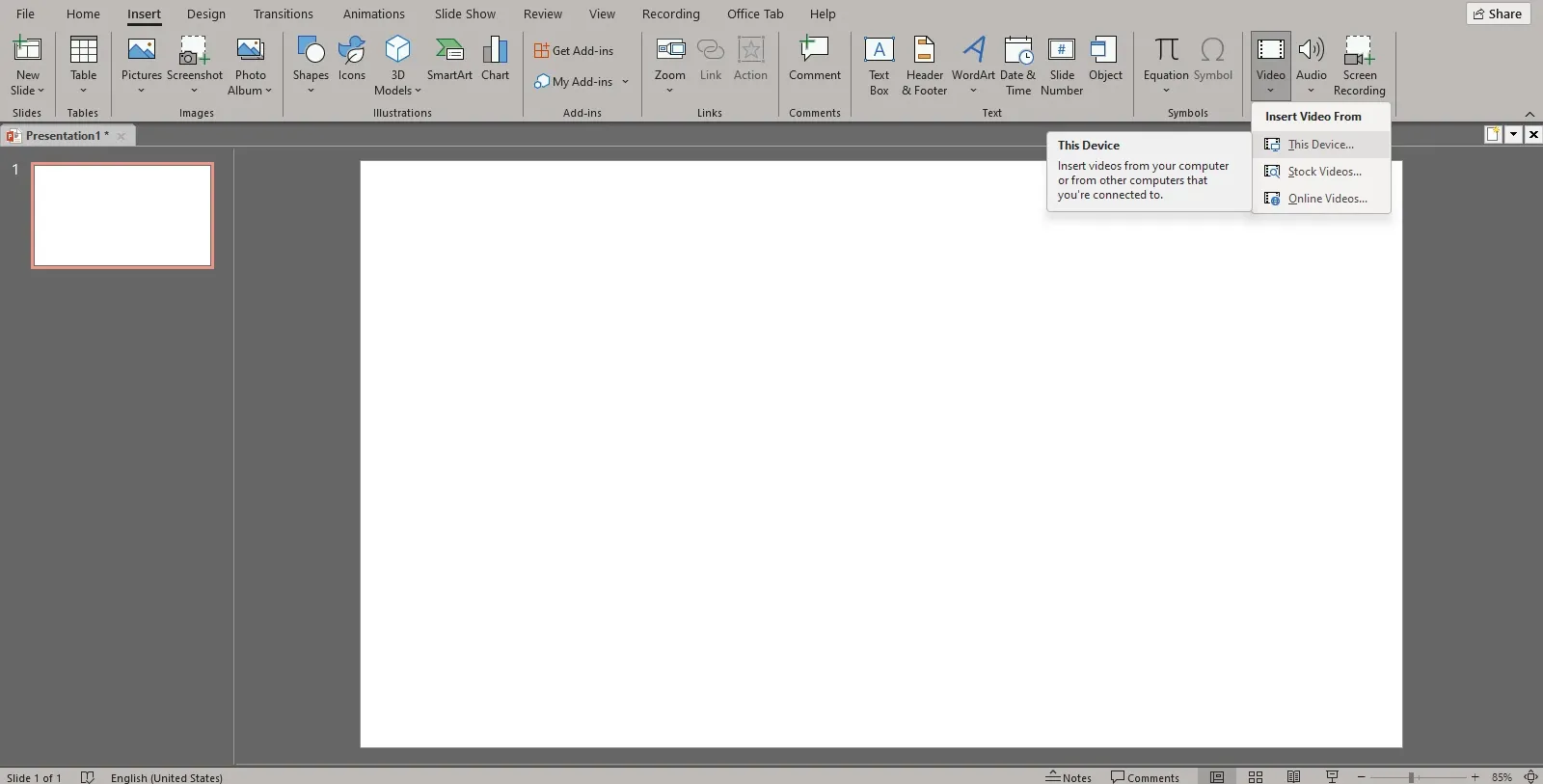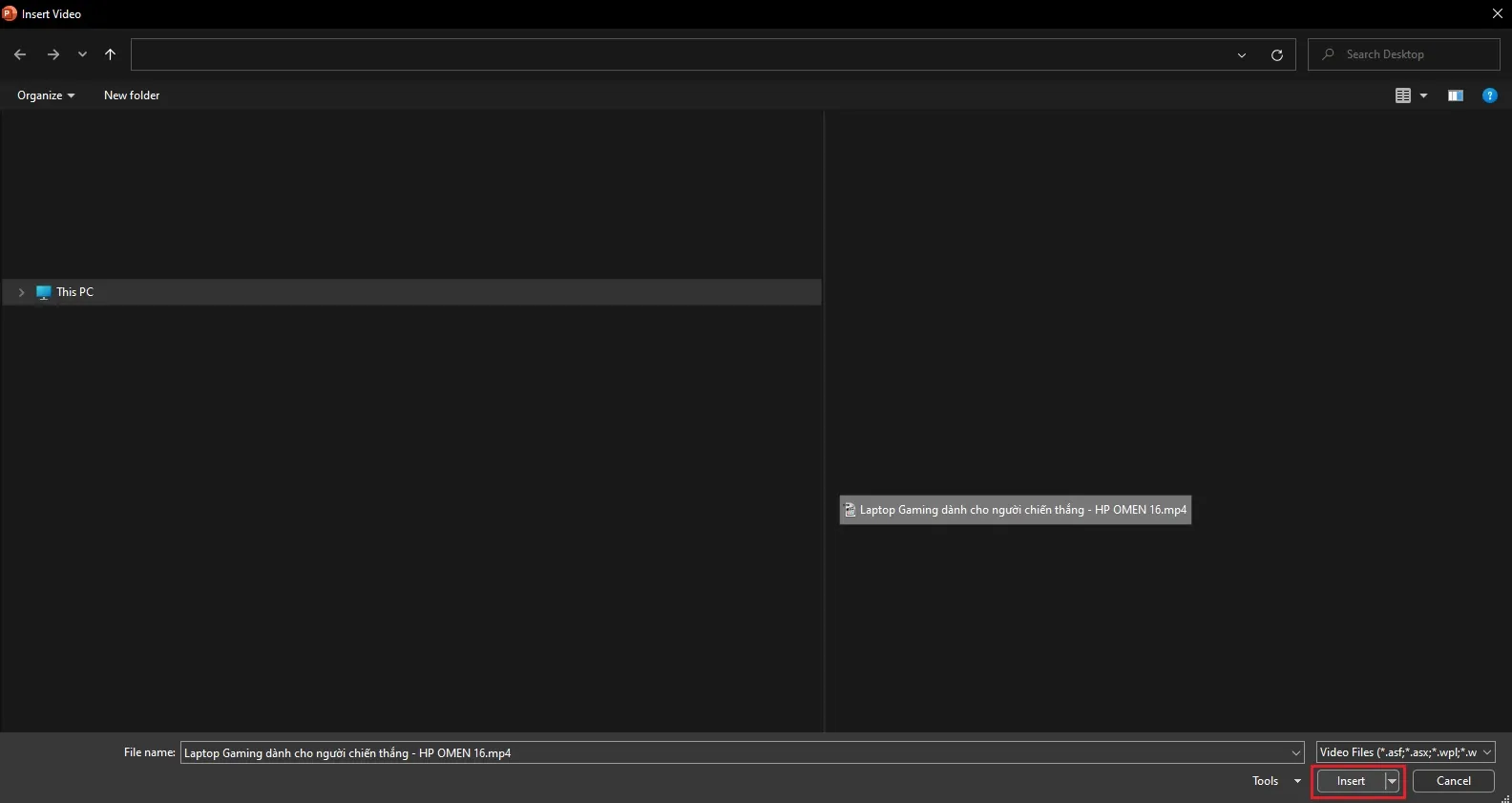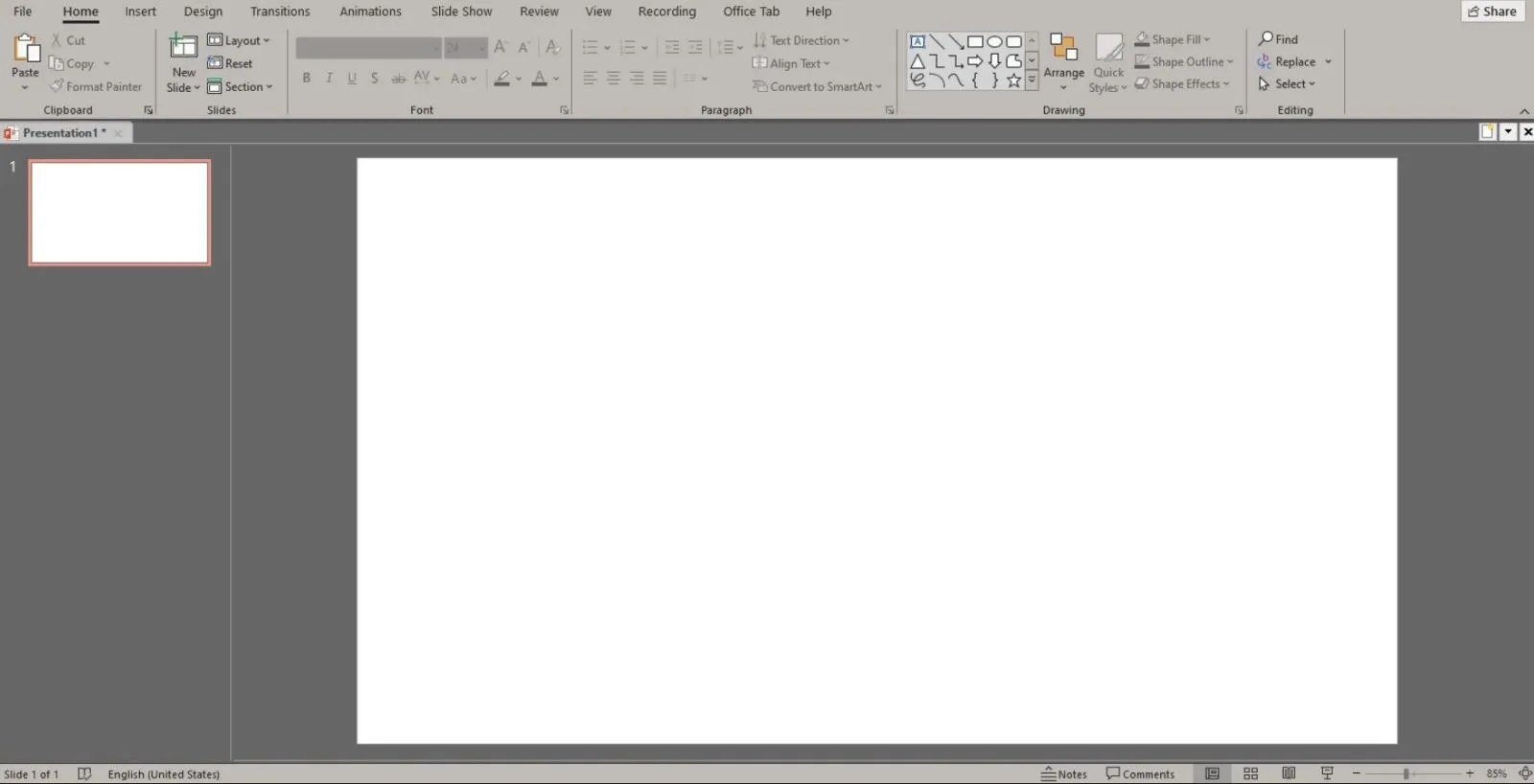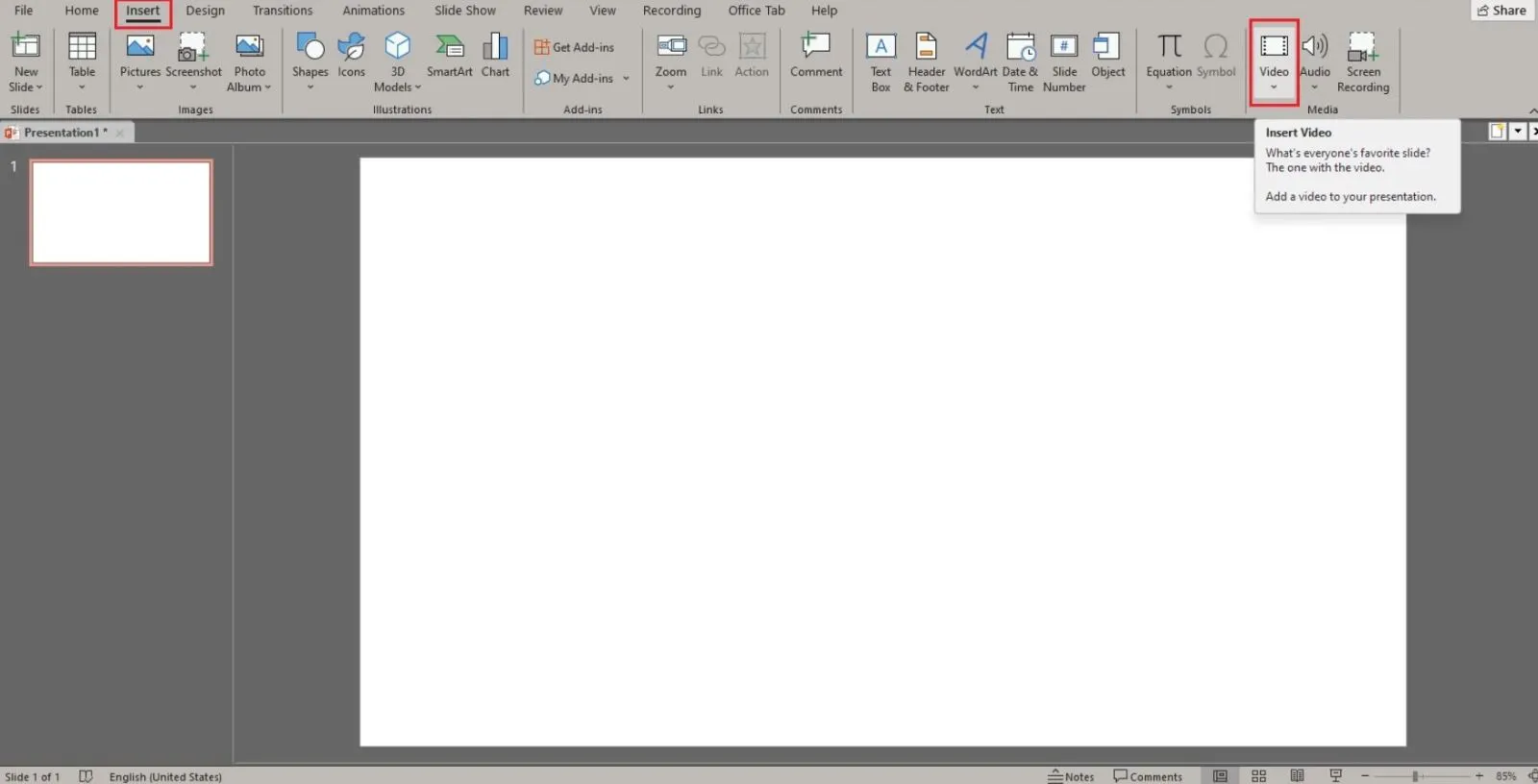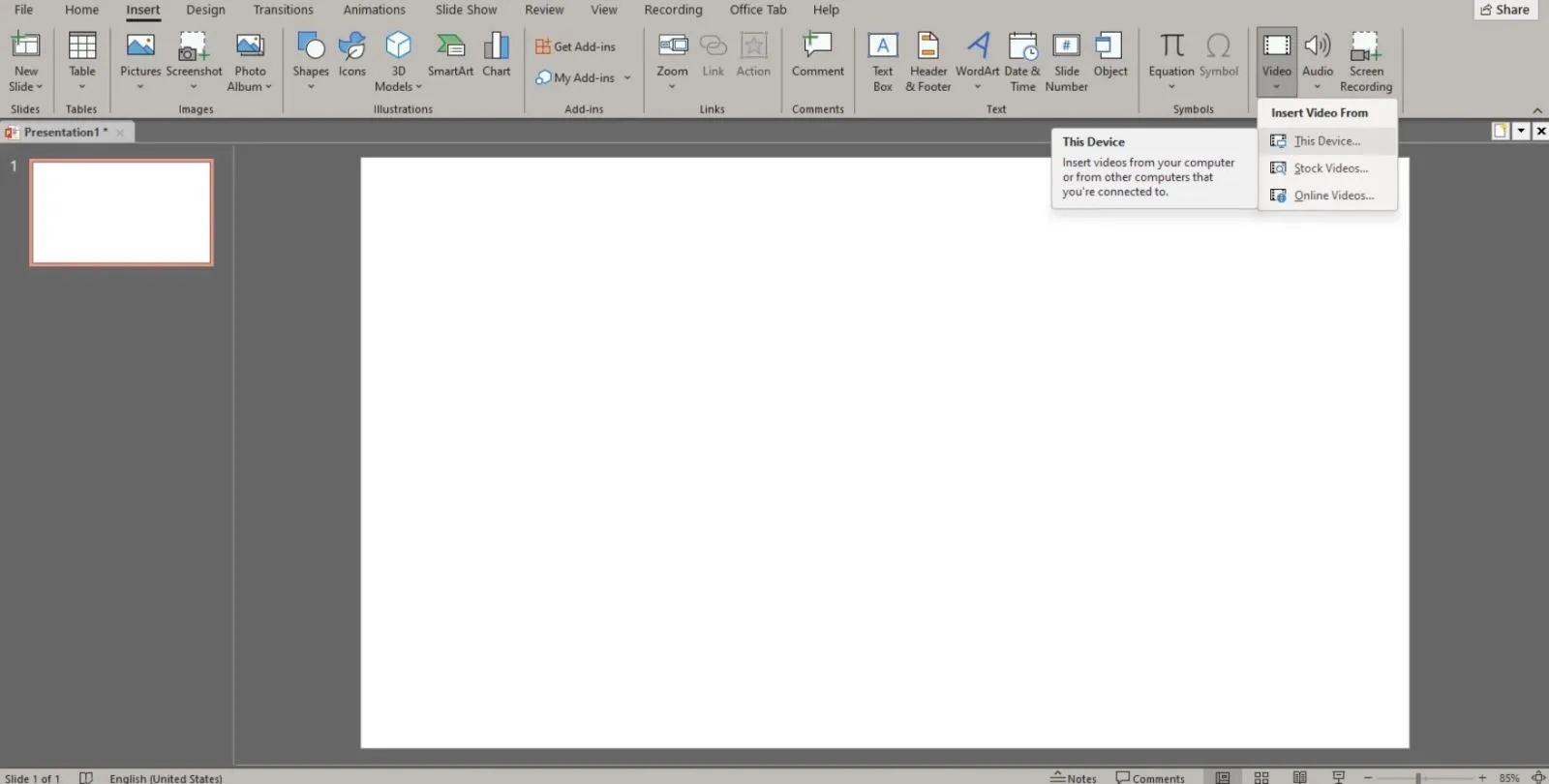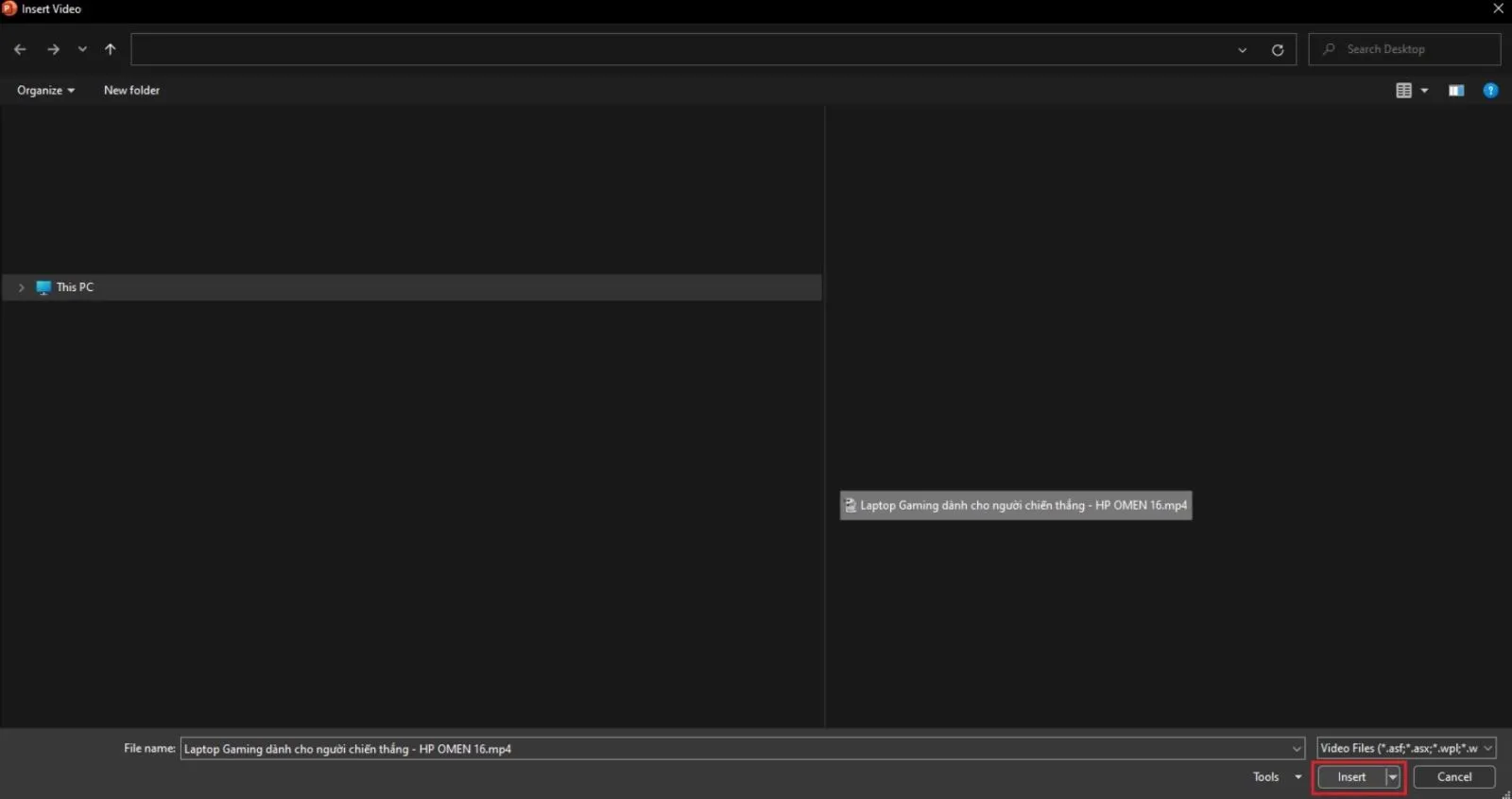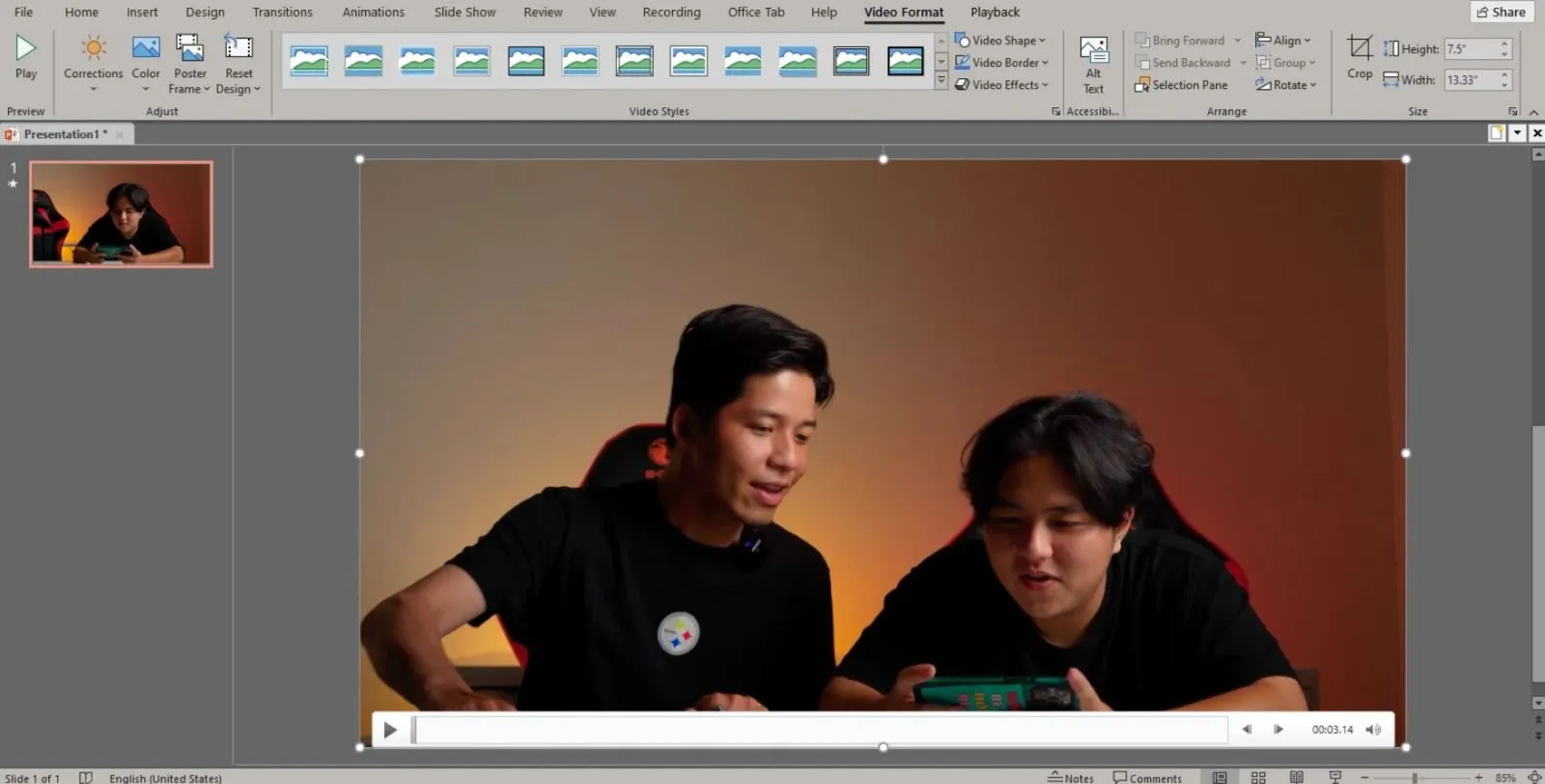PowerPoint là công cụ thuyết cực kì hiệu quả dành cho dân văn phòng không chỉ ở Việt Nam mà còn khắp nơi trên toàn thế giới. Nếu chưa biết cách chèn video vào PowerPoint, bạn hãy tham khảo bài viết này nhé.
Giống như bao nhiêu nhân viên văn phòng khác, bạn có thể đã từng sử dụng công cụ thuyết trình PowerPoint ít nhất một lần. Với PowerPoint, bạn có thể tạo ra vô vàn ý tưởng thú vị và thể hiện nó trong mỗi slide chứa nhiều hình ảnh – hiệu ứng – video minh họa v.v… Vậy cách chèn video vào PowerPoint thì phải thực hiện như thế nào cho đúng? Blogkienthuc.edu.vn sẽ giúp bạn ngay sau đây.
Bạn đang đọc: Cách chèn video vào PowerPoint không bị lỗi trong 5 bước đơn giản
Xem thêm:
- Đây là cách làm PowerPoint trên điện thoại cực đơn giản và nhanh chóng
- Cách chuyển file PDF sang PowerPoint trên máy tính Windows
PowerPoint là gì?
PowerPoint là một phần mềm nằm trong bộ phần mềm văn phòng nổi tiếng Microsoft Office. Cùng với hai người anh em Word và Excel, PowerPoint đã góp phần không nhỏ vào sự thành công của vô số dự án từ nhỏ tới lớn cũng như các công việc khác của dân văn phòng tại Việt Nam. Phần mềm này được dùng để:
- Soạn thảo văn bản.
- Biên tập, chỉnh sửa văn bản thành các slide thuyết trình.
- Chèn hiệu ứng âm thanh, hiệu ứng hình ảnh, hiệu ứng chuyển cảnh giữa các slide để bài thuyết trình thêm sinh động.
- Chèn file âm thanh, video, hình ảnh, biểu đồ, bảng tính để minh họa cho bài thuyết trình.
Nếu muốn sử dụng PowerPoint để tăng tính hiệu quả cho công việc của mình, bạn cần học cách sử dụng nó sao cho thật thuần thục. Một trong những thứ mà bạn nên biết là cách chèn video vào PowerPoint thế nào cho đúng.
Hướng dẫn cách chèn video vào PowerPoint
Dù mỗi phiên bản phần mềm PowerPoint có giao diện người dùng và cách bố trí các menu hơi khác nhau một chút nhưng về cơ bản cách chèn video vào PowerPoint trực tiếp đều như nhau.
Bước 1: Mở PowerPoint lên và tạo một slide mới.
Bước 2: Vào tab Insert, bấm vào nút Video để chèn video vào PowerPoint.
Bước 3: Mục Insert Video From sẽ hiện ra, bạn chọn tiếp This Device… để mở cửa sổ tìm video.
Bước 4: Tìm đến video mà bạn muốn chèn vào PowerPoint rồi bấm vào nút Insert.
Bước 5: Sau khi chèn xong, theo mặc định video sẽ giãn ra toàn bộ khung của slide. Bạn có thể chỉnh sửa lại vị trí cũng như thêm thắt các hiệu ứng hoặc văn bản sao cho vừa ý.
Tìm hiểu thêm: Tải bộ Google fonts tiếng Việt đa dụng, phổ biến dành cho tất cả người dùng
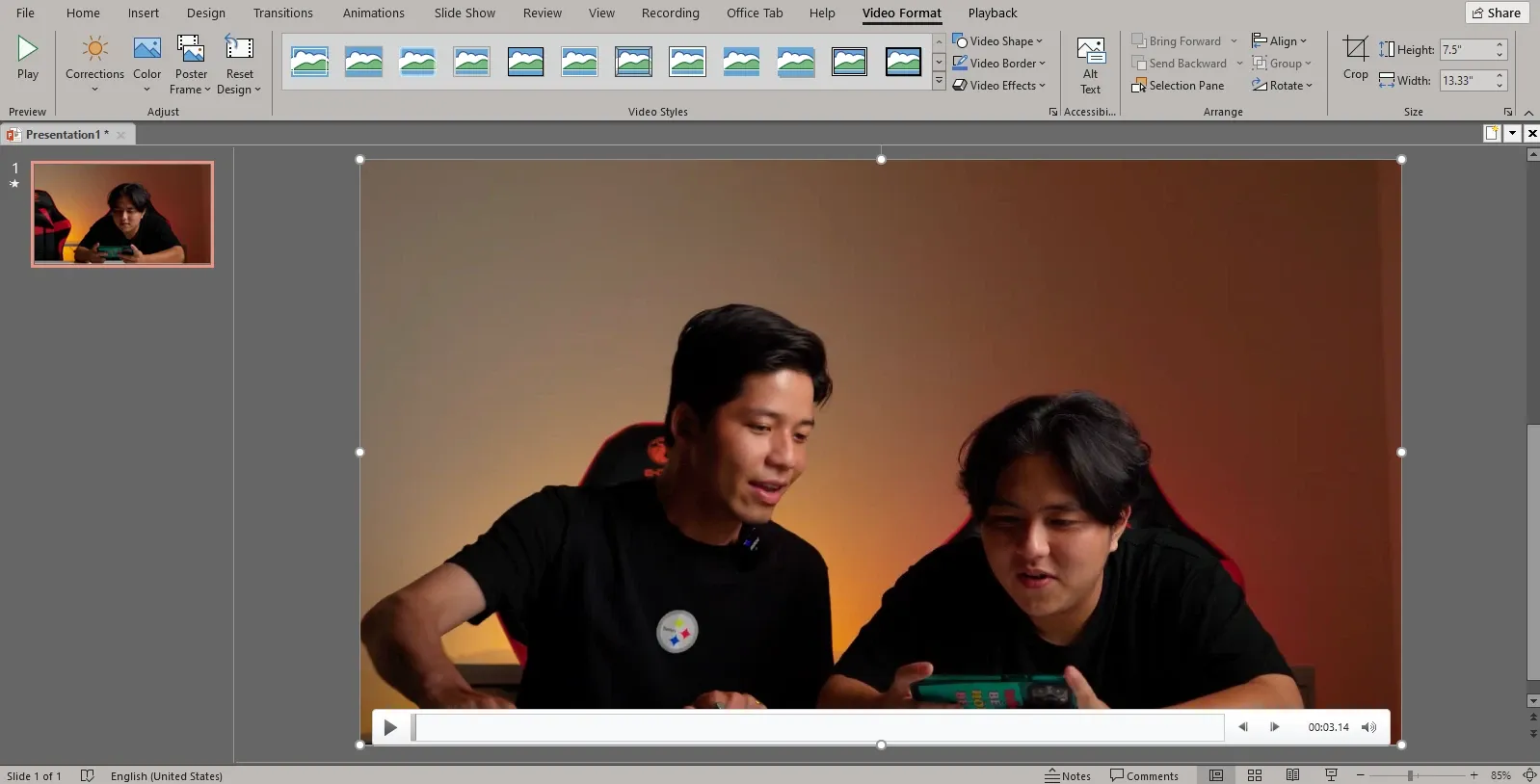
Vậy là bạn đã biết cách chèn video vào PowerPoint rồi đấy. Chúc bạn thực hiện thành công.
Xem thêm:
- Bật mí cách tải PowerPoint trên máy tính tính 2022
- Mách bạn cách trình chiếu PowerPoint ai cũng cần biết
Tạo slide mới trong Power Point
Khởi chạy Power Point trên máy tính của bạn rồi nhấn New Slide để bắt đầu tạo một slide mới.
Sử dụng công cụ Insert để chèn video
Vào theo đường dẫn Insert > Video để bắt đầu chèn video.
Mở cửa sổ tìm video
Tại đây, bạn kích hoạt giao diện tìm video để chèn bằng cách vào theo đường dẫn: Insert Video Form > This Device.
Chọn video muốn chèn vào slide
Tại đây, bạn click chuột vào video muốn chèn vào slide và chọn Insert.
Chỉnh lại vị trí video ưng ý
Sau khi video xuất hiện trong silde, bạn có thể chỉnh sửa lại vị trí cho phù hợp hoặc bổ sung hiệu ứng cho vừa ý.
>>>>>Xem thêm: BatteryMon: Khám phá công cụ kiểm tra pin laptop miễn phí, hiệu quả và chính xác