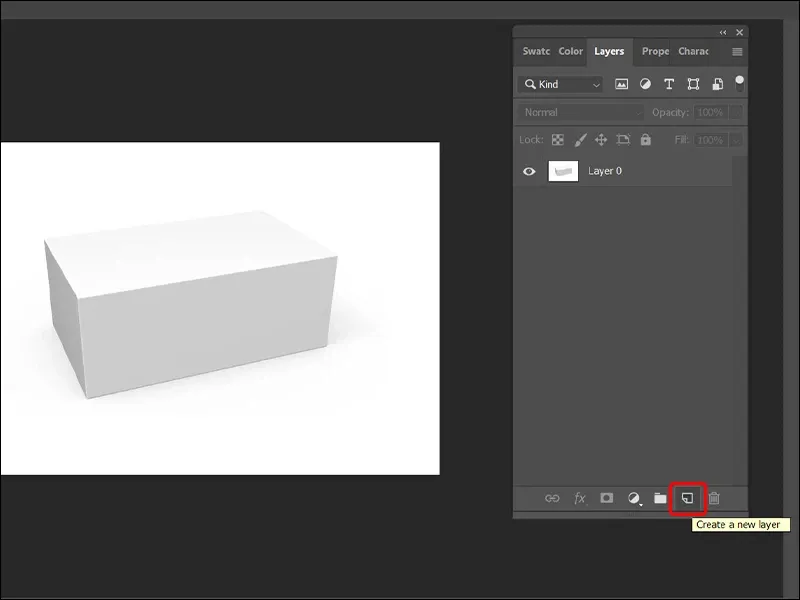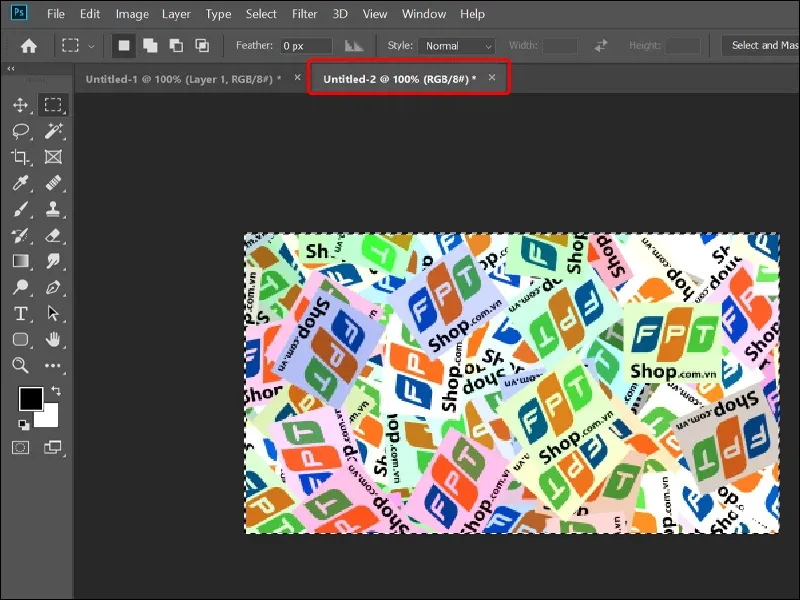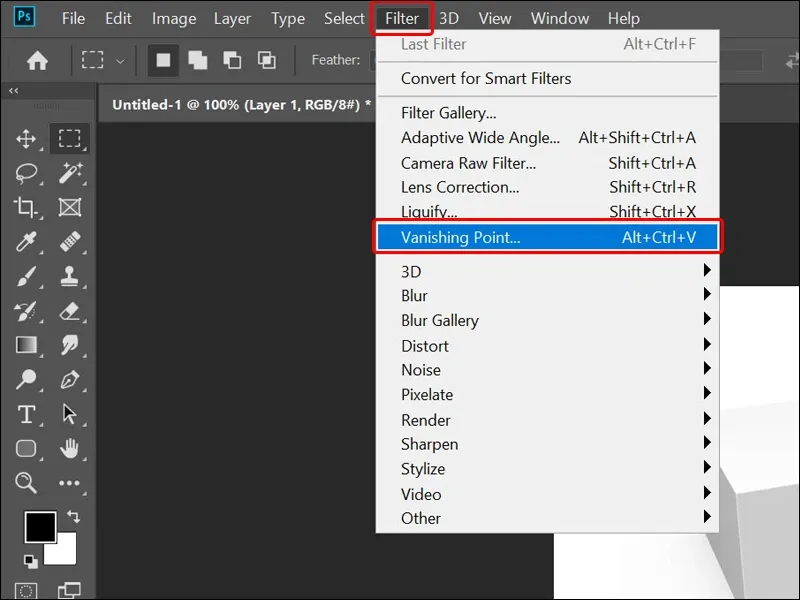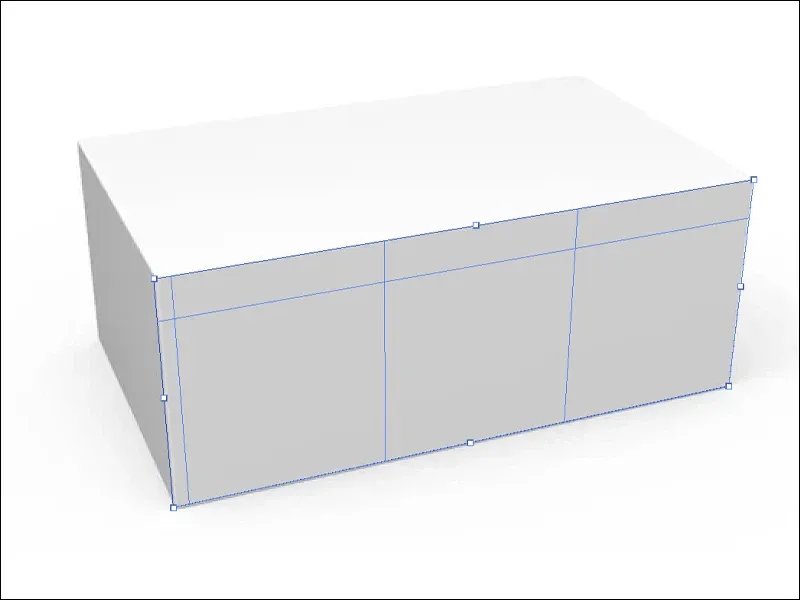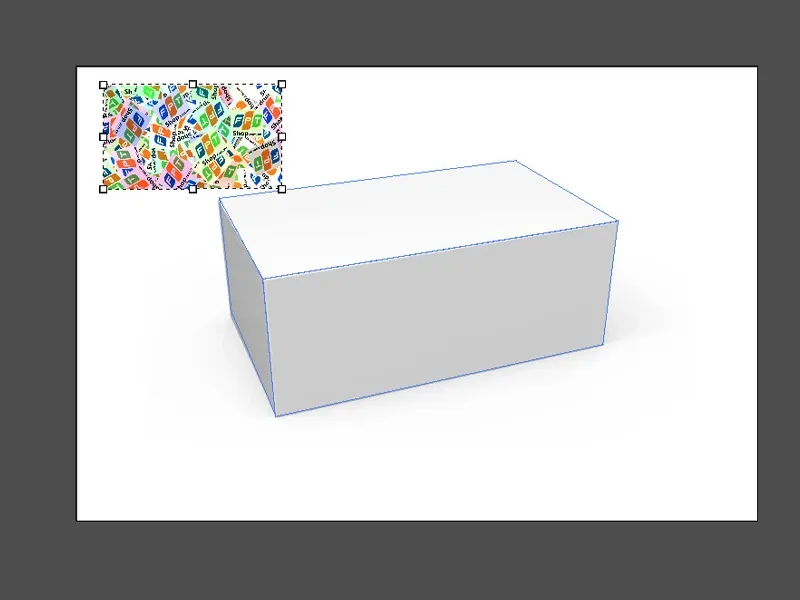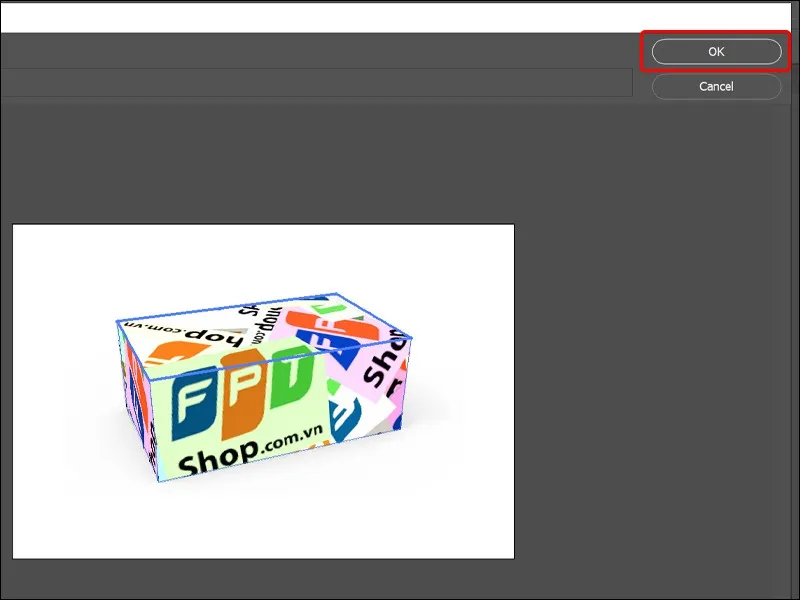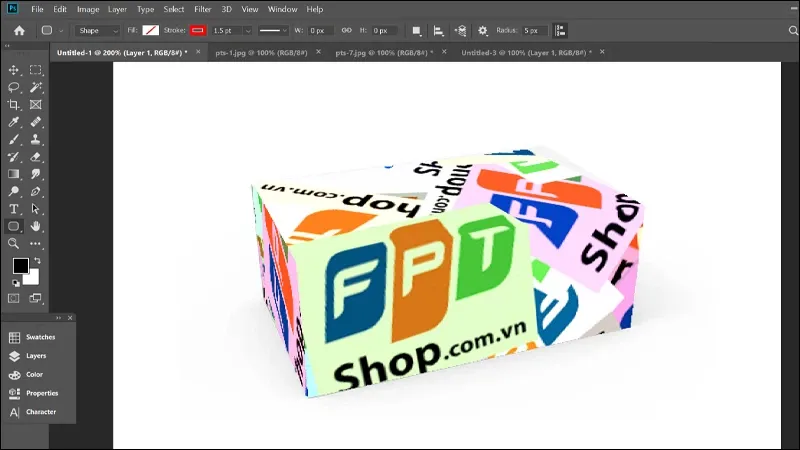Bạn muốn thay đổi diện mạo các chi tiết có dạng hình hộp trong kho thư viện của mình nhưng không biết phải làm cách nào? Đừng lo, bài viết sau đây sẽ hướng dẫn bạn một cách chi tiết mà đơn giản nhất nhé!
Bạn muốn thiết kế cho riêng mình một đồ vật hay một dụng nào đó có dạng hình hộp nhưng chưa chọn được họa tiết hoặc hình vẽ bên ngoài như thế nào. Để xem những hoạt tiết mà bạn đang có sẵn có phù hợp với mình hay không, bạn có thể sử dụng phần mềm Photoshop để chèn thử các chi tiết vào hình hộp một cách nhanh chóng. Tham khảo bài viết sau để biết cách thực hiện trên máy tính nhé!
Bạn đang đọc: Cách chèn hình ảnh vào hình hộp trong Photoshop vô cùng chi tiết
Video hướng dẫn cách chèn hình ảnh vào hình hộp trong Photoshop:
Cách chèn hình ảnh vào hình hộp trong Photoshop
Bước 1: Tại dự án mà bạn muốn chỉnh sửa, click chuột vào Create a new layer tạo một layer mới.
Bước 2: Chuyển sang tab chứa hình ảnh mà bạn muốn chèn → Nhấn tổ hợp phím Ctrl + A để chọn tất cả hình ảnh sau đó nhấn tổ hợp phím Ctrl + C để tiến hành copy hình ảnh.
Bước 3: Chuyển sang tab dự án, nhấn vào menu Filter → Chọn Vanishing Point.
Bước 4: Tiến hành tích chọn 4 điểm trên mặt phẳng của hình hộp.
Bước 5: Sau đó nhấn phím Ctrl và kéo thả chuột để mở rộng phần hiển thị còn lại của hình hộp.
Tìm hiểu thêm: Cách làm mới bảng tin trên TikTok siêu đơn giản

Bước 6: Nhấn Ctrl + V để dán hình vẽ mà bạn đã sao chép.
Bước 7: Tiến hành kéo hình ảnh vào trong hình hộp của bạn và điều chỉnh sao cho hợp lý → Nhấn OK để hoàn tất.
Vậy là bạn đã hoàn thành xong việc chèn hình ảnh vào hình hộp vô cùng đơn giản.
>>>>>Xem thêm: Cách tắt phím Bixby trên điện thoại Samsung
Bài viết vừa rồi đã hướng dẫn bạn cách chèn hình ảnh vào trong hình hộp bằng Photoshop vô cùng chi tiết và nhanh chóng. Nếu thấy hay, bạn có thể chia sẻ cho bạn bè, người thân của mình có thể tham khảo nhé! Chúc các bạn thực hiện thành công!
Xem thêm:
- Cách thêm đám mây vào ảnh trong Photoshop cực kỳ đơn giản
- Cách tạo văn bản bao quanh đối tượng trong Photoshop cực kỳ đơn giản, đẹp mắt
- Cách tạo hiệu ứng mưa rơi trong Photoshop vô cùng dễ dàng
- Cách thay đổi màu sắc nội thất trong Photoshop thật dễ dàng
- Cách xóa văn bản trên khuôn mặt trong Photoshop
- Hướng dẫn xóa vật thể trong Photoshop cực đơn giản