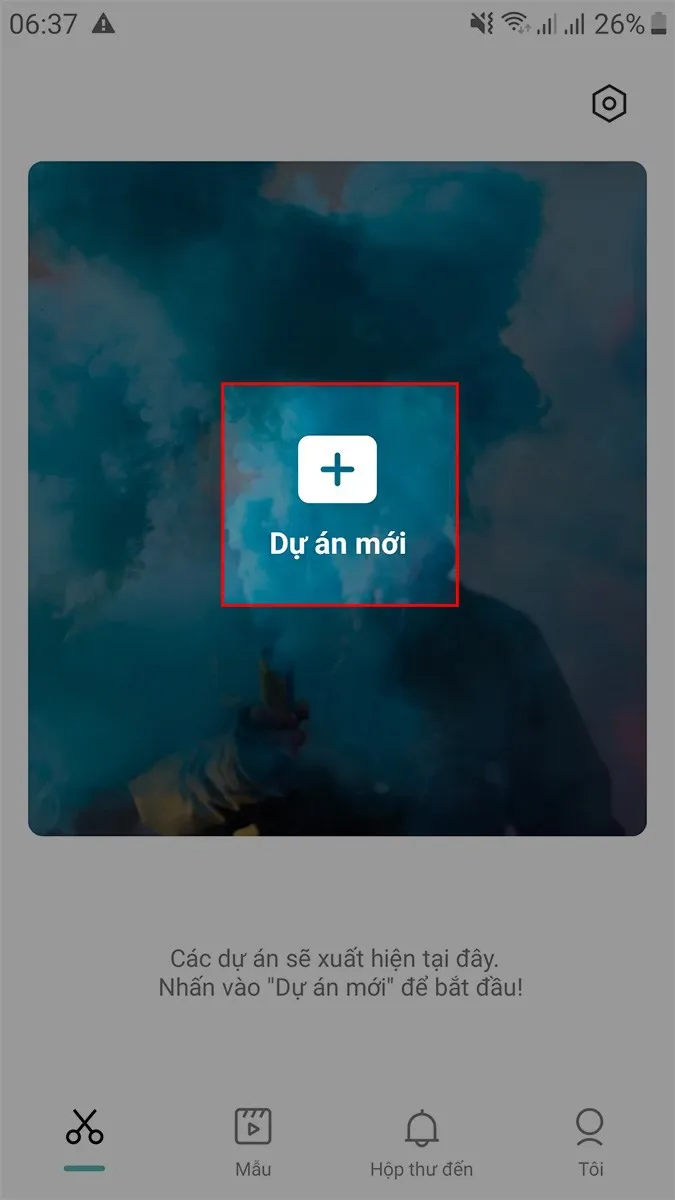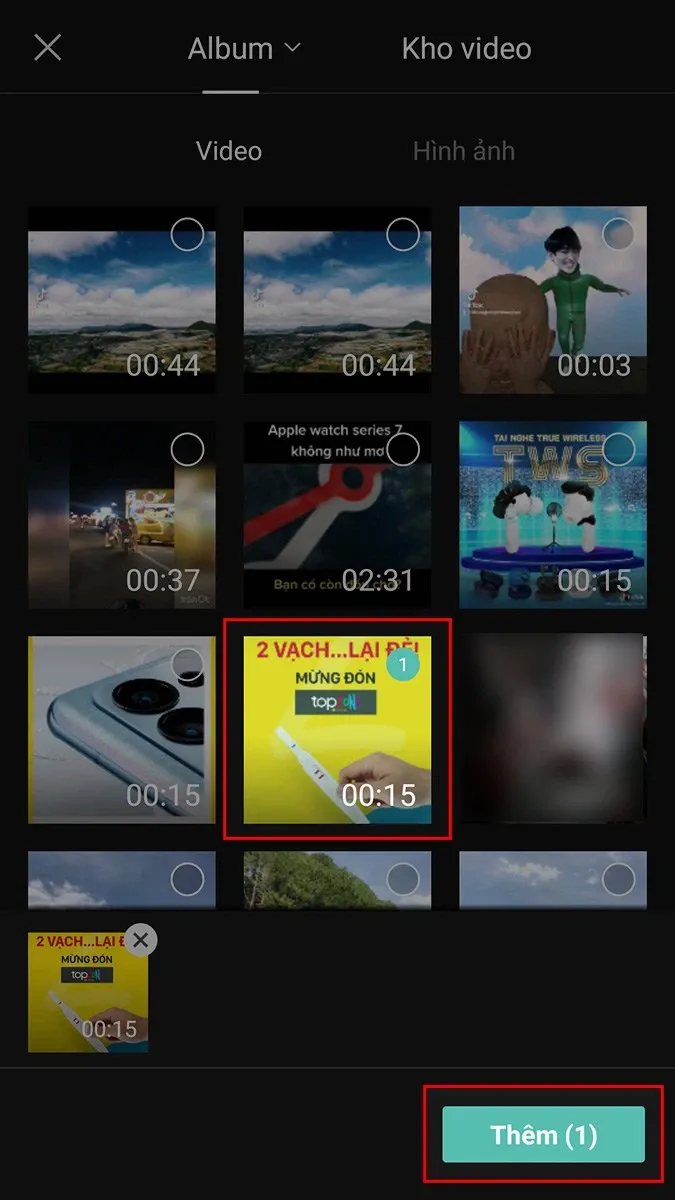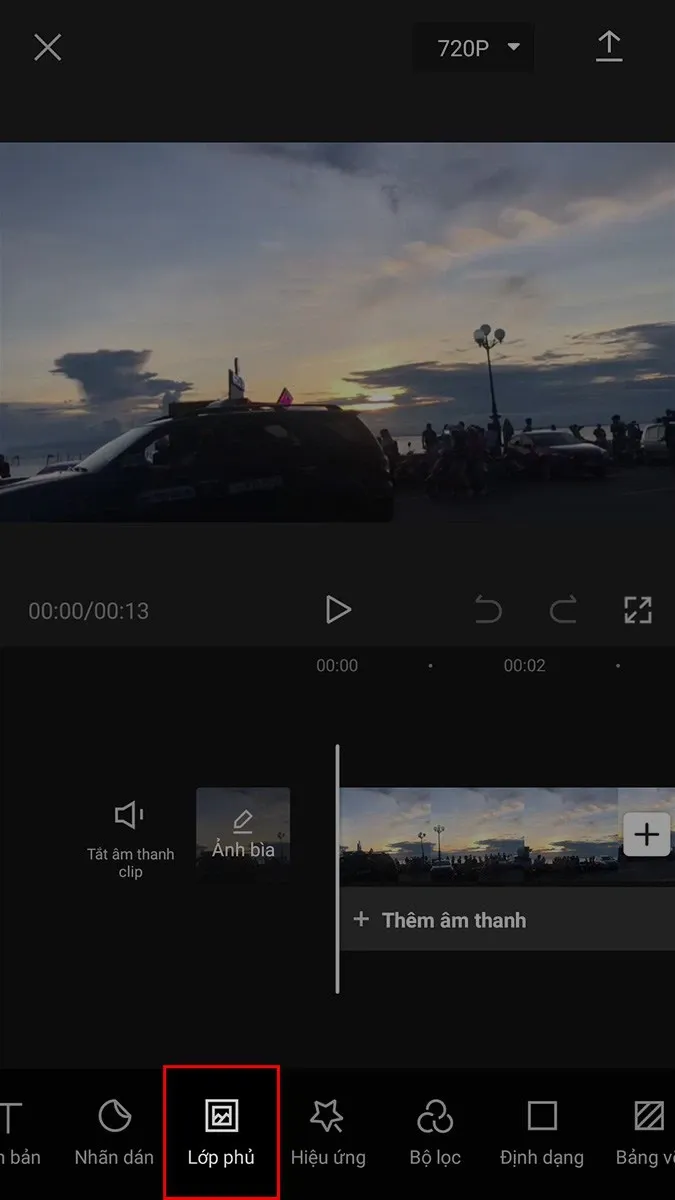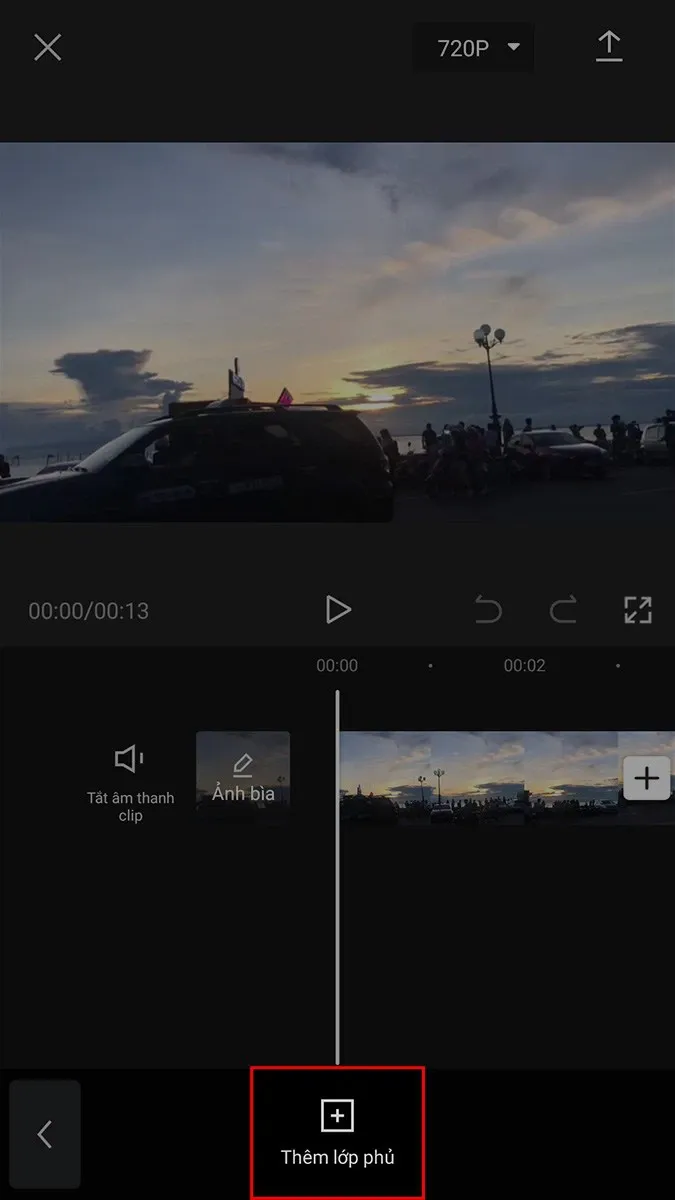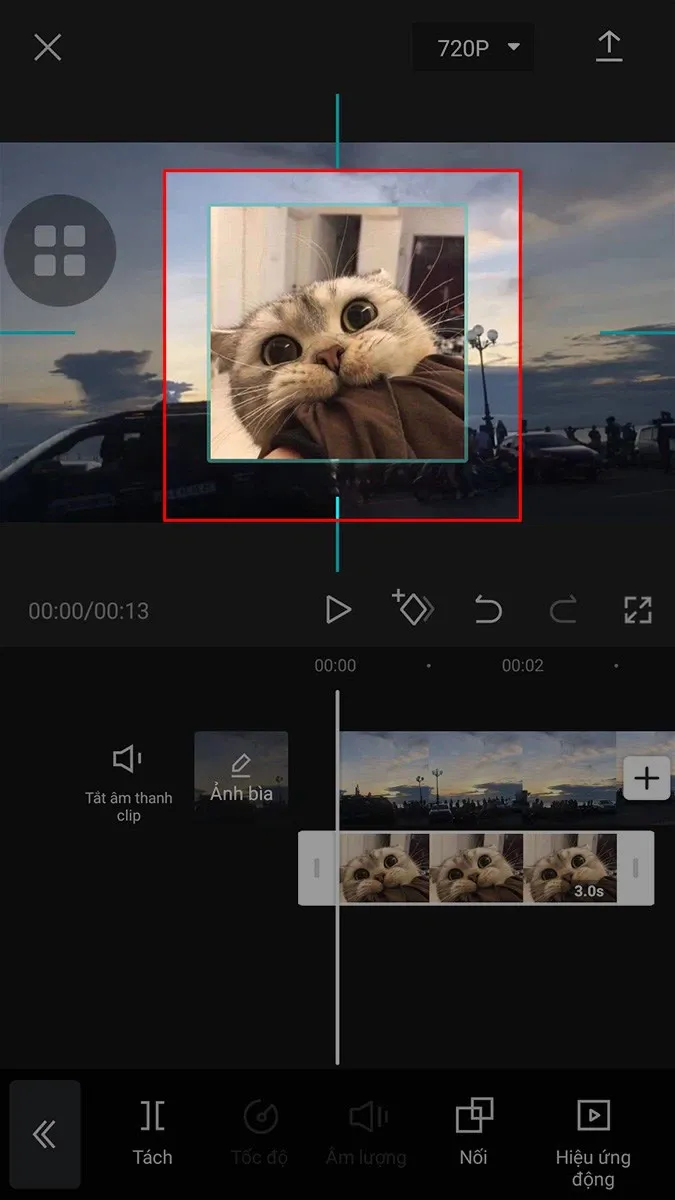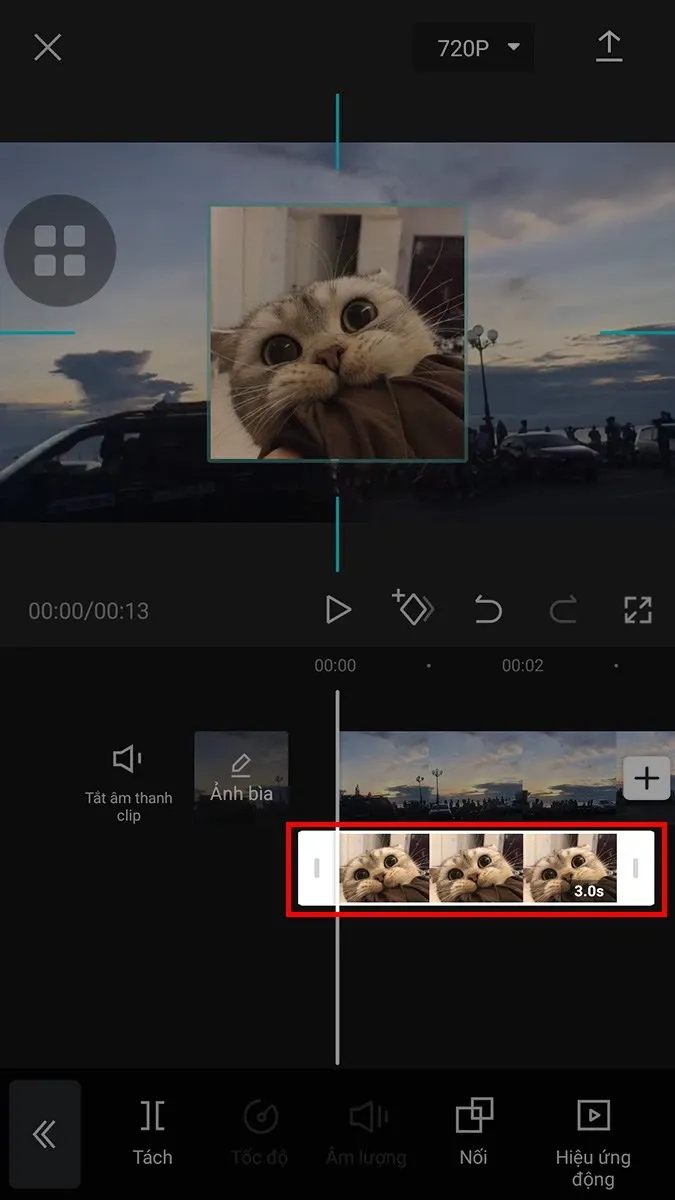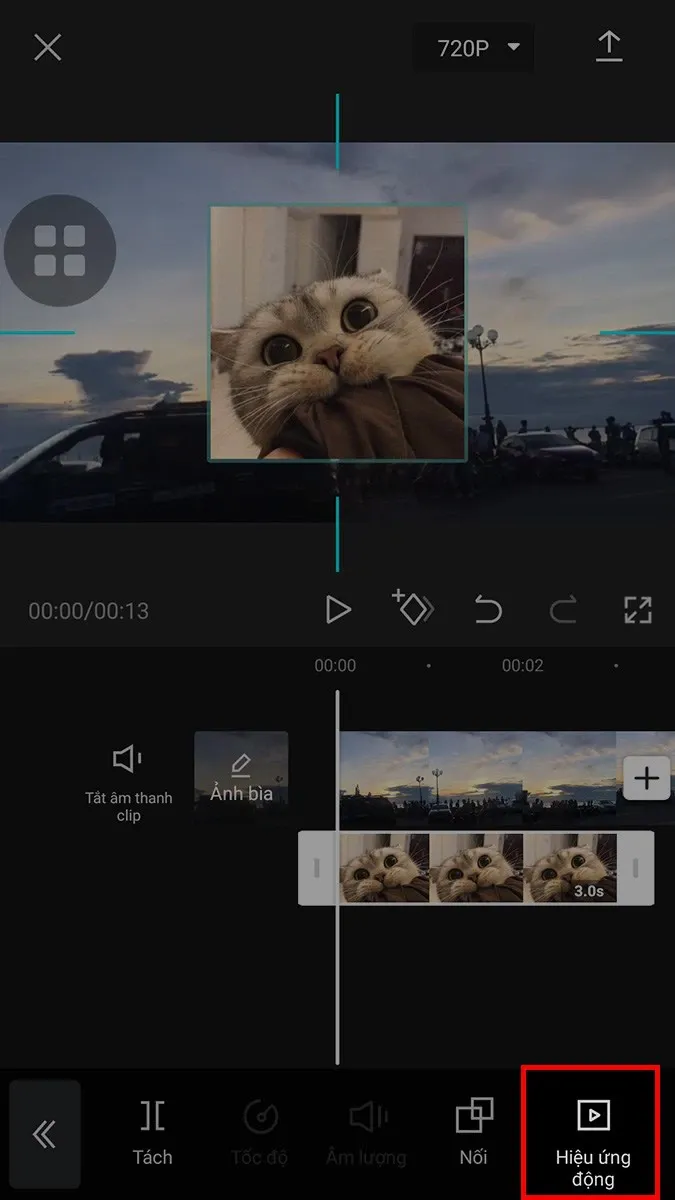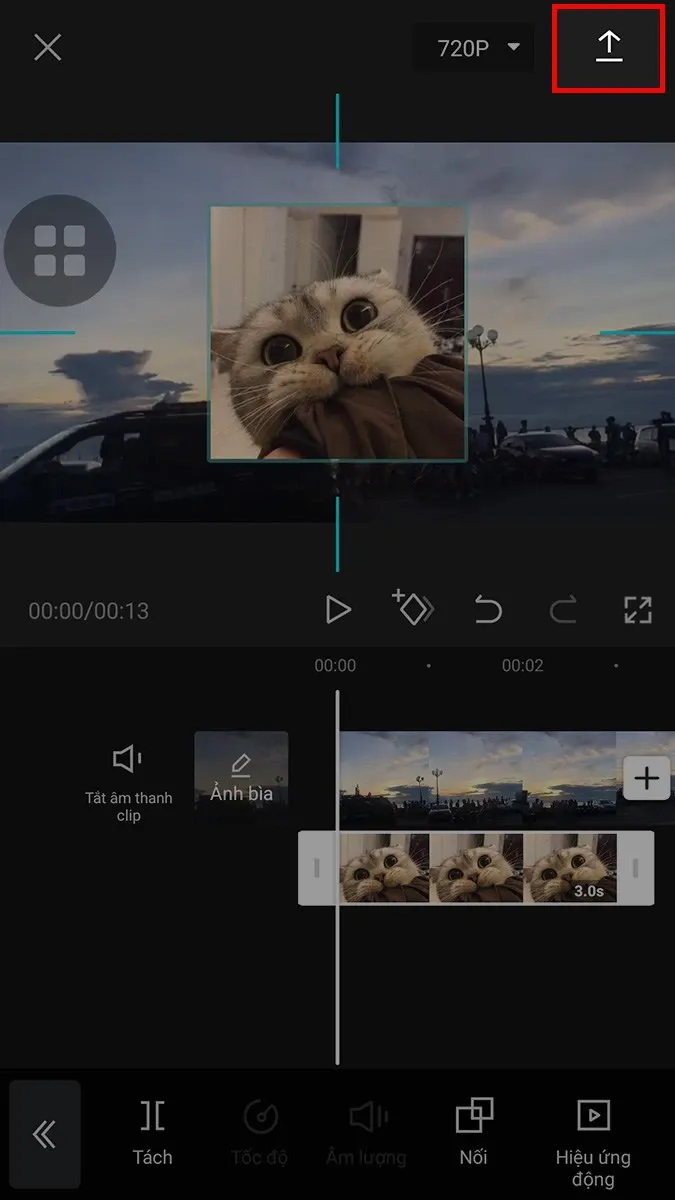Capcut là công cụ biên tập, chỉnh sửa video đang thịnh hành hiện nay. Việc biết cách chèn ảnh vào video trên Capcut sẽ giúp sản phẩm của bạn thêm phần chuyên nghiệp hơn.
Những đoạn video được thực hiện bằng Capcut có thể chèn thêm cả hình ảnh vào để thêm phần sinh động, điều này đã được rất nhiều người thực hiện thành công. Bài viết này sẽ hướng dẫn bạn cách chèn ảnh vào video trên Capcut bằng điện thoại nhé.
Bạn đang đọc: Cách chèn ảnh vào video trên Capcut dễ hiểu nhất
Cách chèn ảnh vào video trên Capcut bằng điện thoại
Hướng dẫn ngắn gọn
- Khởi động phần mềm Capcut > bạn chọn Dự án mới/ New Project.
- Bạn chọn ảnh/video để chỉnh sửa > nhấn Thêm để bắt đầu.
- Trong trình chỉnh sửa, bạn tìm và chọn Lớp phủ > Thêm lớp phủ.
- Lúc này, việc bạn cần làm là chọn ảnh sẽ định chèn lên video > sau đó nhấn Thêm.
- Tại giao diện chính, bạn có thể tiến hành di chuyển, điều chỉnh kích thước, thêm hiệu ứng… cho ảnh.
- Khi đã xong, bạn có thể nhấn Biểu tượng mũi tên để lưu video.
Xem thêm: Cách chuyển nhạc Youtube sang Capcut chèn vào video thành công 100%
Hướng dẫn chi tiết
Để có thể chèn ảnh vào video trên Capcut, bạn có thể tham khảo hướng dẫn sau đây.
Bước 1: Bạn khởi động ứng dụng Capcut > sau đó chọn Dự án mới.
Bước 2: Bạn chọn video muốn chèn ảnh > nhấn Thêm để bắt đầu chỉnh sửa.
Bước 3: Tại thanh công cụ, bạn tìm và chọn Lớp phủ.
Bước 4: Tiếp tục lựa chọn Thêm lớp phủ để thêm ảnh vào video.
Lúc này, bạn sẽ cần chọn ảnh để thêm vào video > nhấn Thêm để hoàn tất. Ngoài ra, Capcut cũng cho phép bạn thêm cả video đè lên video trước đó.
Tìm hiểu thêm: Cách làm mờ ứng dụng nền trên Windows 10
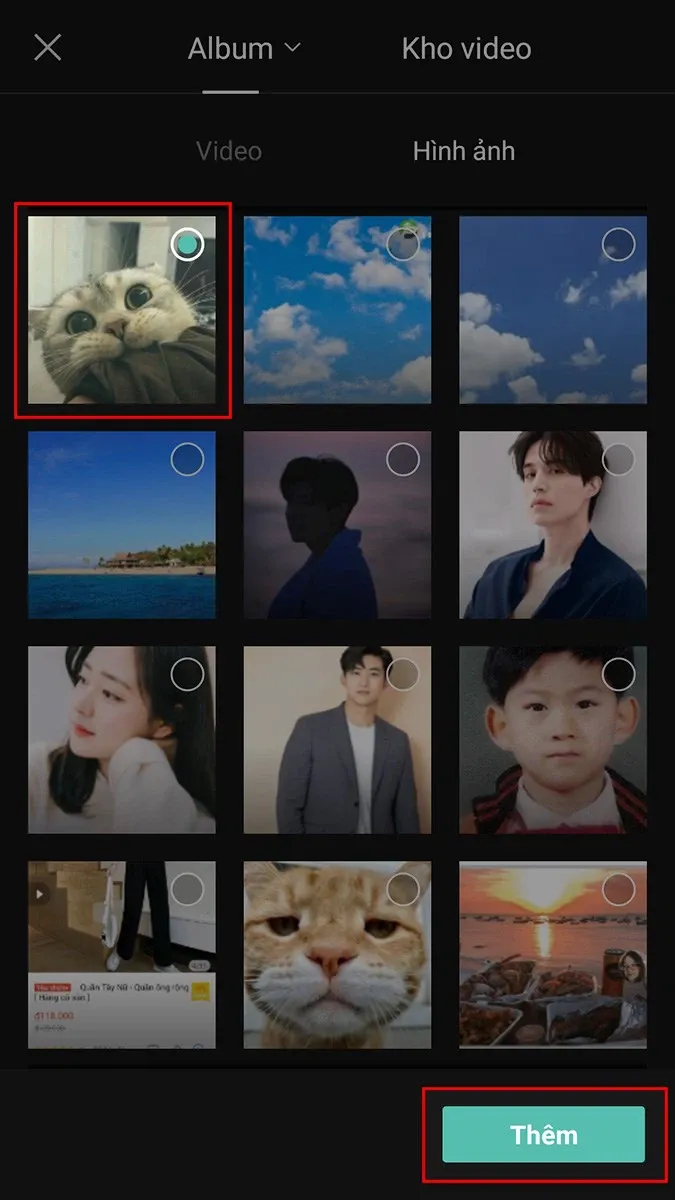
Bước 5: Sau khi thêm ảnh thành công, bạn sẽ có thể chỉnh sửa kích thước, vị trí, thời điểm xuất hiện, hiệu ứng… trong video.
Như trong hình dưới, bạn có thể kéo thả lớp ảnh bên dưới để thay đổi vị trí, thời gian xuất hiện của tấm ảnh này.
Bên cạnh đó, bạn cũng có thể tạo Hiệu ứng động cho ảnh của mình.
Bước 6: Cuối cùng, khi đã hoàn tất chỉnh sửa, việc bạn cần làm là nhấn vào Biểu tượng mũi tên để lưu video về điện thoại hoặc chia sẻ video lên các nền tảng mạng xã hội khác.
>>>>>Xem thêm: Cách kích hoạt Dark Mode cho Skype trên điện thoại và máy tính cực đơn giản
Kết luận
Bạn đọc thân mến, như vậy là trong bài viết này, Blogkienthuc.edu.vn đã hướng dẫn các bạn Cách chèn ảnh vào video trên Capcut dễ hiểu nhất. Hy vọng bài viết hữu ích với bạn. Nếu có ý kiến thắc mắc các bạn vui lòng để lại bình luận ở phía bên dưới. Đừng quên chia sẻ bài viết và thường xuyên truy cập Blogkienthuc.edu.vn để nhận những thông tin hay và mới nhất nhé.
Xem thêm: Cách ghép 2 video chạy song song Capcut bạn nhất định phải biết