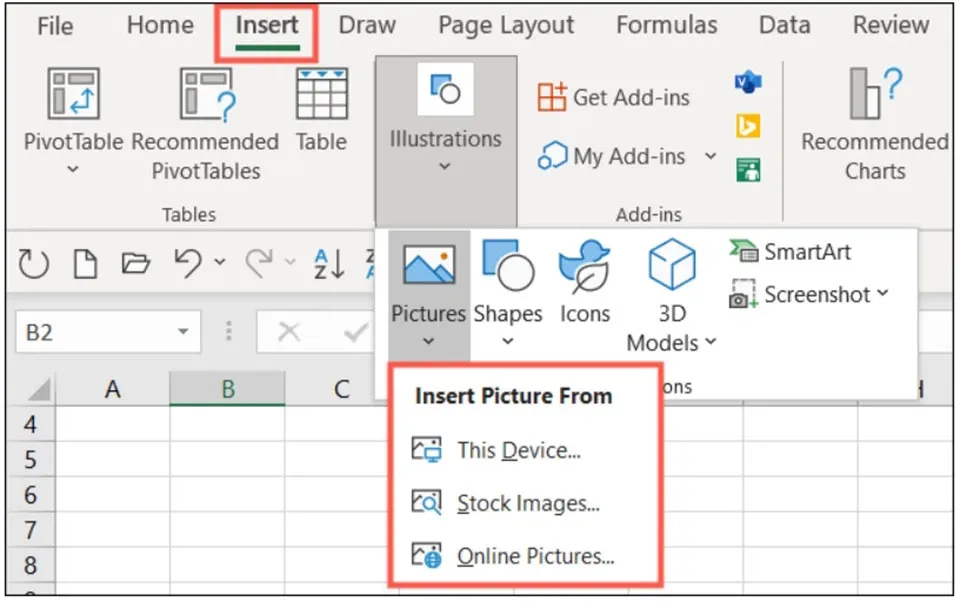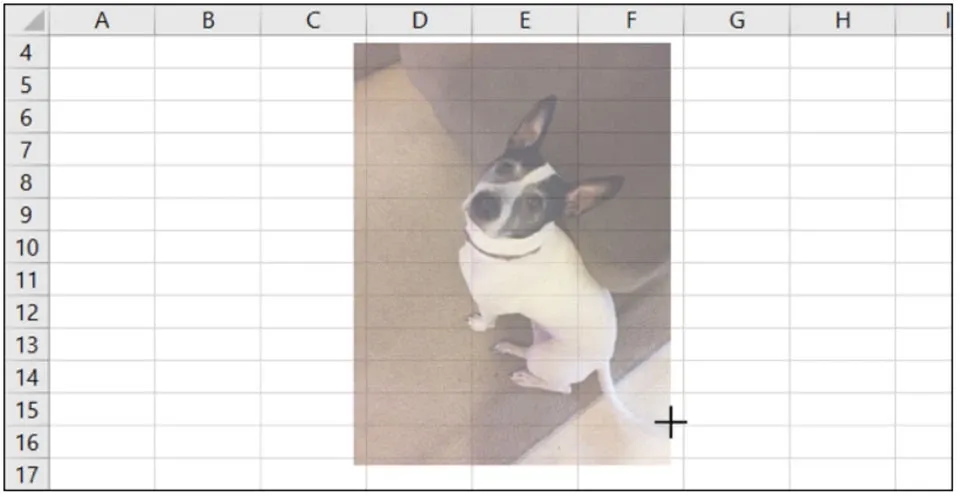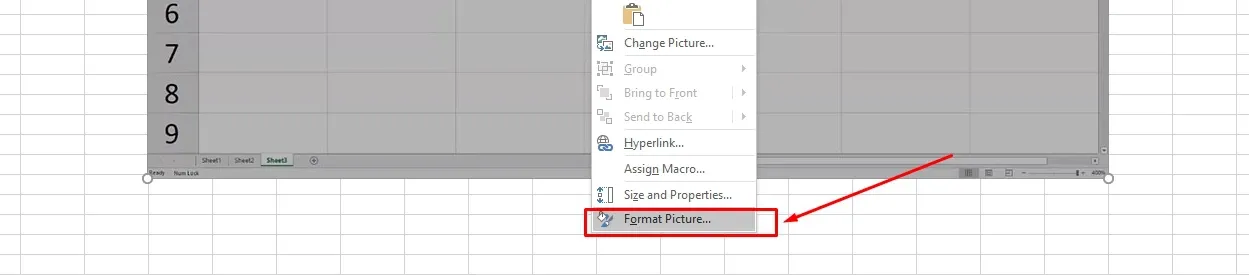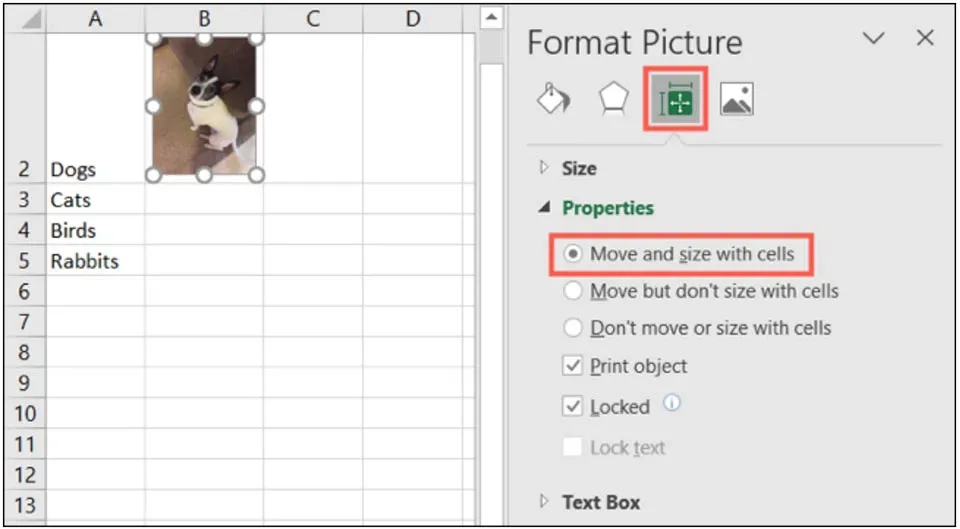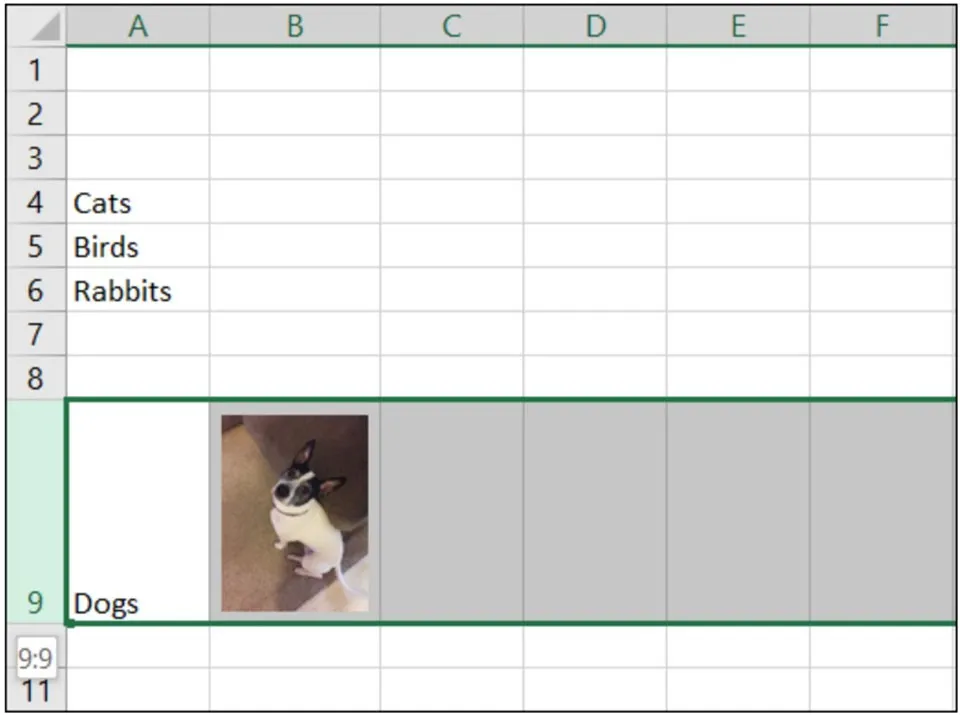Trong một vài trường hợp, việc hình ảnh xuất hiện trong các ô dữ liệu của Excel sẽ giúp bảng tính của bạn trở nên chuyên nghiệp hơn. Bài viết này sẽ cho bạn biết cách chèn ảnh vào Excel.
Đôi khi hình ảnh sẽ giúp bảng tính Excel của bạn trông chuyên nghiệp giống như cách bạn chèn hình ảnh trong tài liệu Word. Khi bạn chèn ảnh vào Excel, bạn có thể kéo hình ảnh đó đến bất cứ đâu bạn muốn và thay đổi kích thước của nó cho phù hợp nhất với một ô dữ liệu. Tuy nhiên, Excel hiện không cung cấp tính năng chèn hình ảnh trực tiếp vào ô như Google Sheets. Dưới đây sẽ là 2 cách chèn ảnh vào Excel mà bạn nên biết.
Bạn đang đọc: Cách chèn ảnh vào Excel siêu nhanh mà không phải ai cũng biết
Cách chèn ảnh vào Excel
Bởi vì bạn có thể di chuyển hình ảnh xung quanh bảng tính của mình ở bất cứ vị trí nào bạn muốn, bạn sẽ không cần phải chọn một ô trước khi chèn ảnh.
Bạn chỉ cần chuyển đến tab Insert và nhấp chuột trái vào mũi tên bên dưới mục Illustrations. Tiếp theo, bạn hãy nhấn chuột vào mũi tên bên dưới tuỳ chọn Pictures và chọn nơi bạn muốn lấy ảnh. Khi đó, Excel sẽ cung cấp cho bạn các vị trí chọn ảnh như This Device (thiết bị này), Stock Images (ảnh có sẵn) hoặc Online Pictures (ảnh trực tuyến).
Sau đó, bạn hãy chọn hình ảnh của bạn từ vị trí bạn đã lưu. Hình ảnh sẽ xuất hiện bên trong trang tính dưới dạng kích thước ban đầu. Từ đó, bạn có thể kéo để di chuyển hình ảnh đến một vị trí mới hoặc kéo một cạnh, góc để thay đổi kích thước.
Bạn cũng có các tùy chọn định dạng bổ sung cho hình ảnh khi chèn chúng vào Excel. Khi truy cập vào tab Picture Format (hoặc nhấn đúp vào bức ảnh), bạn có thêm hàng loạt công cụ chỉnh sửa ảnh như loại bỏ nền, thay đổi độ tương phản, thêm đường viền, làm cho các cạnh phát sáng…
Cách chèn ảnh vào ô dữ liệu của Excel
Về cơ bản, Excel hiện không cung cấp tính năng chèn ảnh trực tiếp vào ô. Nhưng bạn vẫn có thể làm điều đó bằng cách thay đổi kích thước hình ảnh để phù hợp với ô và sau đó di chuyển nó vào ô.
Tìm hiểu thêm: Những thủ thuật hay dành cho S Pen trên Galaxy Note 10 bạn cần biết

Bạn hãy thực hiện theo các bước tương tự ở phần trên để chèn ảnh vào Excel. Sau đó, bạn hãy nhấp và kéo một góc hoặc cạnh của ảnh để thay đổi kích thước hình ảnh sao cho vừa với kích thước ô mà bạn muốn chèn ảnh vào. Ngoài ra, bạn có thể sử dụng tuỳ chọn chỉnh kích thước ảnh trong Picture Format > Size và tính năng Crop để cắt ảnh nếu cần.
Bạn cũng có thể thay đổi kích thước ô bằng cách kéo để phóng to hàng hoặc cột sao cho phù hợp với kích thước của hình ảnh.
Sau khi bạn đã có hình ảnh và ô có kích thước như mong muốn, bạn hãy nhấp chuột phải vào hình ảnh và chọn Format Picture.
Khi cửa sổ cài đặt Format Picture hiện ra, bạn hãy chọn tab Properties và đánh dấu vào tuỳ chọn Move and Size with Cells.
>>>>>Xem thêm: Máy in bị pause: Nguyên nhân và cách khắc phục hiệu quả
Nếu bạn chèn, di chuyển, ẩn hàng hoặc cột thì hình ảnh sẽ di chuyển ngay cùng với ô của nó. Bạn chỉ cần lưu ý rằng nếu bạn thay đổi kích thước ô, hình ảnh sẽ thay đổi kích thước với ô đó.
Nếu bạn thấy hướng dẫn này hữu ích, bạn hãy chia sẻ nó cho những người khác nhé. Ngoài ra, bạn cũng có thể tìm thấy nhiều bài viết về cách sử dụng Excel tại trang tin tức của Blogkienthuc.edu.vn.
Xem thêm:
Hướng dẫn cách dùng hàm AVERAGE trong Excel chi tiết, dễ hiểu
Hướng dẫn viết hoa chữ cái đầu trong Excel nhanh chóng và đơn giản
Hướng dẫn xóa ô trong Excel đơn giản, nhanh chóng