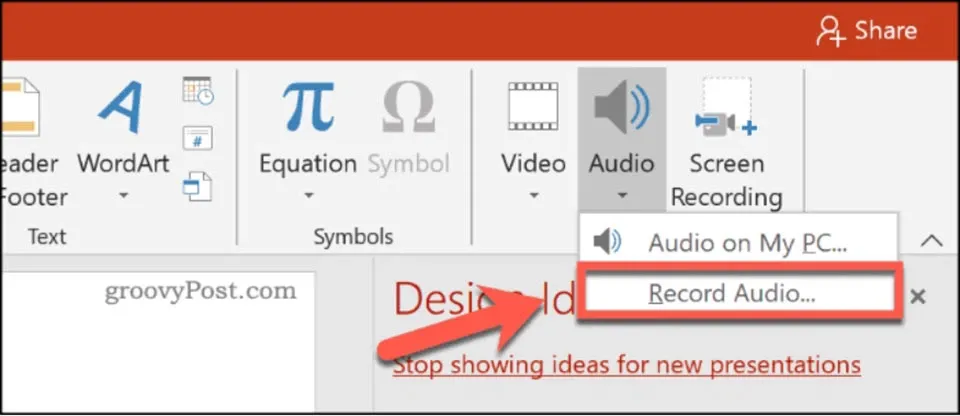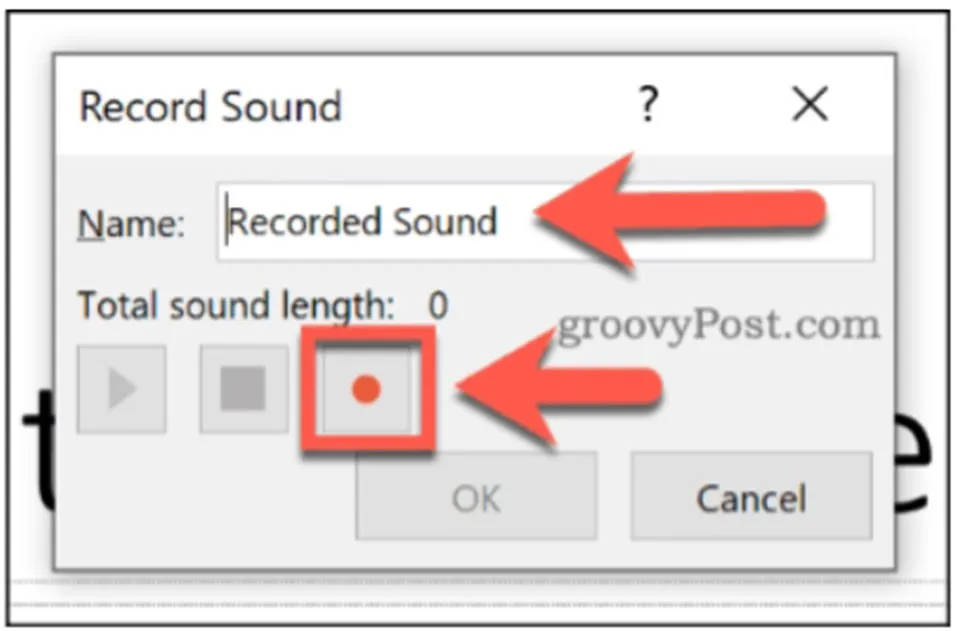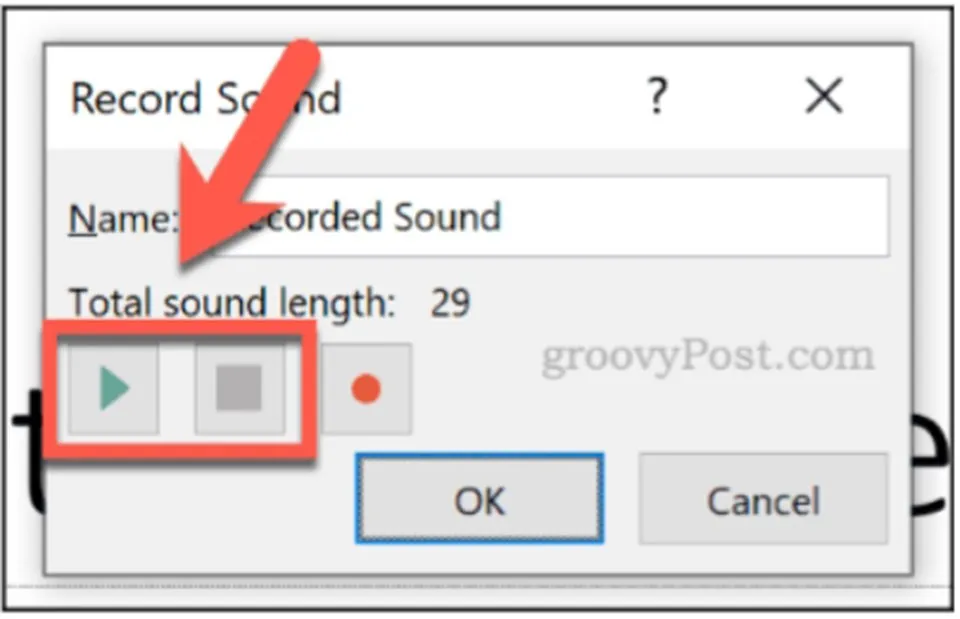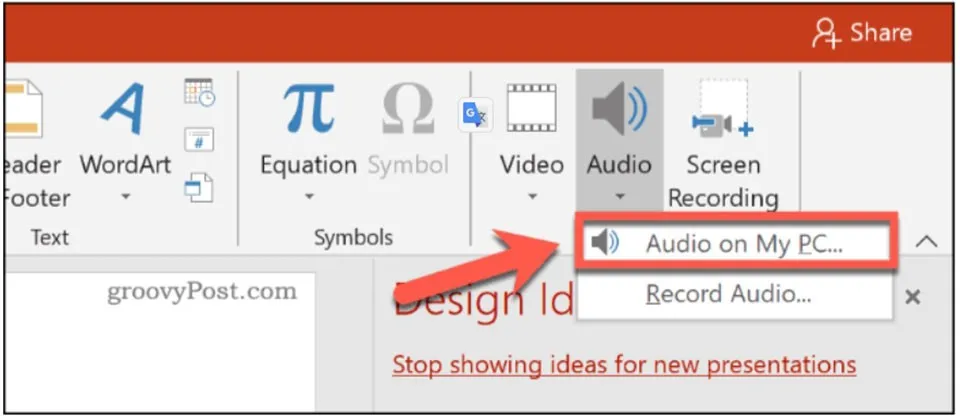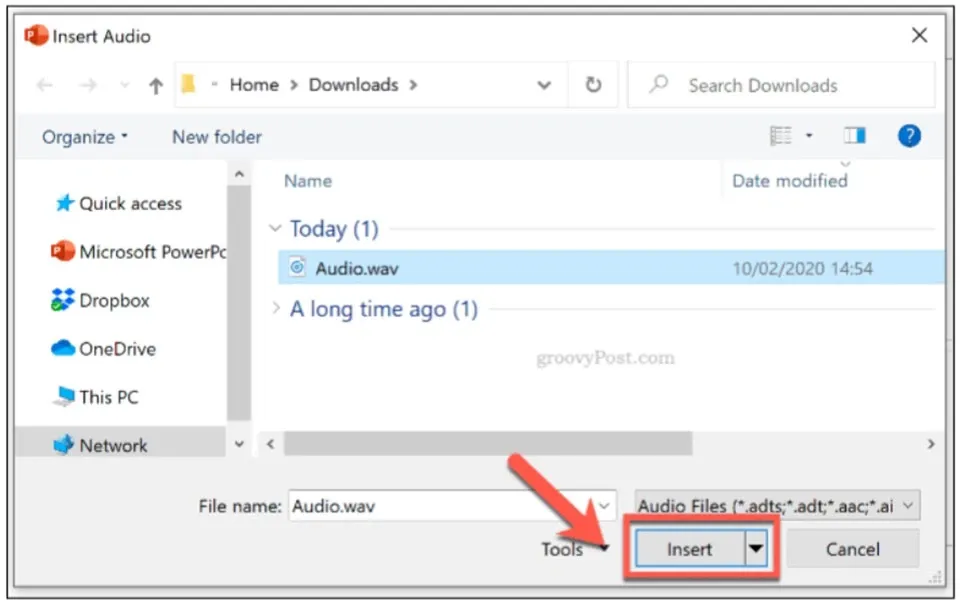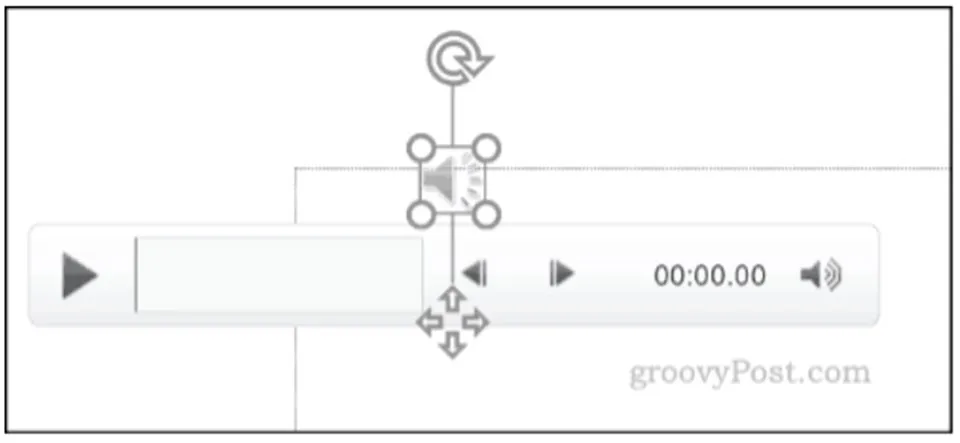Việc chèn âm thanh vào PowerPoint có thể giúp cho bài thuyết trình của bạn trở nên hấp dẫn hơn. Vậy làm thế nào để chèn âm thanh vào PowerPoint trên Windows 10? Bài viết sẽ hướng dẫn bạn cách thực hiện chi tiết nhất.
Đối với một bài thuyết trình PowerPoint, bạn có thể muốn thêm nhiều hình ảnh – video – âm thanh vào các slide để thu hút người xem hơn. Gần đây, Blogkienthuc.edu.vn đã hướng dẫn các bạn cách chèn video vào PowerPoint không bị lỗi trong 5 bước đơn giản và bây giờ bạn sẽ biết thêm được cách chèn âm thanh vào PowerPoint.
Bạn đang đọc: Cách chèn âm thanh vào PowerPoint trên Windows 10

Cách chèn âm thanh vào PowerPoint
Ghi âm thanh trong PowerPoint
Nếu bạn muốn chèn âm thanh vào PowerPoint nhưng không có tệp âm thanh bên ngoài, bạn có thể tự ghi âm. Máy tính của bạn phải có micrô (hoặc micrô được kết nối) để bạn ghi lại giọng nói của mình hoặc bất kỳ âm thanh nào khác.
Bước 1: Để ghi lại âm thanh trên PowerPoint, bạn hãy mở bài thuyết trình của bạn và chọn một trang chiếu slide. Sau đó, bạn hãy nhấn vào Insert > Audio > Record Audio để bắt đầu ghi lại âm thanh cho slide.
Bước 2: Trong cửa sổ ghi âm Record Sound, bạn hãy đặt tên cho tệp âm thanh sắp tới rồi nhấn nút ghi âm là biểu tượng có hình tròn màu cam ở giữa.
Bước 3: Khi bạn đã ghi âm xong, hãy nhấn nút dừng là biểu tượng có hình vuông màu xám ở giữa. Bạn có thể phát âm thanh đã ghi bằng cách nhấn nút phát lại là biểu tượng có hình tam giác xanh ở giữa.
Tìm hiểu thêm: Tải hình nền sự kiện iPhone 13 và xem sự kiện iPhone 13 trên điện thoại cực kì thú vị
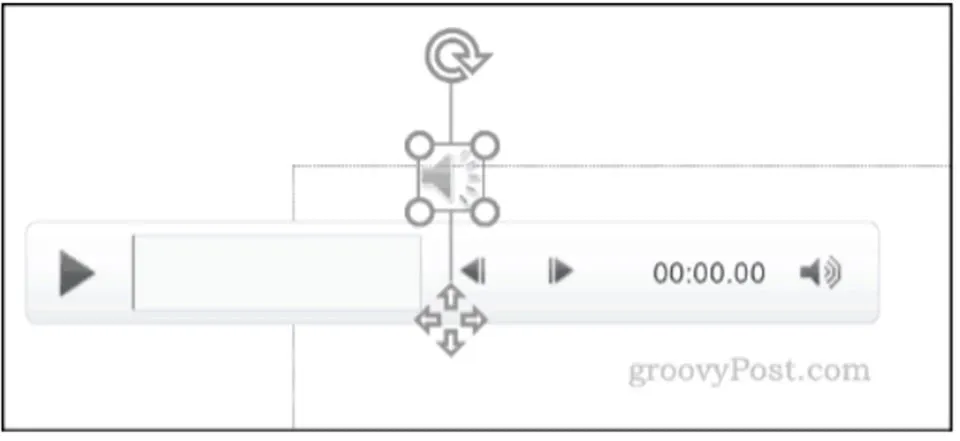
Nhấn OK để chèn tệp âm thanh đã ghi. Tệp âm thanh sẽ xuất hiện dưới dạng biểu tượng loa nhỏ như hình bên trên. PowerPoint cung cấp các điều khiển cho phép bạn phát hoặc dừng âm thanh, tiến hoặc lùi 0,25 giây và thay đổi âm lượng phát lại.
Chèn âm thanh bên ngoài vào PowerPoint
Bạn có thể chèn các tệp âm thanh bên ngoài vào PowerPoint thay vì ghi trực tiếp âm thanh trong PowerPoint. Bạn sẽ cần sử dụng loại tệp âm thanh được hỗ trợ như WAV, MP3 hoặc MID. Nếu âm thanh ở định dạng khác, bạn cần phải chuyển đổi âm thanh đó sang MP3 hoặc một định dạng khác được PowerPoint hỗ trợ.
Bước 1: Để chèn âm thanh bên ngoài vào PowerPoint, bạn hãy chọn một trang chiếu slide. Nhấp vào Insert > Audio > Audio on my PC để chọn tệp âm thanh của bạn.
Bước 2: Tìm kiếm tệp âm thanh trên PC của bạn, sau đó chọn tệp âm thanh và nhấn vào nút Insert để chèn vào slide.
>>>>>Xem thêm: Cá nhân hóa bộ lịch 2021 theo ảnh của bạn
Giống như với tệp âm thanh được ghi âm, âm thanh được chèn vào PowerPoint sẽ xuất hiện dưới dạng biểu tượng loa nhỏ hơn trong bài thuyết trình của bạn. Chọn biểu tượng loa trong khi chỉnh sửa hoặc di chuột qua biểu tượng đó thì bạn sẽ thấy các tùy chọn phát lại hiện ra.
Chúc bạn thực hiện thành công cách chèn âm thanh vào PowerPoint nhé.
Xem thêm:
3 cách trình chiếu Powerpoint trên Zoom cực đơn giản
Hướng dẫn chuyển đổi file PowerPoint sang Google Slides một cách nhanh chóng
Đây là cách làm PowerPoint trên điện thoại cực đơn giản và nhanh chóng