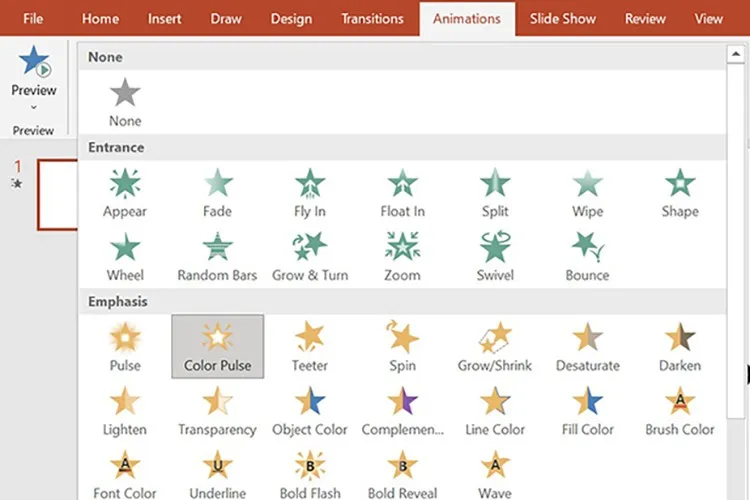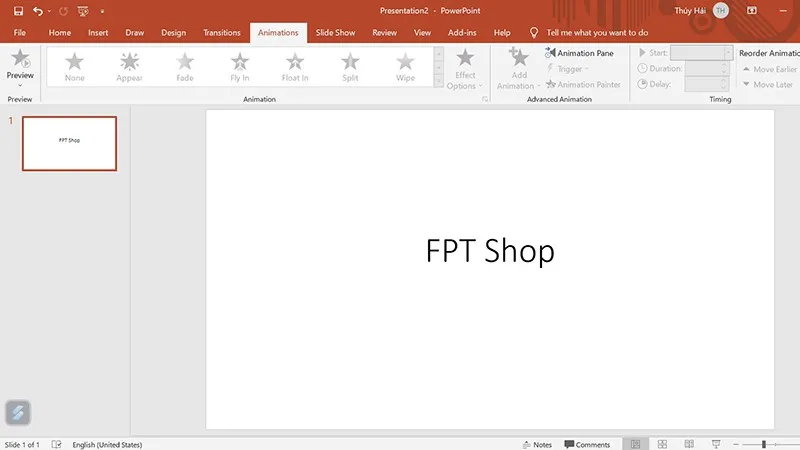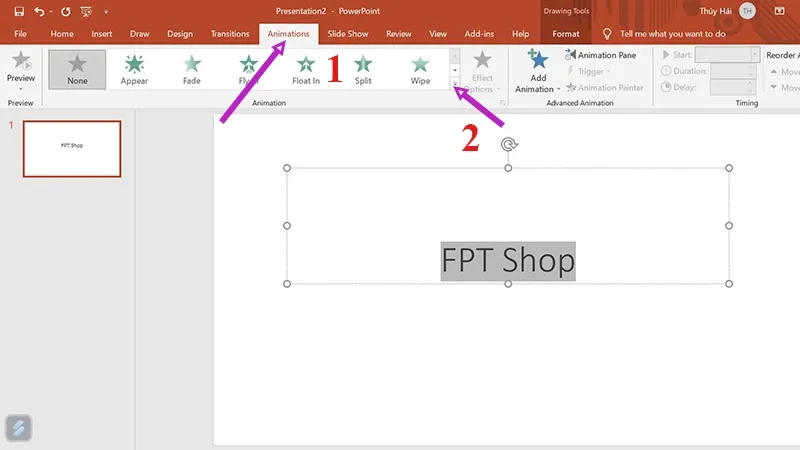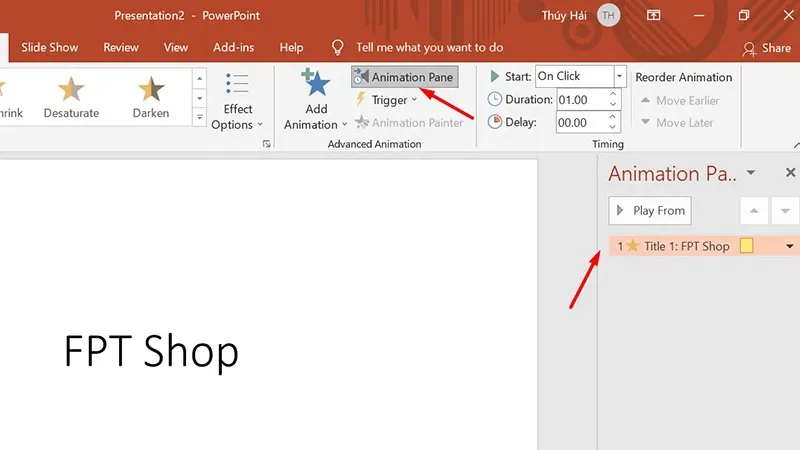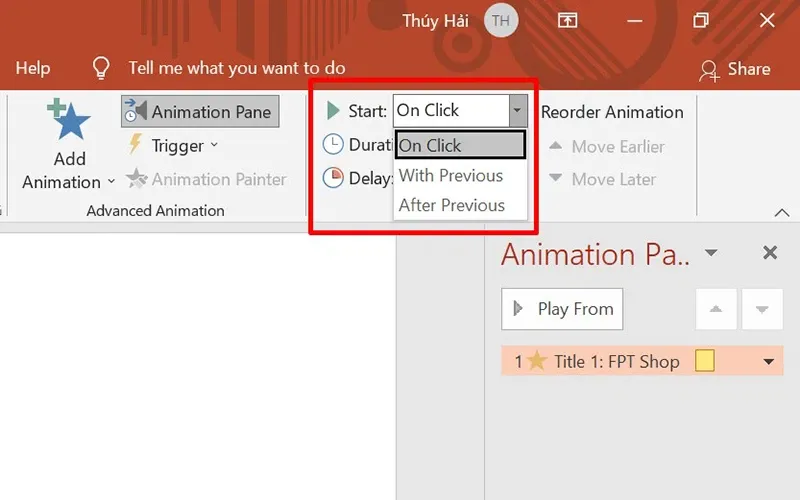Hiệu ứng chữ chạy trong PowerPoint sẽ làm cho bài thuyết trình của bạn thêm thú vị và hấp dẫn hơn. Nếu bạn chưa biết cách chạy chữ trong PowerPoint, hãy theo dõi hướng dẫn dưới đây.
Để có thể tạo nên sự bắt mắt và chuyên nghiệp cho bài trình chiếu thì việc tạo hiệu ứng chữ chạy trong PowerPoint là đóng vai trò khá quan trọng. Nếu bạn được giao nhiệm vụ thiết kế slide cho bài thuyết trình của nhóm, hãy tham khảo cách chạy chữ trong Powerpoint dưới đây.
Bạn đang đọc: Cách chạy chữ trong Powerpoint cực đơn giản để bài thuyết trình thêm chuyên nghiệp
Hiệu ứng chạy chữ trong PowerPoint là gì?
Hiệu ứng chữ chạy trong PowerPoint là làm cho phần nội dung dạng văn bản hiển thị theo nhiều cách hấp dẫn như từ trái sang phải, từ trên xuống dưới, hiện từng chữ một,… Đây là một thủ thuật đơn giản trong thiết kế slide, nó sẽ giúp nội dung bài trình bày thêm thu hút hơn, tránh gây sự nhàm chán. Từ đó tạo sự hứng thú cho người nghe, người xem và tăng tương tác nhiều hơn.
Xem thêm: Tổng hợp 7 thủ thuật PowerPoint hữu ích, giúp tạo nên bài thuyết trình xuất sắc
Cách chạy chữ trong PowerPoint
Lưu ý: Toàn bộ hướng dẫn về cách chạy chữ trong Powerpoint dưới đây được thực hiện trên PowerPoint 2016, các phiên bản khác như PowerPoint 2007 và PowerPoint 2010 sẽ được tiến hành tương tự.
Bước 1: Để tạo hiệu ứng chạy chữ trong PowerPoint thì trước tiên bạn cần tạo một khung chữ trong slide. Đó sẽ là dòng chữ được tạo hiệu ứng chữ chạy.
Bước 2: Bôi đen dòng chữ đó, chọn mục Animations trên thanh công cụ của PowerPoint.
Nhấn vào biểu tượng mũi tên (như trong hình minh họa) để hiển thị hết các kiểu hiệu ứng.
Các chuyển động trong mục Entrance, Emphasis, Exit là hiệu ứng chạy chữ theo những quy luật được thiết lập sẵn. Nếu không thích, bạn có thể lựa chọn mục Motion Paths để tạo hiệu ứng chạy chữ theo ý muốn.
Tại đây, các bạn sẽ thấy một vector chỉ quỹ đạo di chuyển của dòng chữ. Bạn hãy di chuyển chuột tới điểm mút của nó để điều chỉnh độ dài và hướng di chuyển.
Các bạn có thể click vào mục Preview để xem thử xem dòng chữ sẽ chạy như thế nào.
Tìm hiểu thêm: Hướng dẫn các cách sửa lỗi font chữ Facebook trên điện thoại dễ dàng
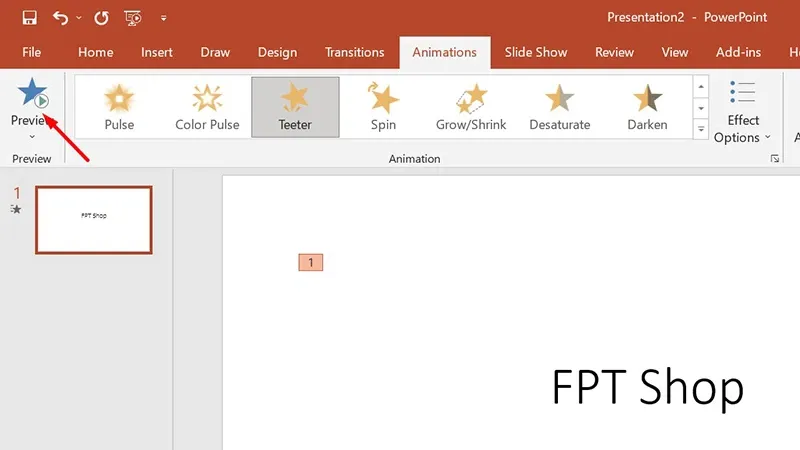
Để nhìn rõ hơn, bạn có thể click vào Animation Pane ở mục Advanced Animation. Khi đó, bạn sẽ thấy danh sách chạy chuyển động mà bạn tạo ra trong slide hiện tại.
Để hoàn thiện cách chạy chữ trong PowerPoint, sau khi tạo đường di chuyển cho dòng chữ bạn cần thực hiện các cài đặt liên quan khác như thời điểm và thời gian bắt đầu việc chạy chữ tục Timing.
Tại mục Start là thời điểm bắt đầu chạy chữ, nếu bạn chọn:
- On Click: Hiệu ứng sẽ chạy ngay sau khi các bạn click lúc trình chiếu.
- With Previous: Hiệu ứng sẽ chạy cùng lúc chuyển động liền.
- After Previous: Hiệu ứng sẽ chạy ngay sau khi chuyển động liền trước thực hiện xong.
>>>>>Xem thêm: Cách tạo cuộc thăm dò ý kiến trên ứng dụng Skype vô cùng nhanh chóng
Tại mục Duration là thời gian để chạy hết chuyển động bạn đã cài đặt.
Tại mục Delay là khoảng thời gian từ thời điểm bắt đầu chạy cho đến khi dòng chữ thực sự chuyển động. Ví dụ, nếu bạn để Start là On Click và Delay là 3 thì sau khi bạn click chuột 3s dòng chữ mới bắt đầu chạy theo chuyển động bạn đã cài trước đó.
Trên đây là hướng dẫn chi tiết cách chạy chữ trong PowerPoint cực đơn giản. Có hàng chục kiểu hiệu ứng khác nhau cho bạn tùy chỉnh và sáng tạo. Hãy áp dụng để bản trình chiếu thêm đặc sắc và mang màu sắc riêng nhé.
Xem thêm:
- Mách bạn cách làm PowerPoint đẹp, chuyên nghiệp chỉ với 8 bước
- Hướng dẫn bạn cách làm video trên PowerPoint cực chuyên nghiệp