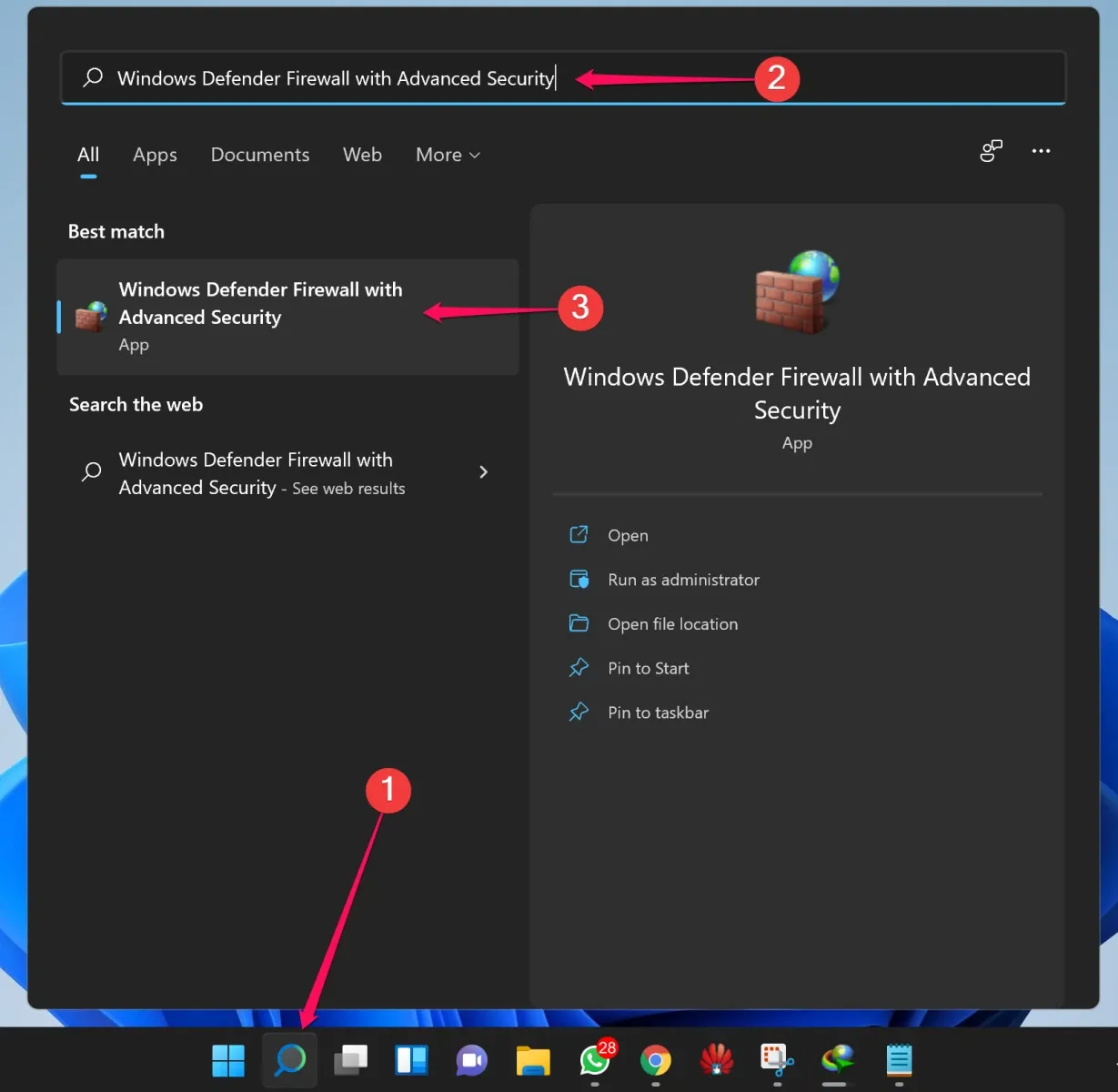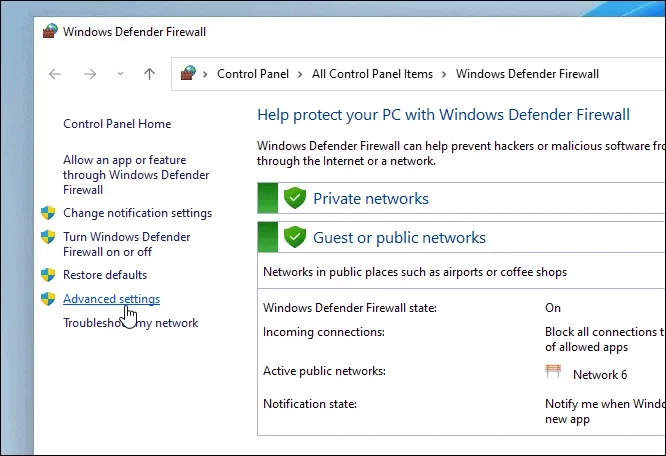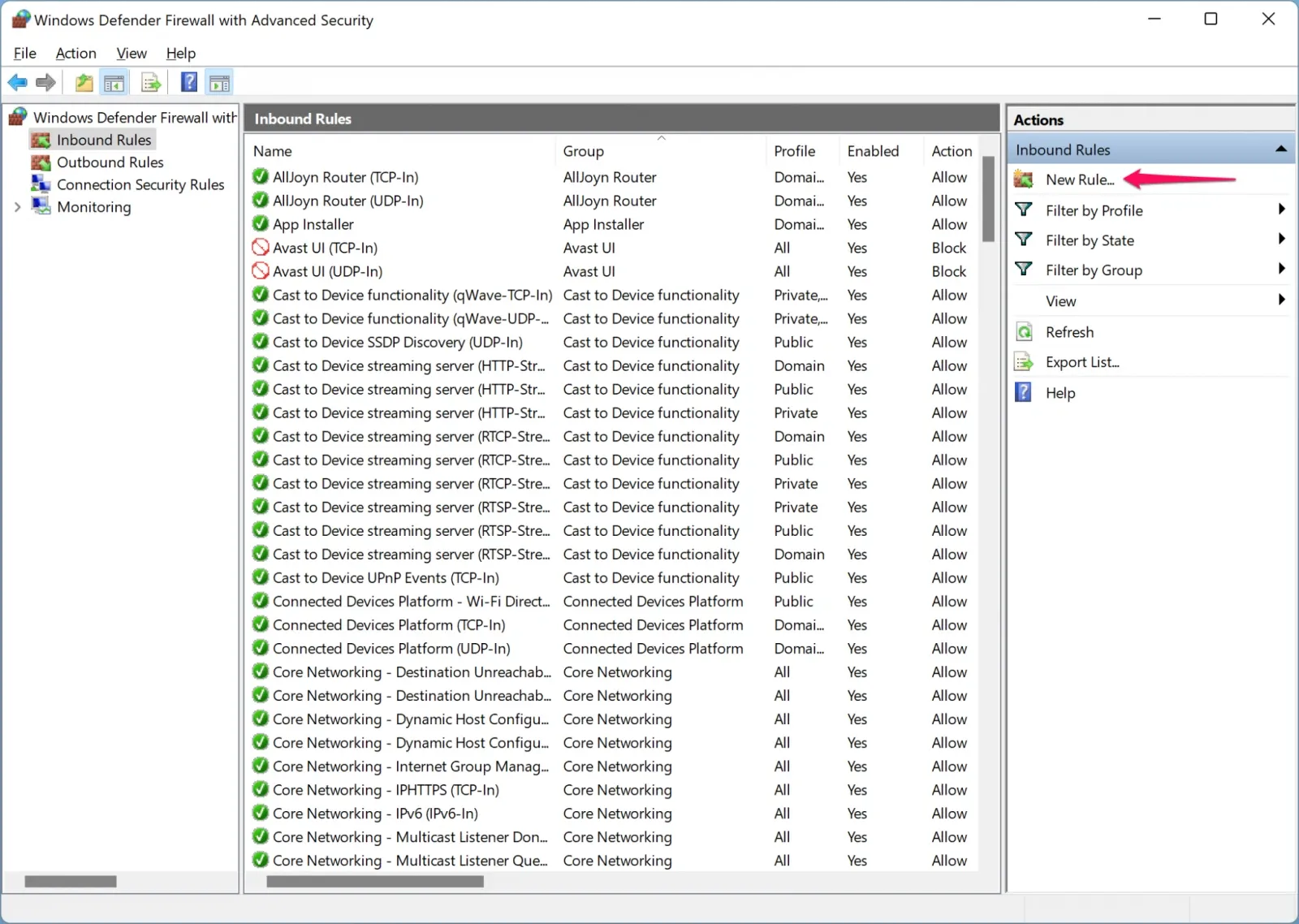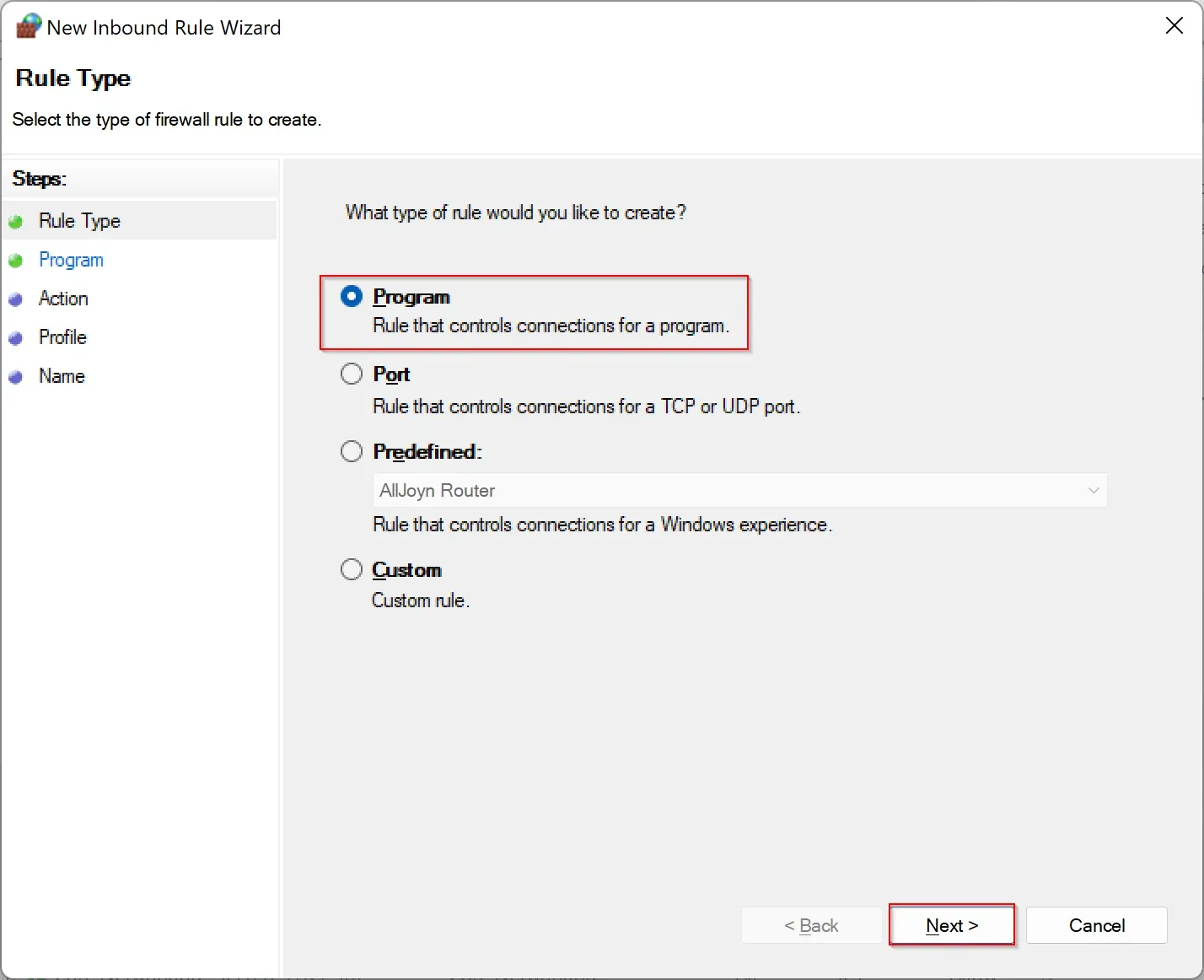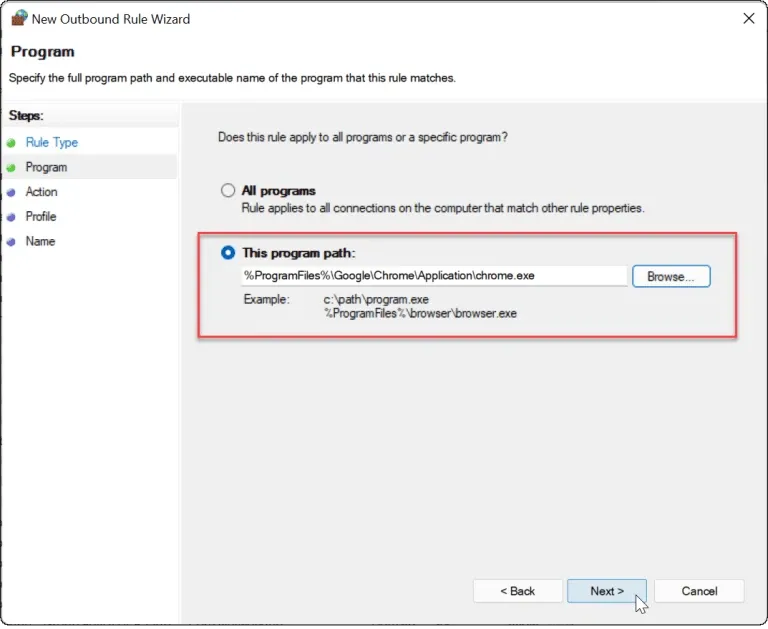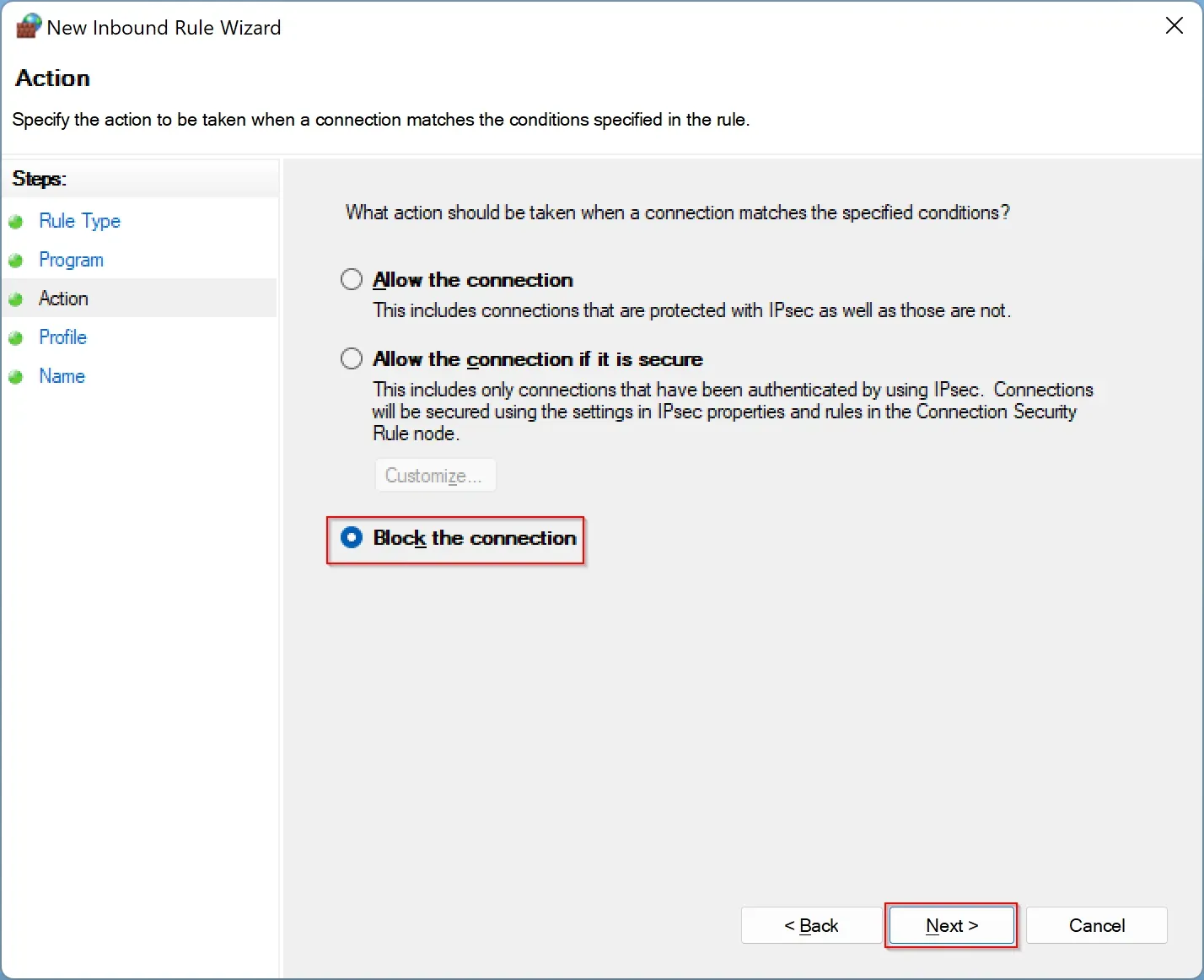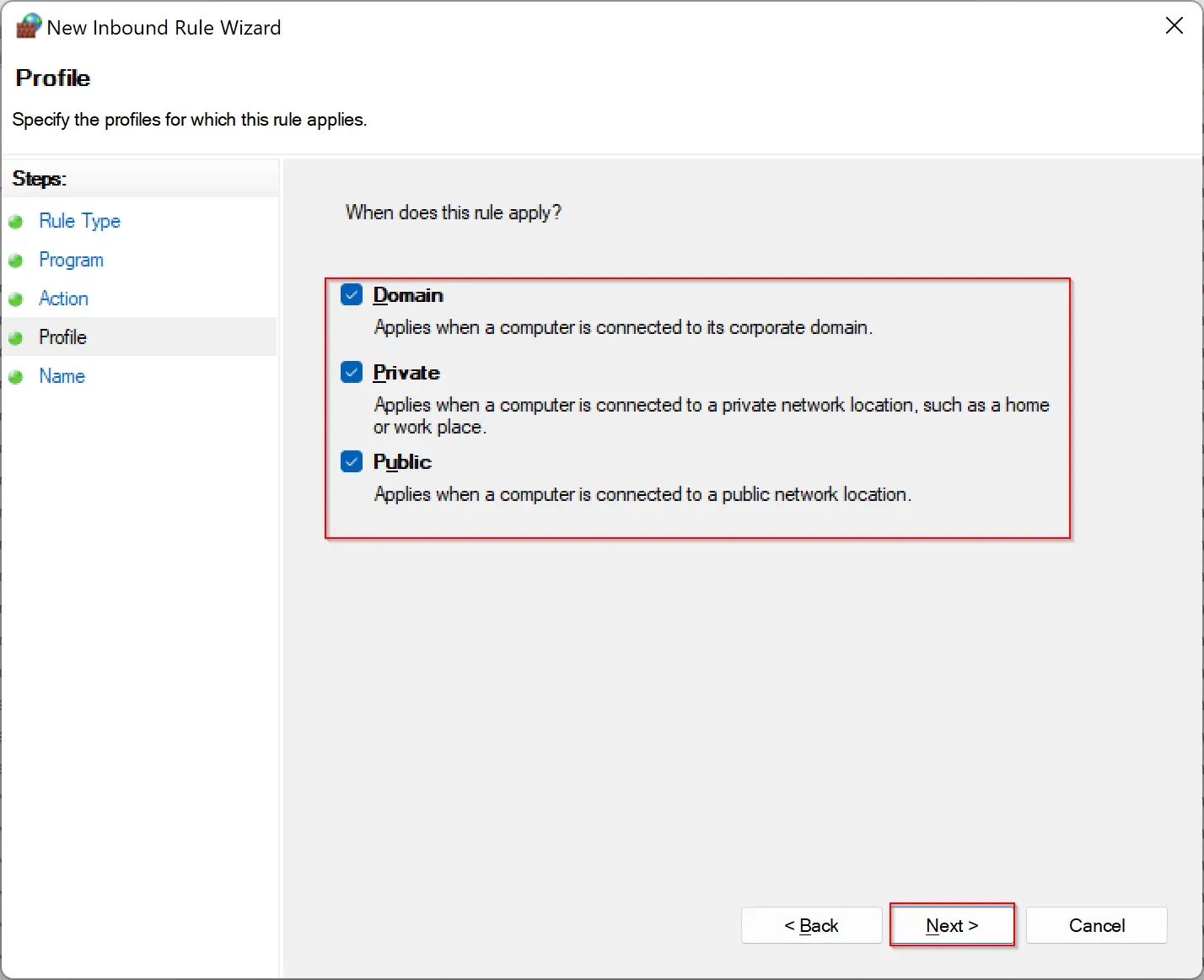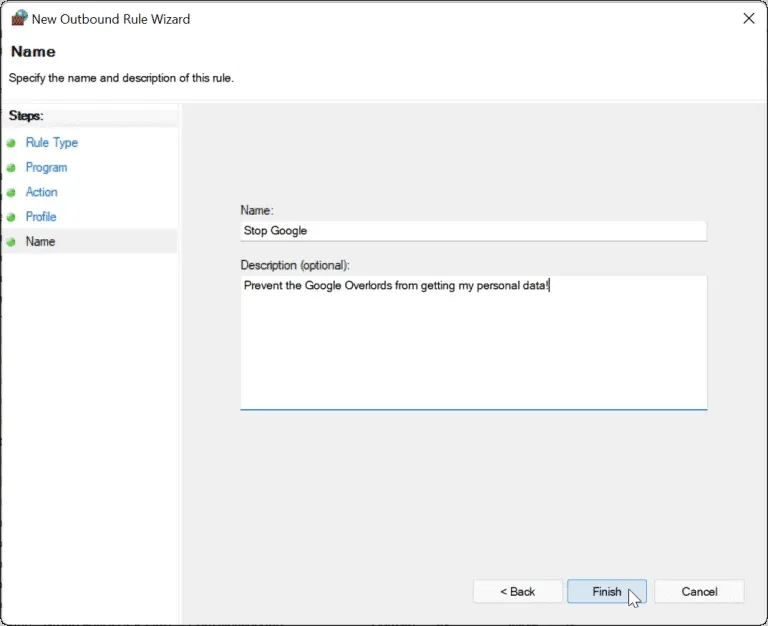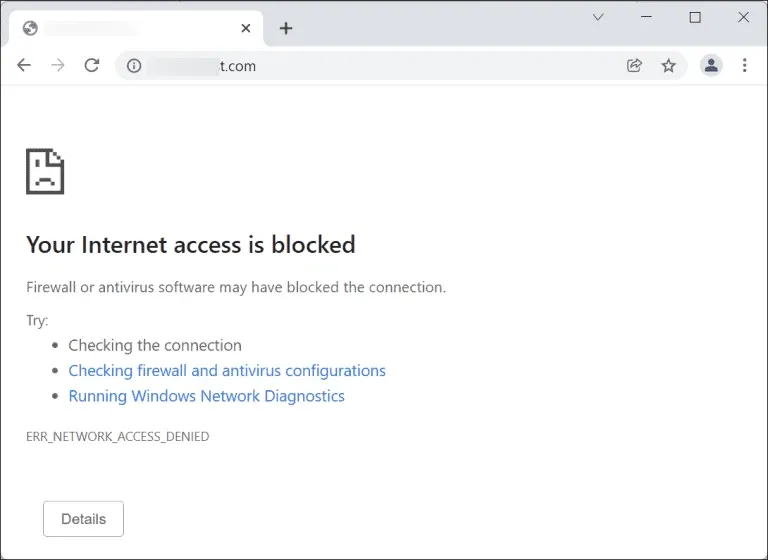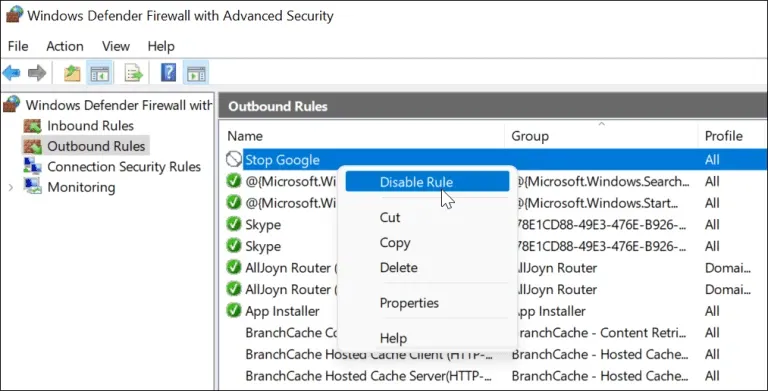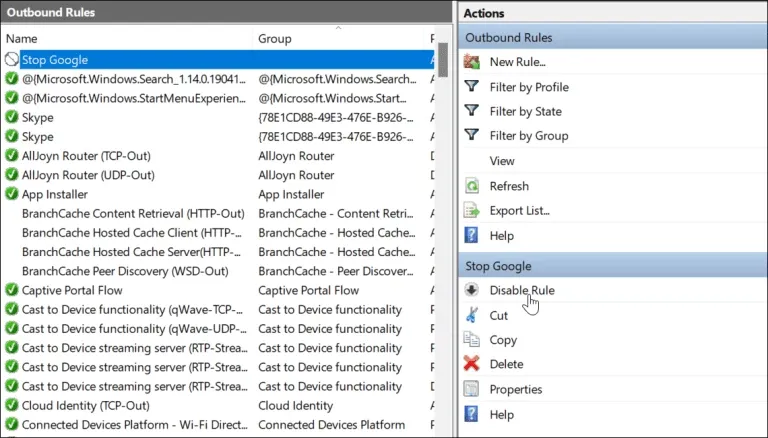Nếu muốn giới hạn quyền truy cập Internet trong một số ứng dụng Windows, bạn có thể chặn truy cập Internet thông qua Windows Defender Firewall. Dưới đây là cách thực hiện.
Bạn có thể không muốn một số ứng dụng nhất định có quyền truy cập Internet khi đang sử dụng máy tính. Thay vào đó, bạn có thể muốn chặn truy cập Internet vào các ứng dụng, khiến chúng không thể kết nối với các dịch vụ trực tuyến.
Bạn đang đọc: Cách chặn các ứng dụng truy cập Internet trên Windows 11
May mắn thay, Windows Defender Firewall là một công cụ tích hợp cho phép chặn truy cập Internet của ứng dụng trên máy tính. Ví dụ: Bạn có thể muốn chặn một ứng dụng cụ thể trước khi trẻ sử dụng máy tính hoặc giới hạn mức sử dụng dữ liệu trên kết nối mạng di động.
Dù lý do là gì thì dưới đây là cách chặn các ứng dụng cụ thể truy cập Internet trên Windows 11.
Cách chặn quyền truy cập Internet vào ứng dụng trên Windows 11
Để chặn một ứng dụng truy cập Internet trên Windows 11 bằng Windows Defender Firewall, hãy làm như sau:
Bước 1: Truy cập vào menu Start hoặc nhấn phím Windows trên bàn phím, sau đó nhập windows defender firewall vào khung tìm kiếm rồi kích chọn kết quả hiển thị trên cùng trong menu Start.
Bước 2: Trong cửa sổ Windows Defender Firewall hiển thị, kích vào liên kết Advanced settings ở khung bên trái.
Bước 3: Chọn Outbound Rules từ bảng điều khiển bên trái, sau đó ở bên phải kích chọn New Rule… dưới khung Actions.
Bước 4: Trình hướng dẫn New Outbound Rule Wizard sẽ hiển thị, kích chọn Rule Type ở khung bên trái, tiếp theo chọn Program ở bên phải rồi bấm nút Next.
Bước 5: Tiếp theo, bạn sẽ có tùy chọn chặn tất cả các chương trình hoặc một chương trình cụ thể. Để chặn một ứng dụng cụ thể, hãy kích tùy chọn This program path rồi bấm nút Browse để duyệt đến vị trí tệp tin chạy (tệp thực thi) của ứng dụng đó, kích chọn (như hình dưới đây tệp thực thi là chrome.exe). Sau đó bấm nút Next.
Bước 6: Tiếp theo, đảm bảo tùy chọn Block the connection được chọn, sau đó bấm nút Next.
Tìm hiểu thêm: Top 4 tiện ích mở rộng tốt nhất giúp tăng cường bảo mật cho trình duyệt Chrome
Bước 7: Tại mục Profile của trình hướng dẫn, hãy đảm bảo rằng cả ba tùy chọn (Domain, Private, và Public) được chọn, sau đó bấm nút Next.
Bước 8: Nhập tên cho quy tắc tường lửa như Stop Google vào khung Name và thêm mô tả vào khung trống bên dưới. Tên cho quy tắc là bắt buộc, nhưng mô tả là tùy chọn. Khi hoàn tất, bấm nút Finish để kết thúc.
Khi quy tắc đang hoạt động, ứng dụng đó sẽ không thể truy cập Internet. Giống như trong hình dưới đây, Google Chrome đã bị chặn và khi kích hoạt trình duyệt để truy cập web thì người dùng sẽ nhận được thông báo lỗi như hình dưới đây.
Cách tắt quy tắc chặn Internet ứng dụng trên Windows 11
Nếu sau khi đã chặn quyền truy cập Internet của một ứng dụng nhưng lúc nào đó muốn cấp lại quyền truy cập thì bạn sẽ cần phải tắt quy tắc đó đi trong menu Windows Defender Firewall đã tạo trước đó.
Thực hiện tương tự từ bước 1 đến bước bước 3 theo cách ở trên.
Bước 4: Ở khung bên phải, phía dưới mục Outbound Rules tìm tên quy tắc đã tạo trước đó (bạn có thể sắp xếp theo tên), sau đó kích chuột phải vào quy tắc đó và chọn Disable Rule.
Ngoài ra khi kích chọn quy tắc đã tạo, ở ngăn ngoài cùng bên phải bạn sẽ thấy các tùy chọn khác có thể áp dụng cho quy tắc đó như: Vô hiệu hóa, cắt, copy, xóa hoàn toàn…
>>>>>Xem thêm: Hướng dẫn rút tiền ViettelPay thành thạo trong 10 giây
Sau khi tắt hoặc xóa quy tắc, ứng dụng bạn đã tạo quy tắc trước đó giờ có thể kết nối với Internet bình thường.
Các bước trên sẽ giúp bạn chặn các ứng dụng trên Windows 11 truy cập Internet. Nếu quyết định khôi phục quyền truy cập, bạn có thể tắt quy tắc. Nhưng nếu xóa quy tắc thì cần lặp lại các bước ở trên để tạo lại quy tắc.
Xem thêm: Nếu không thích trình duyệt mặc định Edge trong Windows 11, bạn có thể thay đổi nó