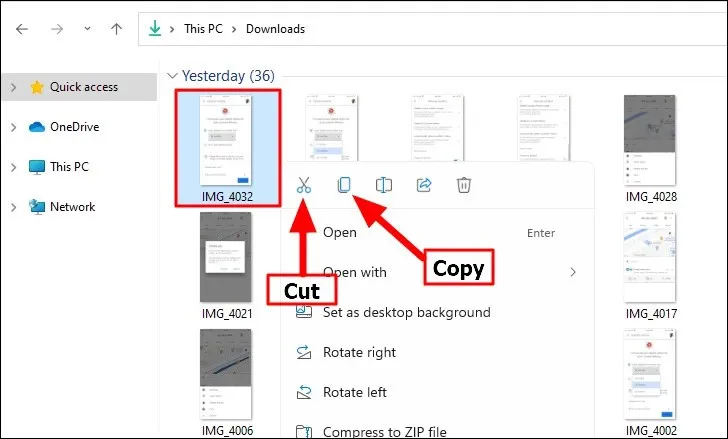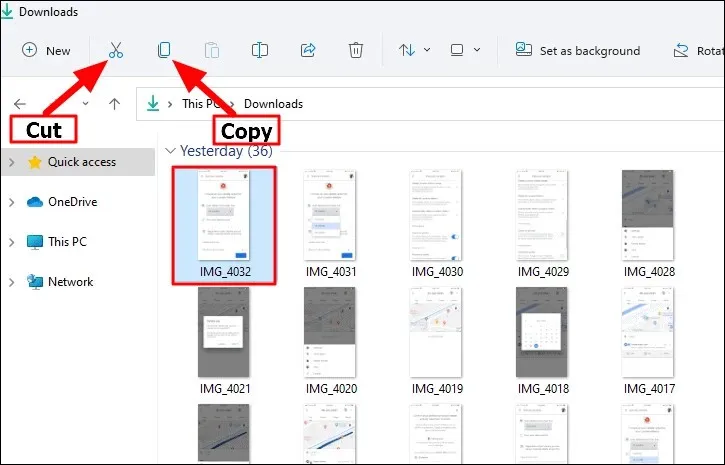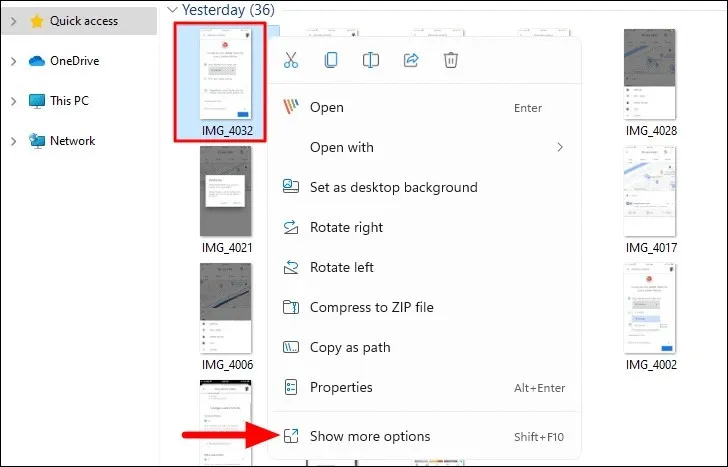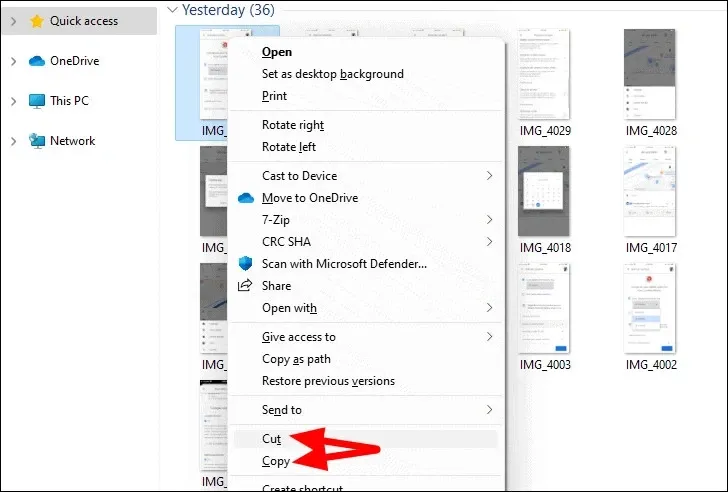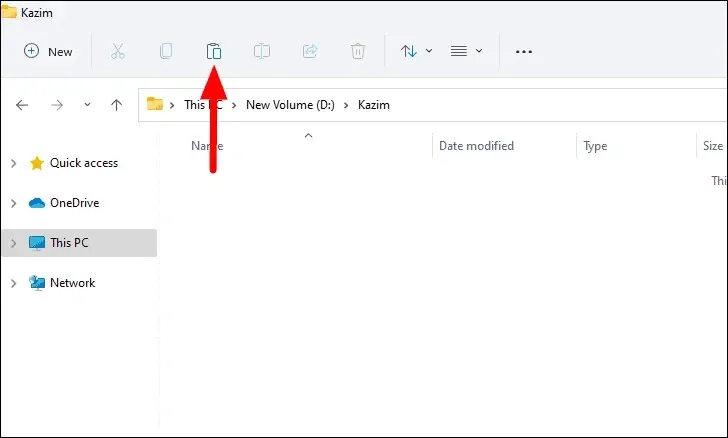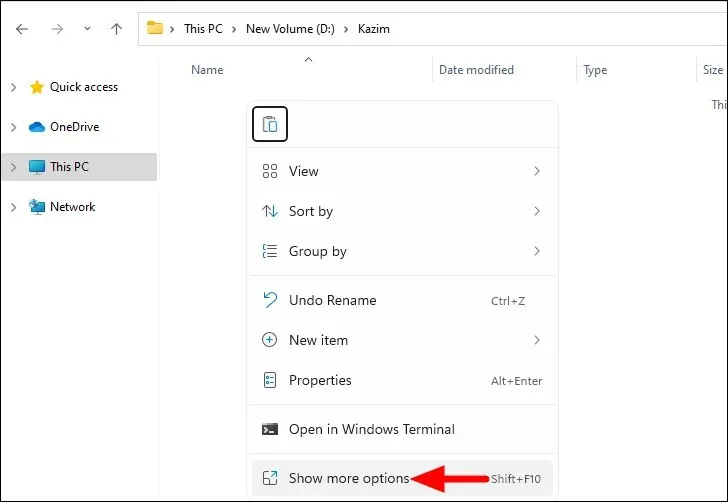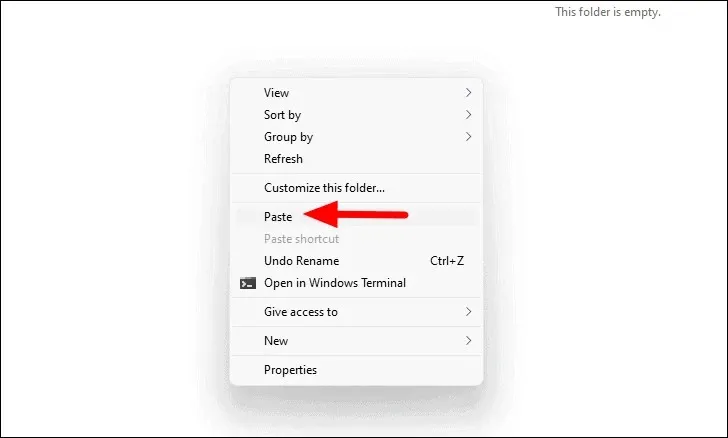File Explorer mới trên Windows 11 với rất nhiều thay đổi có thể làm bạn trở nên bối rối và khó xác định được những công cụ cần thiết? Trong bài này FPTShop sẽ cùng các bạn tìm hiểu cách cắt, sao chép và dán các tệp/thư mục thông qua menu mới.
Với mỗi một bản nâng cấp Windows mới, Microsoft luôn bổ sung rất nhiều tính năng mới và những nâng cấp, sửa đổi hoặc loại bỏ các tính năng trên các phiên bản Windows cũ trước đó và với Windows 11 cũng không phải ngoại lệ.
Bạn đang đọc: Cách cắt, sao chép và dán tệp trong Windows 11
Thay đổi đầu tiên mà bạn phải nhận thấy có lẽ là thanh Taskbar ở giữa. Tuy nhiên, có nhiều thay đổi có thể khiến bạn trở nên bối rối, ví dụ, menu ngữ cảnh. Nó đã được tân trang lại hoàn toàn, chỉ còn lại một số tùy chọn có liên quan.
Vì vậy, nếu bạn muốn cắt, sao chép hoặc dán một tệp/thư mục trong Windows 11 mà không biết làm thế nào thì hãy theo dõi hướng dẫn dưới đây. Mặc dù bạn sẽ không tìm thấy các tùy chọn này được bố trí ở nơi chúng đã từng thấy trên các phiên bản Windows trước đây, nhưng chúng vẫn hiện diện dưới dạng biểu tượng trong menu ngữ cảnh.
Ngoài ra, các phím tắt để thực hiện các tác vụ cắt, sao chép và dán vẫn không có gì thay đổi, nếu bạn là người thường sử dụng các phím tắt thì điều này sẽ không có gì thay đổi.
Cắt hoặc sao chép tệp hoặc thư mục trong Windows 11
Sử dụng biểu tượng Cut hoặc Copy trong menu ngữ cảnh
Để cắt hoặc sao chép tệp trong Windows 11, hãy kích chuột phải vào tệp đó và chọn biểu tượng mong muốn ở đầu hoặc cuối trình đơn ngữ cảnh.
Biểu tượng Cut sẽ là biểu tượng cái kéo, trong khi biểu tượng Copy giống hai trang giấy chồng lên nhau. Ngoài ra, bạn có thể sử dụng tổ hợp phím tắt quen thuộc là Ctrl + X để thực hiện lệnh Cut và Ctrl + C để Copy tệp đó.
Sử dụng biểu tượng Cut hoặc Copy trong thanh lệnh của File Explorer
Khi khởi chạy File Explorer, bạn sẽ thấy một thanh công cụ mới, được gọi là Command Bar (thanh lệnh) trong Windows 11. Thanh công cụ này không được gọn gàng, nhưng hầu hết các tùy chọn liên quan vẫn được giữ lại. Ngoài ra, nó chiếm ít không gian hơn rất nhiều so với thanh công cụ trong các phiên bản Windows trước đó.
Để Cut hoặc Copy tệp, hãy kích chọn tệp đó, sau đó kích vào biểu tượng mong muốn trên thanh công cụ Command Bar ở trên cùng.
Sử dụng menu ngữ cảnh kiểu cũ
Khi bạn kích chuột phải vào tệp để khởi chạy menu ngữ cảnh, bạn sẽ không tìm thấy hầu hết các tùy chọn có sẵn giống như trên các phiên bản trước đó. Đây là một thay đổi lớn khác trên Windows 11 so với người tiền nhiệm và điều này cũng khiến người dùng bối rối.
Tuy nhiên, bạn vẫn có thể truy cập menu ngữ cảnh kiểu cũ, thông qua menu hiện đại hoặc sử dụng phím tắt, tùy theo nhu cầu và được thực hiện như sau.
Để Cut hoặc Copy một tệp, hãy kích chuột phải vào tệp đó và chọn tùy chọn Show more options trong trình đơn ngữ cảnh. Ngoài ra, bạn có thể kích chọn tệp và nhấn tổ hợp phím Shift + F10 để khởi chạy menu ngữ cảnh kiểu cũ.
Menu ngữ cảnh kiểu cũ sẽ hiển thị, đây chính là menu mà chúng ta đã quá quen thuộc trên các phiên bản Windows trước đây. Bây giờ hãy chọn tùy chọn Cut hoặc Copy để thực hiện lệnh tương ứng. Đó là tất cả những gì cần thiết để cắt hoặc sao chép tệp.thư mục trên Windows 11.
Dán tệp hoặc thư mục trong Windows 11
Bây giờ bạn đã cắt hoặc sao chép một tệp, đã đến lúc bạn dán nó vào vị trí mong muốn. Dưới đây là tất cả các cách bạn có thể dán tệp trong Windows 11.
Sử dụng biểu tượng Paste trong menu ngữ cảnh
Để dán tệp, hãy điều hướng đến vị trí mong muốn, kích chuột phải vào không gian trống và chọn biểu tượng Paste ở đầu hoặc cuối trình đơn ngữ cảnh. Biểu tượng dán giống như một tờ giấy nhỏ trên bìa kẹp hồ sơ. Ngoài ra, bạn có thể sử dụng tổ hợp phím Ctrl + V để dán tệp.
Tìm hiểu thêm: Những cách đơn giản để vào Facebook khi bị chặn mới nhất
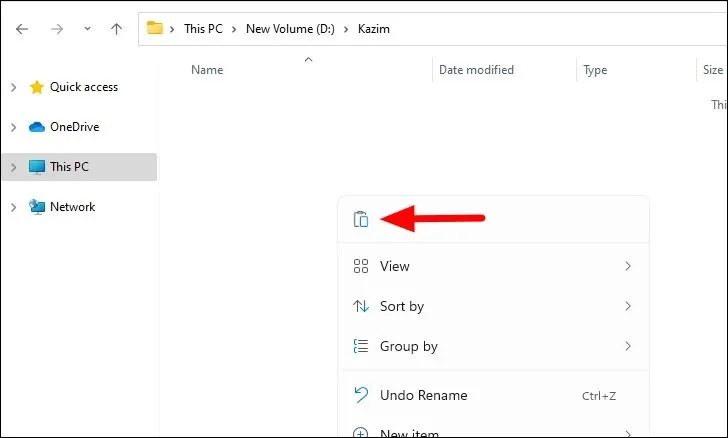
Sử dụng biểu tượng Paste trong thanh lệnh của File Explorer
Để dán tệp bằng các biểu tượng trên thanh công cụ Command Bar ở trên cùng, hãy điều hướng đến thư mục mong muốn nơi bạn muốn dán tệp, sau đó chọn biểu tượng Paste ở trên cùng.
Sử dụng menu ngữ cảnh kiểu cũ
Một lần nữa, bạn có thể sử dụng menu ngữ cảnh kiểu cũ để dán tệp/thư mục, như bạn đã làm trong khi Copy tệp/thư mục ở trên.
Để dán tệp, hãy điều hướng đến vị trí mong muốn trên hệ thống, kích chuột phải vào không gian trống để khởi chạy menu ngữ cảnh, sau đó chọn Show more options. Ngoài ra, bạn có thể nhấn tổ hợp phím Shift + F10 để khởi chạy trực tiếp menu ngữ cảnh kiểu cũ.
Tiếp theo, kích tùy chọn Paste trong menu ngữ cảnh kiểu cũ.
>>>>>Xem thêm: Bật mí cách sử dụng iPhone 14, 14 Pro Max: Hướng dẫn sử dụng chi tiết không thể bỏ qua cho người mới
Đó là tất cả những gì cần thiết để dán tệp/thư mục trên Windows 11.
Trên đây FPTShop vừa cùng các bạn tìm hiểu tất cả các cách có thể để cắt, sao chép hoặc dán tệp/thư mục trên Windows 11. Việc giới thiệu các biểu tượng cho từng nhiệm vụ cụ thể trong menu ngữ cảnh hoặc thanh công cụ Command Bar mới sẽ giúp bạn thao tác nhanh hơn nhiều.
Xem thêm: Cách nâng cấp lên Windows 11 từ Windows 10