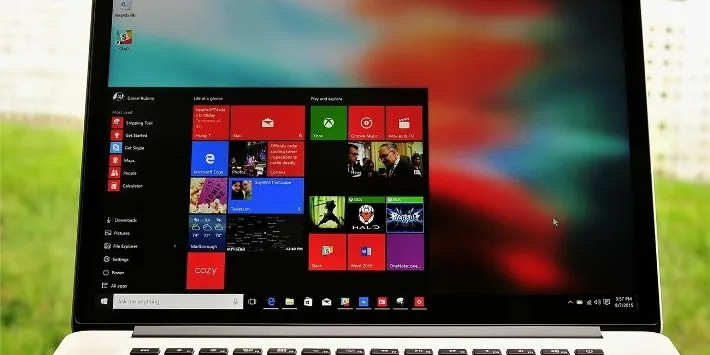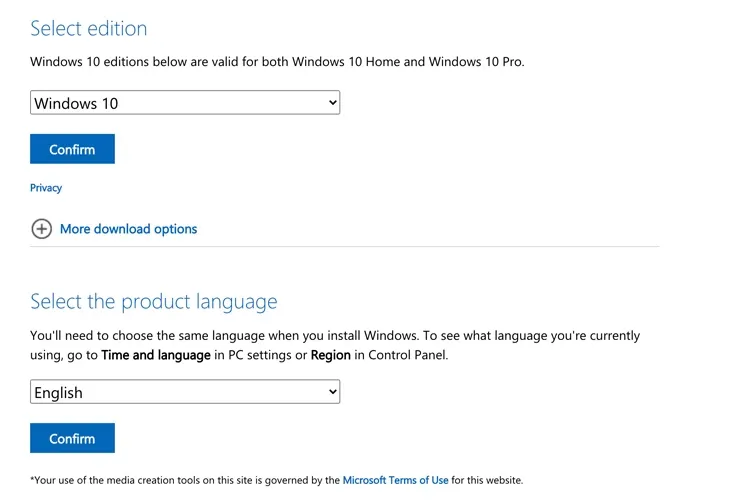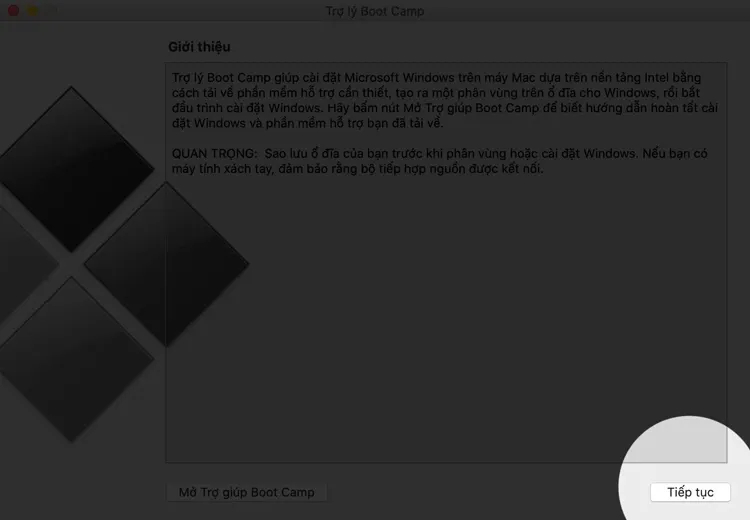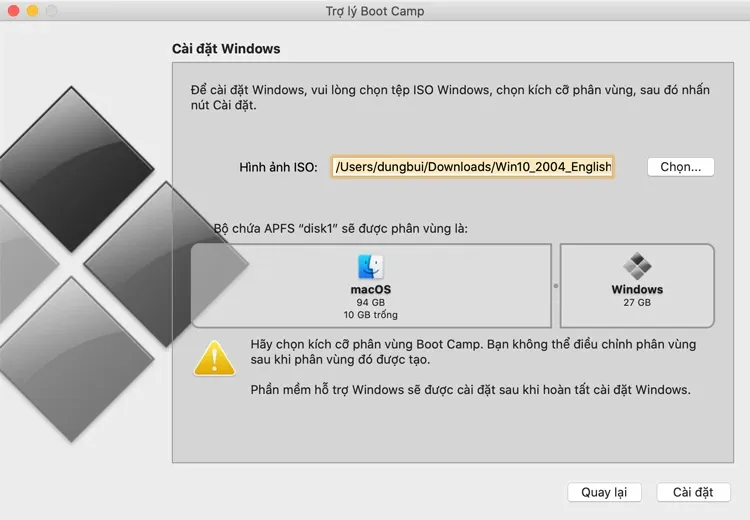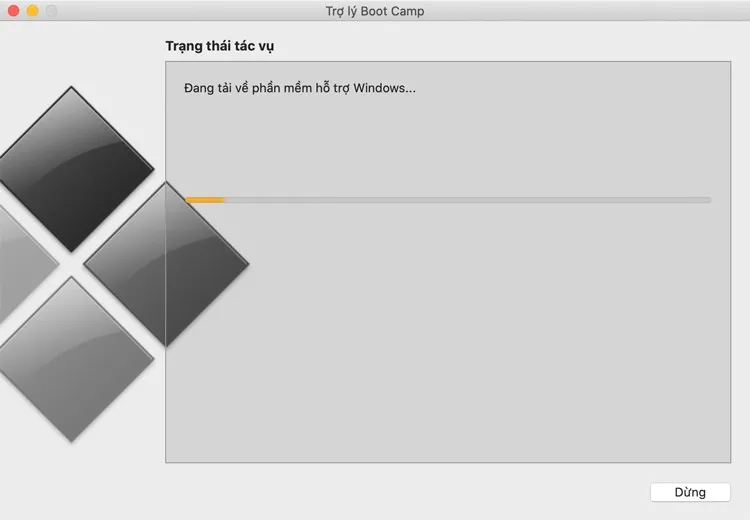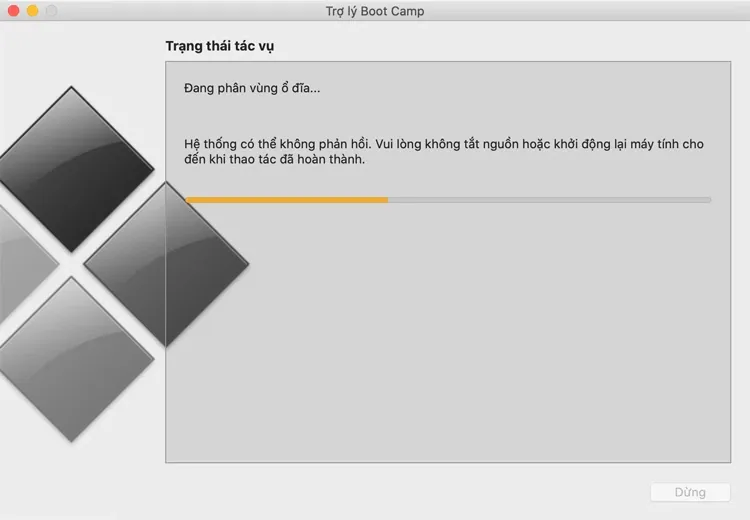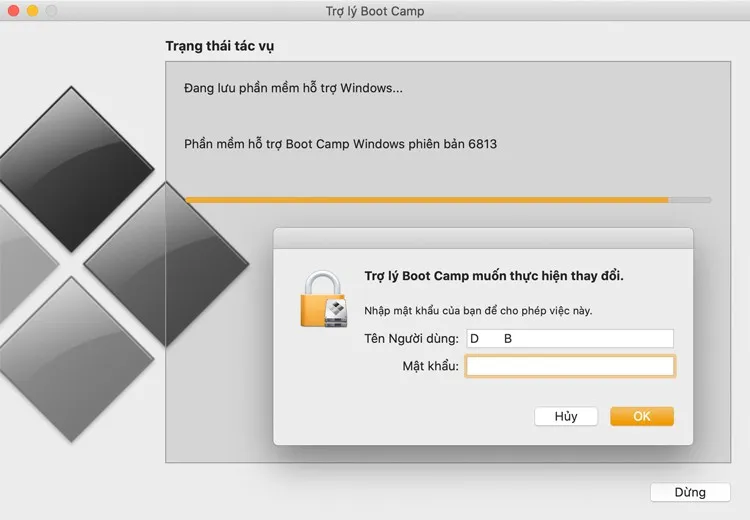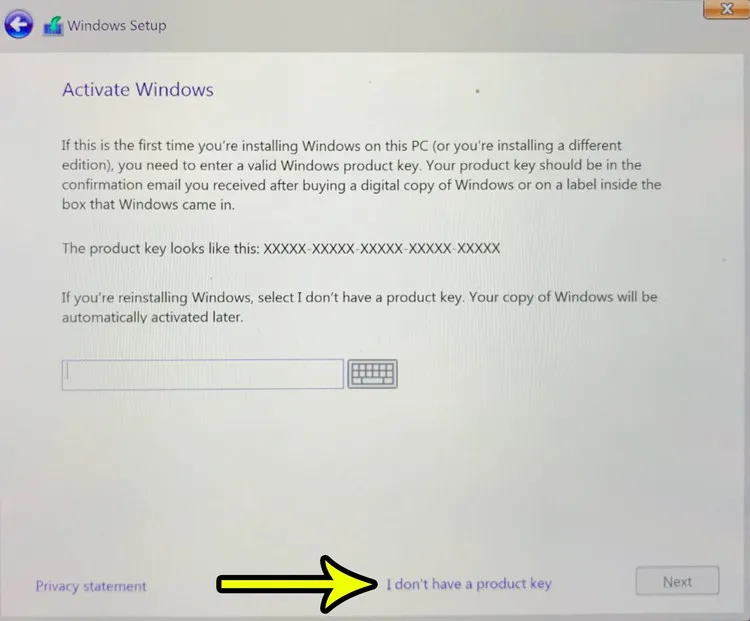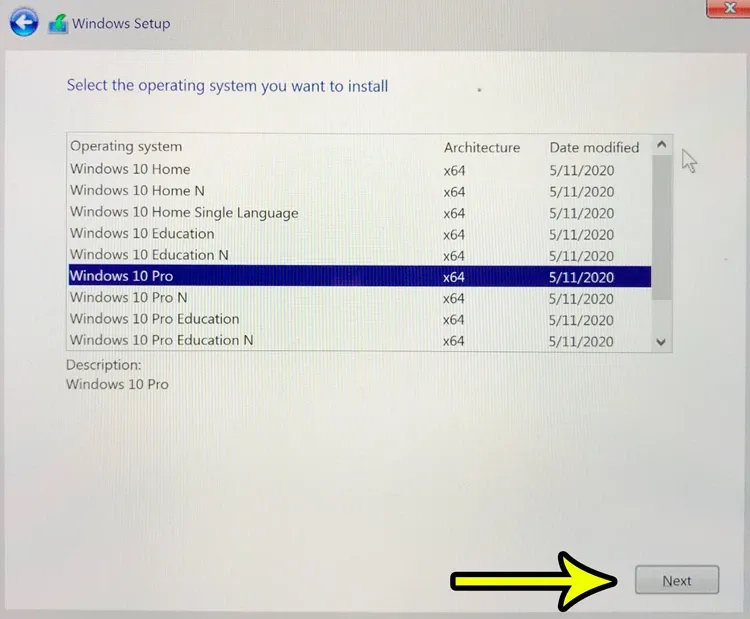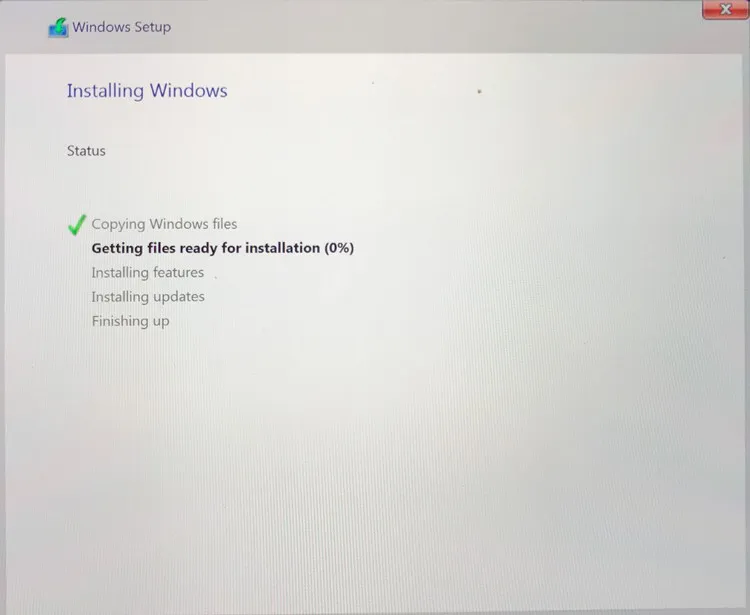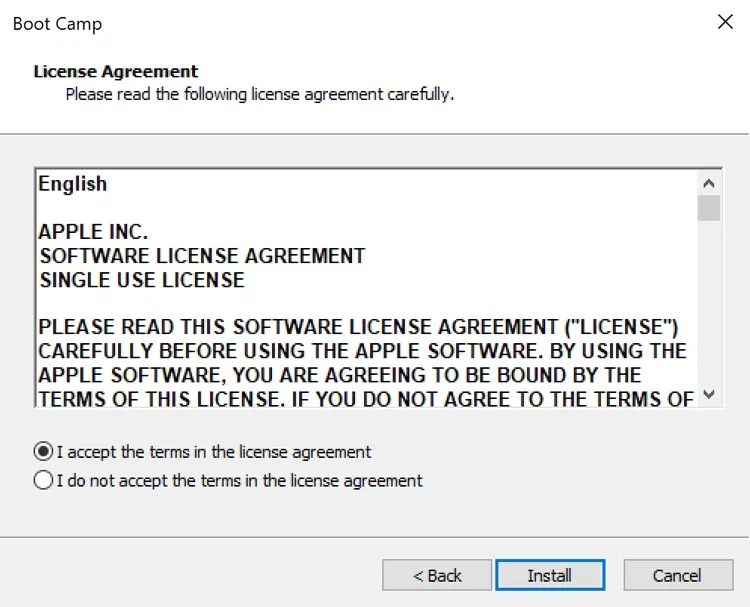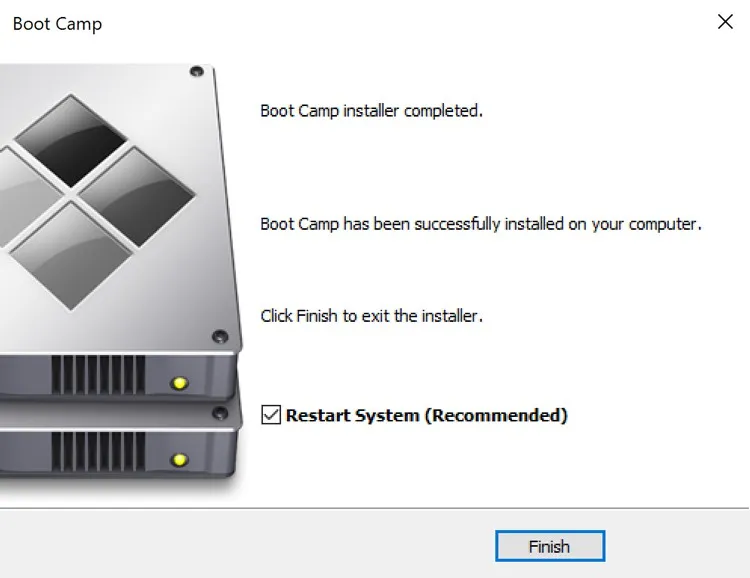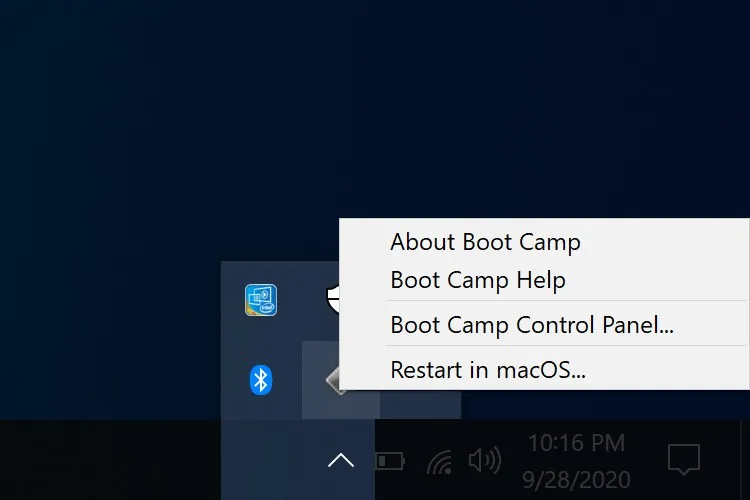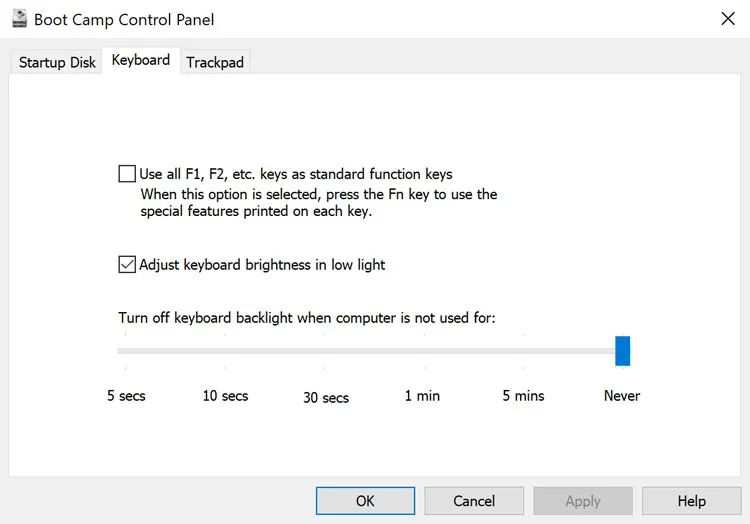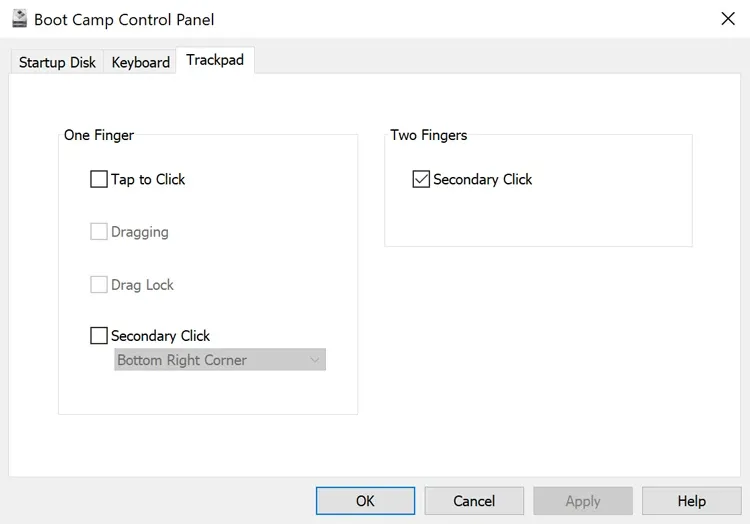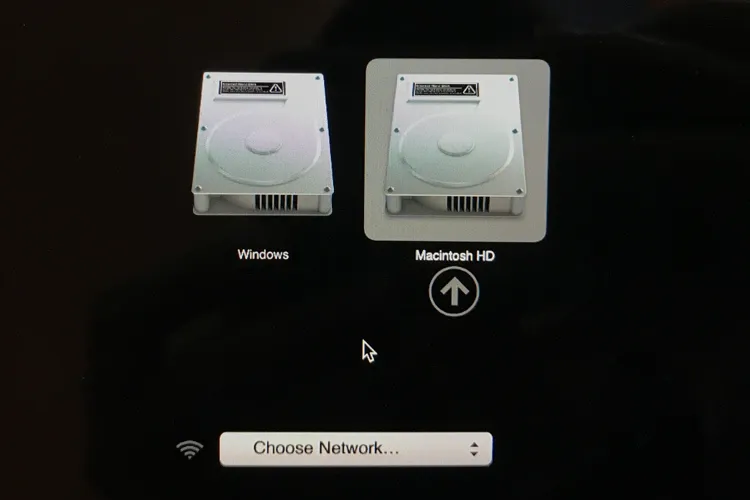Cách cài Win 10 cho Macbook bằng Bootcamp cực đơn giản và sau này bạn có thể chuyển qua lại với macOS để sử dụng song song.
Chuẩn bị trước khi cài Windows 10 cho MacBook
Đầu tiên là bạn cần phải đảm bảo máy Macbook của bạn đủ điều kiện để có thể cài Windows 10, dưới đây là danh sách thiết bị hỗ trợ được Apple công bố.
Bạn đang đọc: Cách cài Windows 10 cho MacBook
- MacBook 2015 hoặc mới hơn.
- MacBook Air 2012 hoặc mới hơn.
- MacBook Pro 2012 hoặc mới hơn.
- Mac mini 2012 hoặc mới hơn.
- iMac 2012 hoặc mới hơn.
- iMac Pro (tất cả các kiểu máy)
- Mac Pro 2013 hoặc mới hơn.
Tiếp theo là ổ đĩa lưu trữ nên còn nhiều hơn 64GB. Nếu ổ đĩa của bạn là loại tiêu chuẩn 128GB thì nên xác định nhu cầu sử dụng trước, bởi sau khi cài thêm cả Windows thì dung lượng lưu trữ sẽ không còn quá nhiều.
Nếu bạn đang dùngh iMac 3TB, hãy tham khảo tài liệu Hỗ trợ Apple để biết cách cài đặt Windows 10 bằng Bootcamp.
Tham khảo: Hướng dẫn cài Win 10 bằng USB đơn giản và nhanh chóng
Cách tải Windows 10 cho macOS
Hãy tải Windows 10 từ trang chủ Microsoft bởi nó là file mới nhất và sạch nhất mà bạn có thể dùng. Không nên tải từ những trang web bên thứ ba.
- Bước 1: Truy cập trang chủ Windows 10 TẠI ĐÂY.
- Bước 2: Tại mục Select edition, chọn Windows 10 và nhấn Confirm.
- Bước 3: Tại mục Select the product language, chọn ngôn ngữ bạn muốn dùng và nhấn Confirm.
- Bước 4: Tại mục Download, chọn 64bit-Download, chọn Save khi file được tải.
- Bước 5: Trong Launchpad, tìm tới ứng dụng Trợ lý Boot Camp (Boot Camp Assistant) và mở lên.
Tham khảo:
Cách quay màn hình máy tính Win 10
Hướng dẫn cách reset máy tính Windows 10
- Bước 6: Nhấn Tiếp tục tại cửa sổ mới hiện ra.
- Bước 7: Nhấn vào nút Chọn, tìm tới file Windows 10 vừa tải về. Tại đây, bạn hãy chọn bộ chứa để phân vùng, ở đây mình chọn macOS để cho cả hai bên đều còn dung lượng lưu trữ. Sau đó nhấn Cài đặt.
- Bước 8: Chọn Cài đặt xong thì Boot Camp sẽ tự động tải về các phần mềm hỗ trợ Windows…
- Bước 9: Sau đó là tự phân vùng ổ đĩa như bạn đã lựa chọn ở bước 7.
- Bước 10: Nếu được hỏi, hãy nhập mật khẩu máy Mac vào.
- Bước 11: Sau khi tải xong các tệp cần thiết, hệ thống sẽ khởi động lại để cài Windows. Tại bước này, bạn hãy chọn vào I don’t have a product key.
- Bước 12: Chọn phiên bản Windows mà bạn muốn dùng và nhấn Next. Ở đây mình chọn Windows 10 Pro.
- Bước 13: Tích chọn vào ô I accept the license terms và nhấn Next.
Xem thêm: Hướng dẫn tắt chế độ Sleep trên máy tính Windows 10
Tìm hiểu thêm: Ứng dụng thu nhỏ trên Appstore của iPhone là gì?
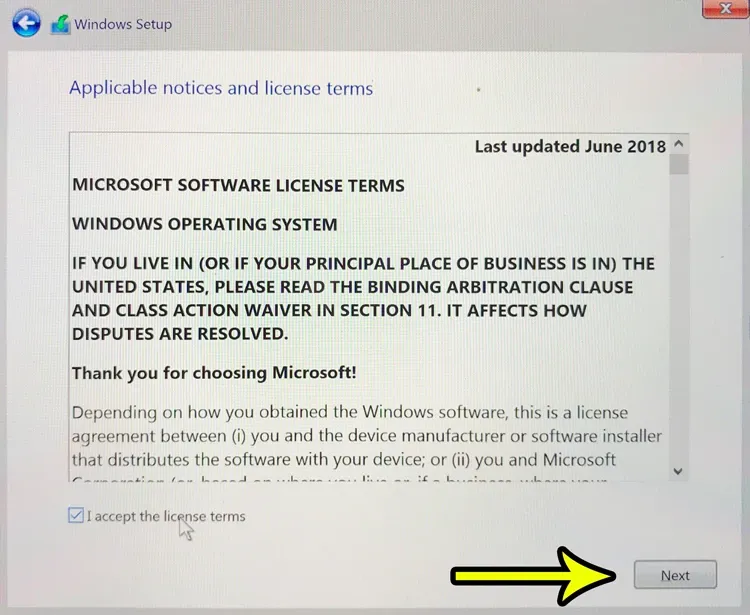
Bước 14: Như vậy là xong, bây giờ Windows 10 sẽ bắt đầu cài đặt.
Sau khi Windows cài xong, hệ thống sẽ hỏi bạn một số thông tin cơ bản như quốc gia sinh sống, ngôn ngữ bàn phím, tuỳ chỉnh chia sẻ thông tin cá nhân, tên máy tính,… bạn hãy đặt như trên máy tính Windows bình thường.
Tuỳ chỉnh Boot Camp trên Windows
Ngay sau khi Windows khởi động lên, trình Boot Camp sẽ hiện ra và bạn hãy cài nó vào hệ thống. Đây là một bước rất quan trọng bởi nó sẽ tuỳ chỉnh các phím hot keys như F1/F2/F3, trackpad, đèn bàn phím,…
- Bước 1: Tại cửa sổ Boot Camp, nhấn Next.
- Bước 2: Tích chọn vào dòng I accept the terms in the license agreement và nhấn Install.
- Bước 3: Chờ một lúc cho ứng dụng cài và nhấn Finish để hoàn tất.
- Bước 4: Sau khi hệ thống khởi động lại, mở trình Boot Camp ở dấu mũi tên góc phải màn hình lên > chọn vào dòng Boot Camp Control Panel.
- Bước 5: Tại hai tab Keyboard và Trackpad, bạn có thể tuỳ chỉnh các thông số dựa theo sở thích cá nhân. Sau đó nhấn OK để áp dụng.
Cách chuyển qua lại giữa hai hệ điều hành Windows và macOS
Có hai cách để bạn chuyển qua lại giữa hai hệ điều hành Windows và macOS khi cài chung với nhau. Một là bạn nhấn vào dấu mũi tên góc phải màn hình > chọn biểu tượng Boot Camp > chọn vào Restart in macOS.
Hoặc bạn khởi động lại máy, trong quá trình máy đang lên, nhấn giữ Option > nhấn dấu mũi tên sang ngang để chọn lại macOS hoặc Windows tuỳ nhu cầu.
>>>>>Xem thêm: Gợi ý những tên game tiếng Trung hay cho nữ đẹp và ấn tượng nhất, tên game thủ nữ hay
Trên đây là hướng dẫn cách cài Windows 10 cho MacBook mới nhất. Nếu thấy hữu ích hãy chia sẻ cho bạn bè và người thân cùng biết nhé. Chúc bạn thành công!
Tham khảo: Hướng dẫn cách chỉnh màu màn hình laptop Win 10