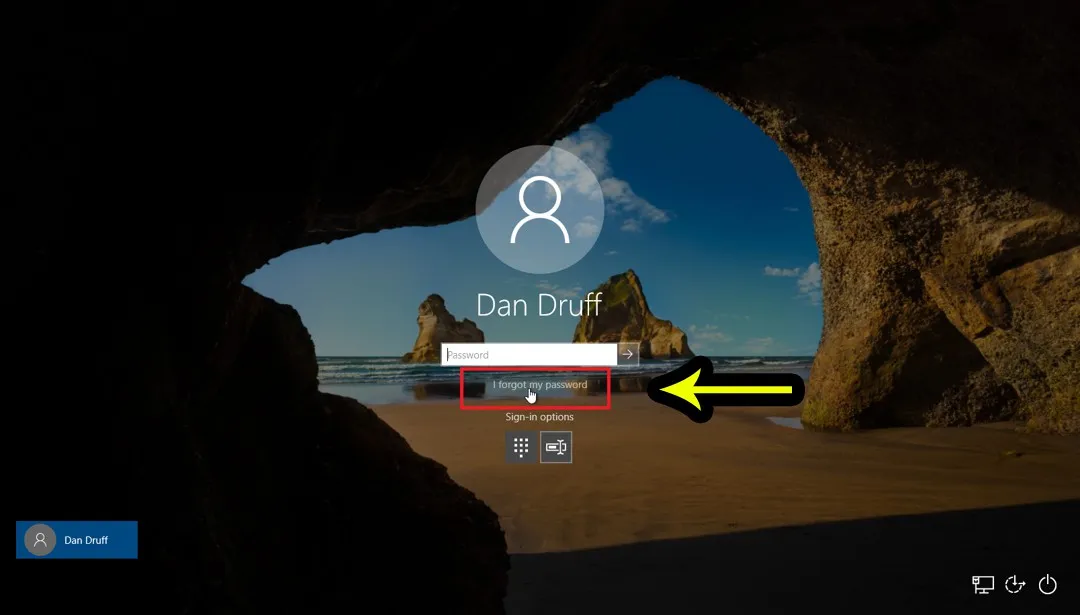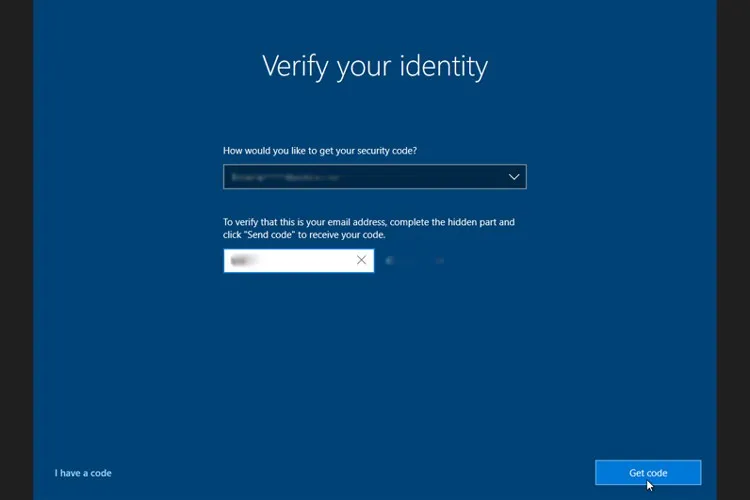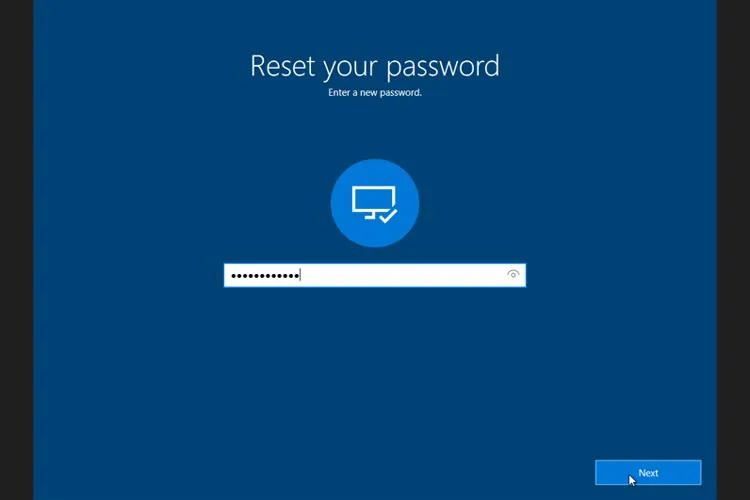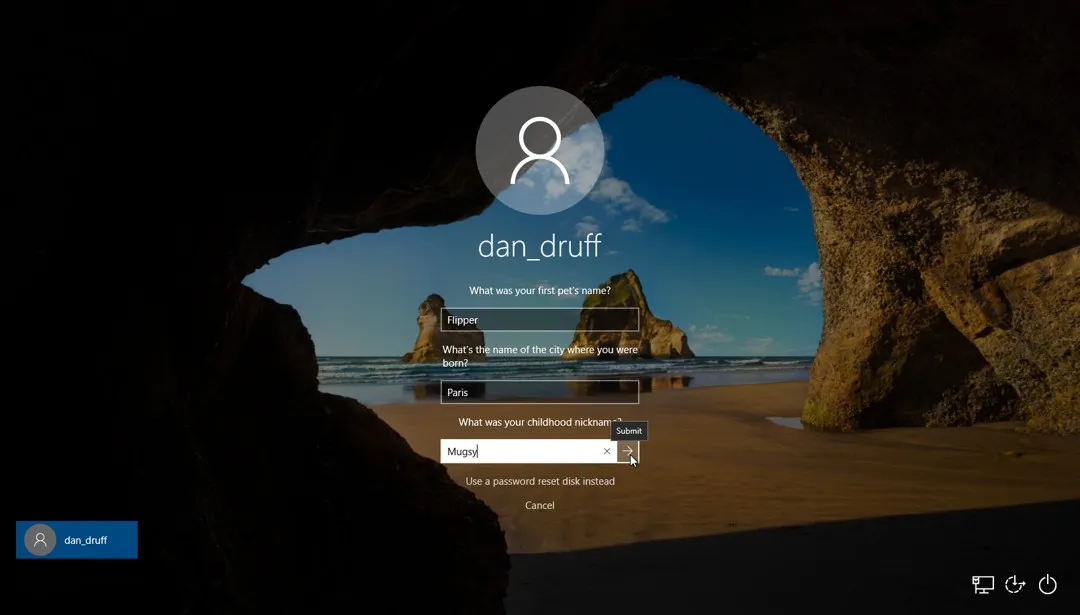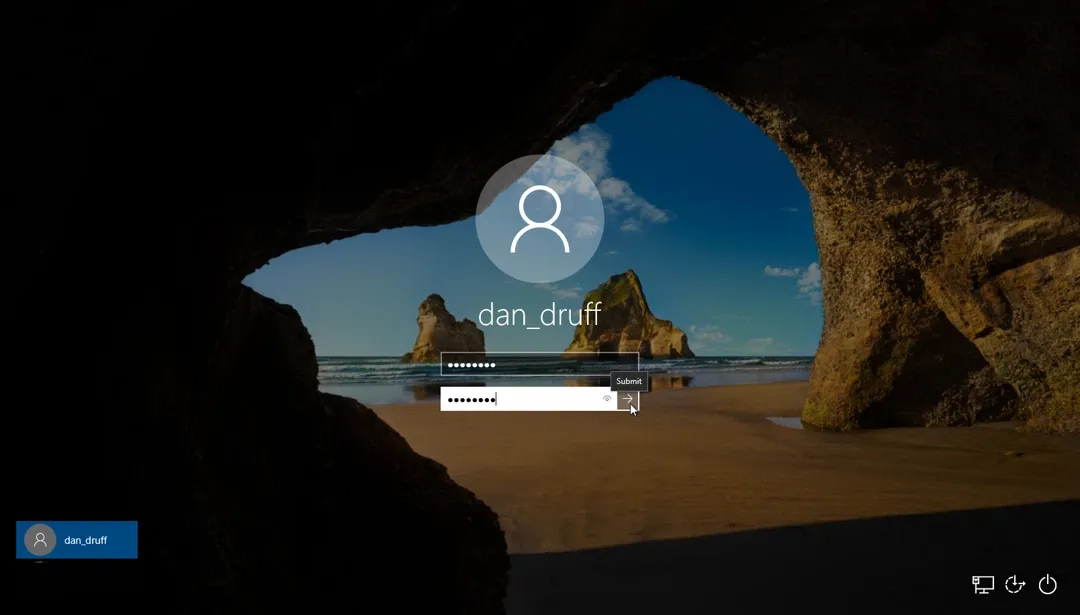Cách cài lại mật khẩu Windows 10 rất đơn giản nếu chẳng may bạn có quên hay bị ai đó đổi lại mà không biết.
Reset password Windows 10 và những thông tin cần biết
Windows 10 từ lâu đã cung cấp khả năng đặt lại mật khẩu nếu bạn sử dụng Tài khoản Microsoft, thậm chí là cả tài khoản cục bộ (Local Account) nếu như đang chạy ở phiên bản 1803 trở lên. Với tài khoản cục bộ, bạn cần thiết lập lại một số câu hỏi bảo mật để trả lời trong trường hợp không nhớ thông tin đăng nhập của mình.
Bạn đang đọc: Cách cài lại mật khẩu Windows 10
Trong bài viết này mình sẽ hướng dẫn cách reset pass Win 10 mới nhất và cách thao tác sẽ áp dụng từ phiên bản 1803 trở lên.
Tham khảo: Hướng dẫn cách reset Windows 10 về mặc định
Cài lại mật khẩu Windows 10 bằng tài khoản Microsoft
- Bước 1: Trước tiên, hãy thử đặt lại mật khẩu bằng Tài khoản Microsoft. Nếu bạn đang ở màn hình đăng nhập Windows 10 và không nhớ mật khẩu của mình. Hãy nhấp vào I forgot my password.
- Bước 2: Tại màn hình khôi phục tài khoản, hãy nhập hoặc xác nhận địa chỉ email của bạn. Sau đó nhấn Next.
- Bước 3: Tại màn hình xác minh danh tính, hãy chọn cách muốn nhận mã bảo mật để xác nhận tài khoản. Nhấp vào Get code và kiểm tra email hoặc tin nhắn để tìm mã. Nhập nó vào khung hiện ra trên màn hình và nhấn Next.
- Bước 4: Tại màn hình đặt lại mật khẩu, hãy tạo mật khẩu mới cho Tài khoản Microsoft của bạn. Nhấn Next khi hoàn thành.
- Bước 5: Màn hình hiện dòng chữ Your password is changed tức là mật khẩu của bạn đã thay đổi thành công. Nhấn Đăng nhập và nhập mật khẩu mới của bạn vào.
Tìm hiểu thêm: Giới thiệu phần mềm xem video media player classic cho máy tính
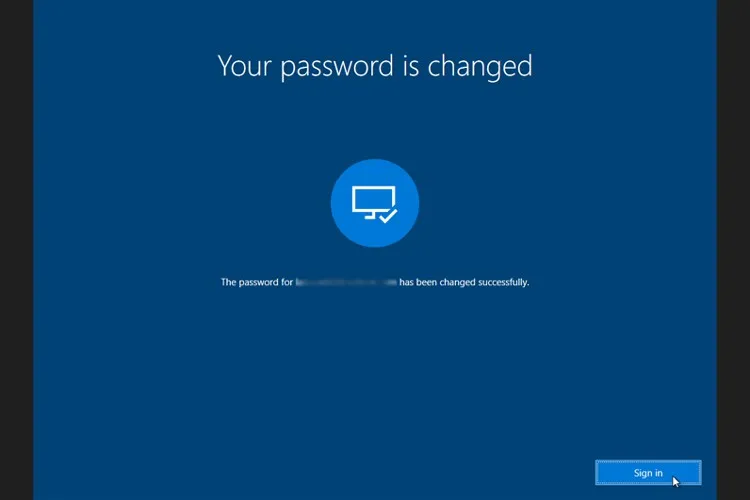
Tham khảo: Cách Repair Windows 10 để sửa lỗi hệ thống
Cài lại mật khẩu Windows 10 bằng tài khoản cục bộ (Local Account)
Trong trường hợp này thì đầu tiên bạn cần đảm bảo đã thiết lập câu hỏi bảo mật cho tài khoản cục bộ rồi. Nếu có thì hãy làm tiếp các bước dưới đây.
- Bước 1: Nhấn vào nút Reset password ở màn hình khoá.
- Bước 2: Nhập câu trả lời cho các câu hỏi bảo mật đã thiết lập trước đó nếu bạn còn nhớ. Sau đó nhấn vào dấu mũi tên bên cạnh câu trả lời cuối cùng hoặc nhấn Enter.
- Bước 3: Windows sẽ nhắc bạn tạo mật khẩu mới. Tạo mật khẩu mới tại đây và xác nhận. Sau đó, Windows sẽ cấp cho bạn quyền truy cập thông qua mật khẩu mới vừa tạo.
>>>>>Xem thêm: Thương hiệu đồng hồ Gucci của nước nào? Bí kíp phân biệt đồng hồ chính hãng
Các phương thức bảo mật khác cho Windows 10
Nếu không phải hai phương thức bảo mật trên mà do quét khuôn mặt, hình ảnh, vân tay thì bạn cũng làm theo cách như trên. Nhấn vào Reset password hoặc I forgot password để làm lại mật khẩu mới theo hướng dẫn của hệ thống.
Như vậy là xong, cách cài lại mật khẩu Windows 10 thường chủ yếu là từ tài khoản Microsoft hoặc tài khoản cục bộ. Nếu thấy hữu ích hãy chia sẻ cho bạn bè và người thân cùng biết nhé. Chúc bạn thành công.
Xem thêm: System Restore Windows 10 là gì? Cách sử dụng như thế nào?