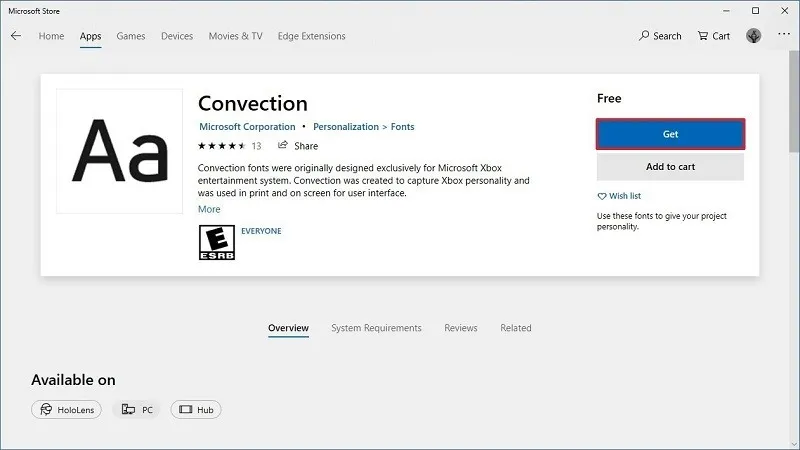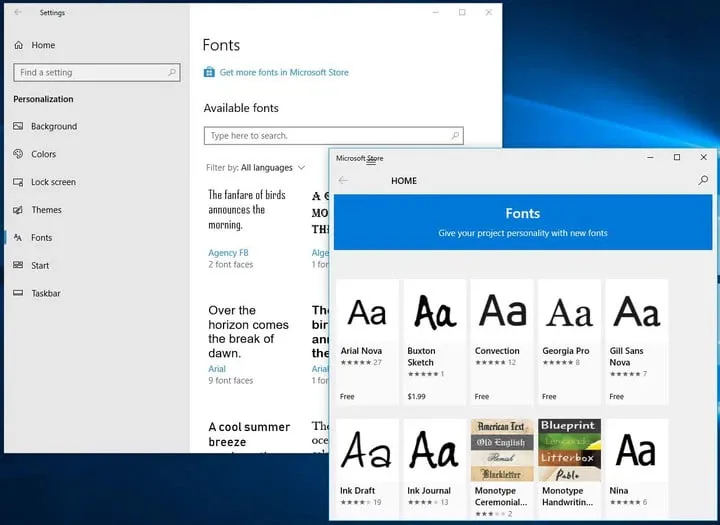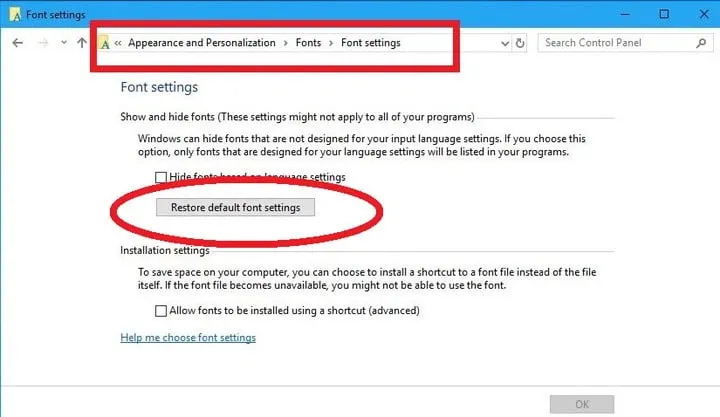Đôi khi số lượng font chữ có sẵn trên Windows 10 là không đủ để đáp ứng nhu cầu. May mắn là, có cả ngàn mẫu font chữ cho bạn tải về và cách cài font chữ Win 10 thì không thể nào dễ dàng hơn.
Trong bài này, chúng tôi sẽ hướng dẫn từng bước một bạn cách cài font chữ Win10 – hệ điều hành phổ biến trên hầu hết các dòng laptop hiện nay, từ các dòng gọn nhẹ cho sinh viên và dân văn phòng như Asus Vivobook cho đến dòng laptop chuyên game như Asus TUF.
Bạn đang đọc: Cách cài font chữ Win 10 đơn giản và hiệu quả nhất
Cách cài font chữ Win 10 từ Microsoft Store
Cách cài font chữ Win 10 đơn giản nhất là sử dụng Microsoft Store. Bạn chỉ cần làm vài cú nhấp chuột đơn giản là xong.
- Bước 1: Trong Windows 10, nhấp vào Setting → Personalization, rồi nhấp vào tab Fonts. Bạn sẽ thấy một đường link Get more fonts in the Microsoft Store ở gần trên cùng. Nhấn vào và chọn tải bộ fonts bạn muốn, và tiếp đó sẽ tương tự như khi bạn tải và cài phần mềm, font mới tải này sẽ được tự động cài đặt vào máy bạn. Bên cạnh đó, bạn cũng có thể tải bộ font từ những trang web khác theo ý thích, rồi cài đặt thủ công theo các bước tiếp theo dưới đây.
- Bước 2: Khi đã tải xong, bộ font có thể sẽ được đặt (hoặc không) trong một file nén (zip). Nếu có file nén, bạn nhấp chuột phải vào file, chọn Extract All, rồi chọn một thư mục để lưu.
- Bước 3: Sau khi giải nén (hoặc bấm vào file vừa tải), nhấp chuột phải vào file có tên Font và chọn Install. Vậy là xong!
Tham khảo: Cách tải Skype cho Windows 10 mới nhất hiện nay
Cách cài font chữ Windows 10 bằng kéo thả
Nếu không làm theo phương pháp trên, bạn có thể áp dụng cách cài font chữ Windows 10 theo kiểu truyền thống là kéo thả file font từ cửa sổ này qua cửa sổ kia.
- Bước 1: Tải font mới theo như hướng dẫn bên trên, giải nén file nếu cần thiết.
- Bước 2: Ở ô Search trên taskbar, gõ Control Panel và nhấn vào mục vừa hiện lên để vào cửa sổ Control Panel.
- Bước 3: Trong Control Panel, nhấp vào mục Appearance and Personalization, nhấp tiếp vào Fonts
- Bước 4: Khi cả thư viện font đã hiện lên như hình, chỉ cần kéo font mới tải từ thư mục ban đầu, thả vào thư viện font. Một bảng thông báo nhỏ sẽ hiện lên báo rằng đang cài đặt (quá trình này chỉ mất vài giây thôi). Khi bảng này biến mất, bạn đã có thể sử dụng font mới.
Cách xóa font chữ Win 10
Tìm hiểu thêm: iOS 14: Làm chủ màn hình App Library và Home Screen
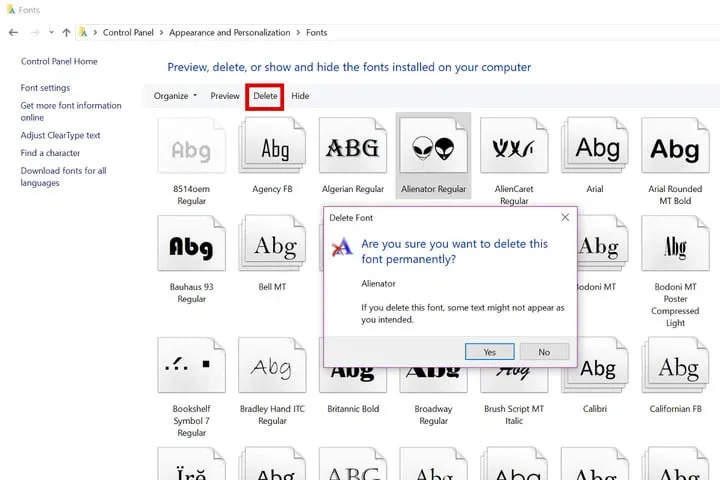
Nếu đã cài hơi nhiều font hơn cần thiết, hoặc tải và cài xong nhưng đến khi dùng bạn lại thấy không hợp và muốn xóa, thì sau đây là hướng dẫn.
- Bước 1: Mở Control Panel → Appearance and Personalization → Fonts
- Bước 2: Lăn chuột giữa hoặc dùng bàn phím để tìm tên bộ font muốn xóa. Khi đã tìm thấy, chọn chuột phải vào nó, rồi chọn tiếp Delete trong bảng vừa hiện lên.
- Bước 3: Bảng thông báo sẽ hiện ra nhằm xác nhận bạn có muốn xóa font này không. Chọn Yes, và font này sẽ bị xóa khỏi máy.
Cách reset về toàn bộ những font mặc định
>>>>>Xem thêm: Tổng hợp những phần mềm kiểm tra pin laptop tốt nhất, hiệu quả nhất năm 2023
Nếu việc thêm nhiều font gây rắc rối cho bạn hoặc bạn lỡ tay xóa nhầm một font quan trọng, bạn có thể reset thư viện font về lại như mặc định ban đầu của Windows 10. Việc này sẽ không quá phiền phức hay tốn thời gian như khi cài lại cả hệ điều hành Windows 10.
- Bước 1: Control Panel → Appearance and Personalization → Fonts
- Bước 2: Ở menu bên trái, chuột phải vào Font settings.
- Bước 3: Nhấp vào Restore default font settings. Windows 10 sẽ hồi phục lại tất cả những font có trong cài đặt mặc định.
Trên đây, Blogkienthuc.edu.vn đã hướng dẫn bạn hai cách cài font chữ Win 10 hiệu quả cùng phương pháp để xóa và reset lại font chữ như cũ. Hi vọng rằng những hướng dẫn này sẽ giúp bạn sử dụng hệ điều hành Windows 10 hiệu quả hơn. Nếu cần hỗ trợ trong quá trình cài đặt font chữ, bạn hãy để lại phản hồi bên dưới nhé.
Xem thêm:
- Cách Repair Windows 10 để sửa lỗi hệ thống
- Tổ hợp phím tắt trong Win 10 thông dụng nhất
Nguồn: digitaltrends