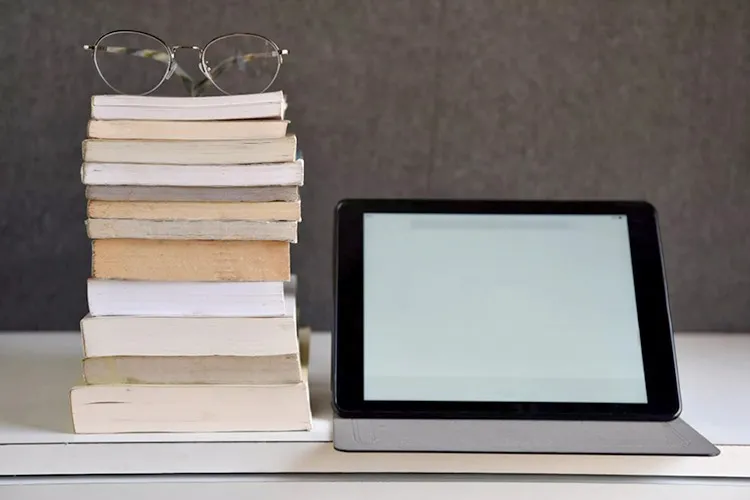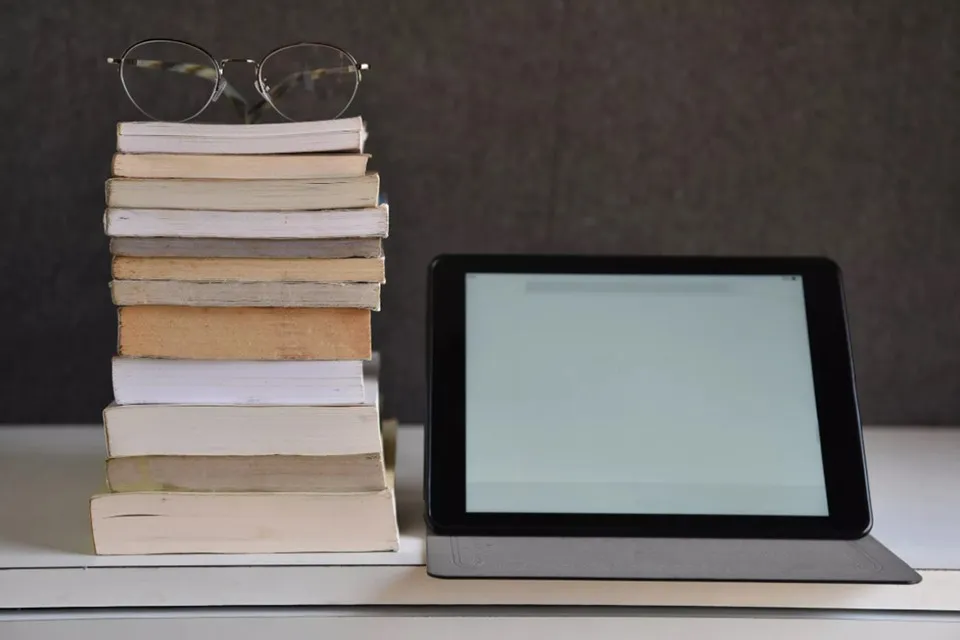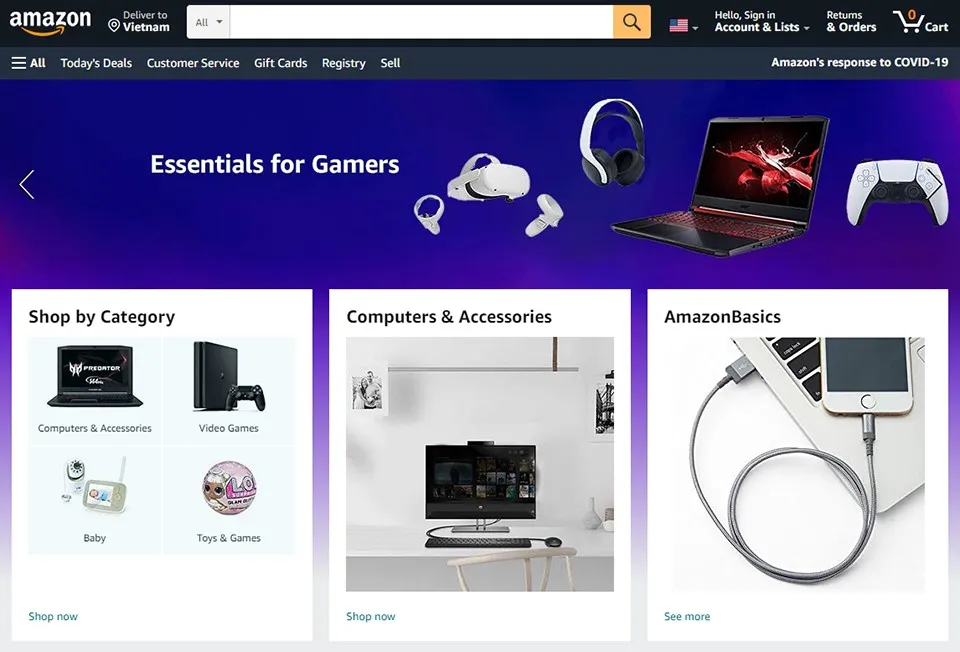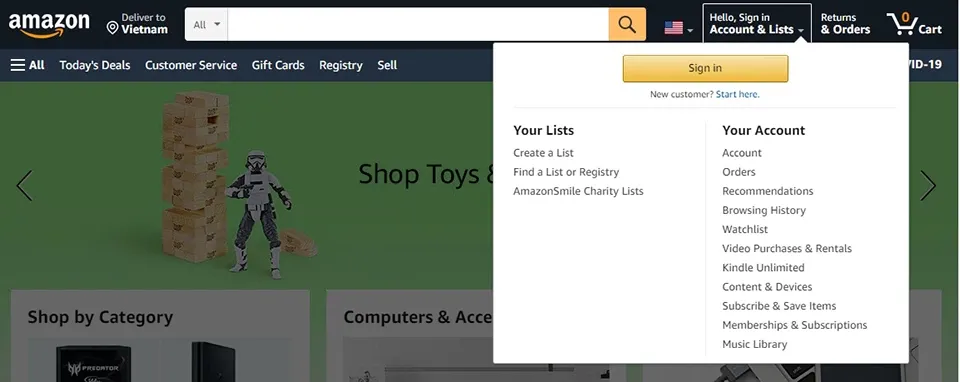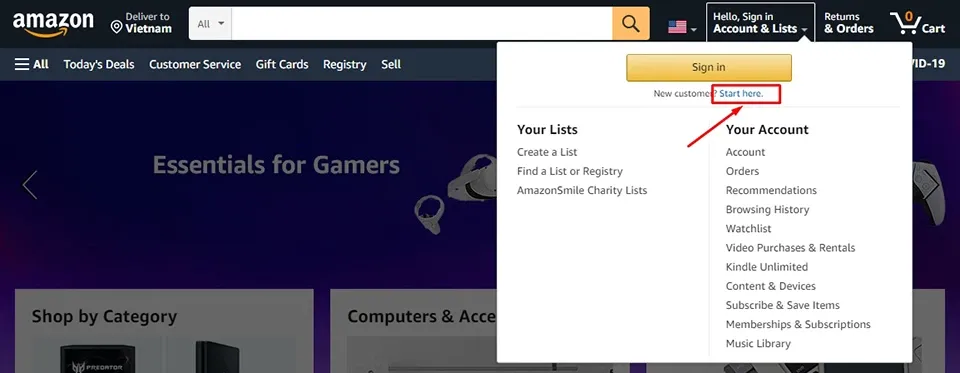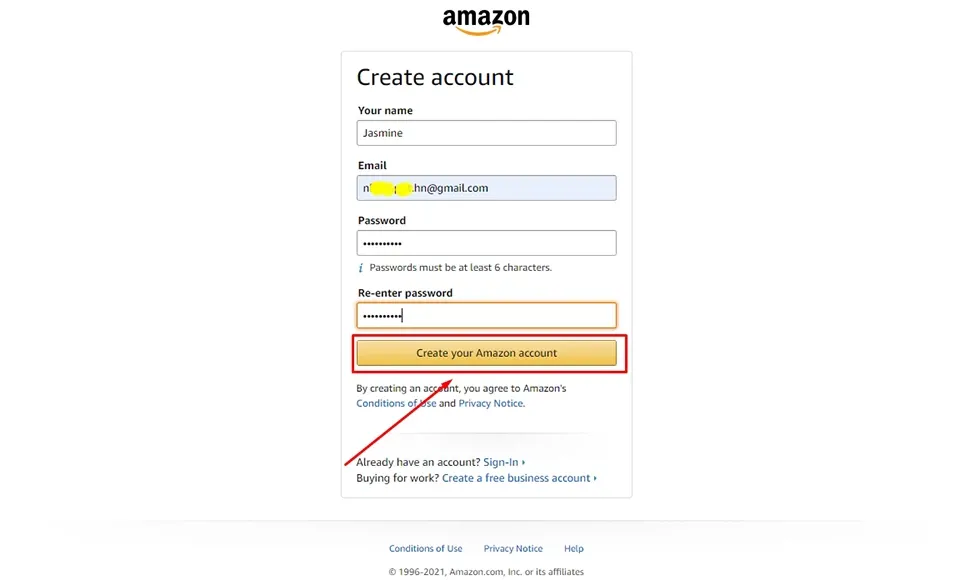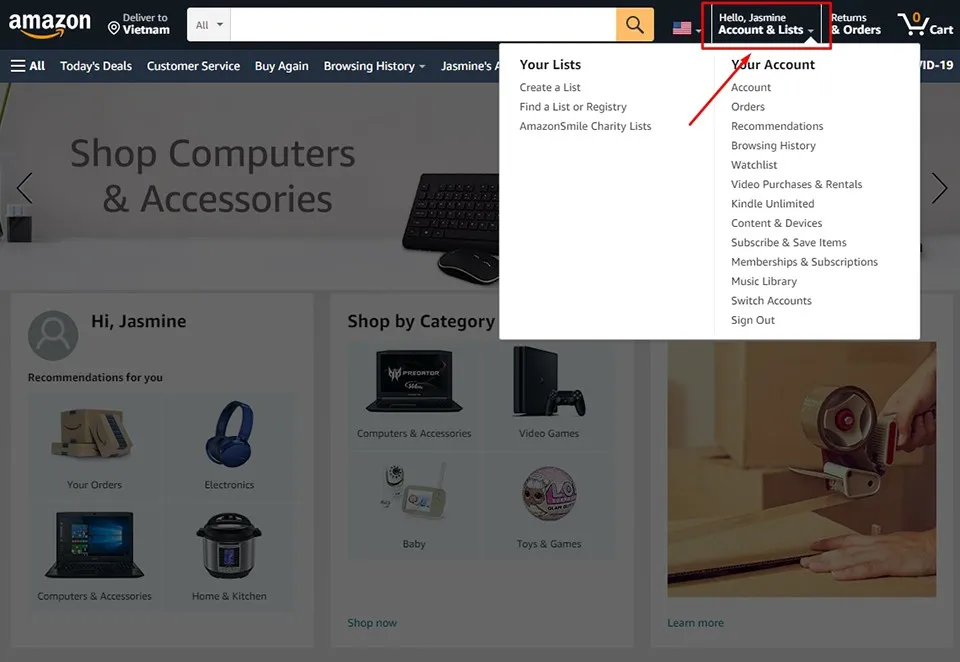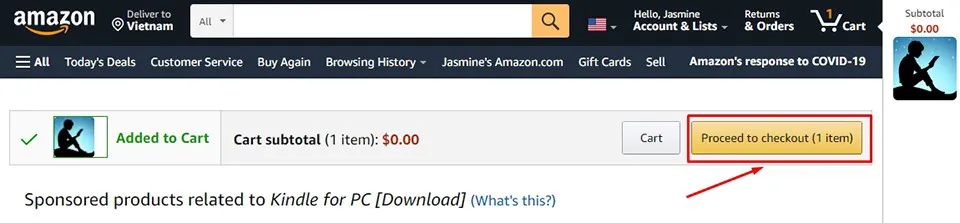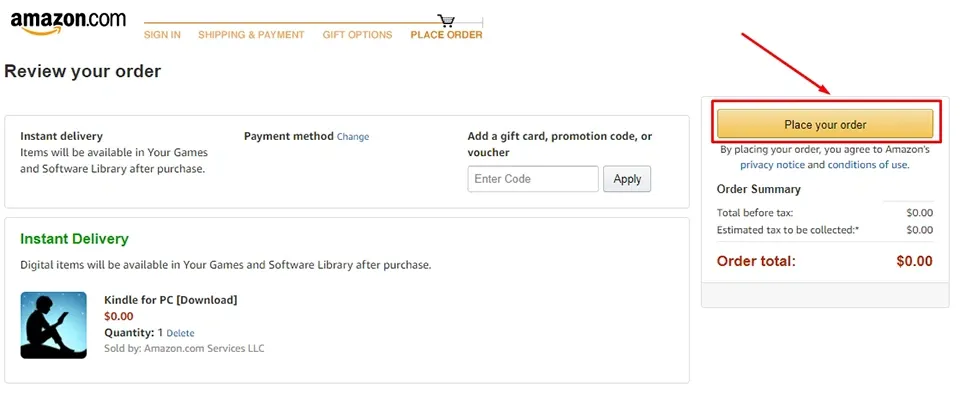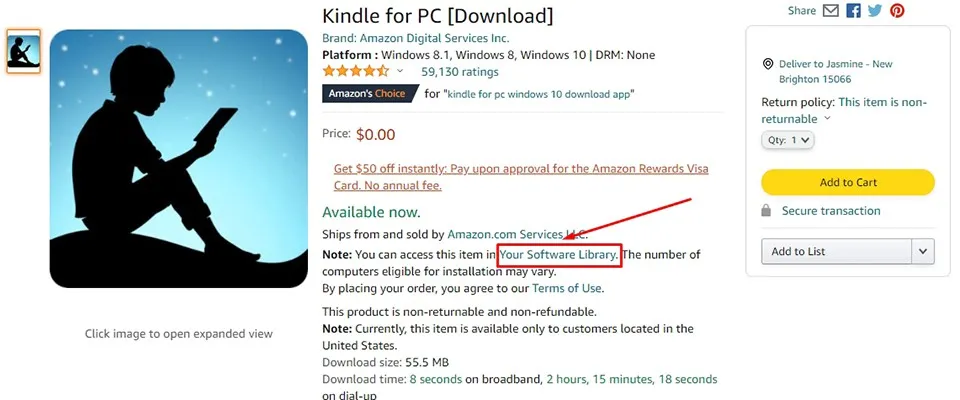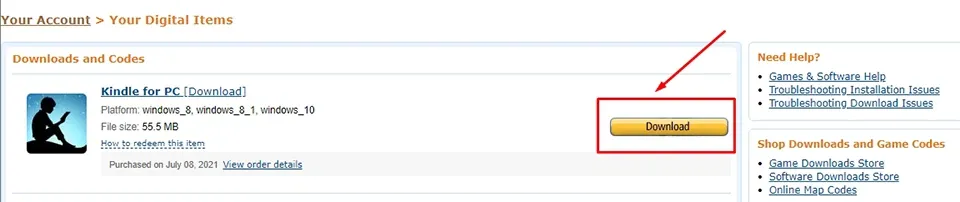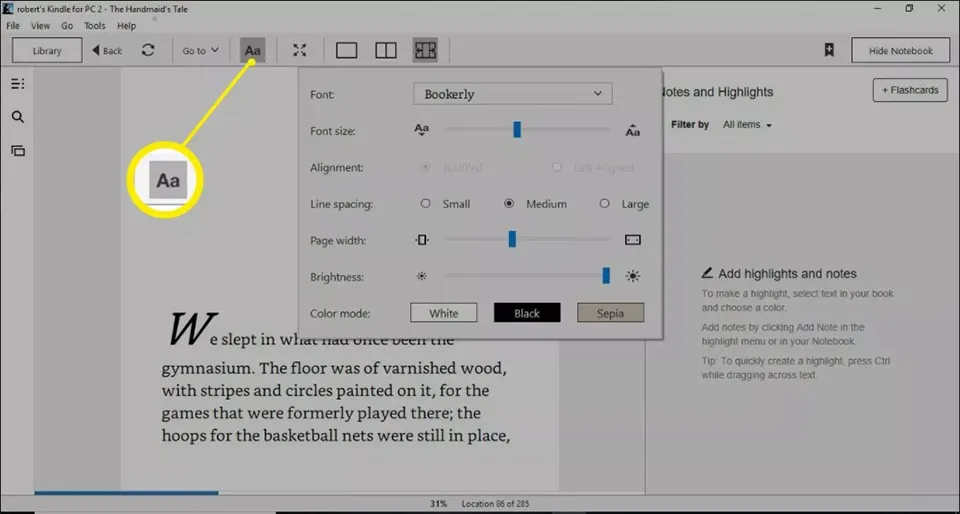Bạn có thể dễ dàng tải sách và đọc trên PC hoặc máy tính xách tay Windows thông qua ứng dụng Kindle for PC của Amazon. Đây là các hướng dẫn để giúp bạn thực hiện điều đó.
Bạn không cần mua một chiếc Amazon Kindle để đọc sách. Với ứng dụng Kindle dành cho Windows, bạn có thể thưởng thức những cuốn sách bán chạy nhất trên máy tính xách tay hoặc máy tính để bàn Windows của mình. Đây là cách cài đặt và sử dụng Kindle for PC.
Bạn đang đọc: Cách cài đặt và sử dụng Kindle for PC cho máy tính Windows
Ứng dụng Kindle for PC là gì?
Kindle for PC đi kèm với các tính năng tương tự như máy đọc sách điện tử của Amazon. Bạn có thể thêm dấu trang (còn gọi là Bookmark), đánh dấu văn bản và thêm ghi chú. Bạn cũng có thể điều chỉnh kích thước văn bản và định dạng trang theo ý thích của mình. Ngoài ra, Kindle for PC còn tương thích với hầu hết các phiên bản Windows bao gồm Windows 7 đến Windows 10, Windows 2000, Windows ME, Windows XP và Windows 98.
Lưu ý: Có một phiên bản cũ hơn của ứng dụng đọc sách Kindle for PC được gọi là Kindle for Windows 8. Tuy nhiên, nó không còn được Amazon hỗ trợ nữa. Bạn có thể tìm thấy nó ở các trang web không phải của Amazon nhưng hãy nhắc cập nhật lên Kindle for PC để tận hưởng các tính năng và những cuốn sách mới nhất.
Cách tạo tài khoản Amazon
Tất cả các sản phẩm hay dịch vụ của Amazon đều cần tài khoản để sử dụng. Ứng dụng Kindle for PC cũng không phải ngoại lệ. Đây là những bước để tạo tài khoản Amazon, phục vụ cho việc mua và đọc sách điện tử.
Bước 1: Trên trình duyệt web của máy tính Windows, bạn hãy truy cập trang https://www.amazon.com/.
Bước 2: Di chuyển con trỏ chuột qua mục Accounts & Lists ở góc trên bên phải của trang nhưng đừng nhấn chuột vào nó.
Bước 3: Nhấn chuột chọn Start Here từ danh sách thả xuống. Tùy chọn này nằm ngay bên dưới nút Sign In.
Bước 4: Bạn hãy điền thông tin vào biểu mẫu đăng ký tài khoản của Amazon. Các thông tin này bao gồm tên, địa chỉ email và mật khẩu cho tài khoản. Khi hoàn tất, bạn hãy nhấn vào nút Create Your Amazon Account.
Bước 5: Sau đó, trang web sẽ tự động điều hướng về trang chủ của Amazon. Nhấn chọn Accounts & Lists để được đưa tới trang quản lý tài khoản của bạn.
Bây giờ bạn có thể tải xuống các sách Kindle miễn phí. Nếu muốn mua sách, bạn cần phải thiết lập phương thức thanh toán. Để làm vậy, bạn nhấn chọn Payment Options ở trên trang quản lý tài khoản cá nhân và cung cấp thông tin được yêu cầu để mua hàng trên Amazon.
Cách tải xuống và cài đặt Kindle for PC
Bất kể bạn đang sử dụng phiên bản Windows nào, các bước để thiết lập tải về và cài đặt ứng dụng Kindle for PC là giống nhau.
Tìm hiểu thêm: Cách đăng ký 4G Vinaphone 1 ngày giá rẻ dành cho mọi thuê bao

Bước 1: Truy cập trang tải xuống Kindle for PC và nhấn chọn Add to Cart.
Bước 2: Chọn phương thức thanh toán và chọn Proceed to Checkout.
Bước 3: Tiếp tục chọn Place Your Order.
Bước 4: Quay trở lại trang tải xuống Kindle for PC, bạn chọn vào mục Your Software Library.
Bước 5: Tại phần Your Digital Item, nhấn chọn Download.
Bước 6: Sau đó, tệp tin cài đặt ứng dụng Kindle for PC sẽ được tải xuống tự động. Khi quá trình tải hoàn tất, bạn chỉ cần nhấn vào file đã tải để quá trình cài đặt diễn ra.
Kindle for PC sẽ xuất hiện trên máy tính để bàn hoặc trong danh sách ứng dụng bên trong thư mục Amazon. Khi bạn mở nó, bạn sẽ được nhắc cung cấp địa chỉ email và mật khẩu cho tài khoản Amazon của mình.
Cách sử dụng Kindle for PC
>>>>>Xem thêm: Hướng dẫn khắc phục sự cố MacBook không sạc
Nếu bạn đã cài đặt ứng dụng Kindle for PC trên một thiết bị khác, bạn có thể tải xuống bất kỳ cuốn sách nào bạn đã mua. Mọi dấu trang, ghi chú và tiến trình đọc sách sẽ được đồng bộ thông qua tài khoản Amazon của bạn. Dưới đây là một số mẹo giúp bạn thành thạo với ứng dụng Kindle for PC:
- Lật các trang bằng cách chọn hoặc vuốt sang bên phải hoặc bên trái của màn hình. Ngoài ra, bạn có thể sử dụng các phím mũi tên trái và phải trên bàn phím.
- Để điều chỉnh phông chữ và bố cục trang, bạn hãy chọn biểu tượng Aa ở gần đầu cửa sổ ứng dụng.
- Để đặt dấu trang, bạn hãy chọn hoặc nhấn vào góc trên bên phải của trang. Biểu tượng màu xanh lam xuất hiện cho biết dấu trang đã được đặt thành công.
- Để ghi chú, bạn hãy nhấp chuột phải vào bất kỳ đâu trên trang hoặc nhấn và giữ nếu sử dụng máy tính bảng. Chọn biểu tượng thẻ ghi chú và viết vào trong đó.
- Để xem dấu trang, đánh dấu, thẻ ghi chú và ghi chú, hãy chọn Show Notebook ở góc trên bên phải.