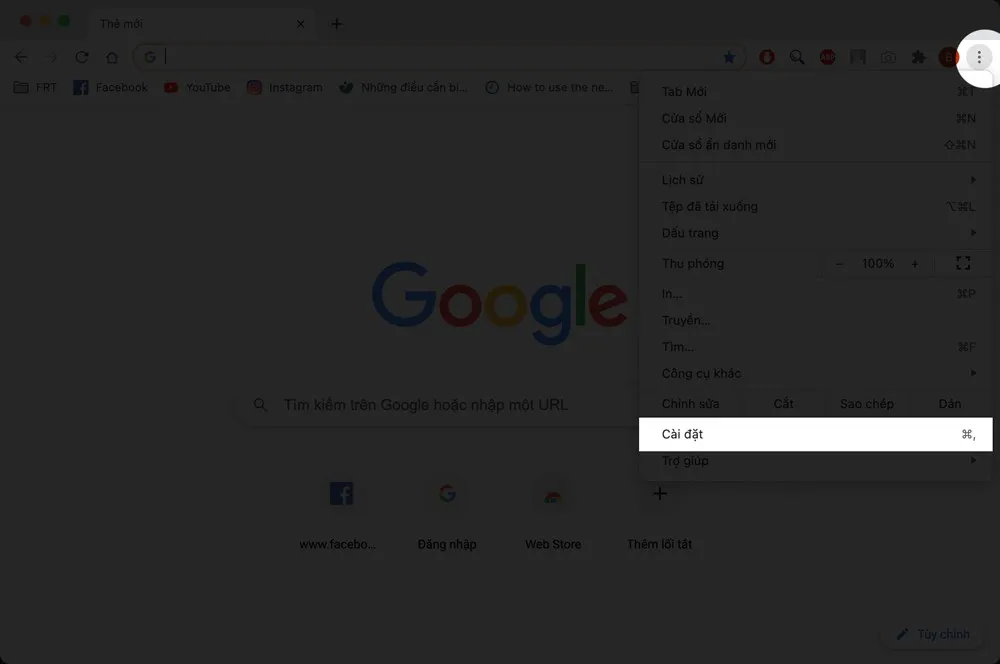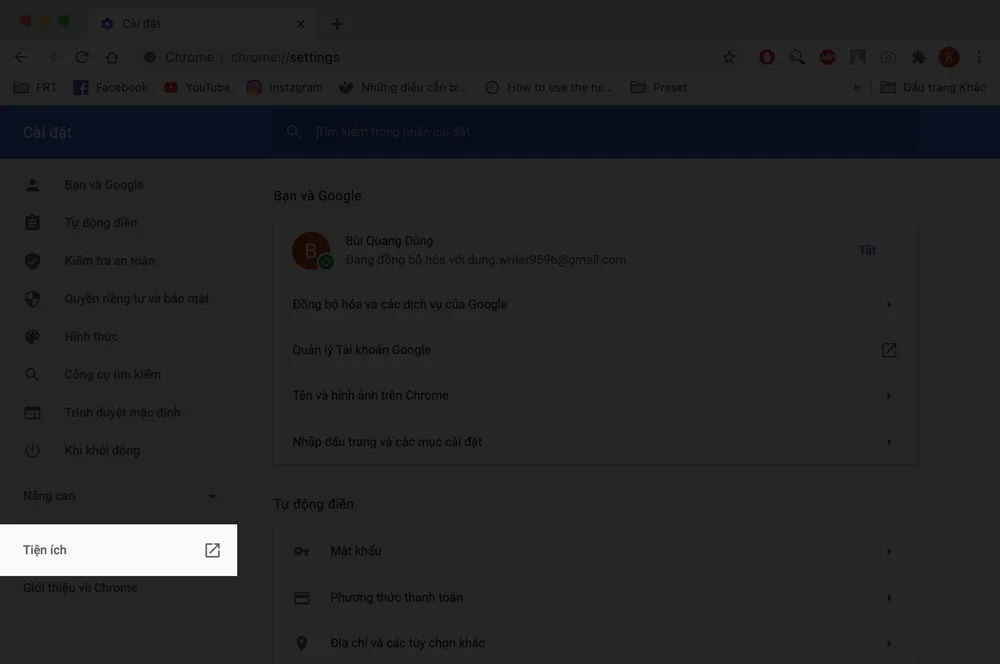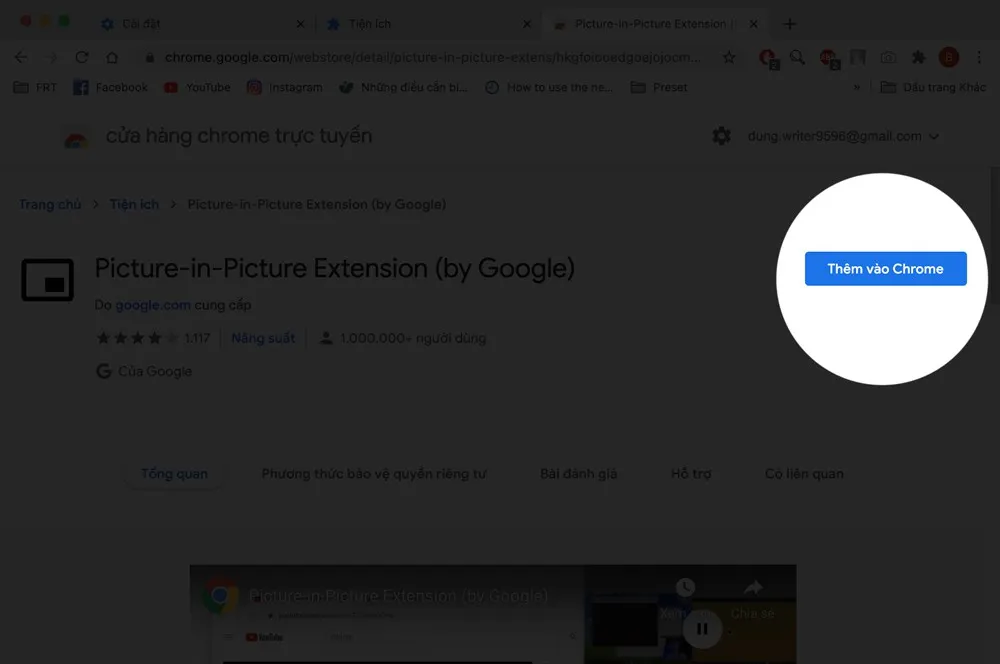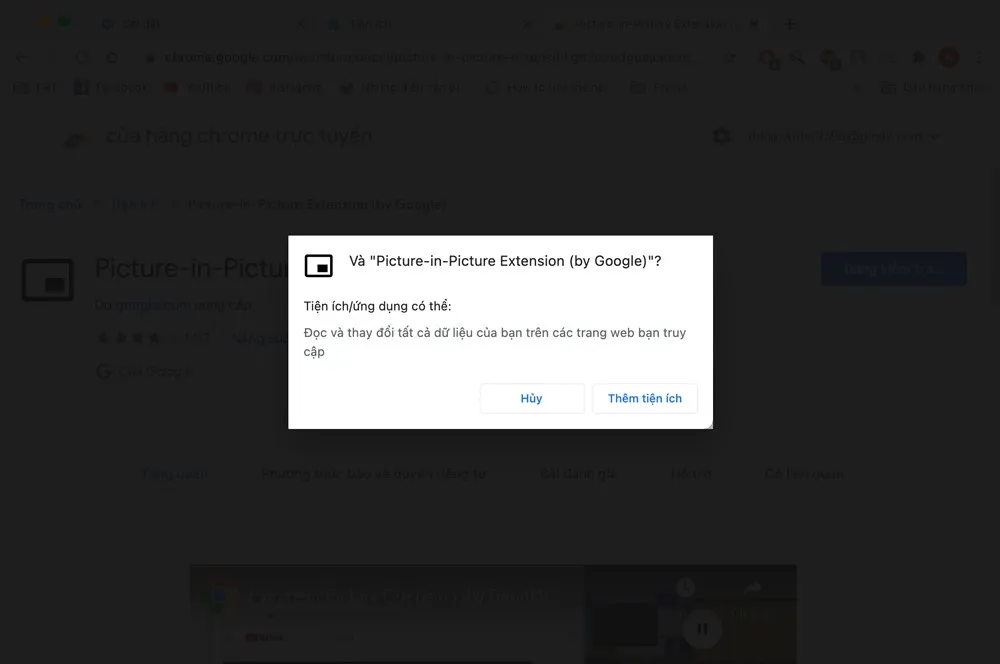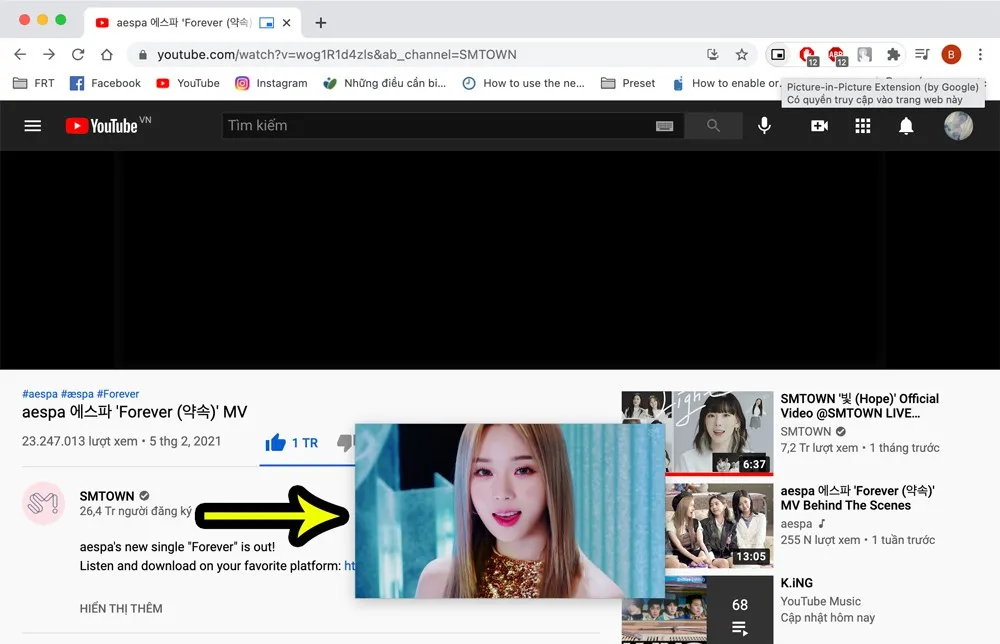Tính năng Picture in Picture trên Chrome sẽ cho phép bạn vừa xem video vừa làm một công việc khác cùng lúc mà không cần phải chuyển tab qua lại.
Picture in Picture là gì?
Picture in Picture hay PiP (Ảnh trong ảnh) là tính năng cho phép bạn thu nhỏ khung video vào một góc để xem trên một tab khác trên trình duyệt, qua đó bạn vừa có thể xem video vừa làm công việc khác mà không cần phải để 2 tab song song với nhau. Thông thường khung video nhỏ trong chế độ PiP sẽ bị lược bỏ gần như toàn bộ chức năng và chỉ giữ lại thanh tua video để bạn dễ dàng điều chỉnh.
Bạn đang đọc: Cách cài đặt và sử dụng chế độ Picture in Picture trên trình duyệt Chrome
Đối với Chrome thì tính năng Picture in Picture không có mặc định và bạn phải cài thêm từ Cửa hàng Chrome trực tuyến. Nếu muốn sử dụng PiP mà không cần cài đặt thì bạn có thể chuyển sang dùng Cốc Cốc, nhưng nếu vẫn kiên định với Chrome thì hãy làm theo hướng dẫn sau.
Xem thêm:
- Cách sửa lỗi “Kết nối của bạn không phải là kết nối riêng tư” trên Google Chrome
- Cách chặn quảng cáo Chrome trên máy tính đơn giản và hiệu quả nhất
Cách cài đặt và sử dụng Picture in Picture trên Chrome
Bước 1: Ở màn hình chính Chrome, nhấn vào dấu ba chấm và chọn vào dòng Cài đặt.
Bước 2: Nhấn chọn vào Tiện ích ở cột bên trái.
Bước 3: Ở cửa sổ mới hiện ra, nhấn vào ba dấu gạch ngang Tiện ích.
Bước 4: Chọn tiếp vào Mở cửa hàng Chrome trực tuyến.
Bước 5: Ở thanh tìm kiếm bạn nhập vào Picture in Picture, tiếp theo ở mục Tính năng tích chọn vào ô Bởi Google. Lúc này tiện ích Picture in Picture by Google hiện ra thì bạn nhấn vào.
Tìm hiểu thêm: Cách cài đặt trợ năng riêng cho từng ứng dụng trên iPhone chạy iOS 15
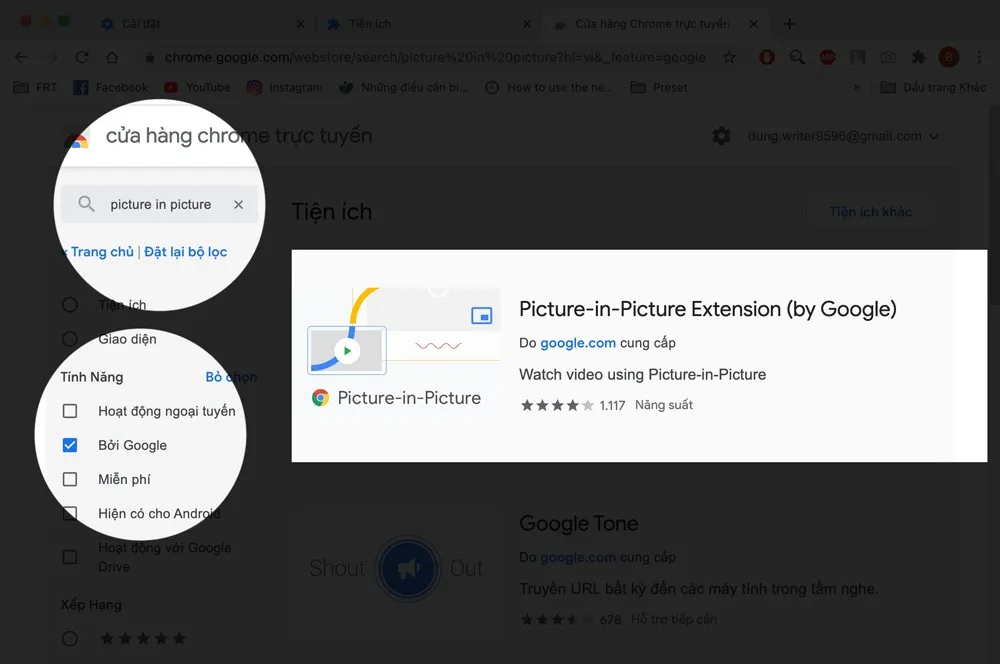
Bước 6: Nhấn chọn nút Thêm vào Chrome.
Bước 7: Nếu được hỏi, nhấn Thêm tiện ích là xong.
Bước 8: Mở một video bất kỳ, nhấn vào nút Picture in Picture trên thanh công cụ.
Bước 9: Video được thu gọn lại một góc, sau đó bạn có thể tuỳ chỉnh kích thước khung hình và chuyển sang tab khác làm việc.
>>>>>Xem thêm: 5 cách khắc phục lỗi camera trước của điện thoại bị mờ bạn nên biết
Như vậy là bạn đã cài đặt xong tiện ích mở rộng Picture in Picture trên Chrome. Nếu thấy hữu ích hãy chia sẻ lên mạng xã hội cho bạn bè và người thân cùng biết nhé. Chúc bạn thao tác thành công.
Xem thêm:
- Cách xem lại mật khẩu đã lưu trên Google Chrome
- Cách xoá cache từng trang web khác nhau trên Chrome