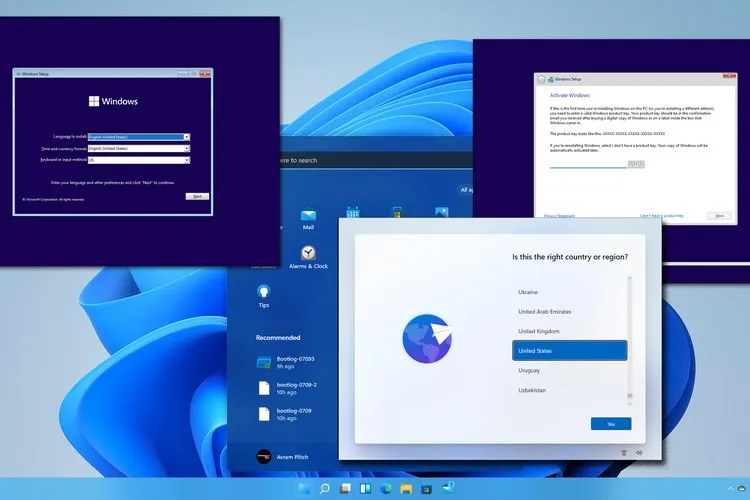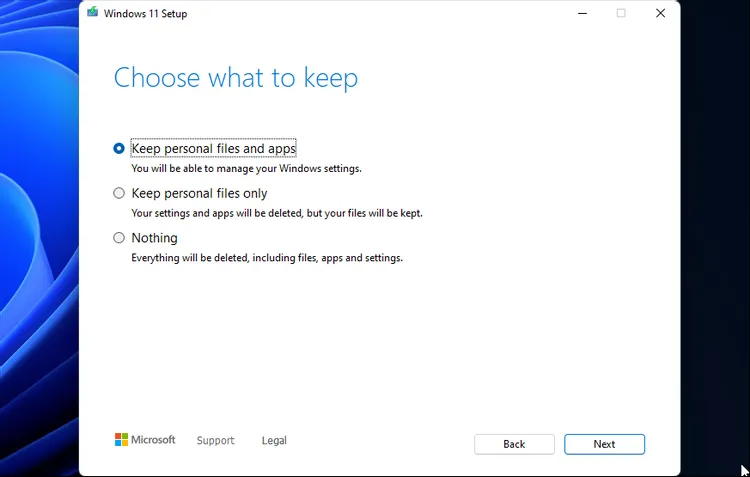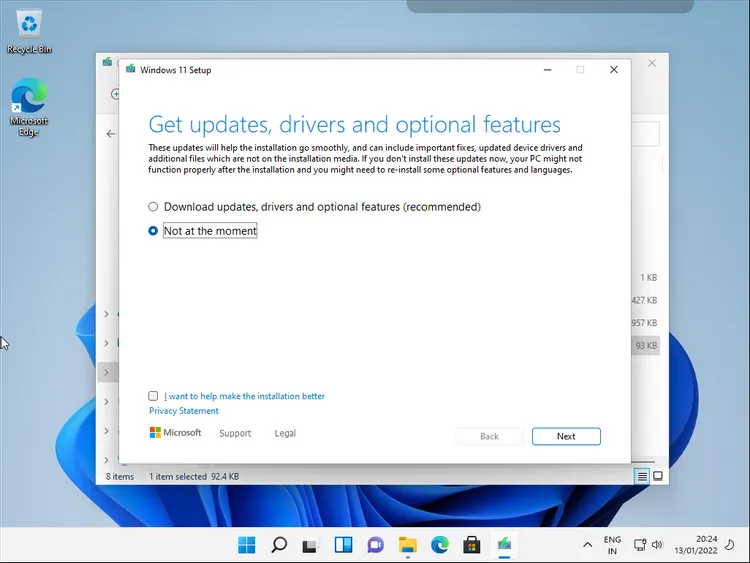Theo mặc định, Windows 11 có thể tự cài đặt lại trong khi vẫn giữ các tệp của bạn, nhưng còn ứng dụng của bạn thì sao? Dưới đây là giải pháp cho điều đó.
Đôi khi, khi khắc phục sự cố hệ thống Windows 11 đối với các lỗi nghiêm trọng hoặc sự cố hiệu năng, bạn có thể cần phải cài đặt lại hệ điều hành. Mặc dù tùy chọn khôi phục tích hợp cho phép bạn cài đặt lại hệ điều hành và giữ các tệp cá nhân của mình, nhưng tùy chọn này vẫn sẽ xóa tất cả các ứng dụng đã cài đặt.
Bạn đang đọc: Cách cài đặt lại Windows 11 mà không cần xóa bất kỳ ứng dụng nào
Đây là lúc tùy chọn nâng cấp Windows trở nên hữu ích. Bạn có thể thực hiện nâng cấp tại chỗ để cài đặt lại Windows 11 mà không cần xóa ứng dụng. Dưới đây là hai cách để sửa chữa cài đặt Windows 11 mà không làm mất bất kỳ dữ liệu nào.
Cách cài đặt lại Windows 11 mà không cần xóa ứng dụng
Nếu có ổ USB có khả năng khởi động hoặc cài đặt qua tệp ISO của Windows 11, bạn có thể sử dụng để thực hiện nâng cấp ngay. Cách này cho phép bạn cài đặt lại hệ điều hành như một bản nâng cấp mà không xóa dữ liệu và ứng dụng cũ.
Nếu không có ổ đĩa có khả năng khởi động, hãy nhớ xem qua bài cách tạo USB Boot cài đặt Windows 11 bạn nên biết của chúng tôi.
Khi đã có sẵn phương tiện cài đặt, hãy tiến hành các bước dưới đây:
Bước 1: Kết nối ổ USB có khả năng khởi động với máy tính.
Bước 2: Sau khi máy tính nhận diện, hãy mở File Explorer (Windows + E) và sau đó mở ổ USB.
Bước 3: Tiếp theo, kích đúp vào tệp setup.exe để khởi chạy thiết lập Windows. Bấm Yes khi hộp thoại User Account Control hiển thị nhắc nhở.
Bước 4: Trong cửa sổ Install Windows 11, kích tùy chọn Change how Setup downloads updates.
Bước 5: Sau đó chọn Not at the moment.
Bước 6: Bấm nút Accept để đồng ý với các điều khoản. Trình hướng dẫn thiết lập sẽ chạy một số kiểm tra để đảm bảo bạn đã sẵn sàng cài đặt.
Bước 7: Trong cửa sổ Choose what to keep, chọn tùy chọn Keep personal files and apps.
Bước 8: Bấm nút Next để tiếp tục.
Bước 9: Trong cửa sổ Ready to install, hãy xem lại cài đặt đã thiết lập. Nếu muốn thay đổi lựa chọn, hãy kích vào liên kết Change what to keep.
Bước 10: Kích nút Install để bắt đầu cài đặt sửa chữa Windows 11. Quá trình này sẽ mất nhiều thời gian để hoàn thành, vì vậy hãy để hệ thống ở chế độ chờ và kết nối với ổ cắm điện.
Bước 11: Sau khi cài đặt xong, bạn có thể đăng nhập bằng tài khoản người dùng cục bộ hoặc tài khoản Microsoft.
Cách sửa chữa cài đặt Windows 11 bằng ảnh ISO
Ngoài ra, bạn cũng có thể sử dụng tệp ảnh ISO của Windows 11 để thực hiện nâng cấp tại chỗ và cài đặt lại hệ điều hành. Đây là giải pháp rất hữu ích nếu không có ổ USB flash dự phòng với đủ bộ nhớ để tạo phương tiện cài đặt.
Tìm hiểu thêm: Cách khắc phục lỗi không xem được bình luận trên Zalo
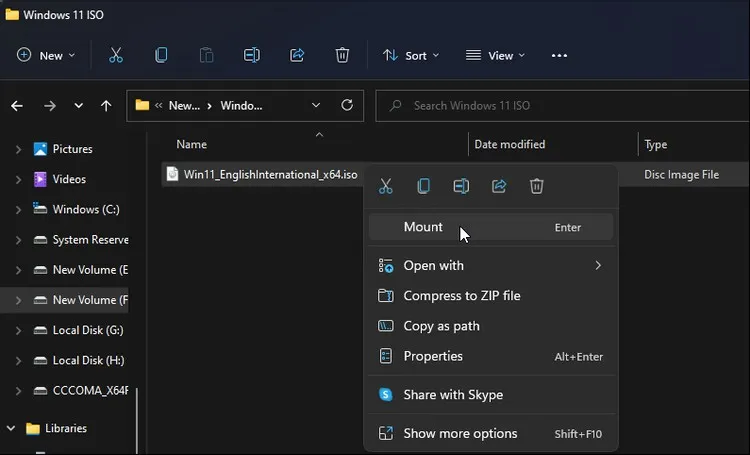
Để sửa chữa cài đặt Windows 11 bằng tệp ISO, hãy thực hiện như sau:
Bước 1: Trước tiên, tải xuống tệp ISO Windows 11 và lưu vào máy tính.
Bước 2: Sau khi tải xuống hoàn tất, kích chuột phải vào tệp ISO và chọn Mount. Bạn cũng có thể kích đúp vào tệp ISO này để gắn vào ổ ảo của máy tính.
Bước 3: Trong File Explorer, đi tới menu This PC > Devices and drives và kích đúp vào ổ đĩa ảo mới được gắn kết. Thao tác này sẽ khởi chạy trình hướng dẫn thiết lập Windows 11.
Bước 4: Trong cửa sổ Windows 11 Setup, kích chọn Change how to setup downloads updates.
>>>>>Xem thêm: Cách tải ứng dụng lịch vạn niên 2023 về điện thoại miễn phí
Bước 5: Sau đó chọn Not at the moment và bấm nút Next.
Bước 6: Bấm nút Accept để tiếp tục.
Bước 7: Bấm nút OK nếu cảnh báo liên quan đến ngôn ngữ hiển thị xuất hiện.
Bước 8: Trong cửa sổ Ready to install, kích vào tùy chọn Change what to keep.
Bước 9: Chọn Keep personal files and apps và bấm nút Next. Lưu ý rằng, bạn sẽ không thể sử dụng máy tính của mình trong khi cài đặt. Vì vậy, hãy lưu tất cả công việc và đóng các ứng dụng.
Bước 10: Tiếp theo, nhấp vào nút Install để bắt đầu quá trình. Quá trình nâng cấp sẽ mất một lúc để hoàn thành.
Sau khi nâng cấp xong, máy tính sẽ tự động khởi động lại. Sau đó, đi tới menu Settings > Apps > Apps and Features và cài đặt tất cả các ứng dụng cũng như trò chơi yêu thích. Bước tiếp theo là cài đặt các bản cập nhật còn thiếu. Để thực hiện việc này, đi tới menu Settings > Windows update và bấm nút Check for updates để cài đặt các bản cập nhật Windows đang chờ xử lý.
Nâng cấp tại chỗ của Microsoft là một tính năng khắc phục sự cố hệ thống tốt. Cho phép người dùng cài đặt lại Windows 11 để sửa lỗi tệp hệ thống và các sự cố khác mà không cần xóa ứng dụng của bạn.
Như vậy nâng cấp tại chỗ rất hữu ích khi hệ thống của bạn ở trạng thái có thể khởi động. Nếu Windows bị hỏng đến mức không thể tự khởi động hoặc sửa chữa, bạn sẽ cần sử dụng ổ đĩa khôi phục hoặc ổ đĩa sửa chữa hệ thống để cứu hệ thống.