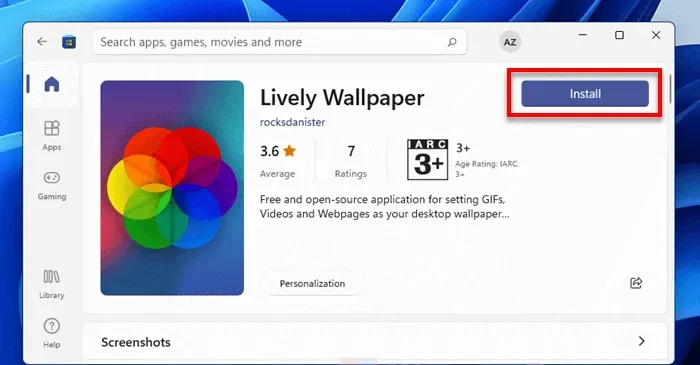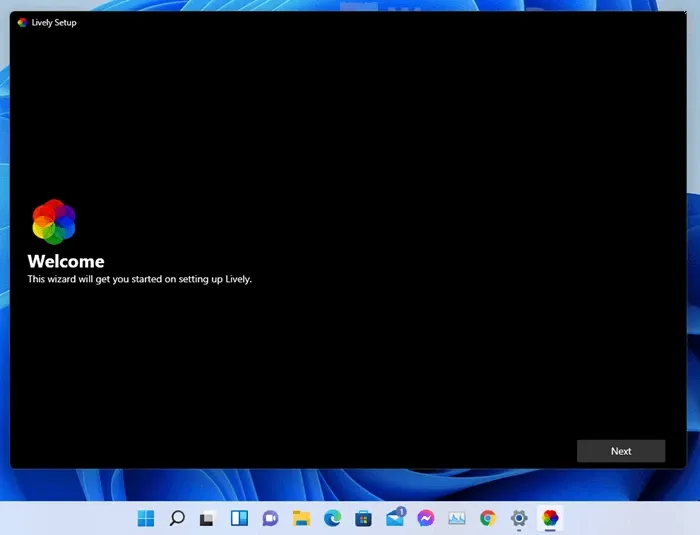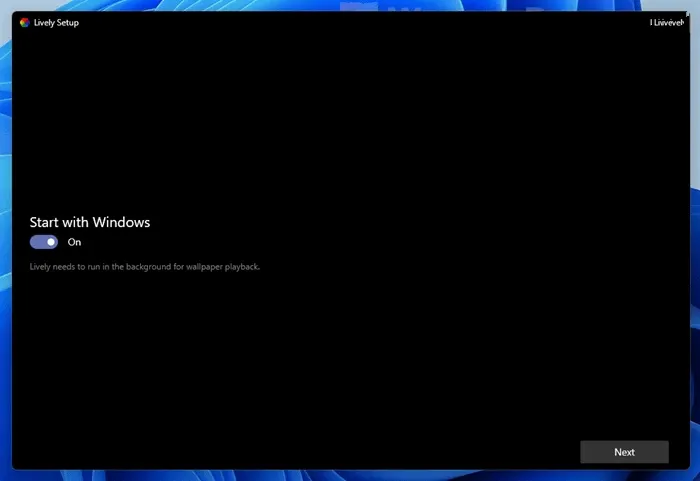Bạn muốn cài đặt hình nền động cho máy tính chạy Windows 11 bằng ảnh GIF, video, thậm chí phát trực tiếp video Youtube trên màn hình nền? Trong bài này, FPTShop sẽ hướng dẫn các bạn cách thực hiện.
Hình nền máy tính là cái nhìn đầu tiên mỗi khi bật máy tính lên và nếu bạn cảm thấy nhàm chán với các hình nền tĩnh truyền thống, vậy thì có thể làm cho máy tính của mình trở nên thú vị hơn bằng cách thay đổi sang các hình nền động.
Bạn đang đọc: Cách cài đặt hình nền động cho máy tính trong Windows 11
Chỉ với ứng dụng miễn phí Lively Wallpaper, bạn không chỉ chọn hình nền động bất kỳ làm hình nền cho máy tính chạy Win 11 mà có thể chọn cả ảnh GIF, video cục bộ trên máy tính, thậm chí là video trên Youtube làm hình nền máy tính. Dưới đây là cách để cài đặt hình nền động cho máy tính chạy Windows 11 thông qua ứng dụng Lively Wallpaper:
Ba cách cài hình nền động cho máy tính
Cách cài đặt hình nền động trong Windows 11
Nếu thiết bị của bạn đang cài đặt Windows 11 thì cách đơn giản nhất để cài hình nền động cho máy tính là sử dụng luôn những tiện ích mà Microsoft cung cấp.
Bước 1. Truy cập Microsoft Store và sau đó sử dụng công cụ tìm kiếm rồi tìm kiếm với từ khóa Lively Wallpaper.
Hoặc bạn cũng có thể kích hoạt trình duyệt web và truy cập vào đây để chọn hình nền động Lively Wallpaper.
Bước 2: Bấm nút Install để cài đặt hình nền động Lively Wallpaper cho máy tính. Sau khi cài đặt xong, bấm nút Open để mở trực tiếp hoặc truy cập vào menu Start để chọn.
Bước 3: Khi khởi chạy ứng dụng Lively Wallpaper lần đầu tiên, bạn sẽ được yêu cầu thực hiện theo trình hướng dẫn để thiết lập ứng dụng. Nhấn Next để tiếp tục.
Bước 4: Trên màn hình tiếp theo, kích hoạt tùy chọn Start with Windows nếu muốn Lively Wallpaper khởi động cùng Windows. Trên thực tế ứng dụng cần thiết để chạy khi khởi động nếu bạn muốn hình nền động được chọn tự động xuất hiện ngay khi bạn đăng nhập vào Windows. Nhấn Next để tiếp tục.
Bước 5: Tiếp theo tới tùy chọn Taskbar Theme, bạn có thể chọn Clear để làm mờ thanh tác vụ chỉ còn lại các biểu tượng để có trải nghiệm xem hình nền động tốt hơn. Nếu không, hãy tắt đi nếu muốn giữ nguyên giao diện thanh tác vụ mặc định.
Tìm hiểu thêm: Làm thế nào để khắc phục lỗi tràn bộ nhớ đệm Android
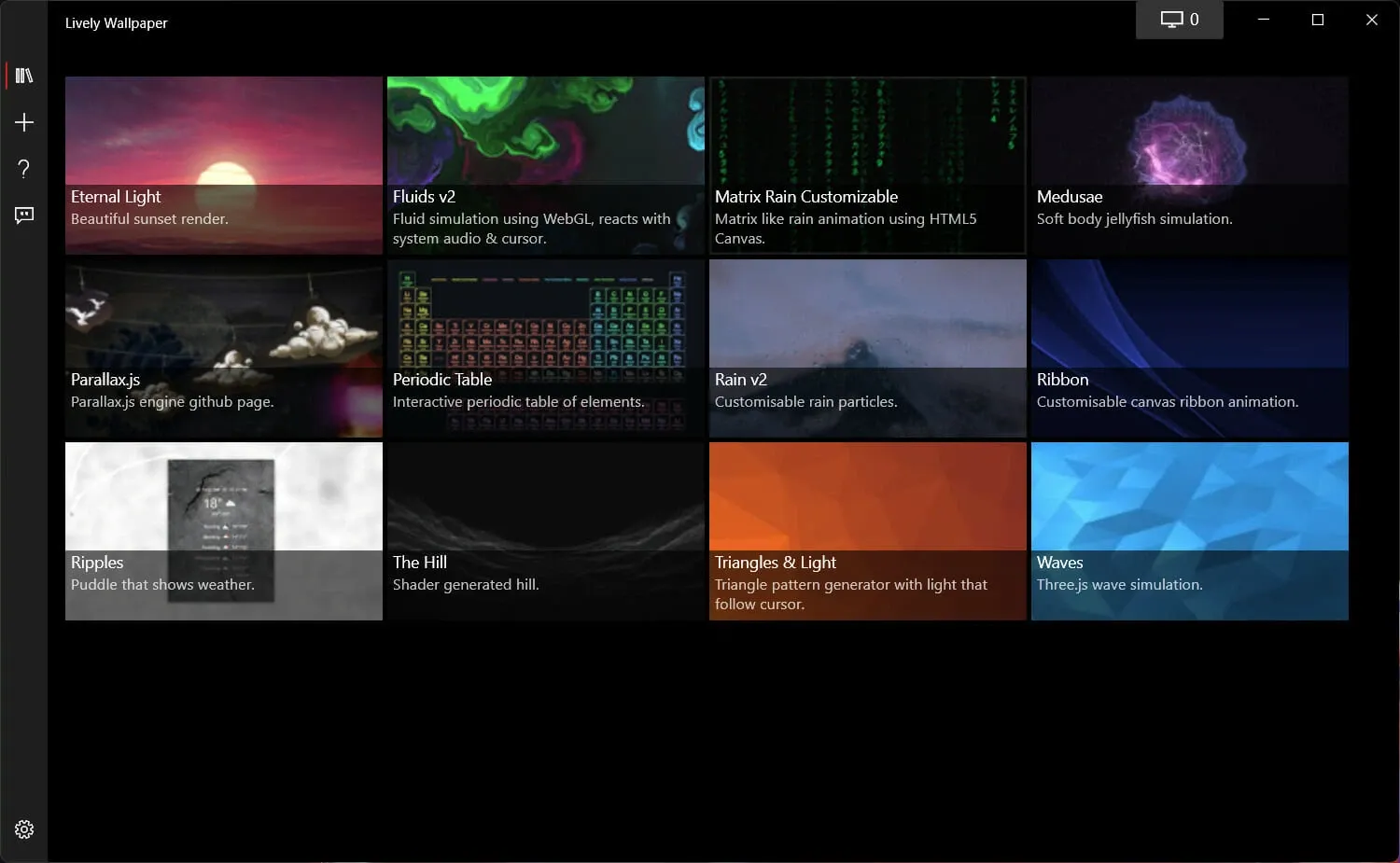
Bước 6: Sau khi hoàn thành, Lively Wallpaper sẽ mở cửa sổ ứng dụng mặc định. Tại đây có 12 hình nền động có sẵn để người dùng lựa chọn. Mỗi hình nền động đều có ảnh Thumbnail để bạn quan sát và lựa chọn sao cho phù hợp.
Bước 7: Để chọn hình nền động bất kỳ làm ảnh nền, bạn chỉ cần kích chọn hình nền yêu thích và ngay lập tức thay đổi sẽ được áp dụng. Quay trở ra desktop bạn sẽ thấy hình nền động được áp dụng cho Windows 11.
Cách cài đặt video làm hình nền trong Windows 11
Ngoài việc chọn hình nền động đã có sẵn, bạn cũng có thể đặt video, GIF hoặc trang web tùy chỉnh (chẳng hạn như video YouTube) làm hình nền máy tính bằng ứng dụng Lively Wallpaper. Để cài đặt video làm hình nền động cho máy tính trên Windows 11 bạn thực hiện như sau:
Bước 1: Kích hoạt ứng dụng Lively Wallpaper lên.
Bước 2: Nhấn vào nút dấu cộng (+) ở thanh công cụ bên trái, như trong hình dưới đây.
Bước 3: Bấm nút Browse ngay dưới tùy chọn Select File và duyệt đến vị trí lưu video hoặc tệp ảnh GIF mà bạn muốn đặt làm hình nền. Ngoài ra chỉ cần kéo và thả tệp video trực tiếp vào cửa sổ ứng dụng.
Bước 4: Khi đã chọn một video, bạn sẽ được yêu cầu nhập một số chi tiết về hình nền động, bạn có thể để trống và bấm nút OK để thêm vào thư viện.
Sau khi video được thêm vào thư viện Lively, hãy chọn video từ thư viện để cài đặt làm hình nền động cho nền màn hình Windows 11.
Cách cài đặt video YouTube làm hình nền trong Windows 11
Lively Wallpaper cũng cho phép bạn chọn video YouTube làm hình nền động cho máy tính trong Windows 11. Để thực hiện, chỉ cần bấm nút dấu cộng (+) ở khung bên trái. Sau đó, trong trường Enter URL, hãy copy và paste liên kết video YouTube mà bạn muốn đặt làm hình nền.
Sau khi hoàn thành. Bấm nút OK. Với tính năng này, bạn thậm chí có thể cài đặt để đặt Live stream trên YouTube làm hình nền để phát video trên nền màn hình của bạn.
>>>>>Xem thêm: Hướng dẫn cách chặn tin nhắn rác trên điện thoại
Sau khi đóng ứng dụng, để truy cập trở lại Lively Wallpaper (nếu ứng dụng vẫn chạy trong nền) chỉ cần kích chuột phải vào biểu tượng của ứng dụng trên thanh taskbar và chọn Open Lively để mở lại. Hoặc chọn Close để đóng ứng dụng, Pause để tạm dừng ảnh động hoặc Change wallpapers để thay đổi hình nền động khác. Chúc các bạn thành công với những cách thiết lập hình nền động cho máy tính trên đây!